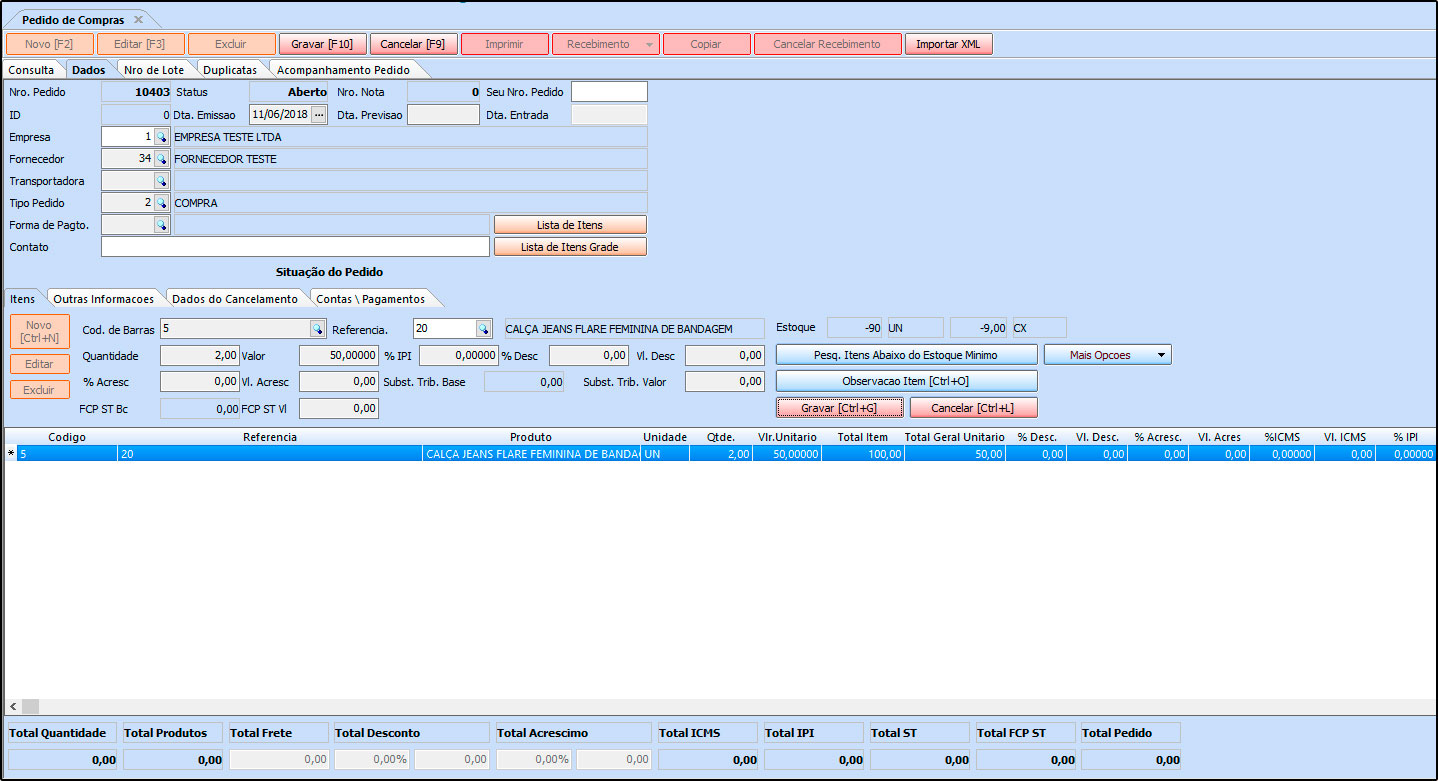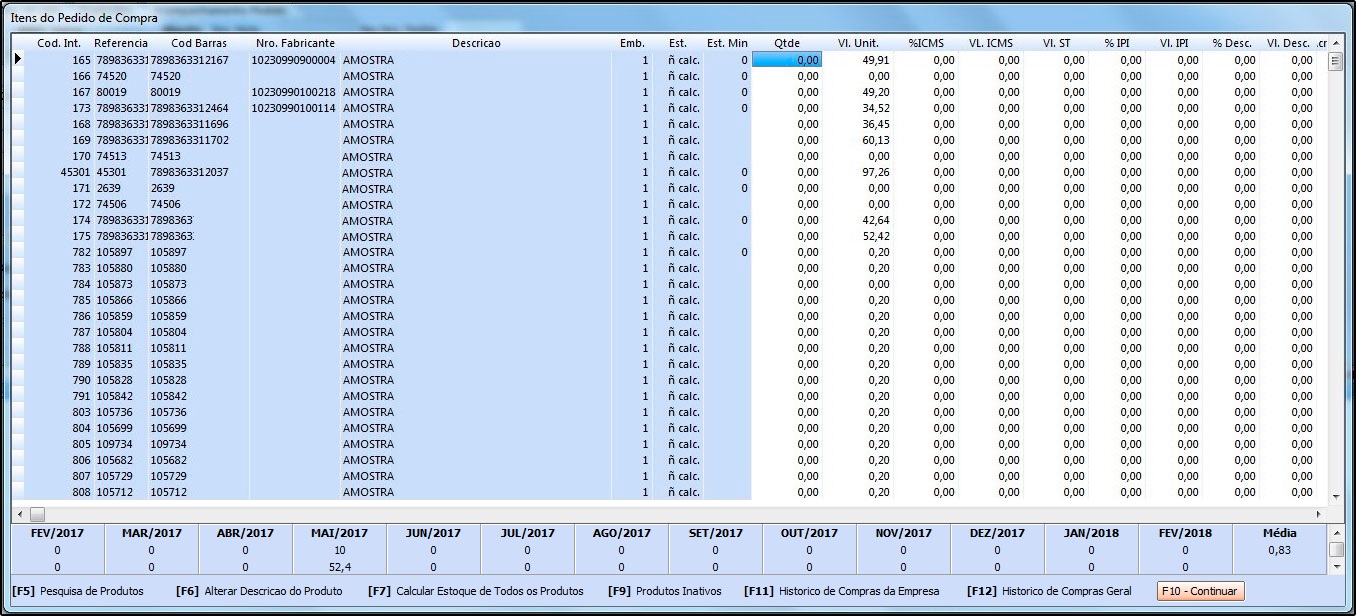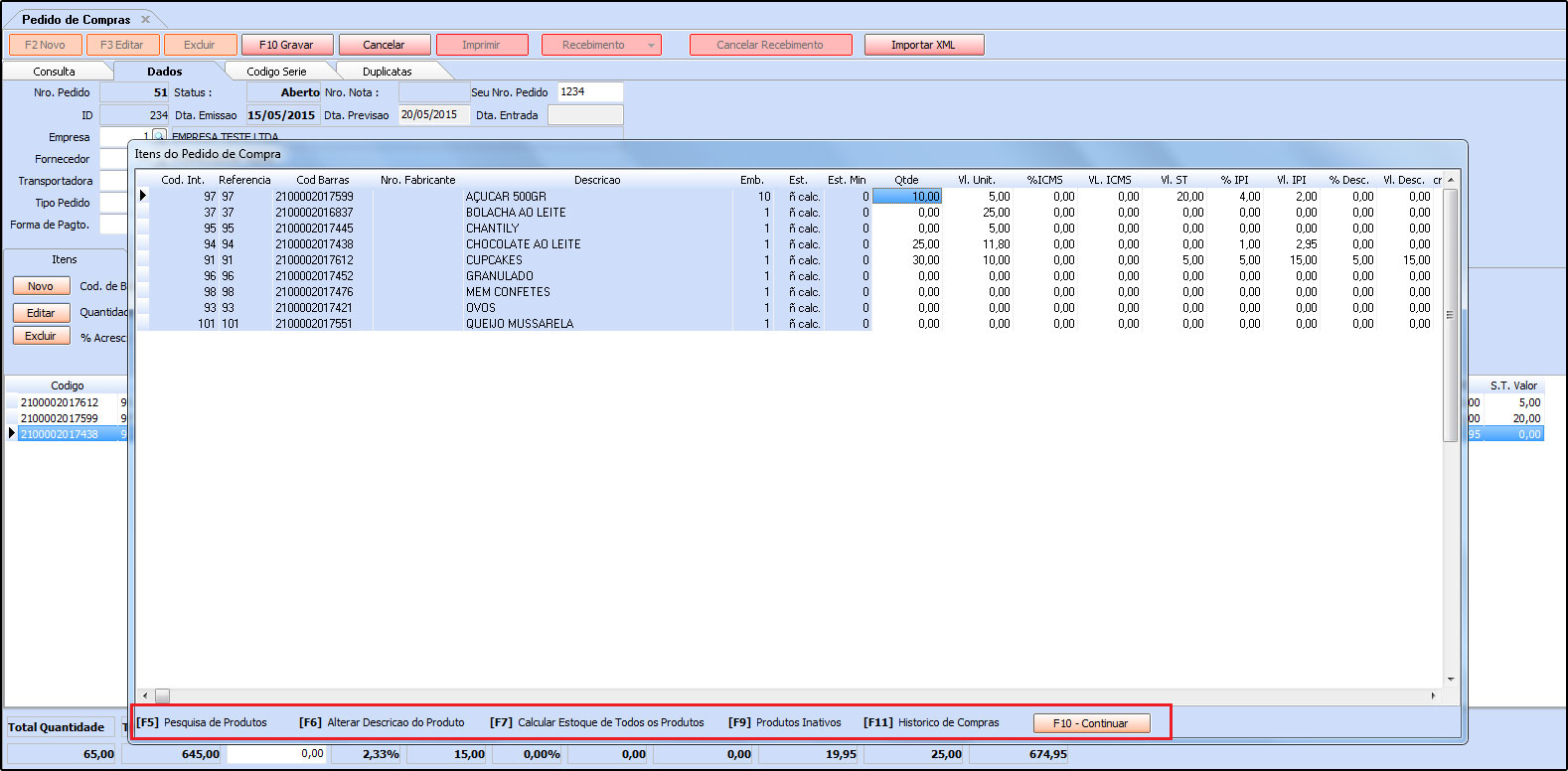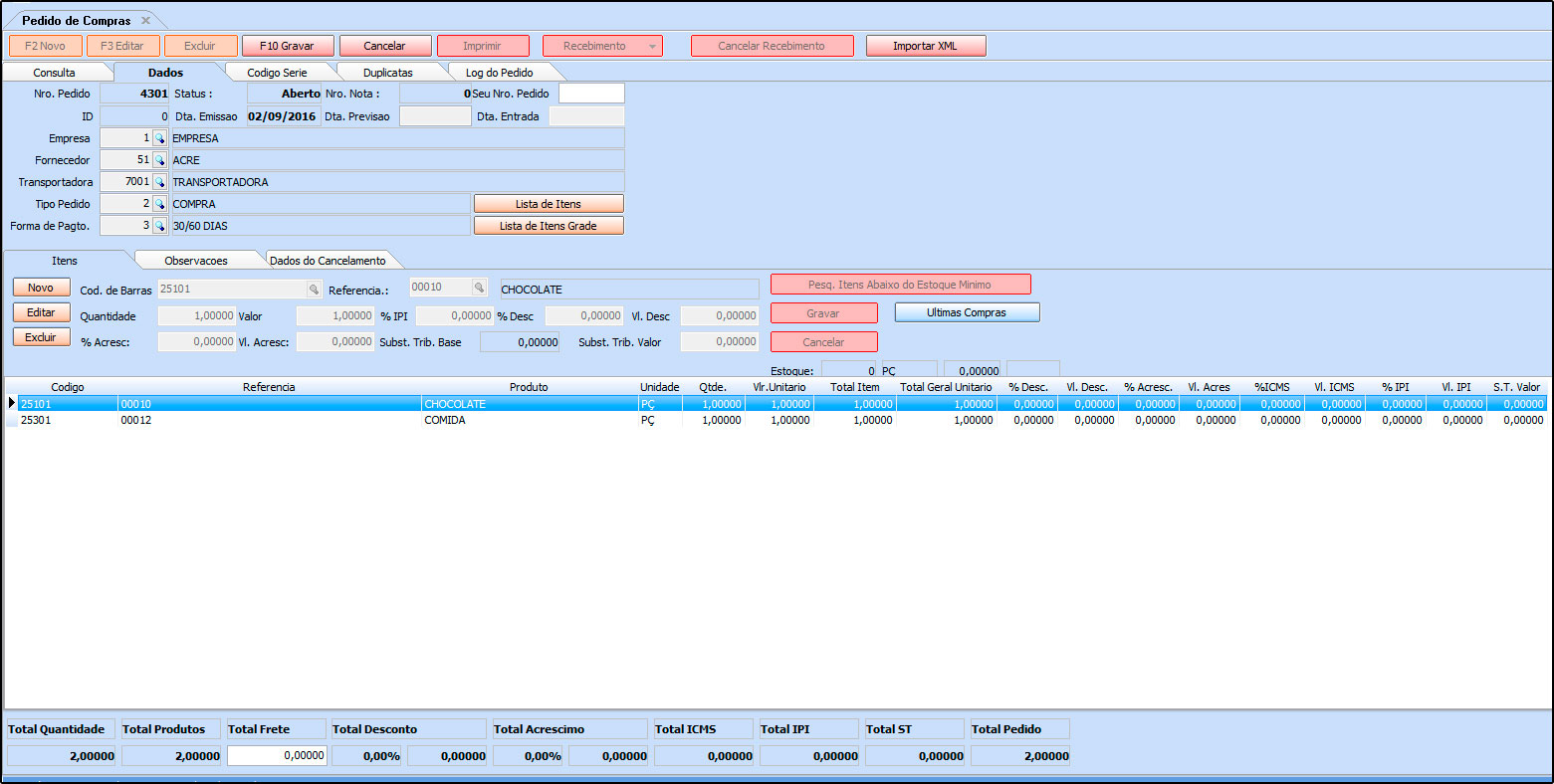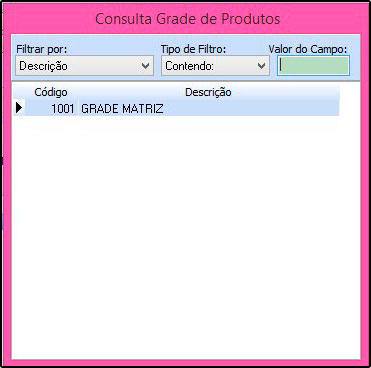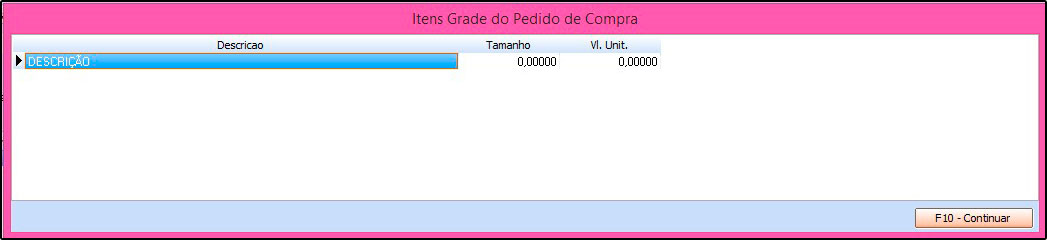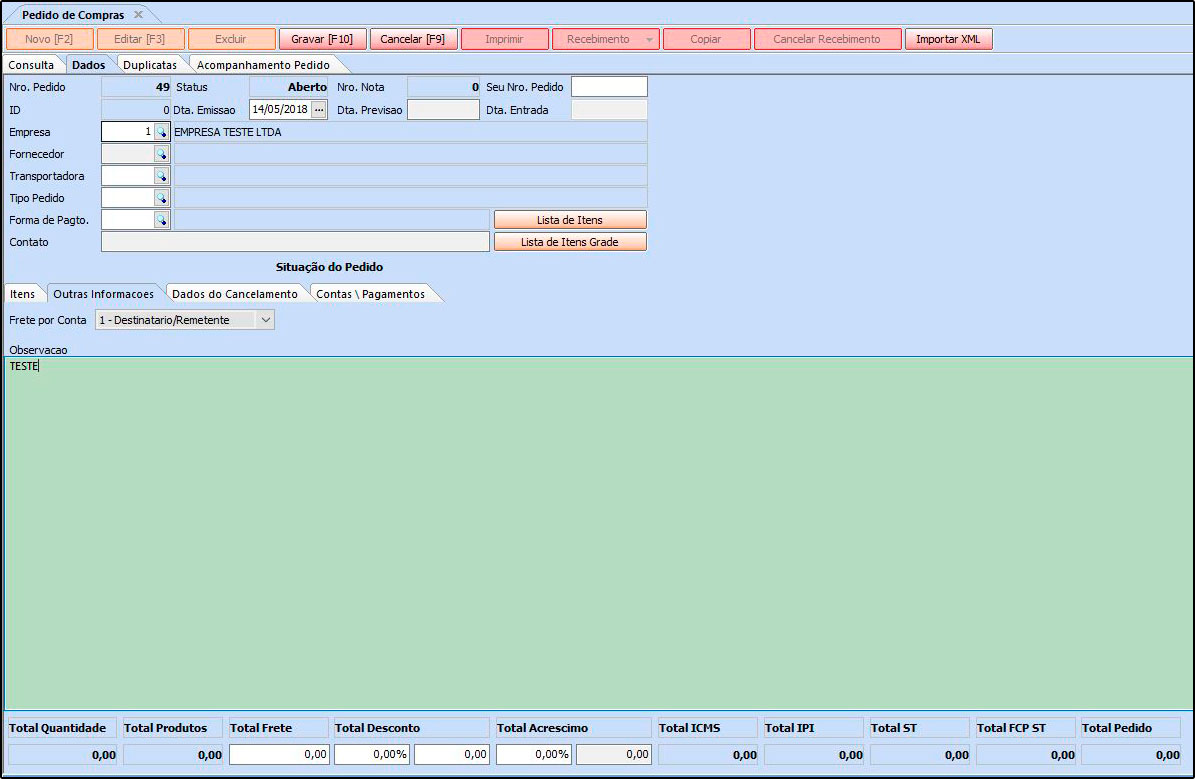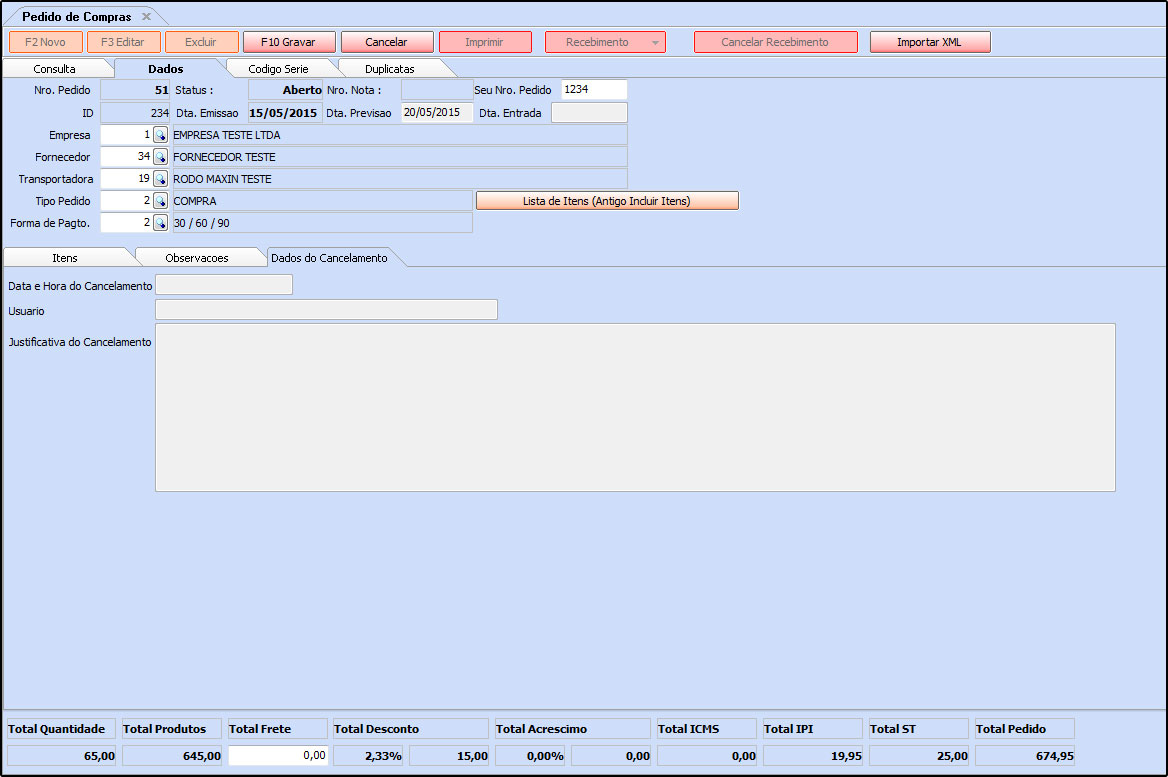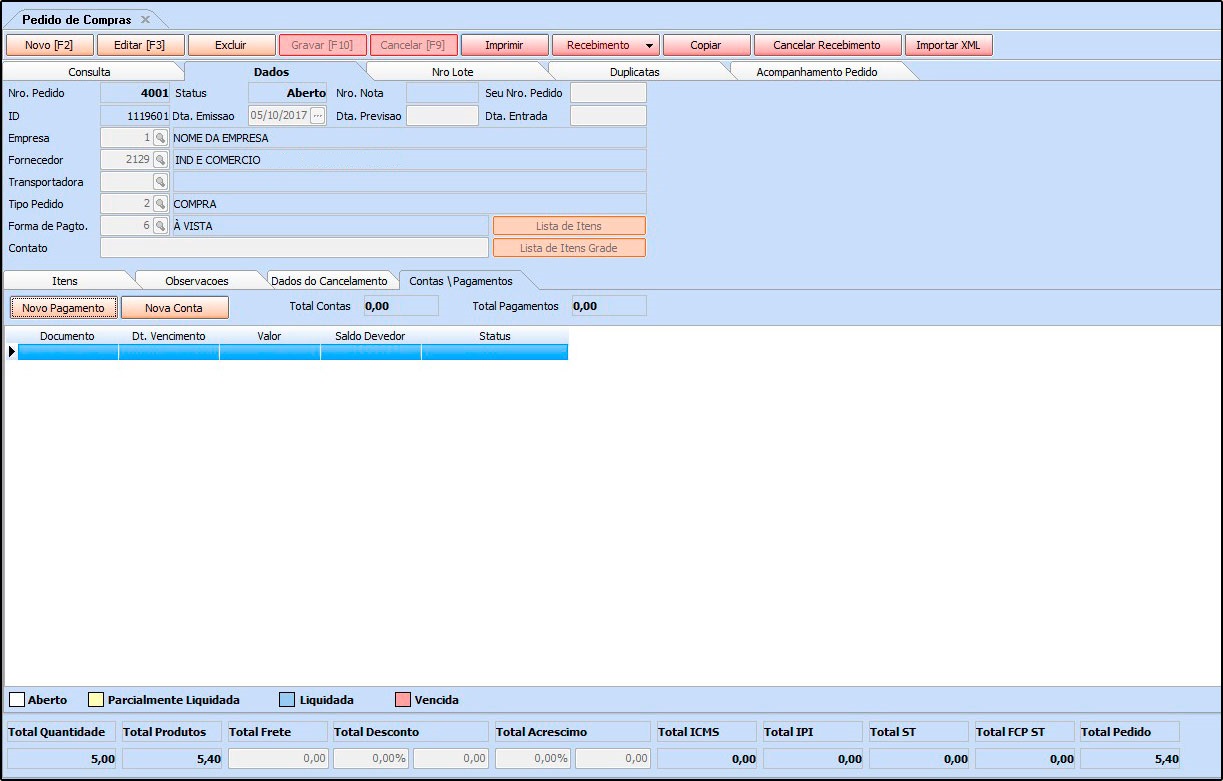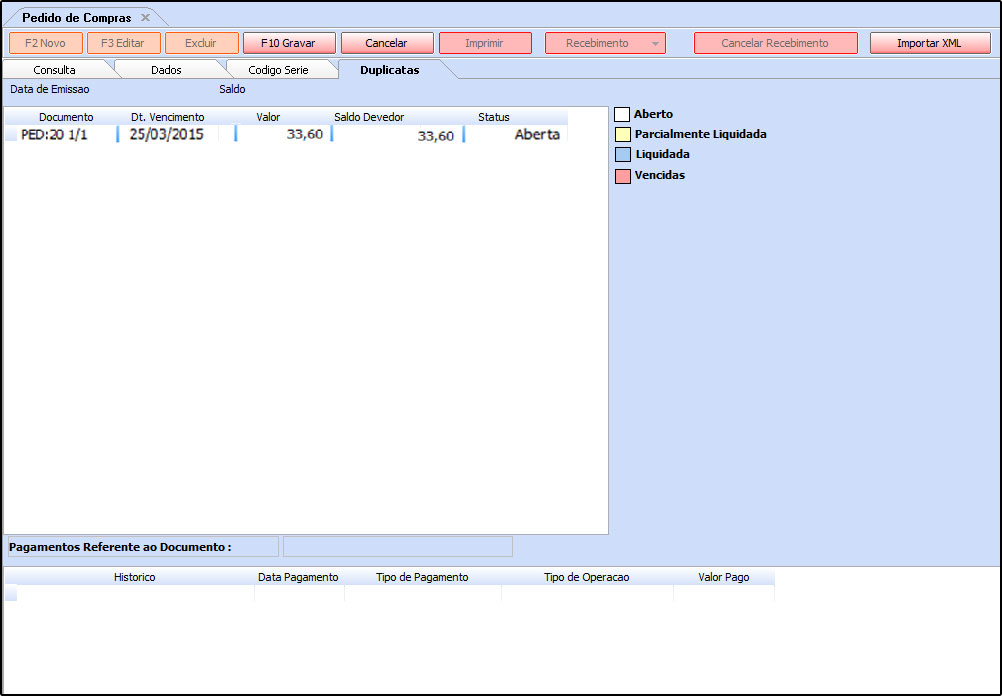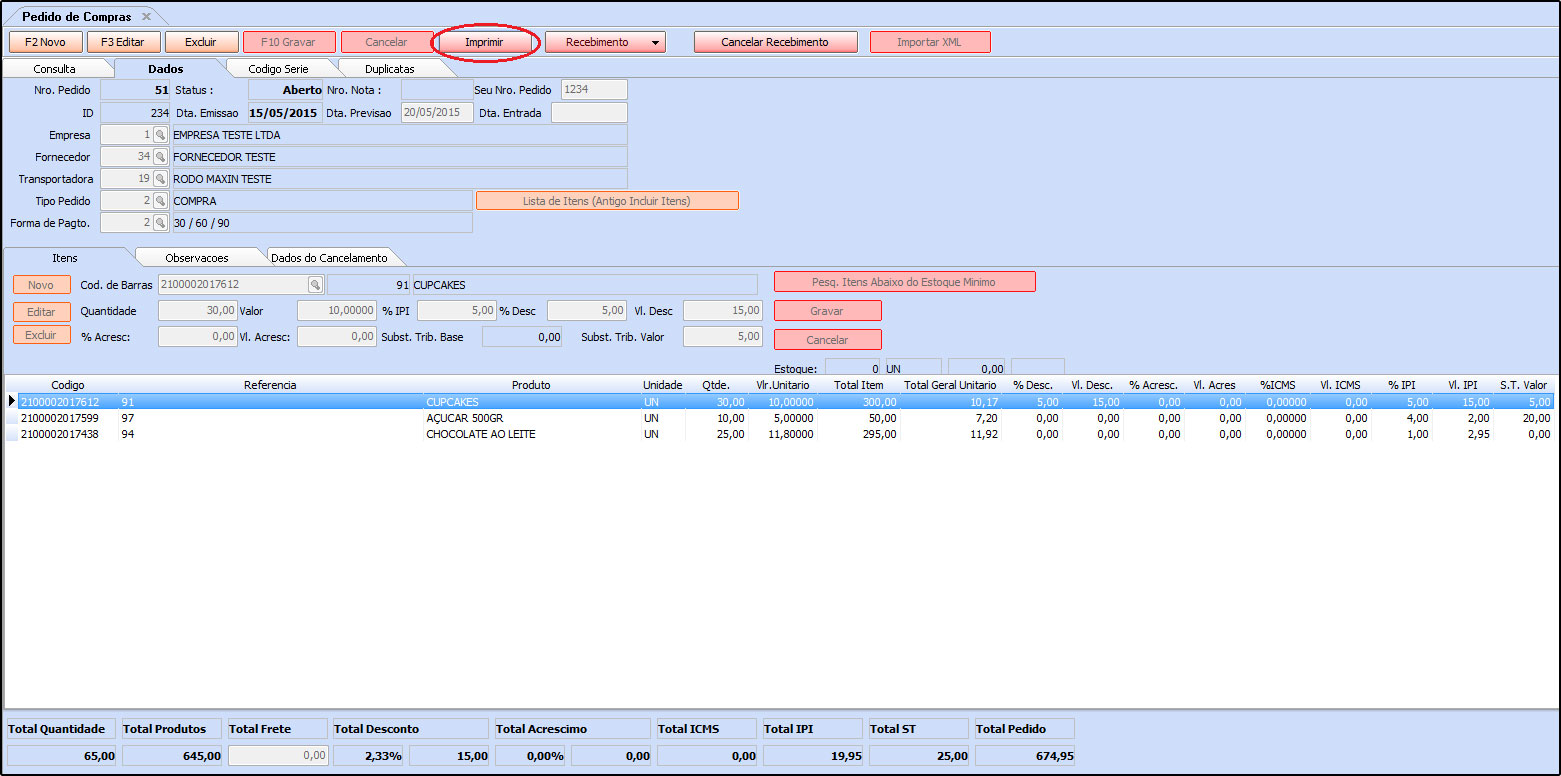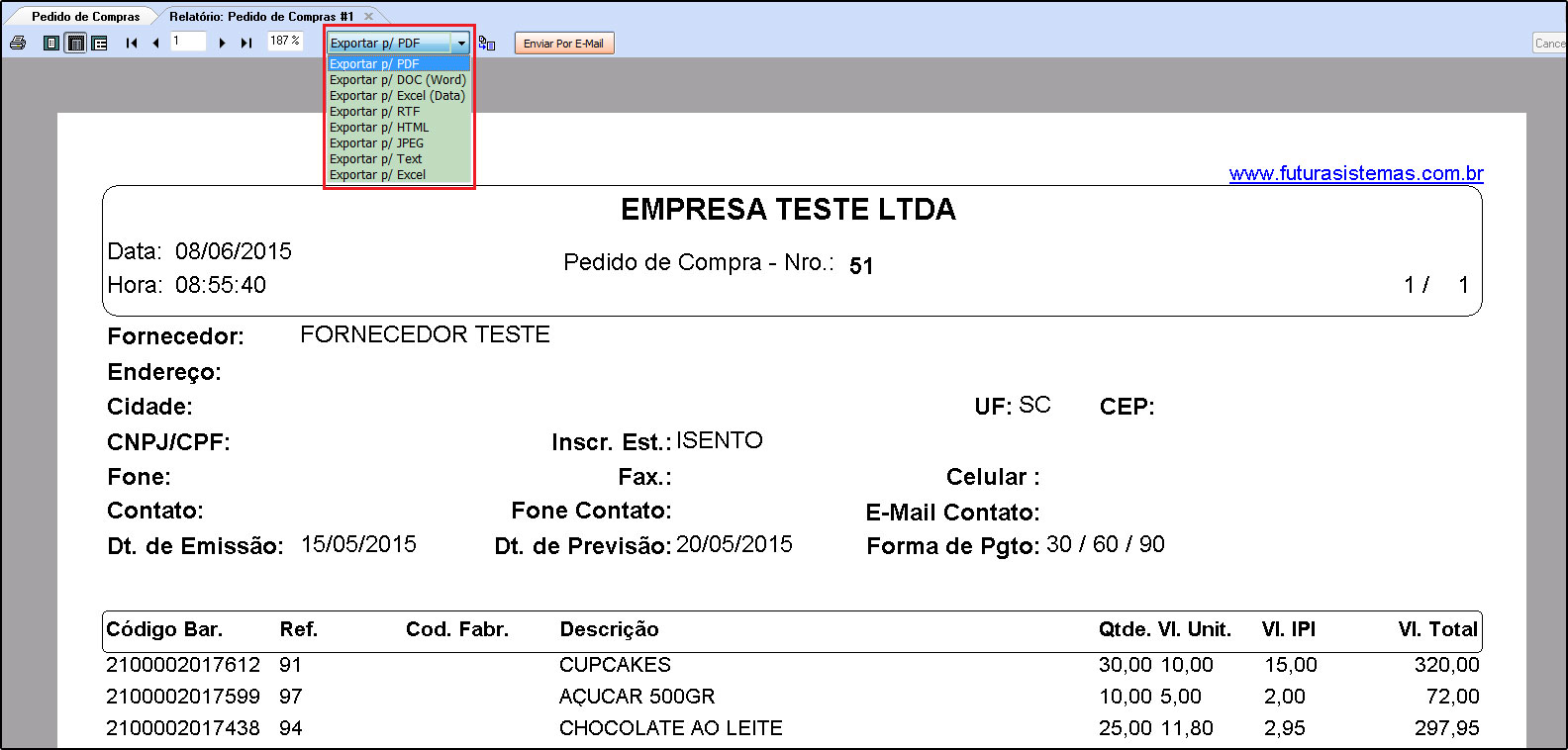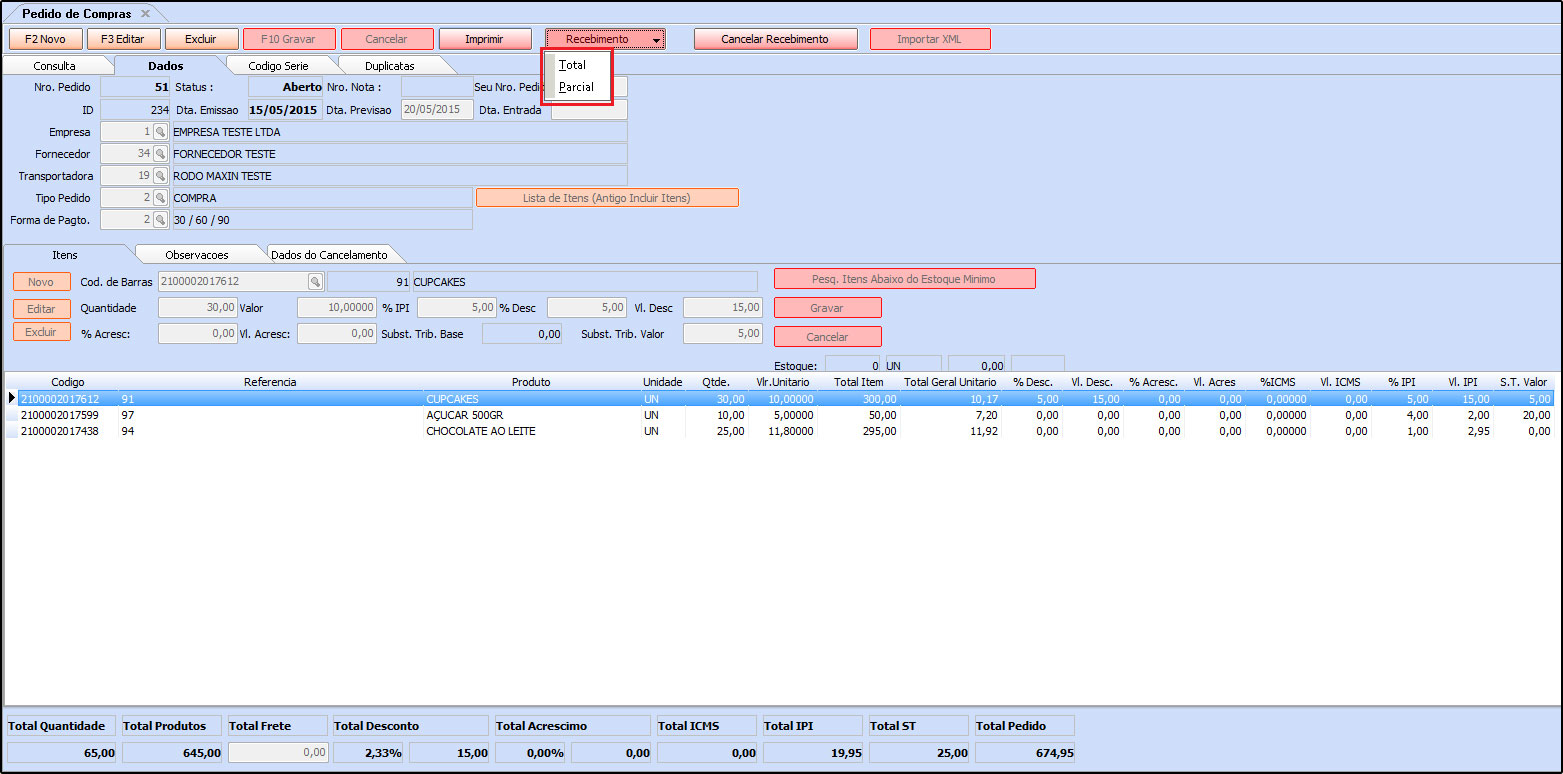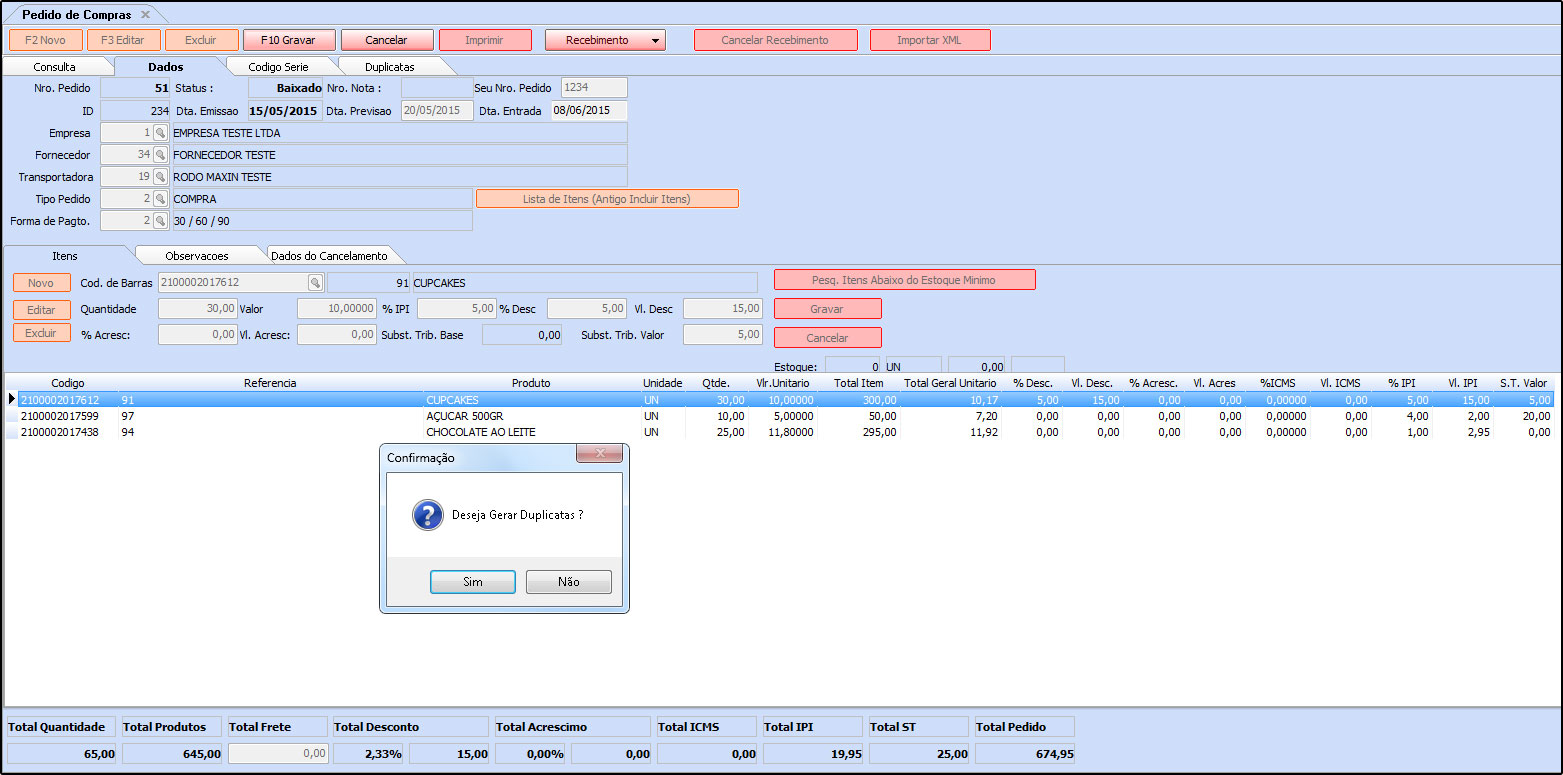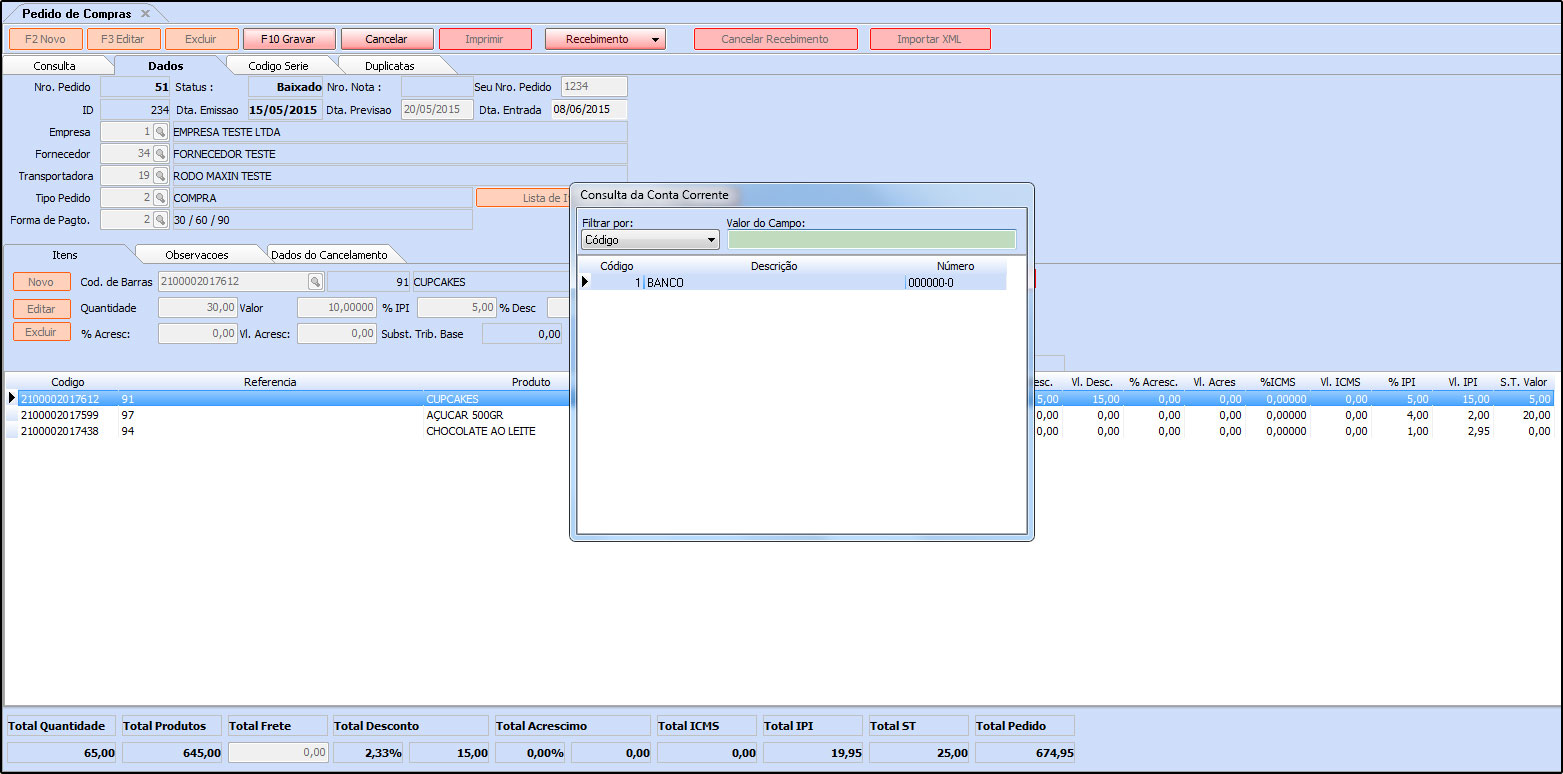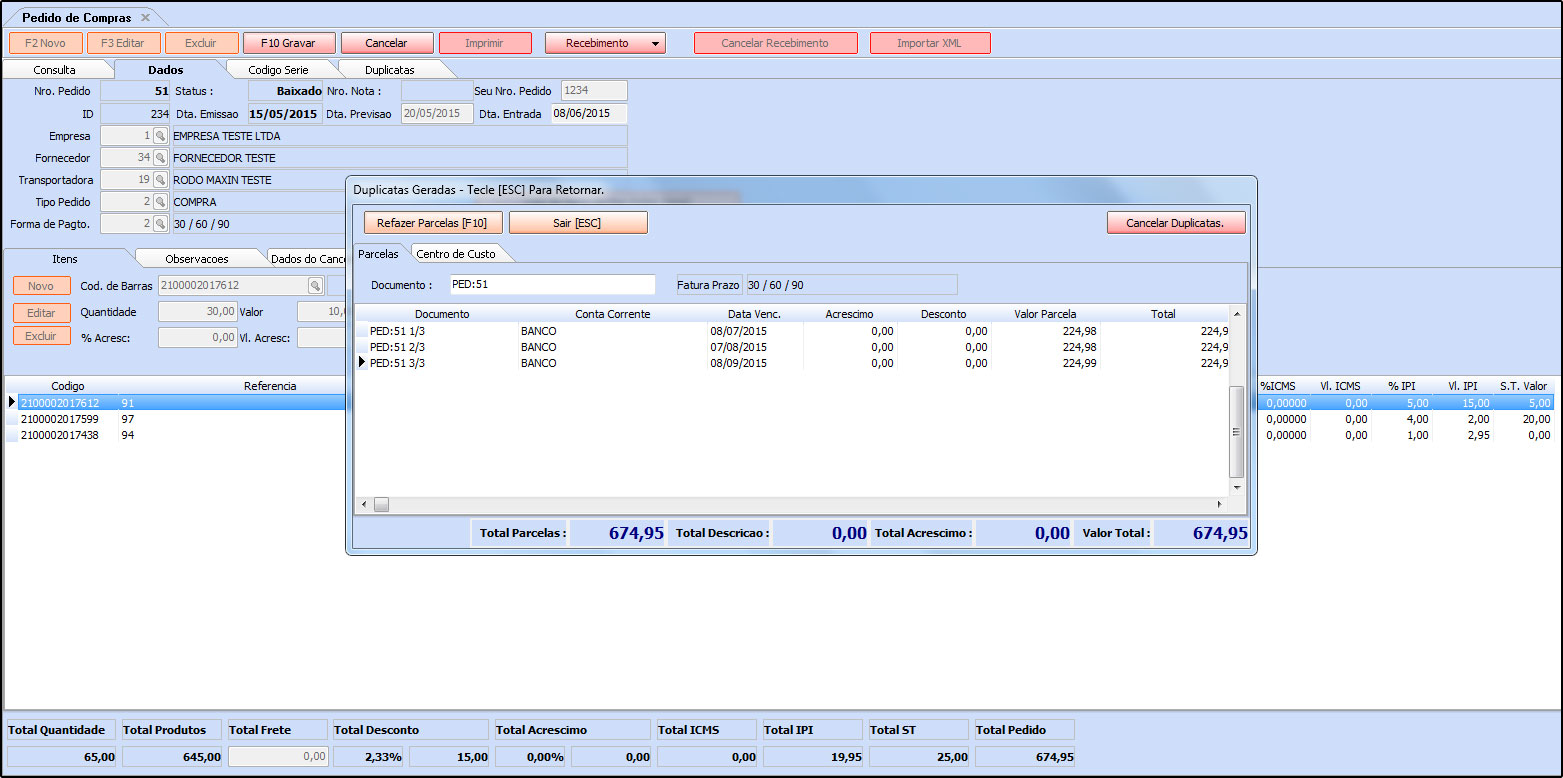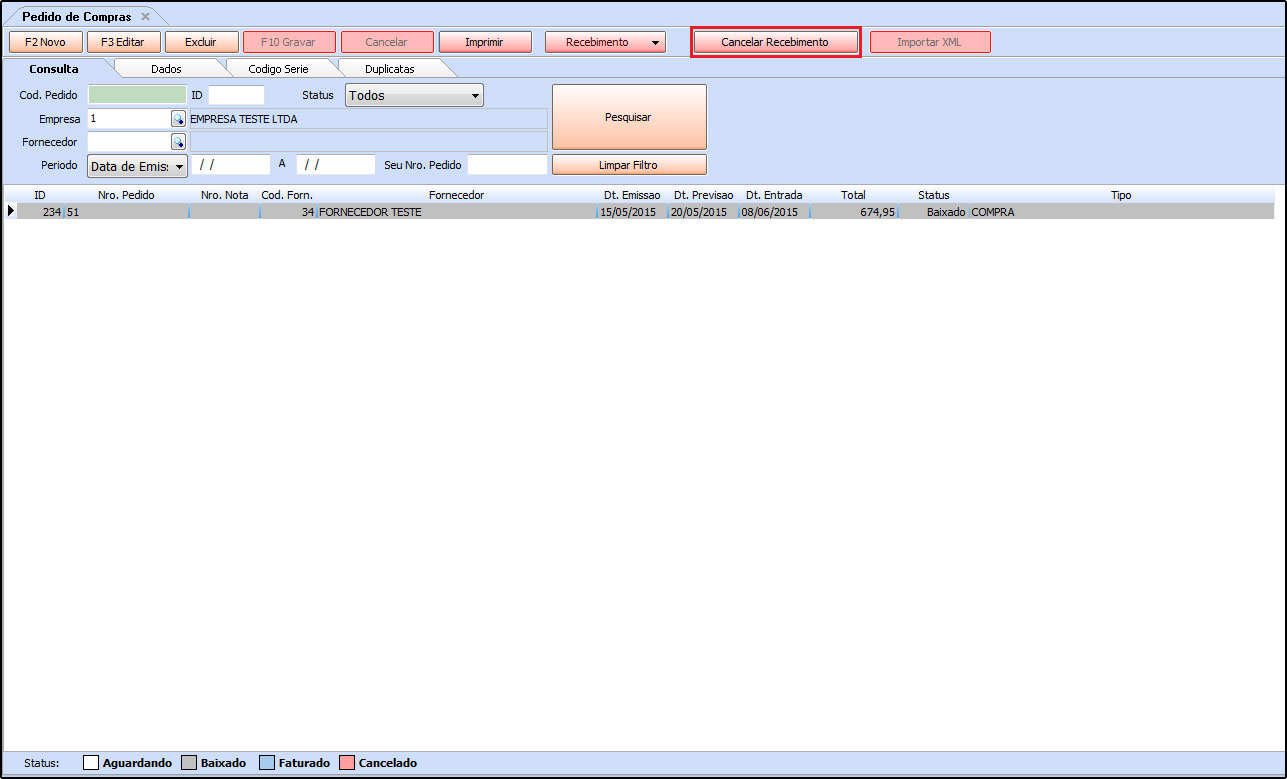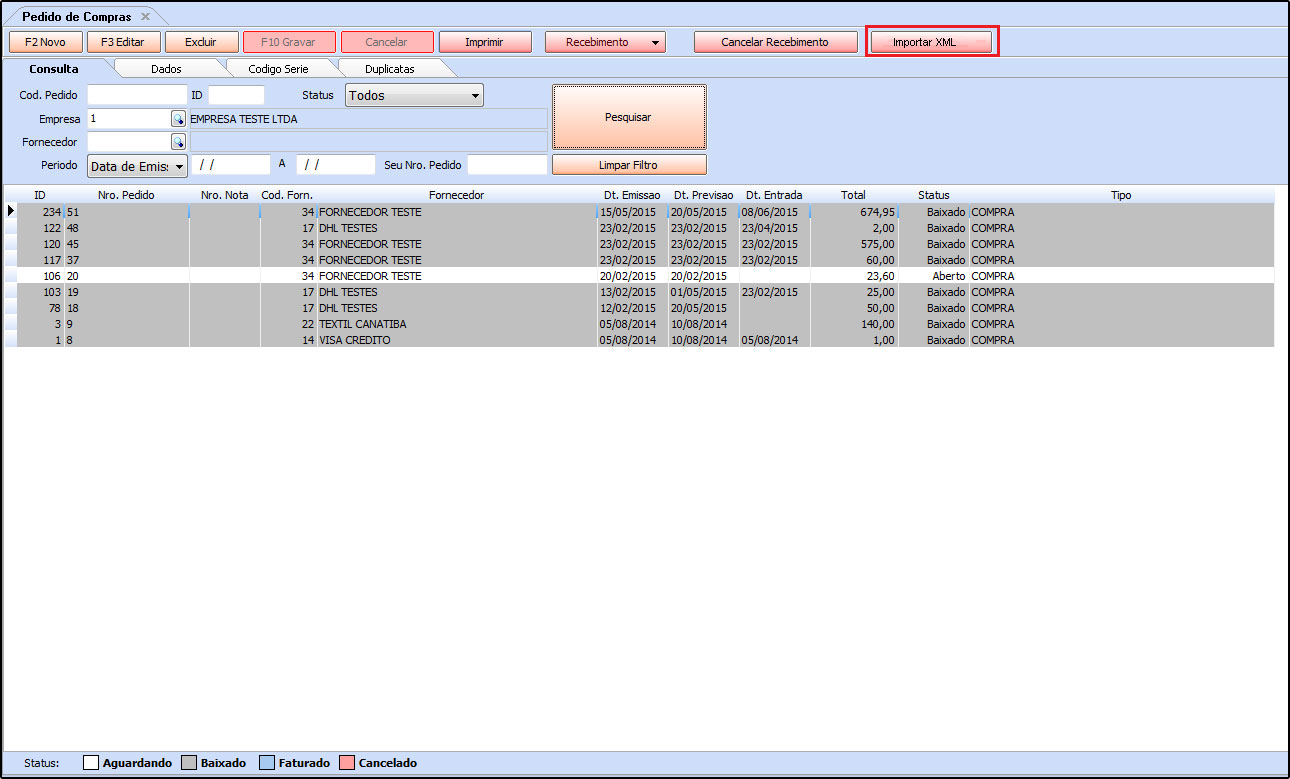Sistema: Futura Server
Caminho: Estoque>Pedido de Compra
Referência: FS61
Versão: 2018.06.18
Como funciona: A tela de Pedido de Compras é utilizada para registrar e controlar os pedidos de compras efetuados em uma empresa.
Para utilizá-la acesse o caminho indicado acima, clique em F2 Novo e o sistema irá abrir a tela abaixo:
Após acessar a tela, é necessário preencher os campos:
Data de Previsão: É um campo obrigatório usado para adicionar a data prevista de entrega das mercadorias;
Empresa: Deixe a empresa padrão ou indique a empresa que esta comprando os itens;
Fornecedor: Indique o fornecedor das mercadorias;
Transportadora: Caso necessário informe a transportadora que será utilizada para receber os itens;
Tipo Pedido: Por padrão o tipo de pedido será Compra;
Forma de Pagamento: Informe o Prazo Fatura que será utilizado para pagar o fornecedor deste determinado Pedido de Compra;
Abas Adicionais:
Aba Itens
Itens: A aba Itens é utilizada para adicionar os produtos que serão adquiridos pela empresa. Clique no botão Novo adicione o Produto, Quantidade e Valor do mesmo e após isso clique em Gravar (ainda na aba itens). Para adicionar mais produtos clique novamente no botão Novo.
Lista de itens (Antigos Incluir Itens): Esta tela é utilizada para facilitar a inclusão de itens no pedido de compra. Ao informar o fornecedor e clicar na lista de itens o sistema trará todos os produtos desse determinado fornecedor, conforme a imagem abaixo:
É necessário informar a Qtde e Vl. Unit., adicionar valor dos impostos e pesquisar vários detalhes dos produtos pelos comandos conforme abaixo:
Após isso, clique em F10 Continuar para os produtos adicionados aparecerem automaticamente na aba Dados, como mostra a imagem abaixo:
Lista de itens grade: Este botão é utilizado para facilitar a inclusão de itens grade no Pedido de Compra. Ao informar o fornecedor e clicar na lista de itens grade o sistema trará todos os produtos matriz desta grade.
Ao selecioná-la, abrirá a tela de seleção de quantidades para compra, separados por tamanho, conforme mostra a imagem abaixo:
Após isso, clique em F10 Continuar para os produtos adicionados aparecerem automaticamente na aba Dados.
Aba Outras Informações
Frete por Conta: Caso o pedido tenha frete, selecione as opções nesta aba;
Observações: Caso queira adicionar alguma observação específica para este pedido, digite nesta aba, como mostra a imagem abaixo:
Aba Dados de Cancelamento
Dados de Cancelamento: Caso o pedido de compra seja cancelado o sistema irá informar automaticamente nesta aba o usuário, data e hora de cancelamento.
Aba Contas/Pagamentos
Contas/Pagamentos: Através desta aba, é possível gerar a contar a pagar do pedido de compra sem necessariamente efetuar a baixa do pedido. Esta função é importante pois, na maioria das vezes a conta de um pedido deve ser gerada antes dos produtos chegarem até a empresa ou seja no momento da digitação da compra.
Aba Duplicatas
Duplicatas: Após baixar o pedido e gerar uma duplicata a mesma irá aparecer nesta aba contendo suas respectivas informações.
Aba Acompanhamento Pedido:
Quando houver alterações de status nos Pedidos, será gerado um log destas alterações que ficarão disponíveis para visualização na aba acompanhamento de Pedido, caso o usuário trabalhe com a rotina de Processo de Vendas, as etapas do processo ficarão disponíveis nesta aba também.
Botão Imprimir:
Caso queira gerar um relatório (layout) do pedido de compra, clique em Imprimir e o sistema criará um relatório que poderá ser exportado para outros formatos, como mostra a imagem abaixo:
Botão Recebimento:
O botão recebimento é utilizado para baixar o pedido, adicionar os itens comprados ao seu estoque e gerar uma duplicata desse pedido. Para isso, clique em Recebimento e escolha se irá receber o pedido Total ou Parcial.
Após clicar no tipo de Recebimento o sistema pedirá que se informe a data de entrada dos produtos, sendo necessário preencher o campo Dta. Entrada. Após informar e clicar em F10 Gravar, o sistema trará a tela abaixo:
Caso queira gerar contas a pagar referente a este pedido de compra, clique em SIM e o sistema trará a tela abaixo:
Informe qual a conta corrente será utilizada para pagar esta duplicata e aperte Enter.
Em seguida a conta a pagar irá aparecer na tela, conforme mostra a imagem abaixo:
Caso queira cancelar ou refazer a duplicata, clique nos botões Cancelar Duplicatas ou Refazer Parcelas [F10]. Caso esteja ok, aperte ESC para finalizar o procedimento gerando a conta a pagar.
Botão Cancelar Recebimento:
Caso seja necessário cancelar o Recebimento efetuado clique no botão Cancelar Recebimento. Vale lembrar que efetuando o cancelamento os itens comprados vão sair do estoque e a duplicata gerada será excluída.
Botão Importar XML
Clicando no botão Importar XML será possível importar um arquivo em formato XML e transformá-lo em um pedido de compra. Mas esta opção só deverá ser utilizada quando o arquivo em XML em questão for gerado através da tela de Pedido de Venda do Futura Server, que contém uma ferramenta que exporta o pedido de venda digitado em um arquivo XML, proporcionando assim uma praticidade quando os dados de um pedido de venda forem compatíveis com o pedido de compra.