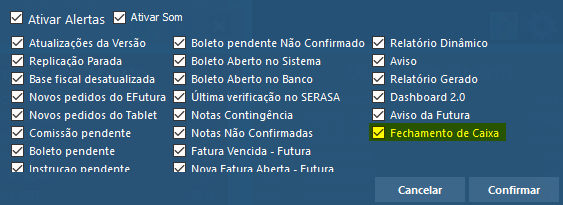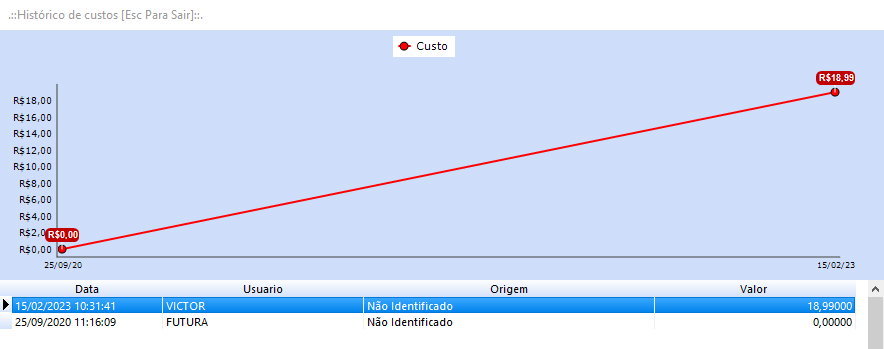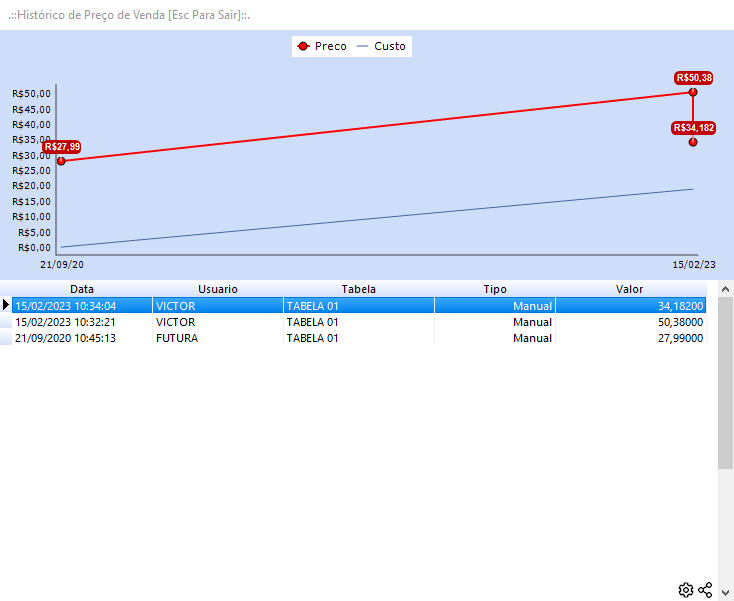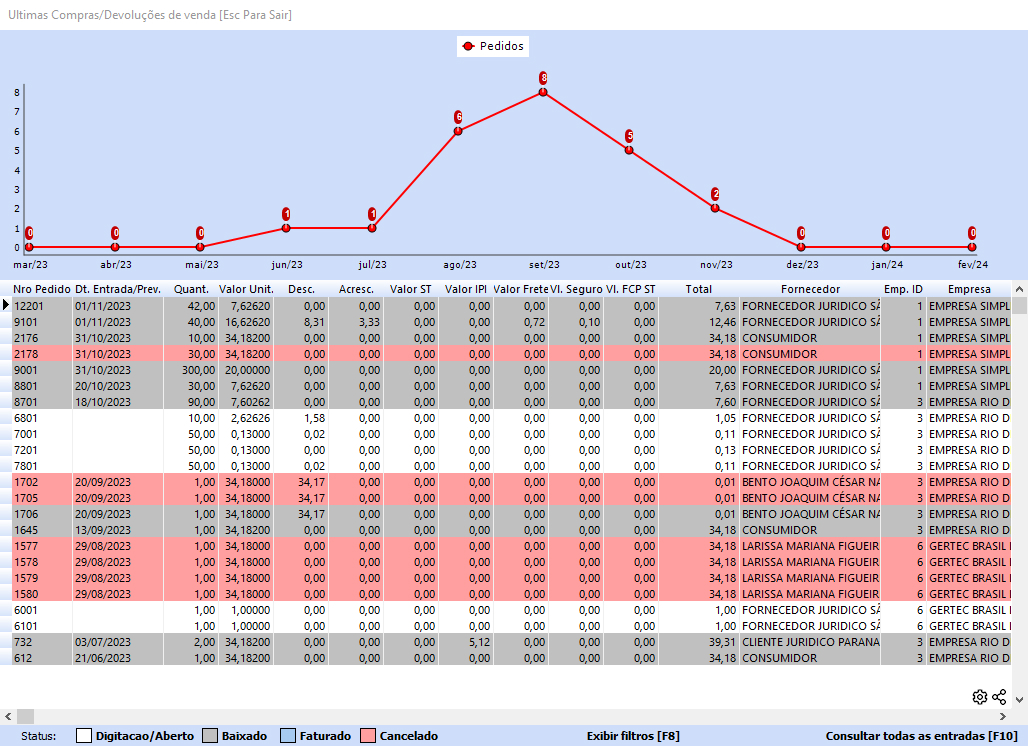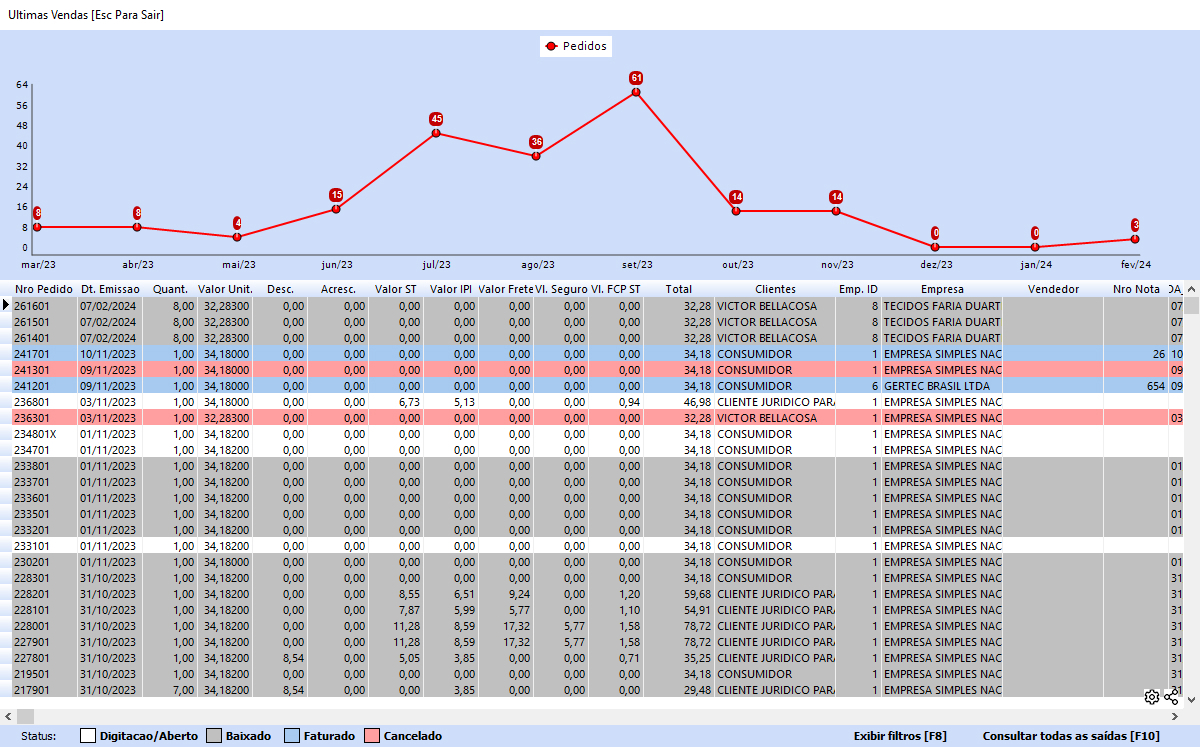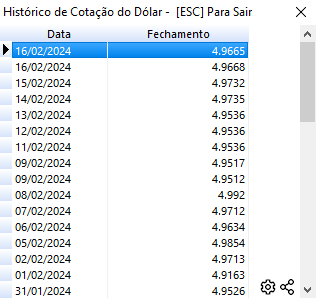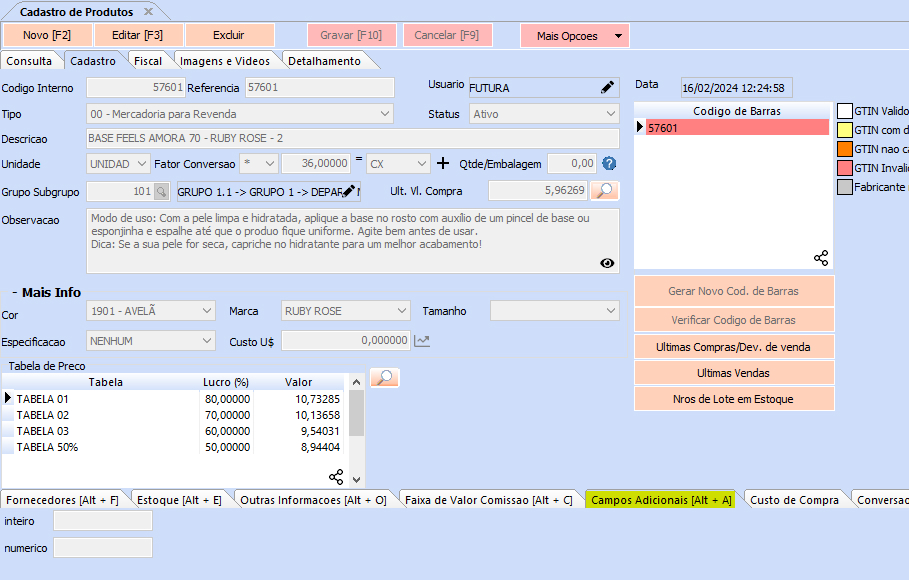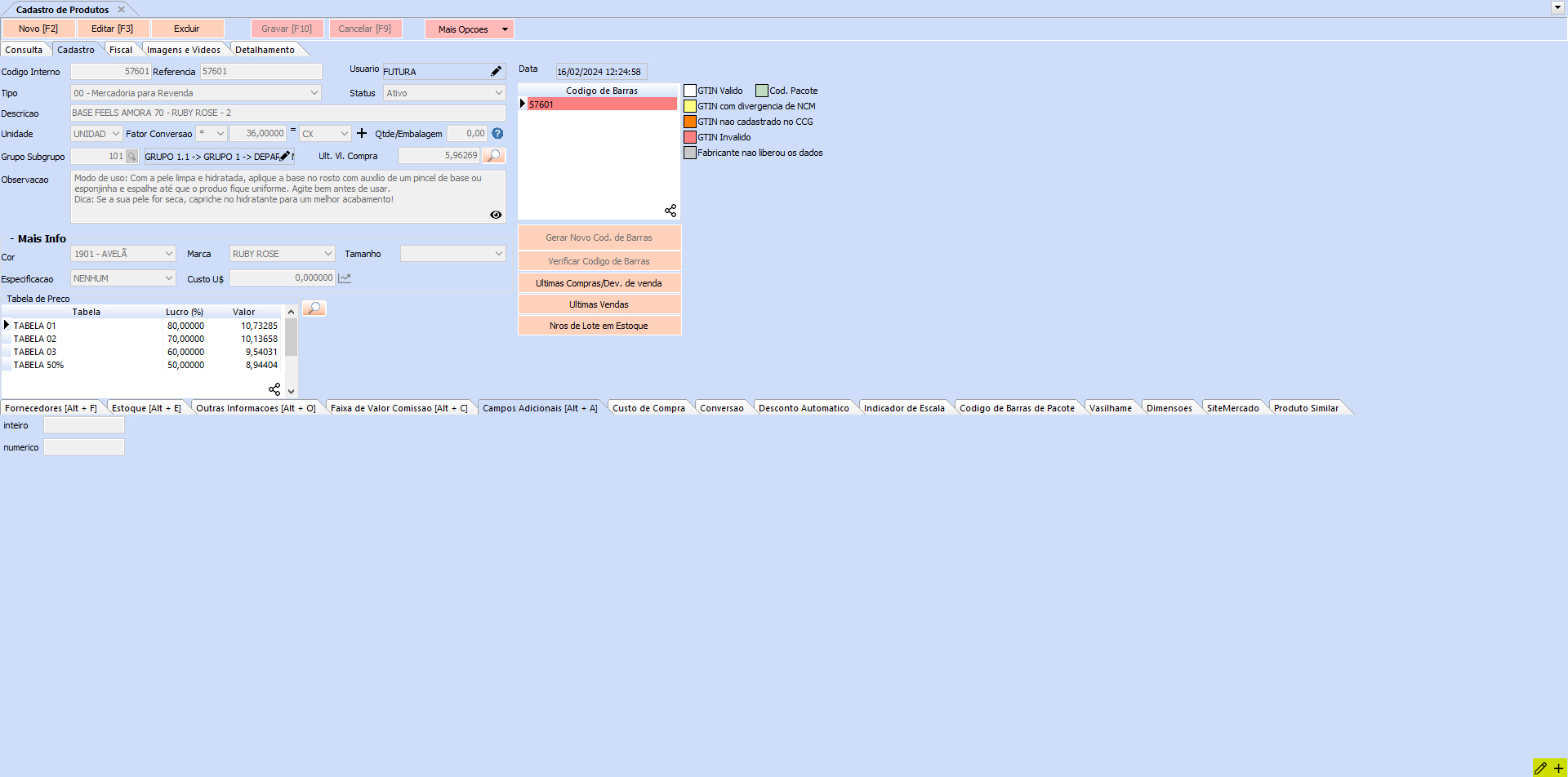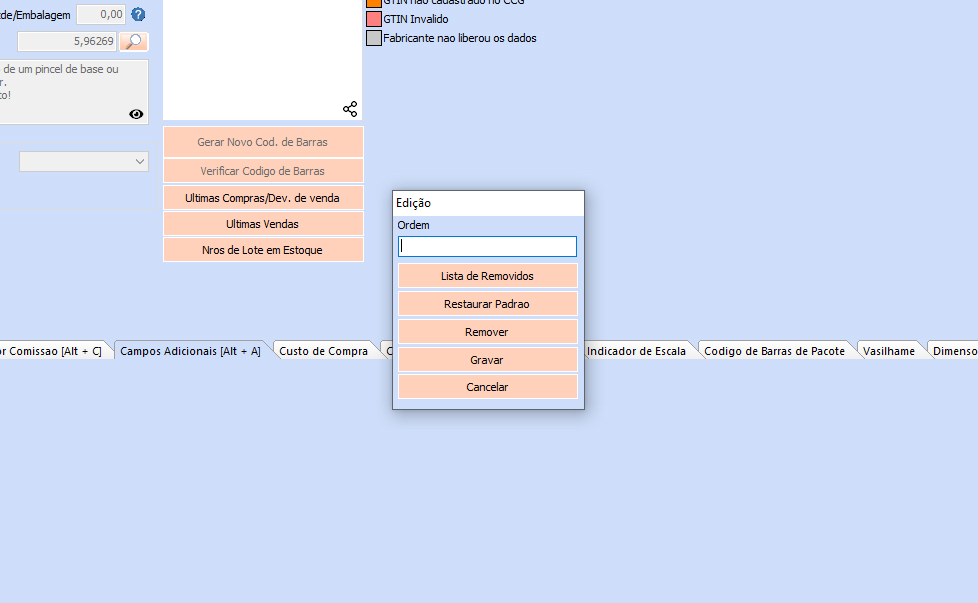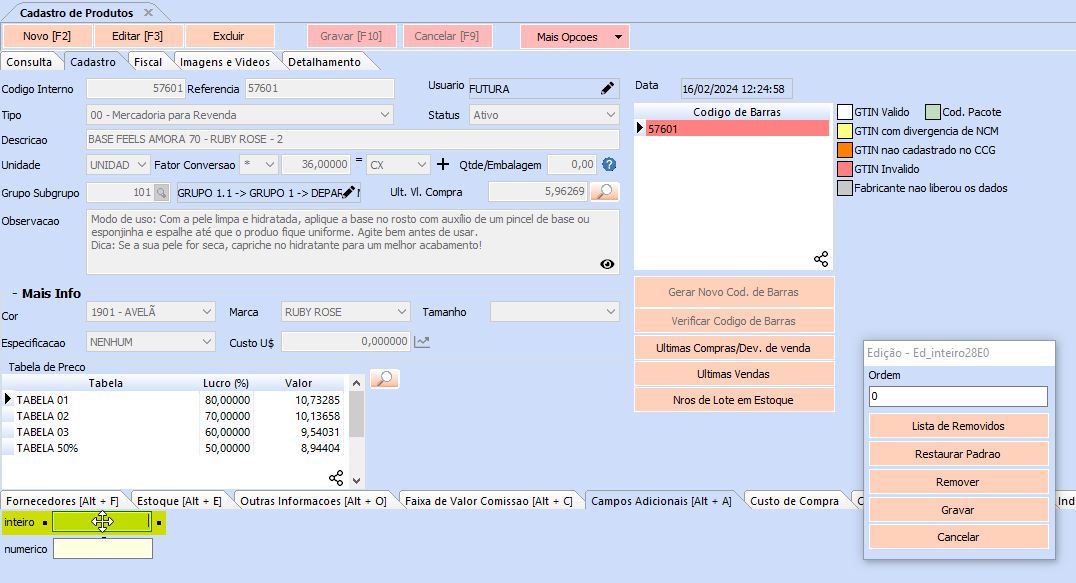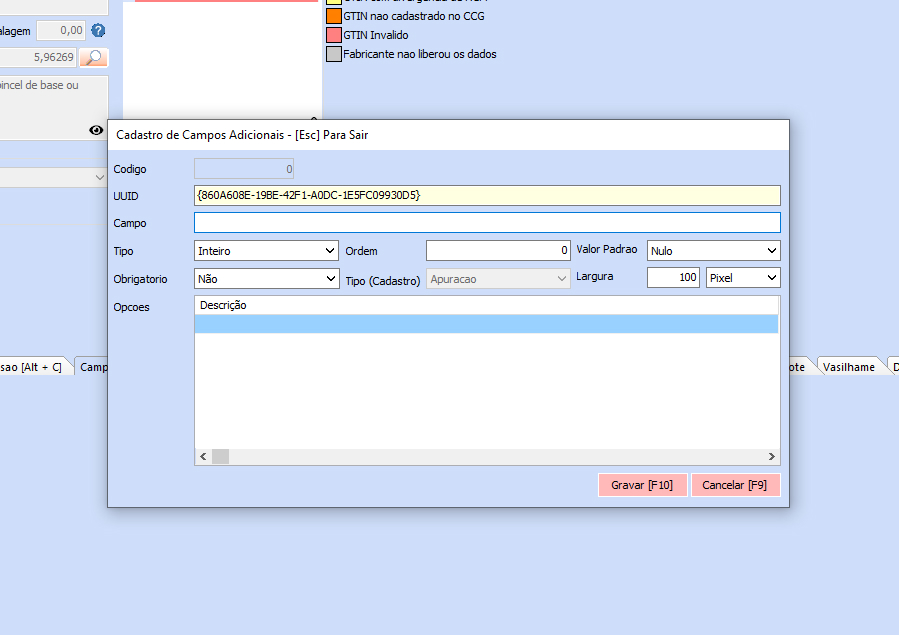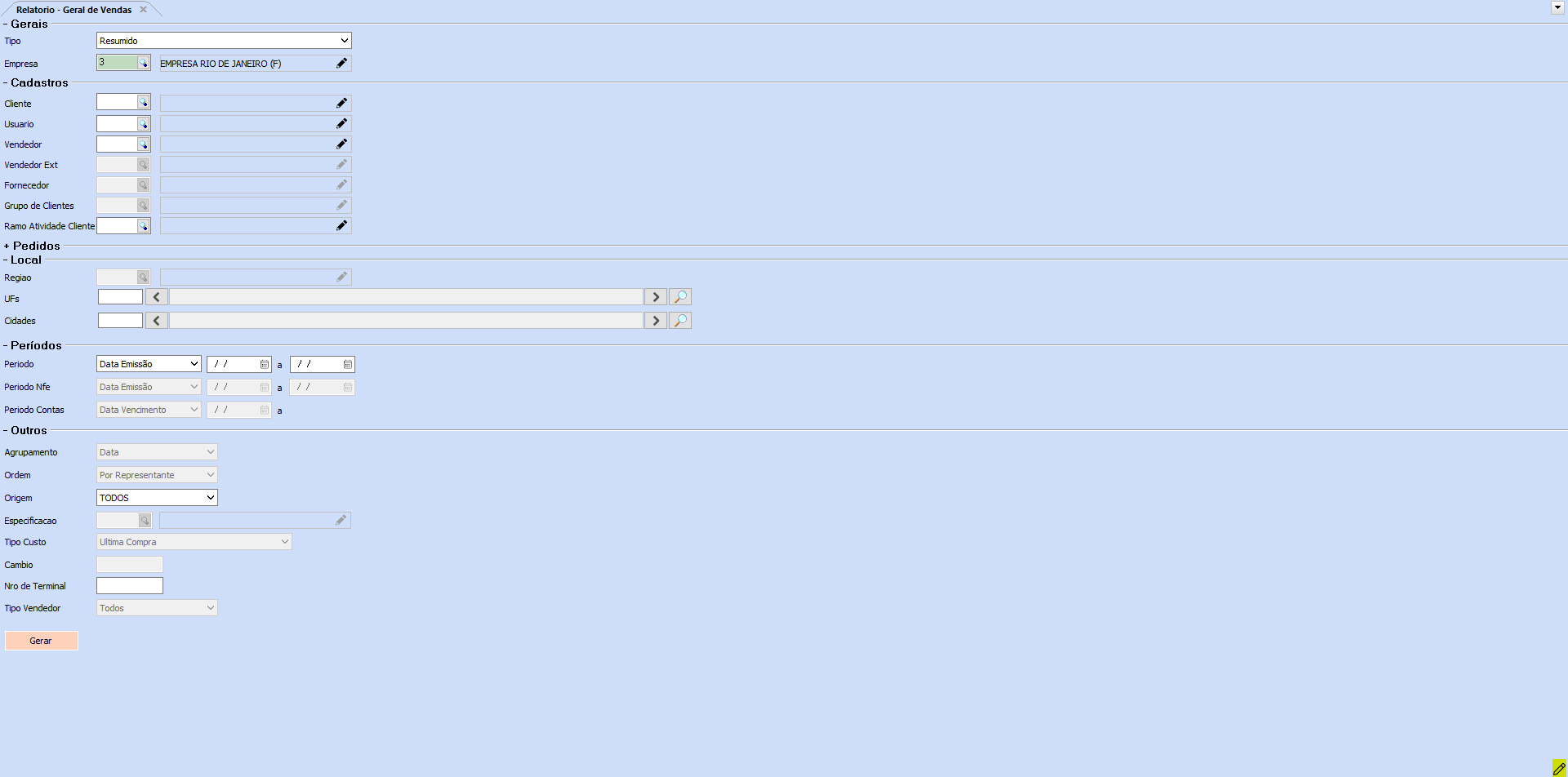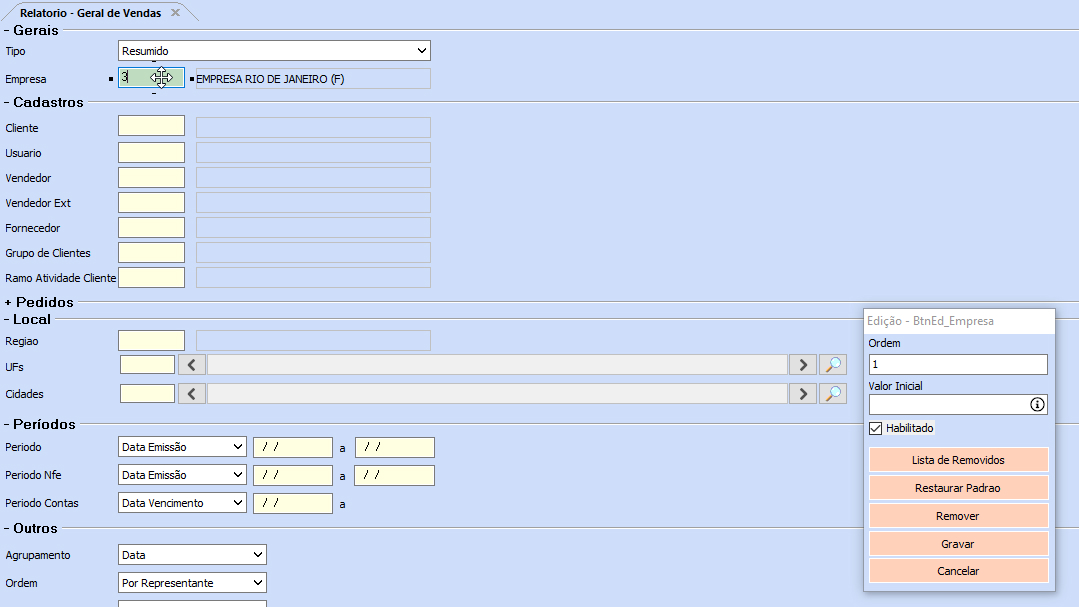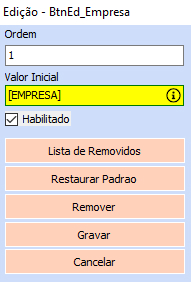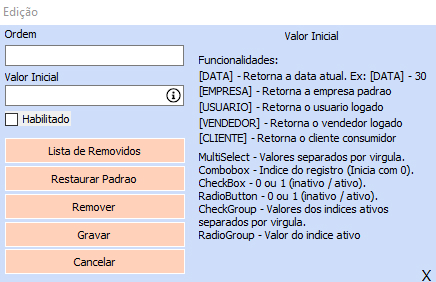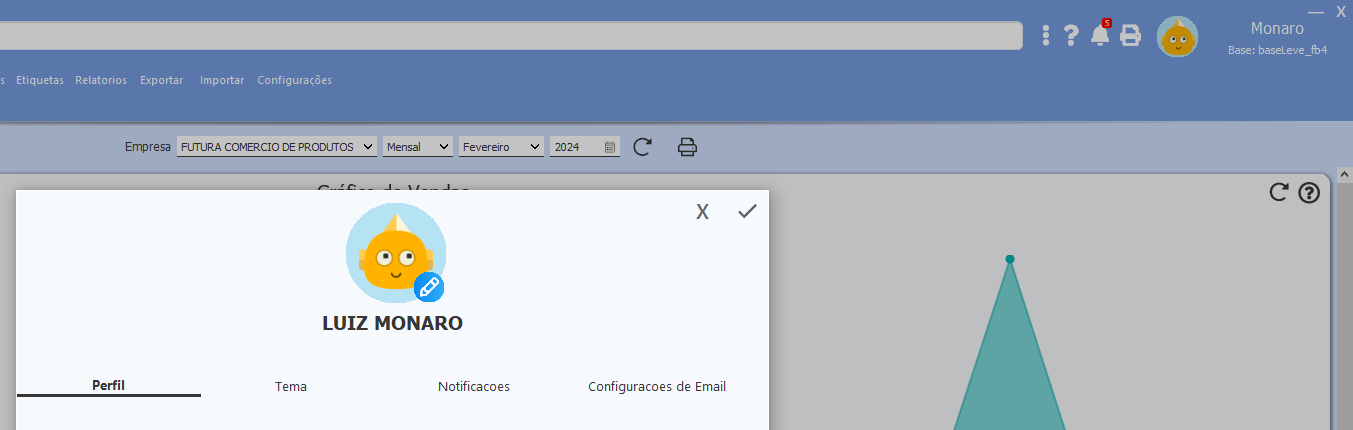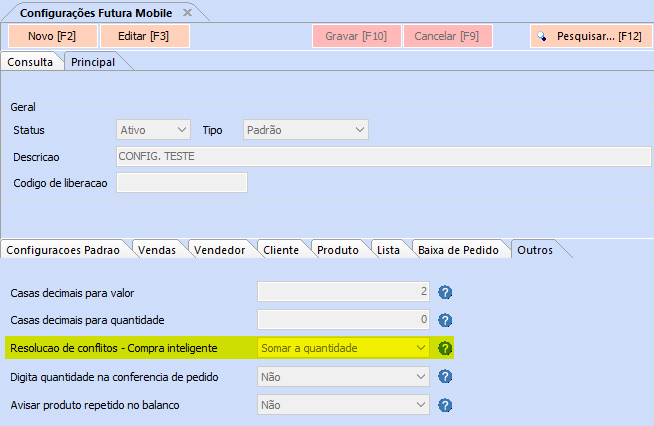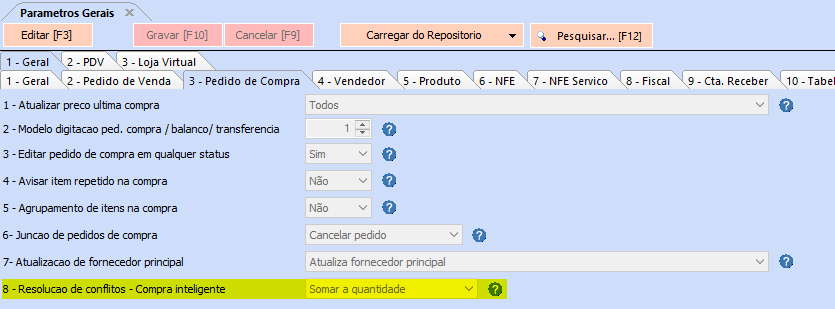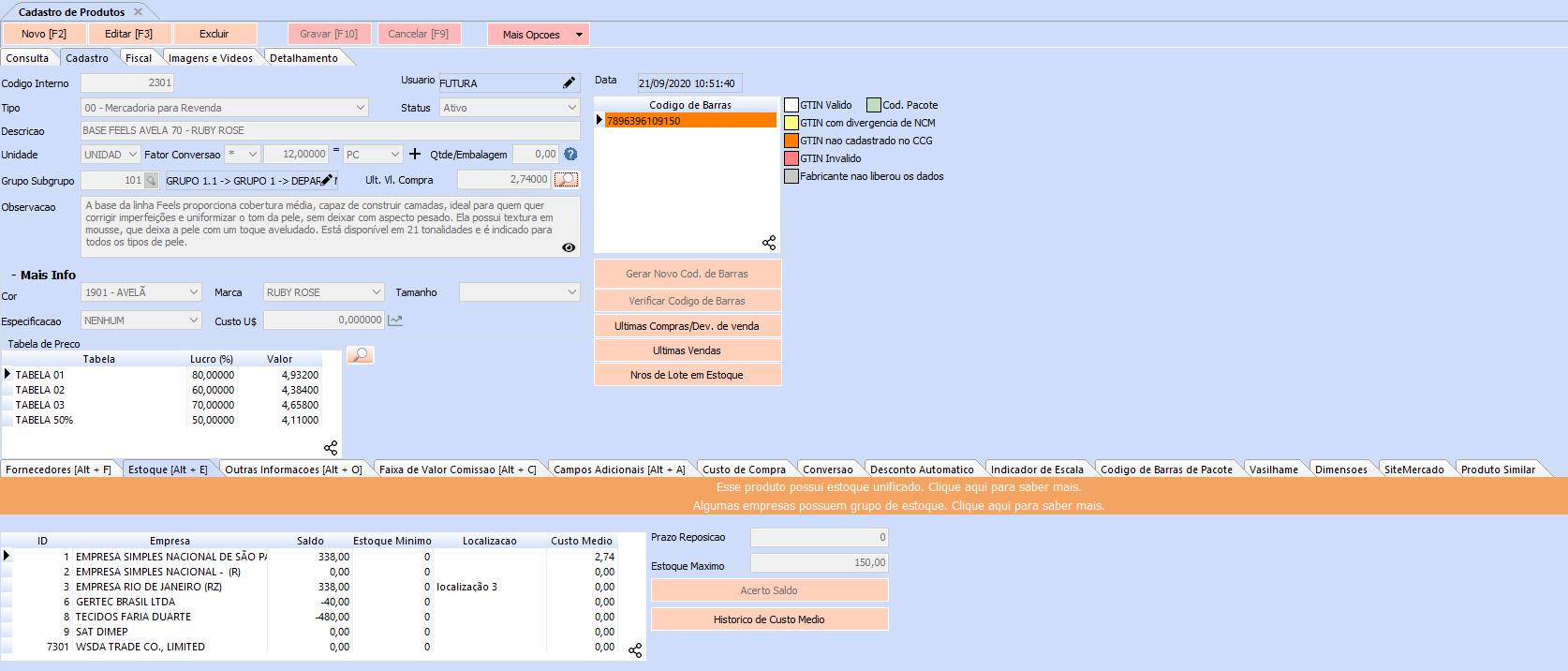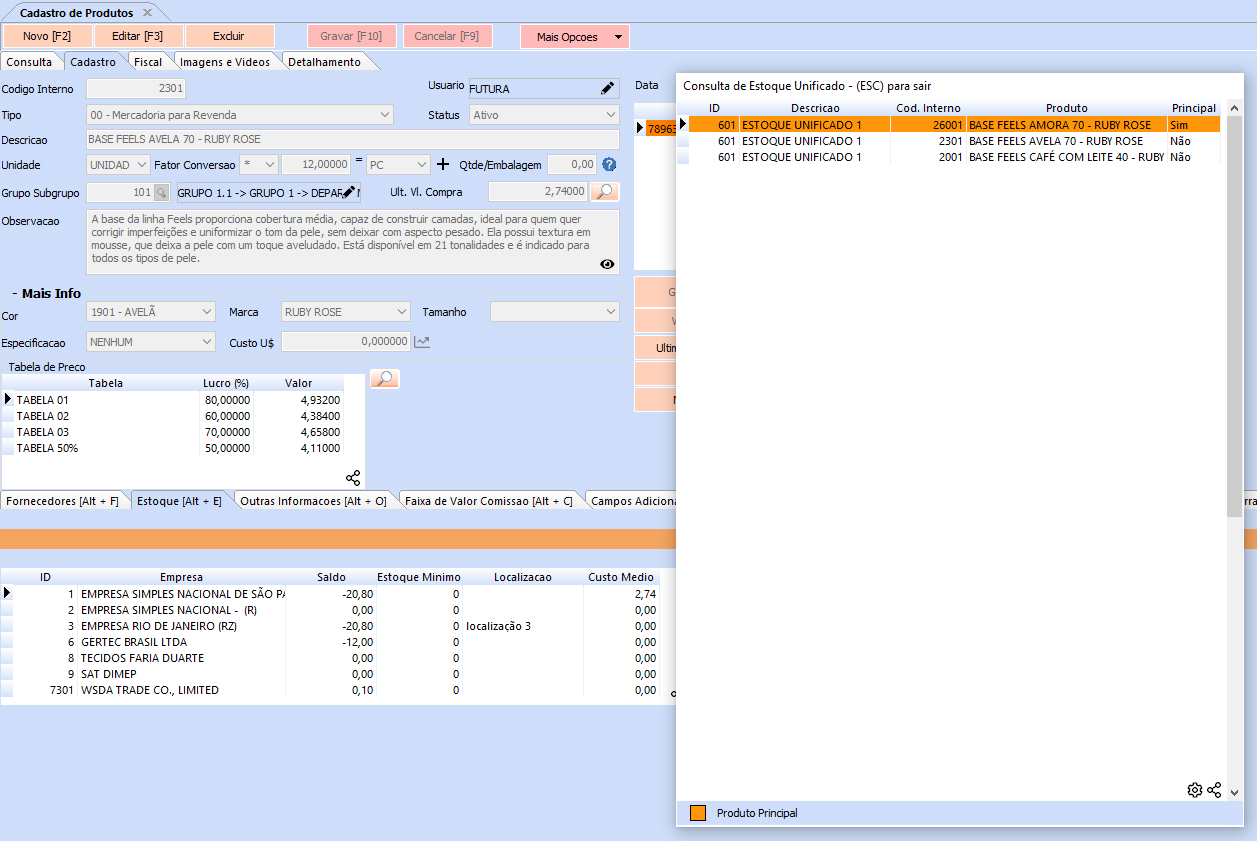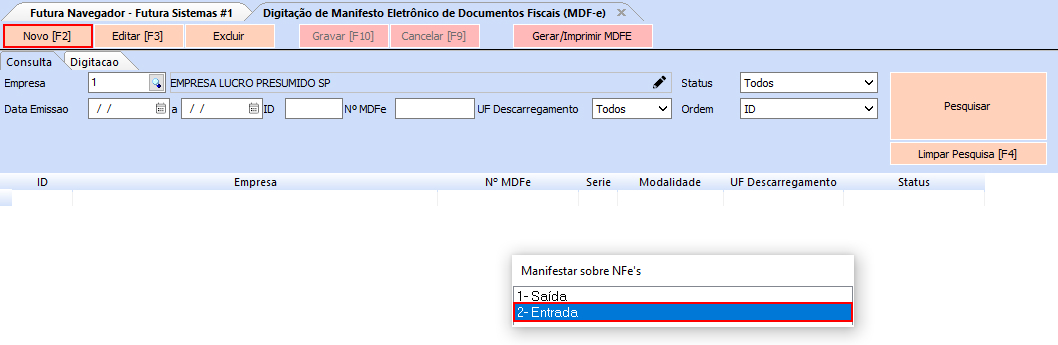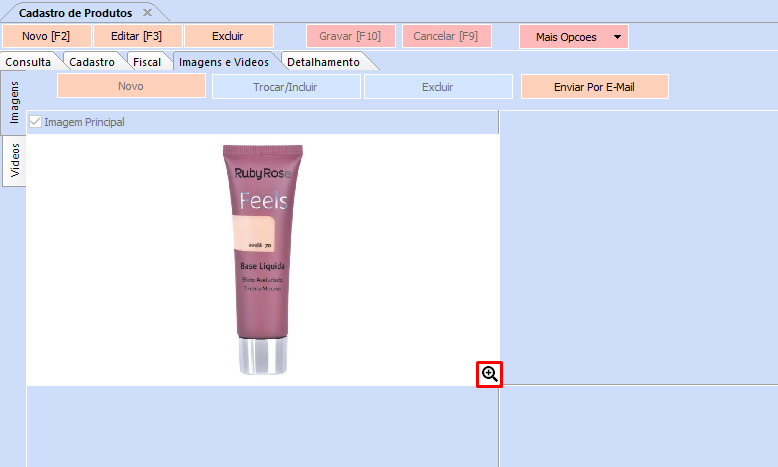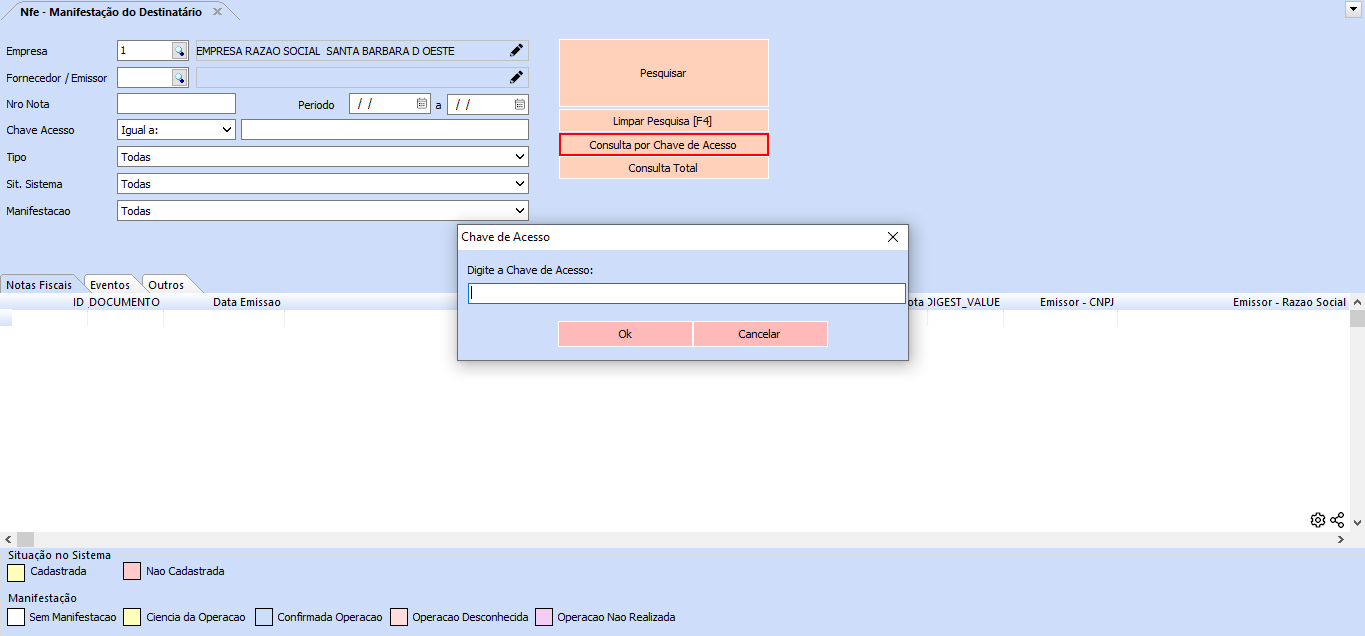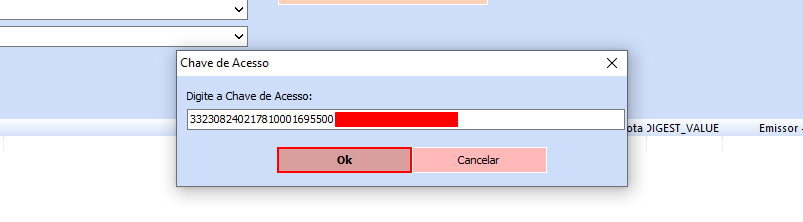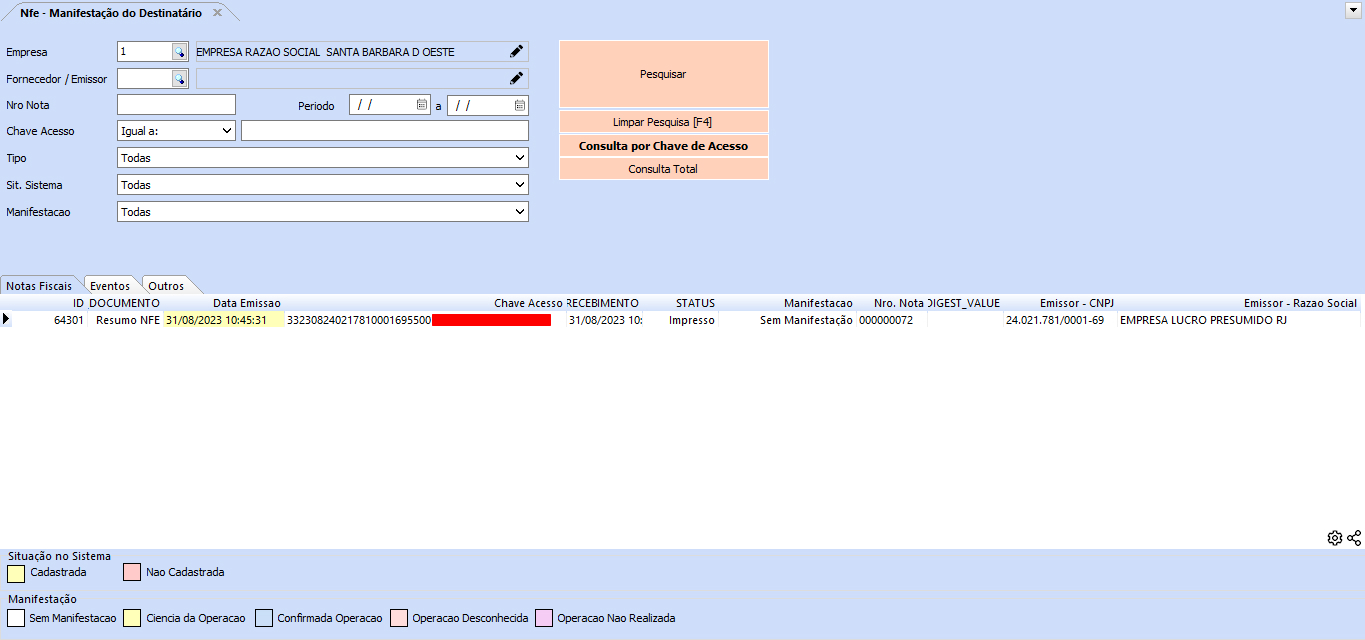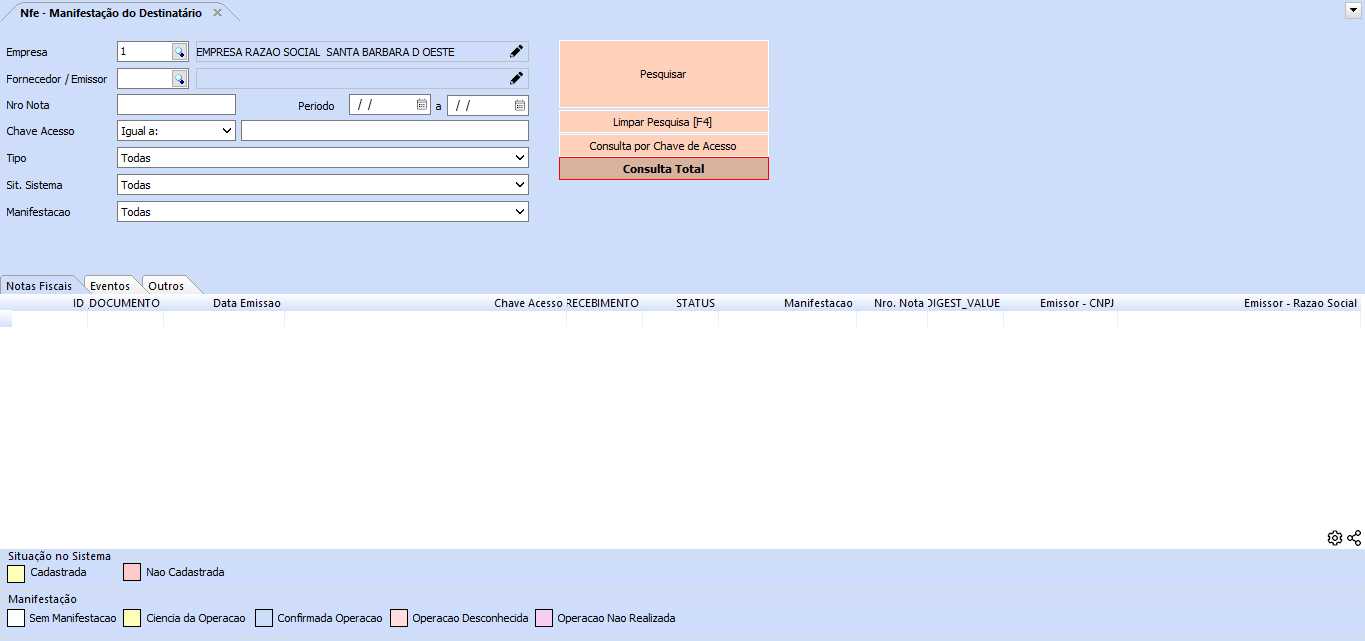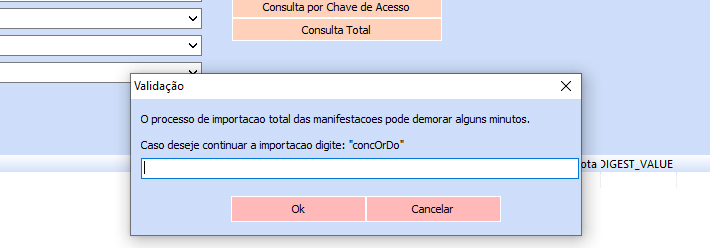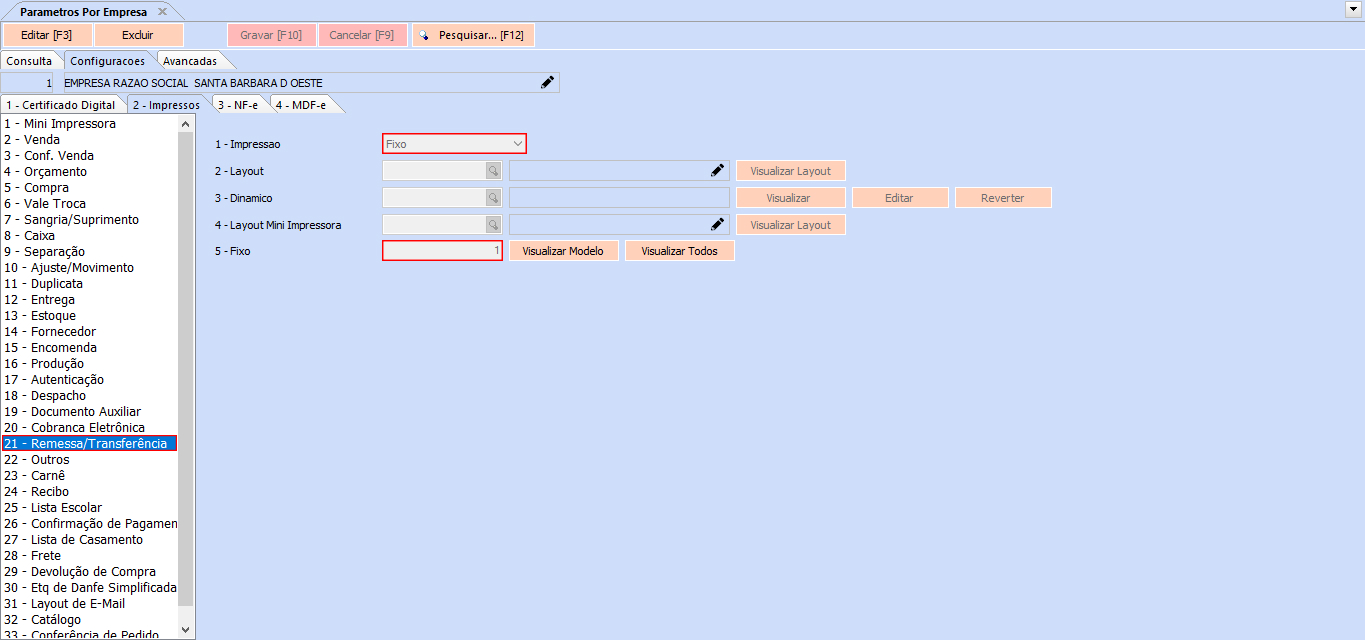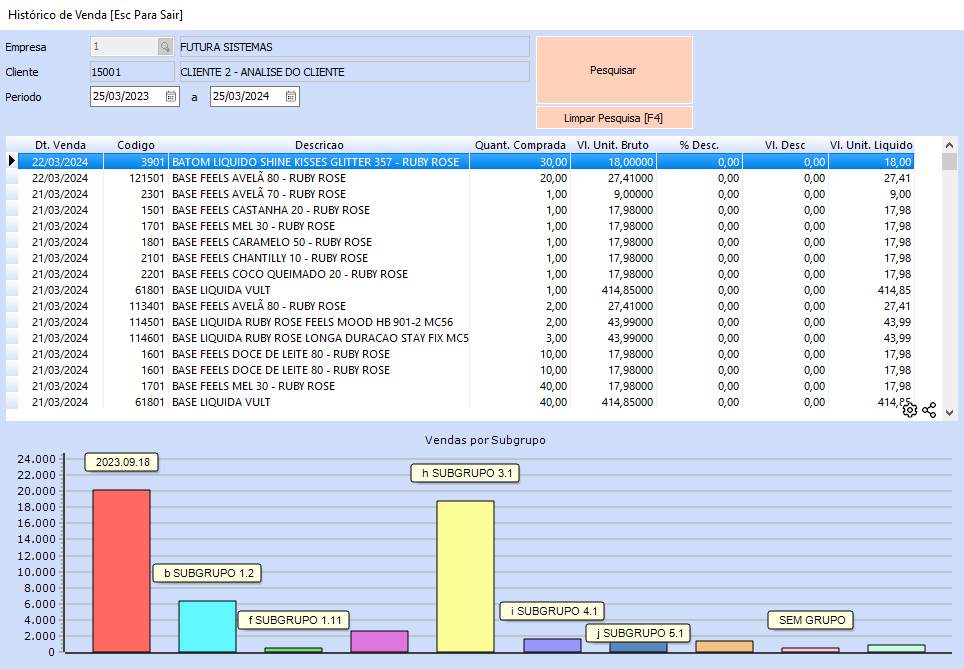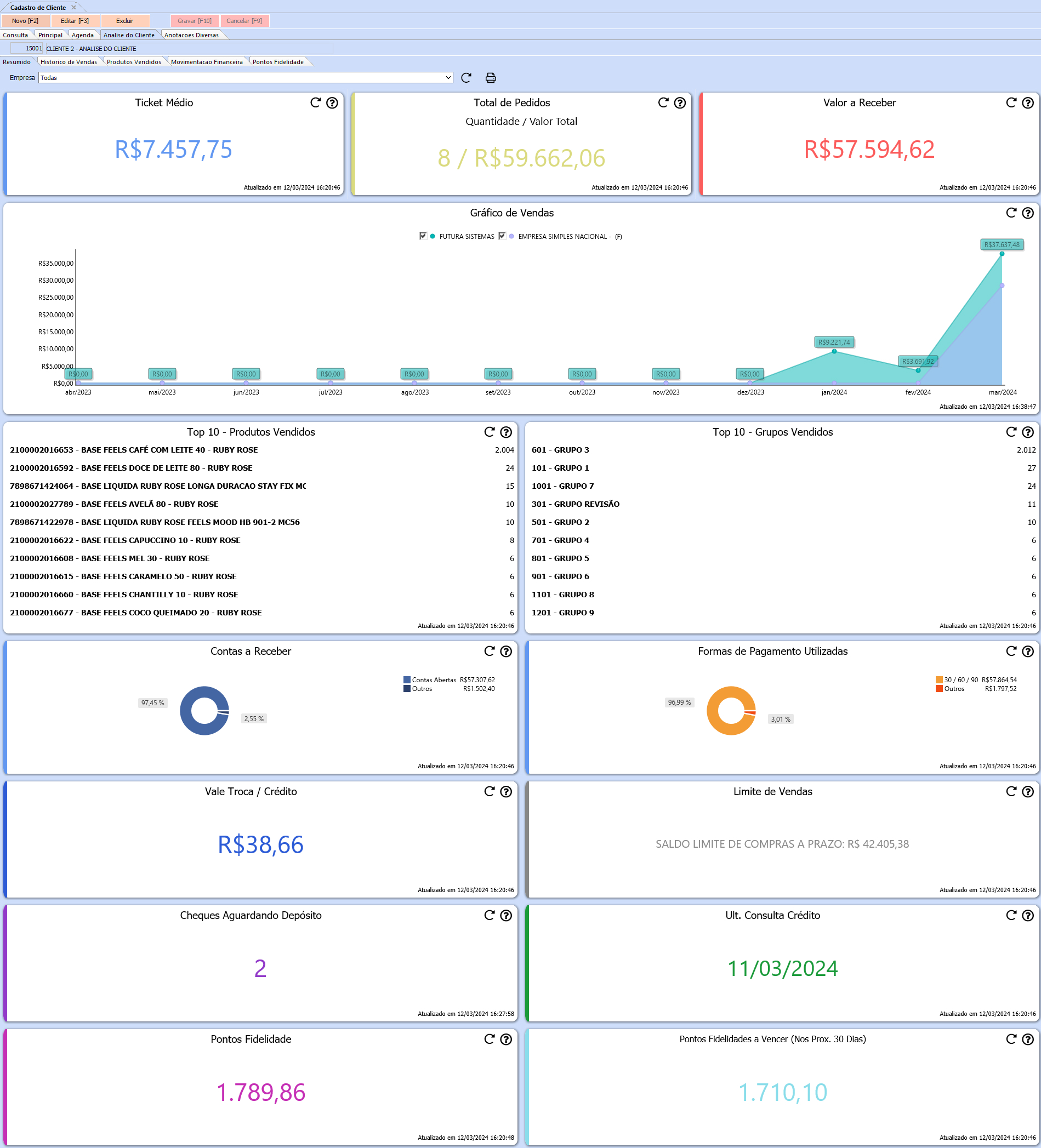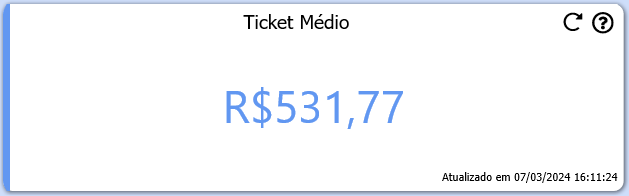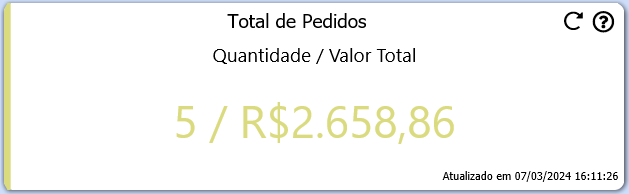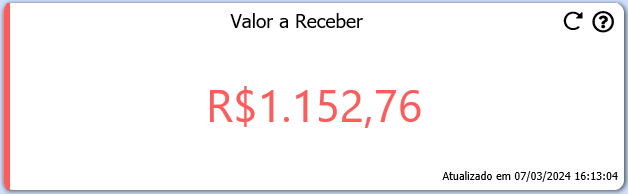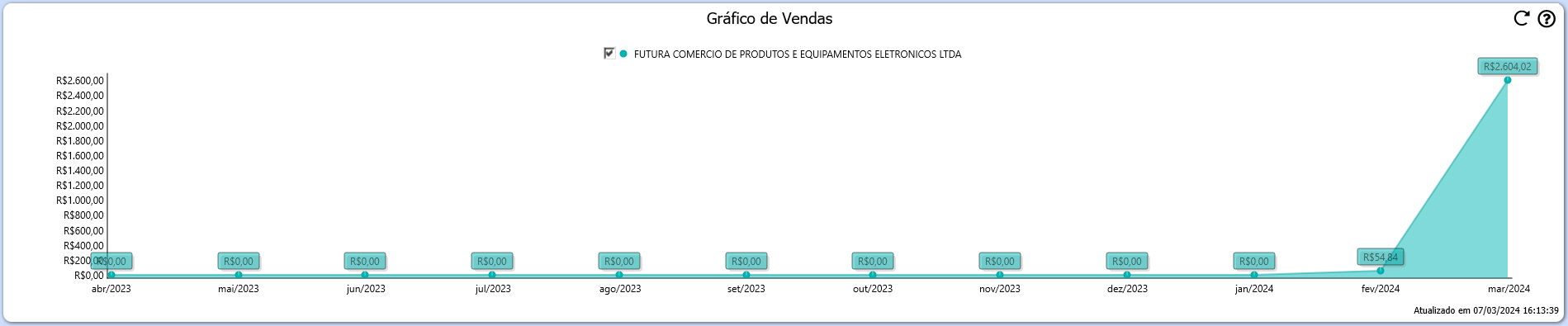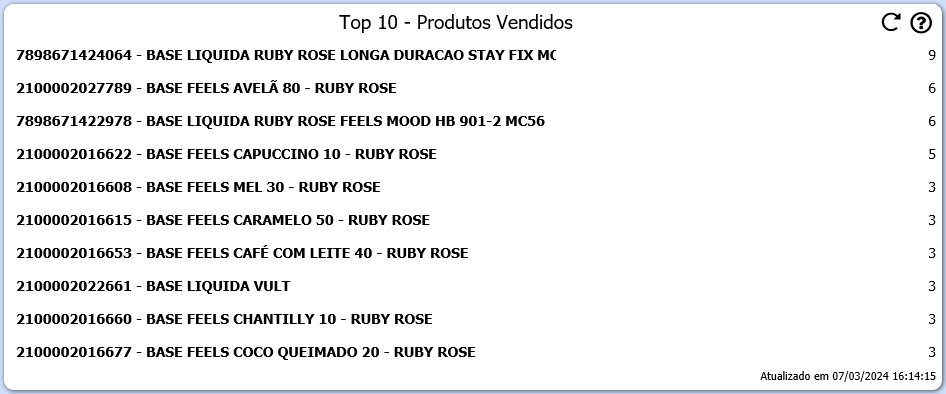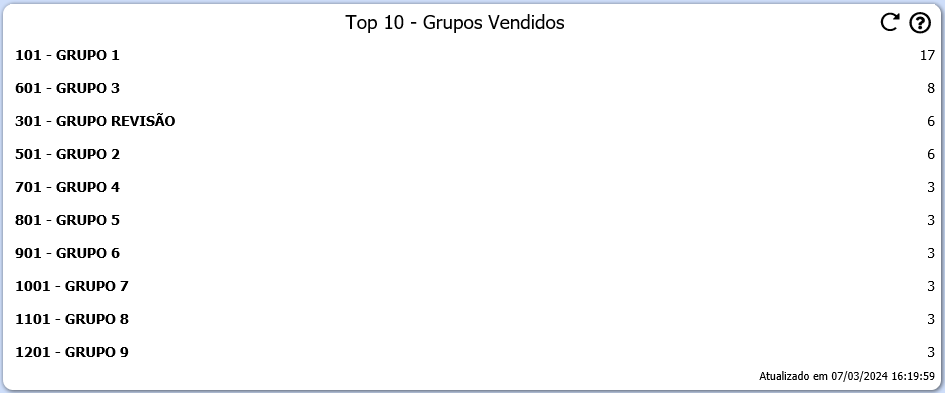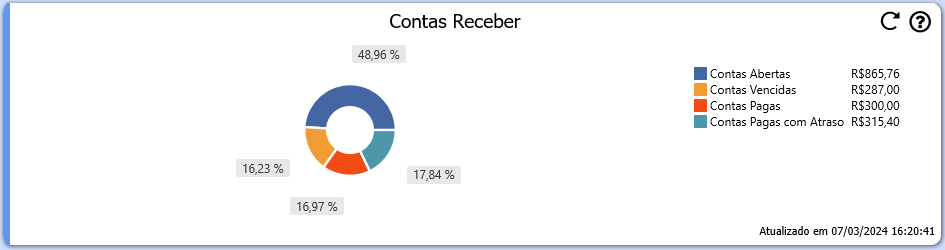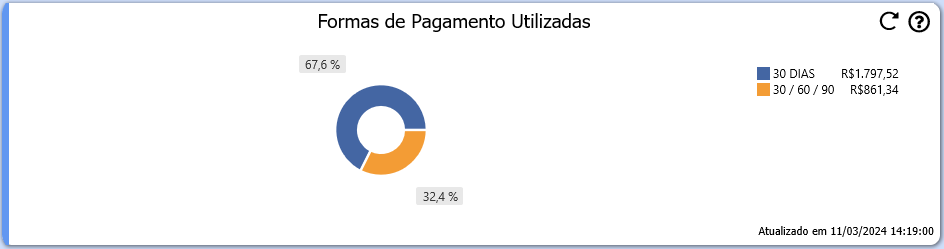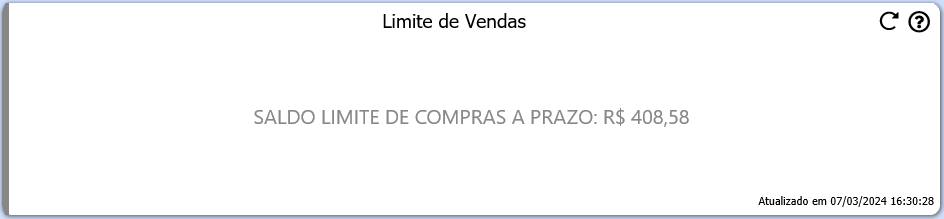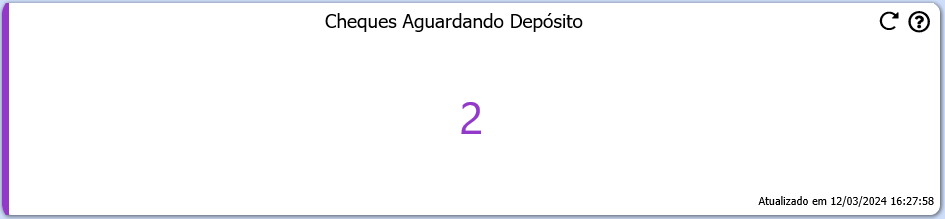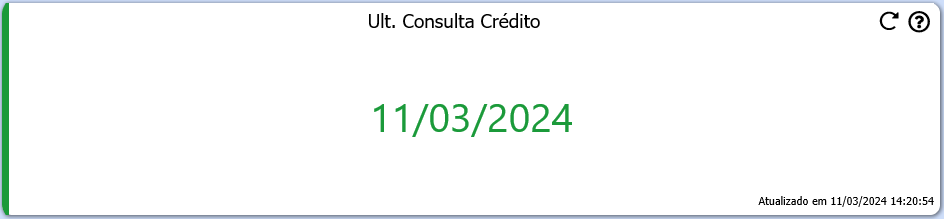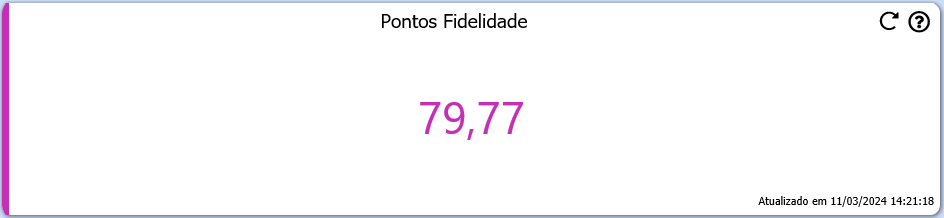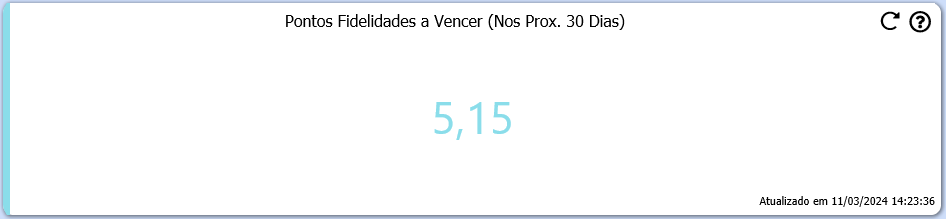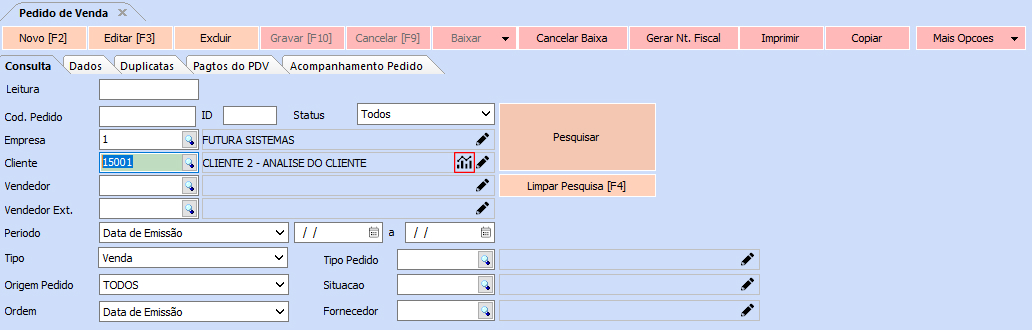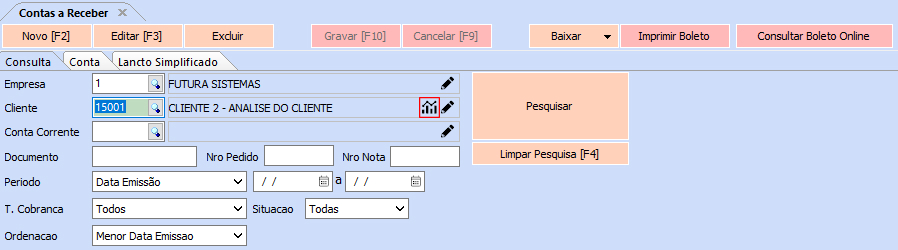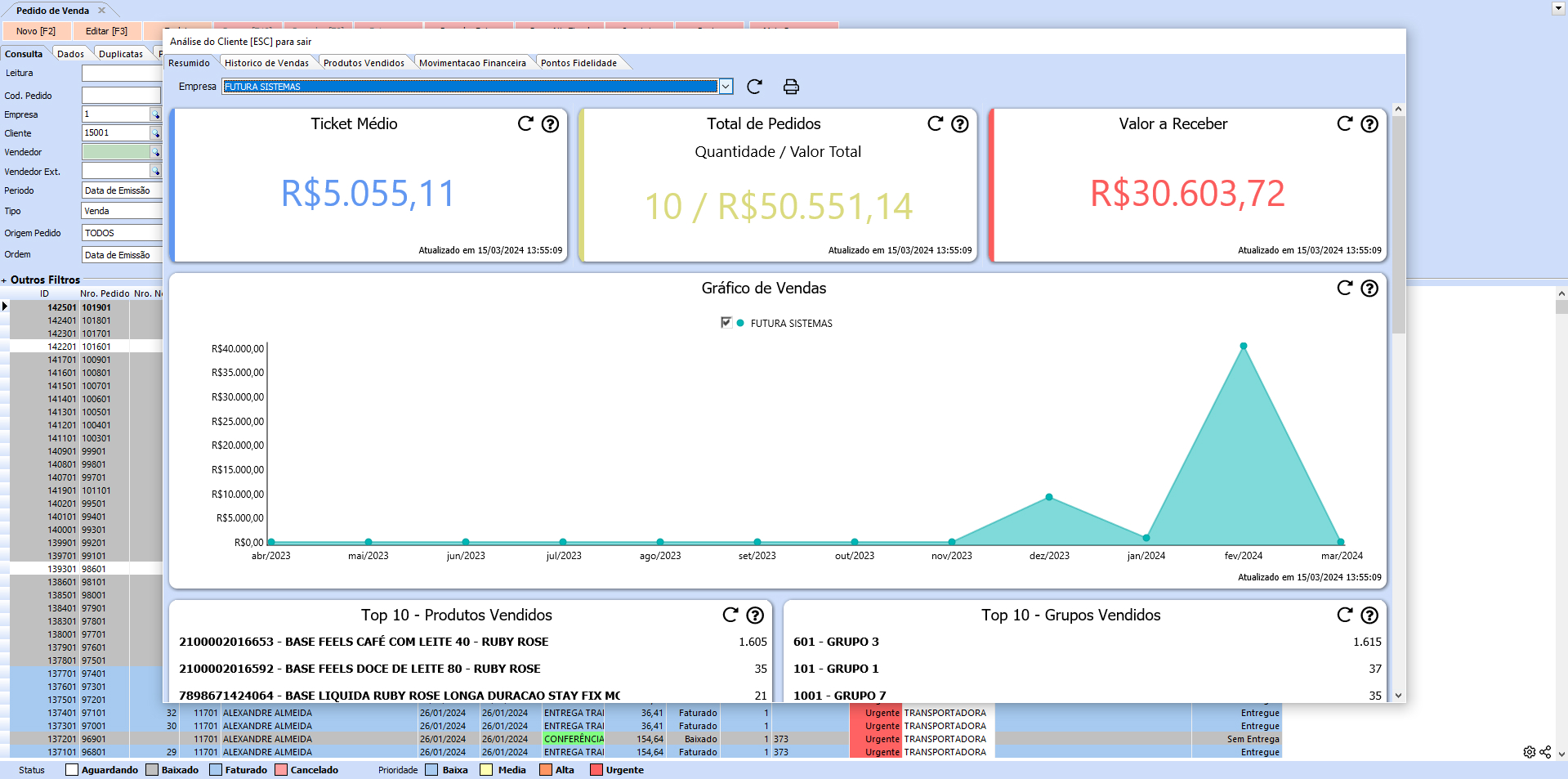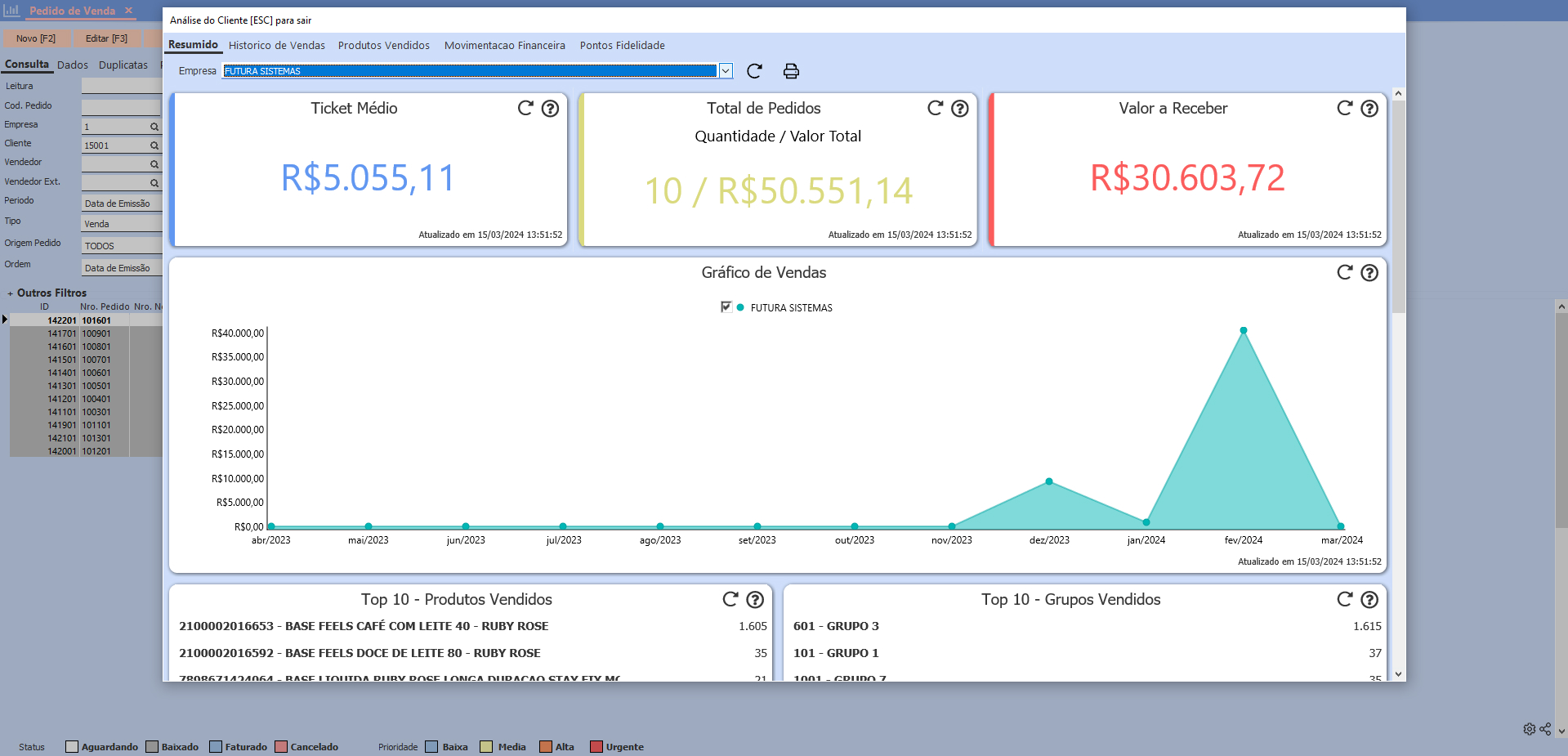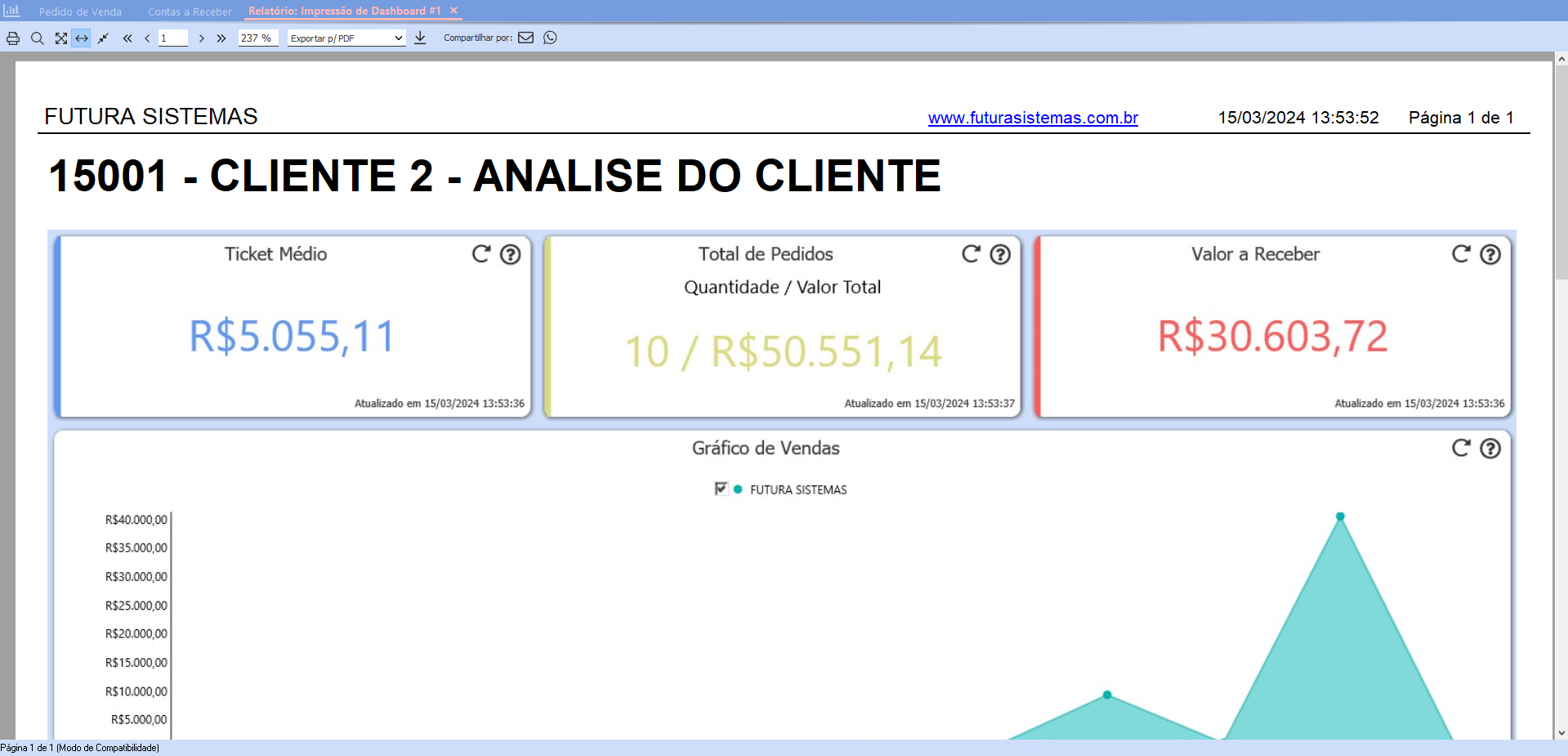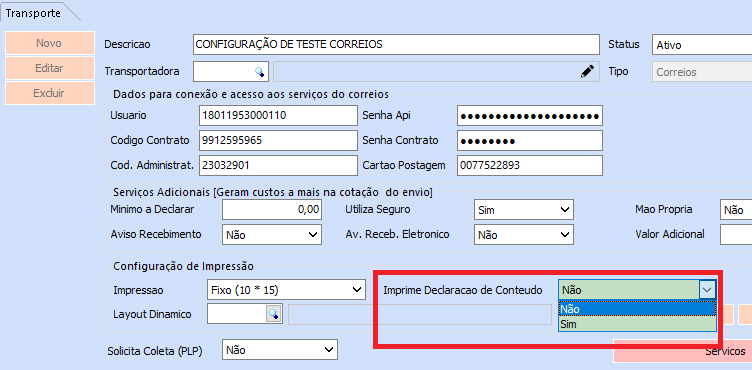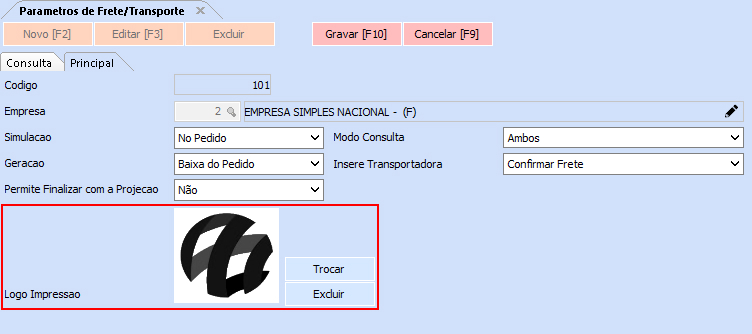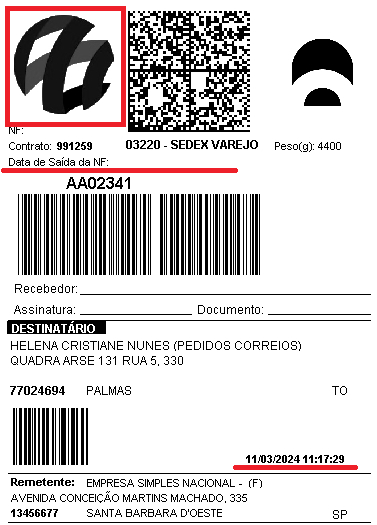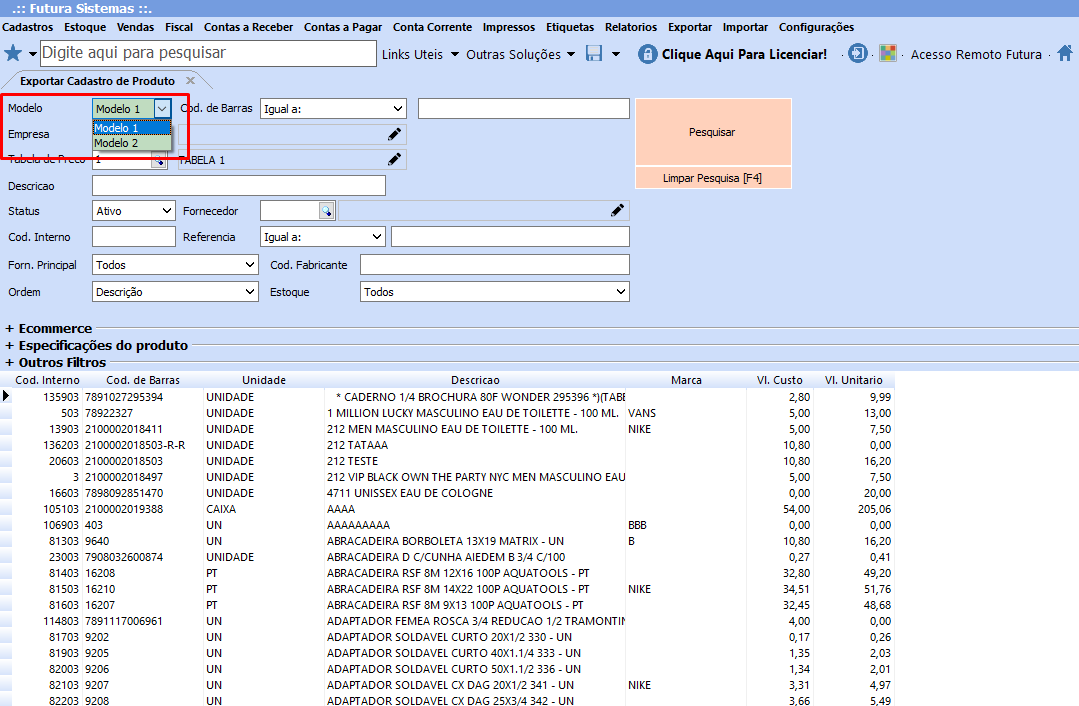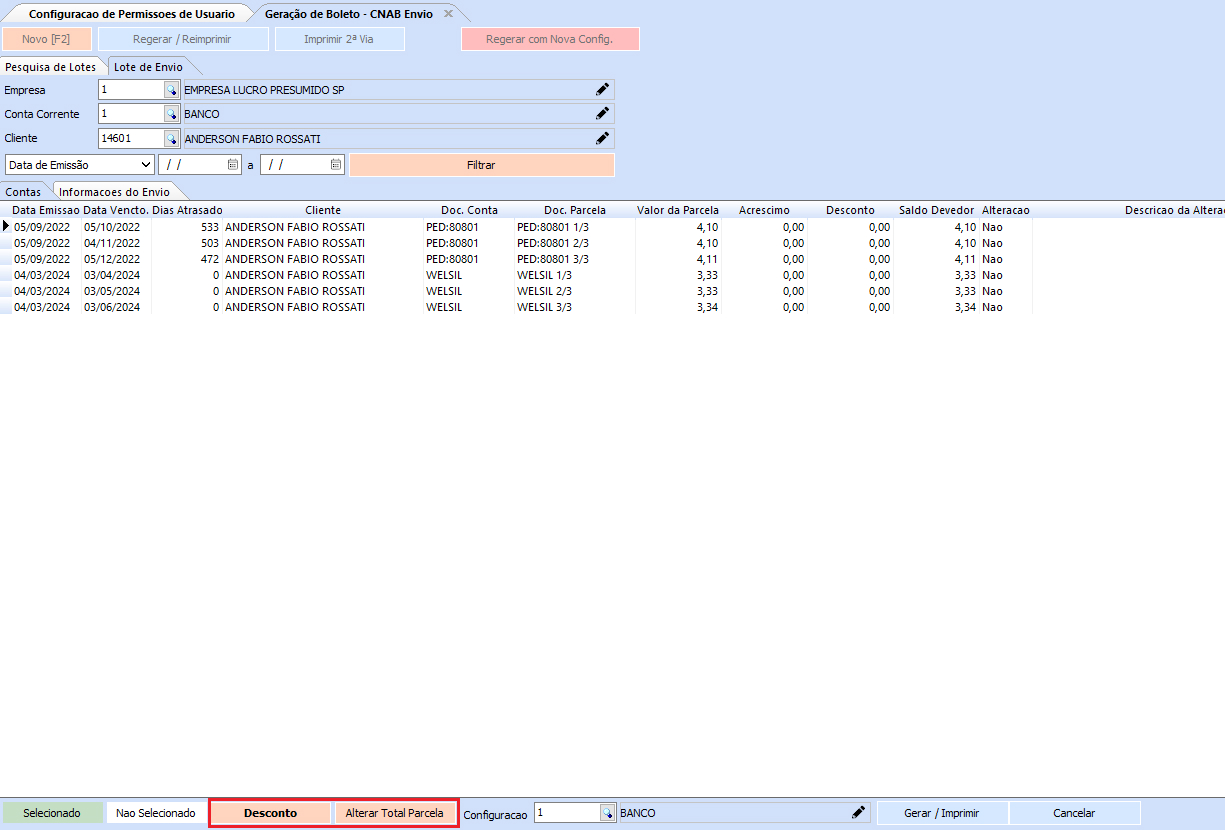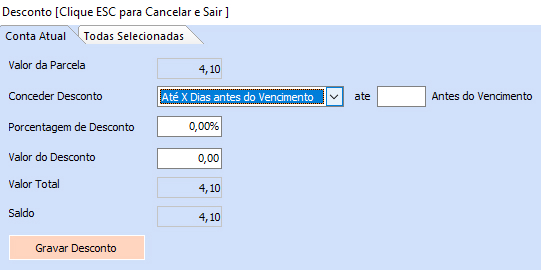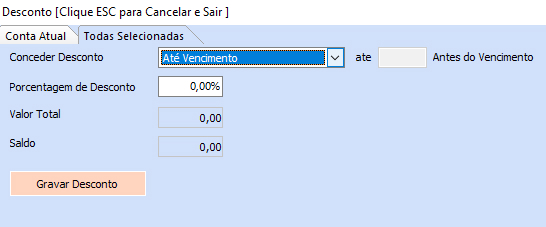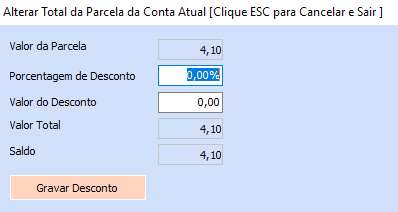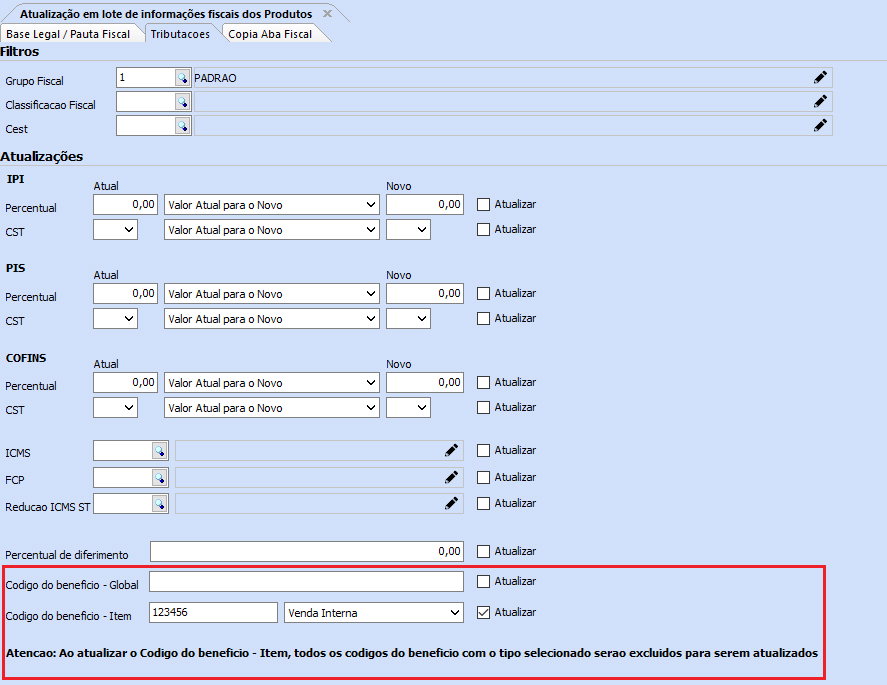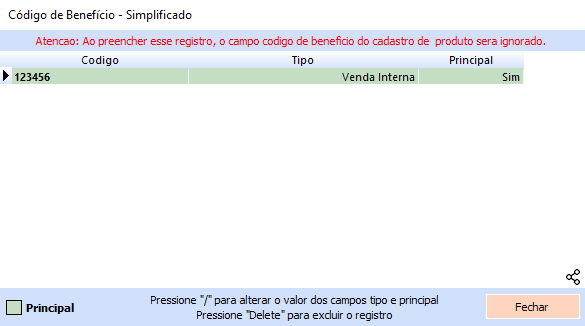1 – Notificação de fechamento do caixa
Caminho: Central de Notificações
Nesta versão, foi implementada a notificação de Fechamento de Caixa.
Ao finalizar o caixa com uma diferença negativa, será exibida uma notificação para todos os usuários que possuírem acesso a permissão RELATÓRIO – PDV MOVIMENTAÇÃO FINANCEIRA – E81431A2.
Ao clicar na notificação, será apresentado o relatório de movimentação financeira do PDV.
2 – Gráfico de histórico
Caminho: Cadastros > Estoque > Produto
No cadastro de Produtos, são apresentados os botões de Histórico de Custos, Histórico de Preço de Venda, Últimas Vendas e Últimas Compras/Dev. de venda. Se clicado, será aberta uma tela para visualização das movimentações, onde foi implementado um gráfico para auxiliar na representação de seus respectivos valores.
- Histórico de Custos
Implementado o gráfico para visualizar as últimas 20 alterações de custos.
- Histórico de Preço de Venda
O gráfico de alterações das tabelas de preço informa as últimas 20 alterações. Também exibe uma linha azul destacando o valor do custo no momento da alteração do preço.
- Últimas Compras/Devoluções de venda
Exibe o gráfico da quantidade de movimentações por mês, destacando os últimos 12 meses.
Observação: ao acessar a funcionalidade Exibir filtros [F8], o gráfico será ocultado.
- Últimas Vendas
O gráfico exibe a quantidade de movimentações por mês, destacando os últimos 12 meses.
Observação: ao acessar a funcionalidade Exibir filtros [F8], o gráfico será ocultado.
3 – Histórico de cotação do dólar
Caminho: Cadastro > Estoque > Produto > Mais Info > Custo U$
Implementado um botão onde será exibido o fechamento do dólar nos últimos 30 dias.
4 – Manipulação de campos adicionais
Caminhos:
Cadastros > Estoque > Produto
Cadastros > Estoque > Grade de Produto
Cadastros > Cadastros > Clientes
Cadastros > Cadastros > Fornecedores
Cadastros > Cadastros > Funcionario/Vendedores
Vendas > Pedido de Vendas
Estoque > Pedido de Compras
Desenvolvida a possibilidade de manipulação dos campos adicionais, onde a subaba Campos Adicionais [Alt + A] será sempre apresentada nos caminhos indicados.
Será possível Editar e Cadastrar campos adicionais através dos ícones localizados no canto inferior direito da tela.
Para Editar, basta clicar no lápis, onde será exibida a tela com a funcionalidade para a manipulação dos campos.
Na sequência, selecione qual campo deseja manipular, podendo ser sua descrição ou o campo de dados.
Com isso, o usuário poderá movimentar o campo, onde o botão Gravar salva as alterações realizadas, assim como os demais botões possuem funções de acordo com suas respectivas descrições.
Será possível cadastrar um novo campo adicional diretamente na tela através do botão +, seguindo a mesma funcionalidade do caminho Configurações > Campos Adicionais.
Com a permissão CONFIGURAÇÃO – MANIPULAR CAMPO – 2843C8FF é possível restringir o acesso aos usuários.
5 – Manipular filtros dos relatórios
Assim como os Campos Adicionais, a funcionalidade de manipulação também foi implementada aos filtros dos relatórios fixos e dinâmicos. Para realizar a manipulação dos campos, basta clicar no ícone de Lápis que se encontra no canto inferior direito da tela.
Selecione um filtro para que a manipulação possa ser realizada.
O campo Ordem é a sequência do filtro, já no Valor Inicial é definida a informação apresentada ao abrir os filtros do relatório.
O ícone ![]() no campo de Valor Inicial exemplifica o funcionamento dos atalhos.
no campo de Valor Inicial exemplifica o funcionamento dos atalhos.
A caixa de seleção Habilitado, tem como funcionalidade deixar o campo bloqueado (habilitado) ou desbloqueado (desabilitado). Com a permissão CONFIGURAÇÃO – MANIPULAR CAMPO – 2843C8FF é possível restringir o acesso da funcionalidade aos usuários.
6 – Avatar dinâmico
Implementada a funcionalidade de Avatar Dinâmico para o Dashboard 2.0 diretamente na tela de Perfil de Usuário. Onde caso o usuário não possua nenhuma imagem associada ao seu cadastro, o sistema fará a geração automática de uma imagem aleatória.
Observação: os avatares não são salvos, sendo gerados aleatoriamente no momento da abertura do sistema.
7 – Resolução de conflitos da compra inteligente
Anteriormente o parâmetro de resolução de conflito da compra inteligente no Futura Mobile se encontrava diretamente no caminho Configurações > Futura Mobile > Configurações > Aba – Principal > subaba Outros > Resolucao de conflitos – Compra inteligente.
No entanto, pelo fato desse parâmetro não ser respeitado quando configurado diretamente no aplicativo mobile, foi realocado para o caminho Configurações > Parametros > 1 – Geral > 3 – Pedido de Compra > 8 – Resolucao de conflitos – Compra inteligente.
8 – Mensagem de estoque unificado e grupo de empresas
Caminho: Cadastros > Estoque > Produto > Aba – Cadastro > subaba Estoque
Implementado um novo informativo onde caso o produto possua Estoque Unificado e Grupo de Estoque, será apresentado um informativo, onde maiores detalhes poderão ser visualizados ao clicar no campo em questão, destacando registros da empresa selecionada, no intuito de alertar o usuário sobre as possibilidades de alterações no estoque.
Caso possua somente estoque unificado configurado, o informativo de Grupo de Estoque não será apresentado, e vice-versa. Se o produto não constar em nenhum cadastro de estoque unificado e também não existir a configuração de grupo de estoque, nenhum aviso será exibido.
9 – Emissão de MDF-e para NF-e de entrada
Caminho: Fiscal > MDF-e > MDF-e Digitação > Novo [F2]
Implementada a opção de Entrada ao iniciar a digitação de uma nova MDF-e, com isso, será possível realizar a emissão de MDF-e emitida por terceiros.
Ao selecionar a opção de Entrada, as informações serão invertidas, exemplo:
- Será selecionado o estado de Origem para a seleção das notas, diferente do tipo Saída, onde é selecionado o Destino.
- A cidade e estado de descarregamento será sempre o da empresa.
- Ao realizar a seleção de várias notas, todas as cidades deverão ser preenchidas automaticamente diretamente nos Locais de Carregamento.
- Tanto no XML quanto no modelo impresso terão essas alterações refletidas.
Observação: por padrão, todos os lançamentos atuais de MDF-e serão do tipo Saída, onde o seu comportamento segue da mesma forma.
10 – Remoção do parâmetro de contingência
Caminho: Configurações > Parâmetros por Empresa > NF-e > NFC-e > MDF-e
Realizada a remoção dos parâmetros referente a contingência, passando a ser informados diretamente no nosso Gerenciador Interno, onde por padrão os clientes já estarão com o modo de contingência ativado.
11 – Funcionalidade de zoom nas imagens
Caminhos:
Cadastros > Estoque > Produtos
Cadastros > Estoque > Grade de Produtos
Implementada a funcionalidade de zoom, onde foi acrescentado o ícone de lupa diretamente no canto inferior direito das imagens.
Ao clicar na lupa, será aberta uma tela maximizando a imagem, contendo algumas funcionalidades no canto superior direito.
Compartilhar ![]() : possibilita o compartilhamento da imagem via E-Mail e WhatsApp.
: possibilita o compartilhamento da imagem via E-Mail e WhatsApp.
Salvar ![]() : ao clicar, será aberta a janela para definir um diretório para salvar a imagem.
: ao clicar, será aberta a janela para definir um diretório para salvar a imagem.
Imprimir ![]() : será realizada a impressão da imagem.
: será realizada a impressão da imagem.
12 – Consulta de NF-e por chave específica na manifestação do destinatário
Caminho: Fiscal > NF-e Eventos > Manifestação do Destinatário
Acrescentado botão Consulta por Chave de Acesso com a funcionalidade para efetuar a consulta de NF-e através da chave de acesso, no intuito de realizar a manifestação do destinatário.
Ao clicar no botão Consulta por Chave de Acesso, a tela para a inserção da chave de acesso será apresentada.
Após clicado em Ok, será retornada a nota consultada.
13 – Opção de consulta total para manifestação do destinatário
Caminho: Fiscal > NF-e Eventos > Manifestação do Destinatário
Foi acrescentada a opção para a consulta total de Notas Fiscais para a realização da manifestação do destinatário.
Ao selecionar, será retornada uma tela para realizar a confirmação da operação.
Com essa opção, o sistema realizará a consulta de forma mais detalhada, retornando as notas para o sistema.
14 – Layout fixo para pedido de remessa
Caminho: Configurações > Parâmetros por Empresa > Impressos > 21 – Remessa/Transferência
Foi desenvolvido um layout fixo modelo 01 para impressões de pedido de remessa.
Seguindo a mesma funcionalidade do pedido de venda, caso não seja indicado nenhum modelo nos parâmetros, será impresso automaticamente o modelo fixo 01.
15 – Gráfico – histórico de venda
Caminho: Vendas > Pedido de Vendas > aba Dados > botão Historico de Venda
Ao inserir o cliente no momento da digitação do pedido de venda, será possível realizar a visualização do seu respectivo Histórico de Venda, sendo essa uma funcionalidade já existente no sistema em versões anteriores. No entanto, foram adicionadas novas funcionalidades para a tela, sendo o filtro de Empresa, a apresentação do código e nome do cliente em questão, além do gráfico de Vendas por Subgrupo de produtos, informando a descrição do subgrupo através de etiquetas, tendo como base os valores no eixo esquerdo.
Observação: caso a quantidade chegue perto ou atinja seu limite máximo de barras (10 barras), algumas etiquetas com os nomes dos subgrupos poderão ficar ocultas, sendo essa uma limitação do componente utilizado. No entanto, existe a possibilidade de redimensionar a tela.
16 – Análise de cliente
Caminho: Cadastros > Cadastros > Clientes > aba Analise do Cliente
Implementado, tanto no tema clássico quanto no Dashboard 2.0, a nova aba de Análise do Cliente, unificando informações úteis para melhor visualização, onde anteriormente ficavam espalhadas por todo o sistema (em relatórios ou outras abas).
Nesta nova aba foi implementada a subaba Resumido, trazendo um novo dashboard com informações do cliente consultado.
Filtro:
- Empresa
Possibilita filtrar os dados por empresa de forma Individual ou Todas.
Funcionalidade:
![]()
- Atualizar em Lote
Realiza a atualização de todos os cartões.
- Imprimir
Realiza a impressão em tela de todas as informações apresentadas no Dashboard, possibilitando salvar em PDF ou realizar sua respectiva impressão.
Cartões:
- Ticket Médio
Média do cliente nos últimos 12 meses, a partir do cálculo do Valor Total dos Pedidos / Quantidade de Pedidos.
-
Total de Pedidos
Apresenta o Total de Pedidos do cliente nos últimos 12 meses, trazendo a quantidade e o valor total.
-
Valor a Receber
Valor total a receber do cliente, independente do período, considerando contas a receber com o status Em Aberto. Caso seja realizada a baixa parcial de uma conta, o restante do valor a receber continuará sendo apresentado.
-
Gráfico de Vendas
Apresenta o gráfico de vendas baixadas/ faturadas do cliente no período de 12 meses, podendo ser filtrados por empresa de forma individual ou todas.
Se clicado no mesmo, seus respectivos valores poderão ser visualizados.
-
Top 10 – Produtos Vendidos
Informa os 10 produtos mais vendidos para o cliente em questão.
-
Top 10 – Grupos Vendidos
Apresenta os 10 grupos de produtos mais vendidos para o cliente.
-
Contas a Receber
Traz uma relação de contas a receber do cliente através de um gráfico, com os seguintes status:
Contas Abertas: total de contas a vencer.
Contas Vencidas: total de contas vencidas.
Contas Pagas: total pago nos últimos 12 meses dentro do prazo.
Contas Pagas com Atraso: total pago nos últimos 12 meses fora do prazo.
Outros: inserido para tratar valores baixos.
-
Formas de Pagamento Utilizadas
Apresenta um gráfico com a somatória dos pagamentos realizados pelo cliente a partir do Histórico de Vendas, realizando o agrupamento por tipo de pagamento.
-
Vale Troca / Crédito
Apresenta o total de vale troca/ crédito disponível para uso.
-
Limite de Vendas
Valor limite total disponível de vendas para o cliente em questão.
-
Cheques Aguardando Depósito
Apresenta cheques que estão aguardando depósito onde seu vencimento se enquadre dentro do período atual.
-
Ult. Consulta Crédito
Traz a data da última consulta de crédito realizada através da aba Consulta de Credito [Alt + R], caso não possua nenhuma consulta cadastrada, será apresentada a informação de Crédito não consultado.
-
Pontos Fidelidade
Apresenta o total de pontos de fidelidade disponíveis para uso.
-
Pontos Fidelidades a Vencer (Nos Prox. 30 Dias)
Caso estejam dentro do prazo de 30 dias ou menos para o vencimento, os pontos de fidelidade a vencer serão apresentados nesse cartão.
Observações: além da aba Resumido, outras abas já existentes no cadastro do cliente foram realocadas para a Analise do Cliente, sendo:
Historico de Vendas
Produtos Vendidos
Movimentacao Financeira
Pontos Fidelidade
17 – Análise de clientes – atalho para acesso
Caminhos:
Vendas > Pedido de Venda > abas “Consulta” e “Dados”
Contas a Receber > Digitação > abas “Consulta” e “Conta”
Contas a Receber > Baixa Simples > aba “Consulta”
Contas a Receber > Baixa Detalhada > aba “Consulta”
Implementado, tanto no tema Clássico quanto no Dashboard 2.0, o botão de acesso rápido para a tela de Análise de Cliente, trazendo informações relevantes diretamente nos módulos indicados, sendo necessário realizar a inserção do cliente em seu respectivo filtro.
Ao clicar no gráfico, a janela de Análise de Cliente será apresentada para o usuário, ocupando 80% da tela. Replicando informações que constam diretamente no próprio cadastro do cliente.
Ao clicar no ícone de impressora, as informações do gráfico serão impressas em formato de relatório, onde será possível salvar em PDF ou realizar sua respectiva impressão.
Observação: para utilizar a função em questão, é necessário possuir habilitada a permissão CADASTRO DE CLIENTES – 7E861325.
18 – Melhorias na impressão do frete correios
Caminho: Configurações > Parâmetros Frete
Realizadas as seguintes alterações e melhorias para a configuração do frete correios:
- Impressão da declaração de conteúdo
Implementada a possibilidade de impressão do documento de declaração de conteúdo.
- Remoção de etiqueta
Removida a etiqueta 10*10
- Troca de logo
Agora será possível realizar a troca do logo dos correios pelo logo da empresa.
- Data de saída e impressão
Para a etiqueta 10*15 foram inseridas as datas de saída da NF-e e a data da impressão.
19 – Exportar produtos
Caminho: Exportar > Produto > Cadastro
Implementada a possibilidade de exportação de produtos em dois modelos, podendo ser definido em uma caixa de seleção através do filtro Modelo.
20 – Alteração de desconto na geração de boleto
Caminho: Contas a Receber > Boleto > Boleto – Envio
Realizada alteração na tela de concessão do desconto, separando as funcionalidades através dos botões Desconto e Alterar Total Parcela, onde passará a seguir a opção definida diretamente na Configuração de Boleto, ou seja, caso esteja configurado com a opção Sem Desconto, a funcionalidade não será apresentada.
Ao conceder o desconto por essa tela, as informações serão enviadas para o banco através do arquivo de remessa. No entanto, caso não utilize a tela ou o desconto concedido esteja zerado, as informações acatadas serão as definidas diretamente na Configuração de Boletos.
- Botão Desconto
Conta Atual
Todas Selecionadas
- Botão Alterar Total Parcela
21 – Atualização do código do benefício em lote
Caminho: Cadastros > Fiscal > Atualização em Lote > Atualização em Lote de Informações Fiscais > aba Tributacoes
Alterado o código do benefício já existente na tela para Código do Benefício – Global, onde será atualizado somente o Código do Benefício do cadastro de produto. Implementado também um novo Código do Benefício – Item, atualizando os tipos de operações como Venda Interna, Venda Interestadual e Importação.
Ao atualizar o Código do Benefício – Item, todos os itens já cadastrados com esse tipo de operação selecionado serão excluídos e inseridos ao sistema corretamente como principal. Quando definido o Código do Benefício – Global em branco, o campo código de benefício do cadastro de produto será preenchido como null.