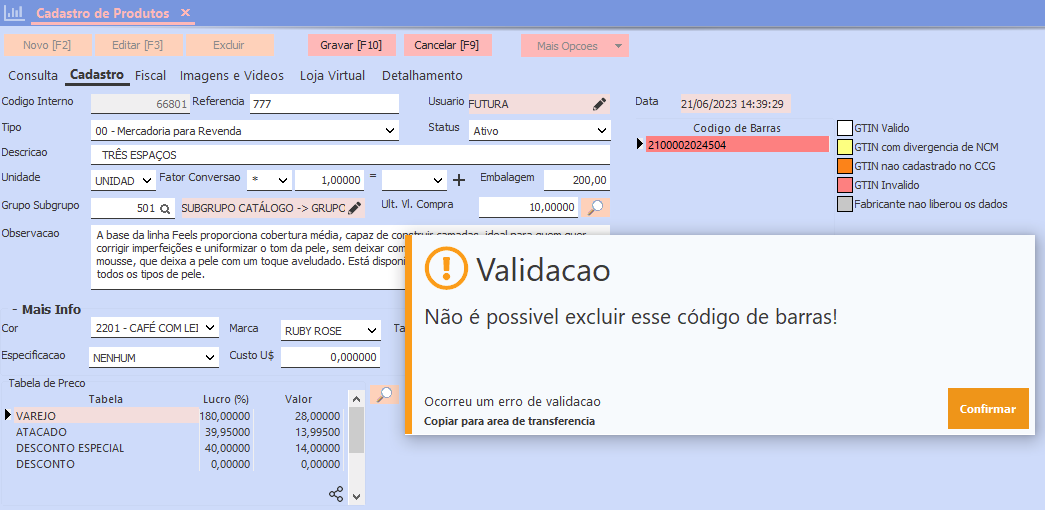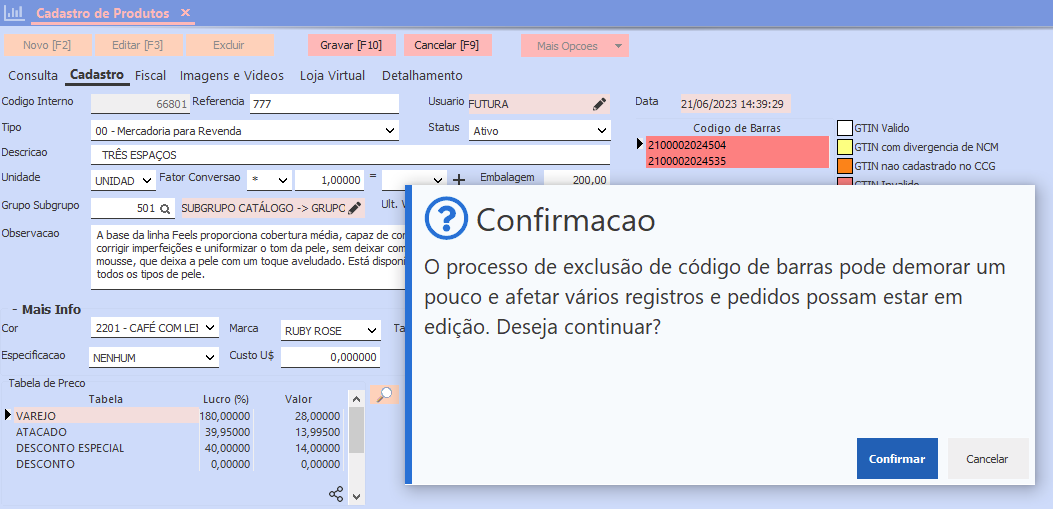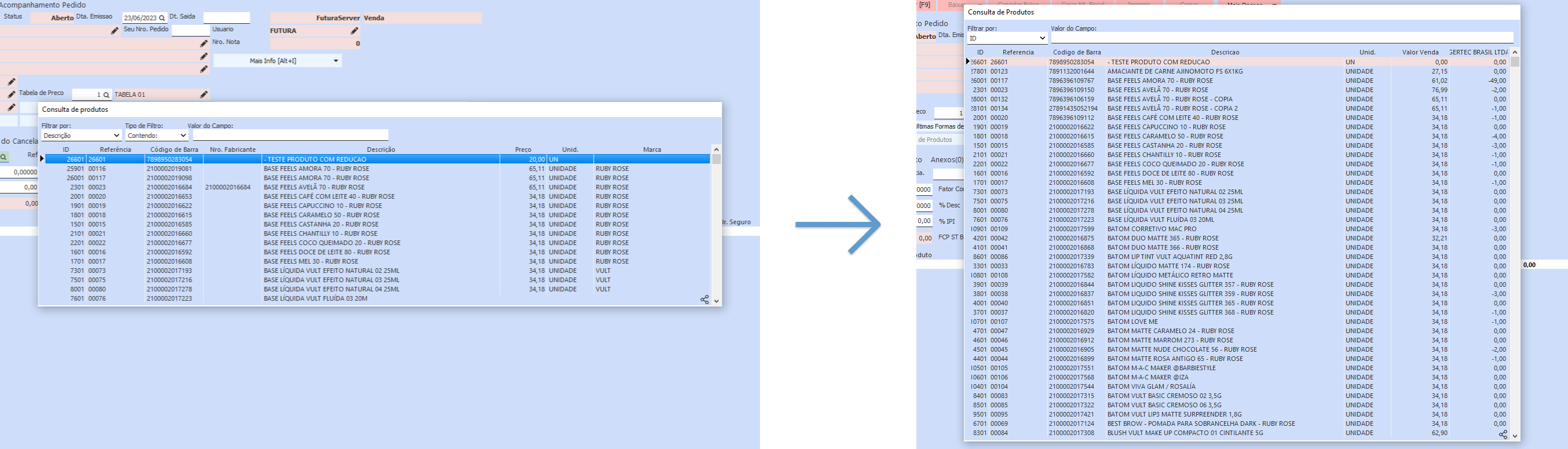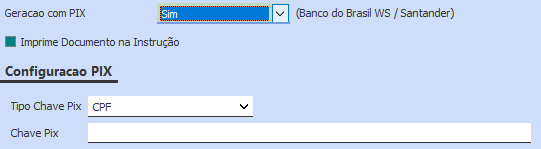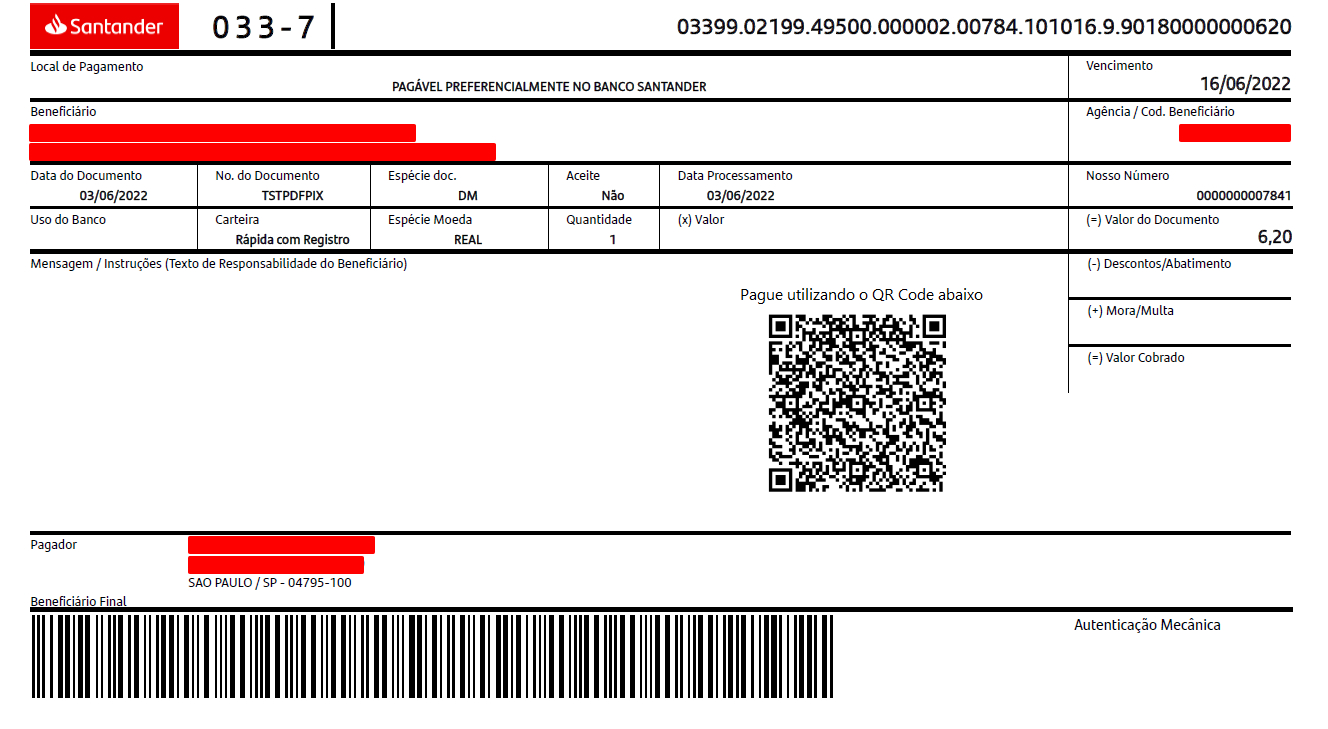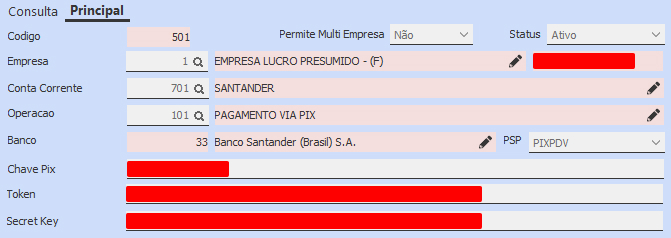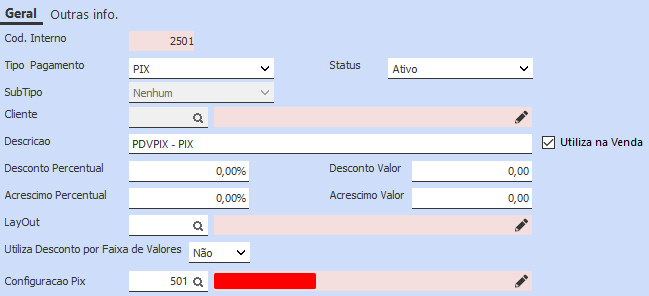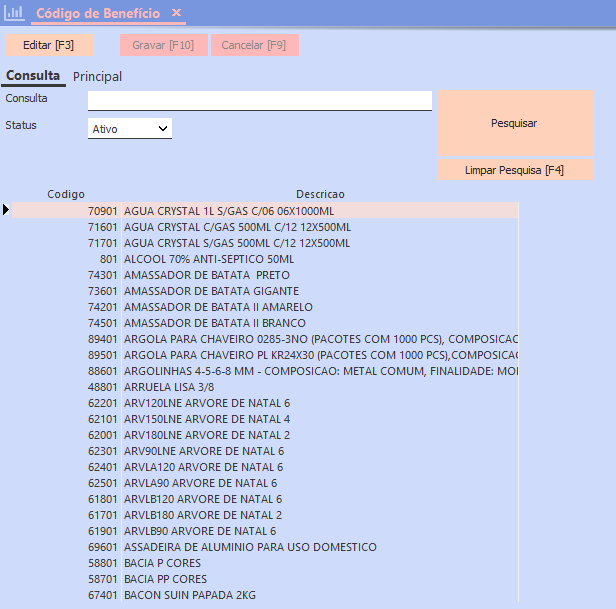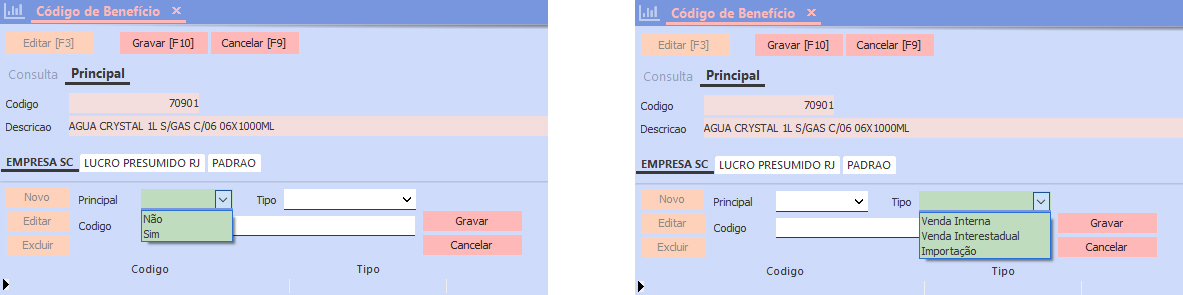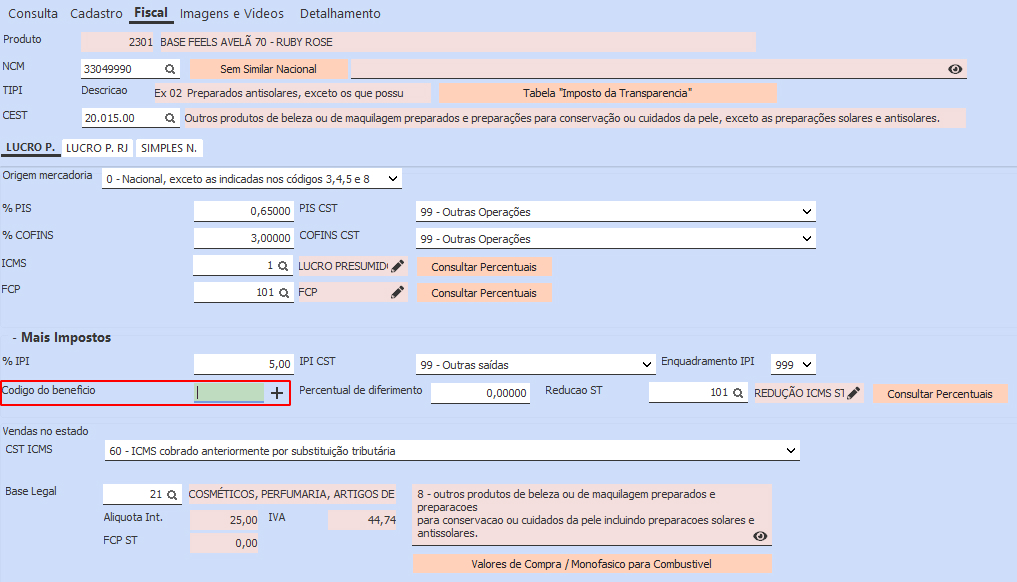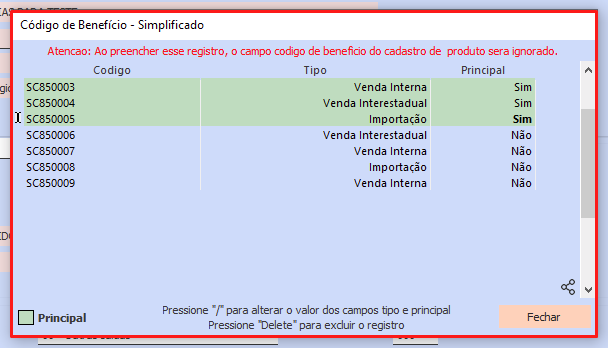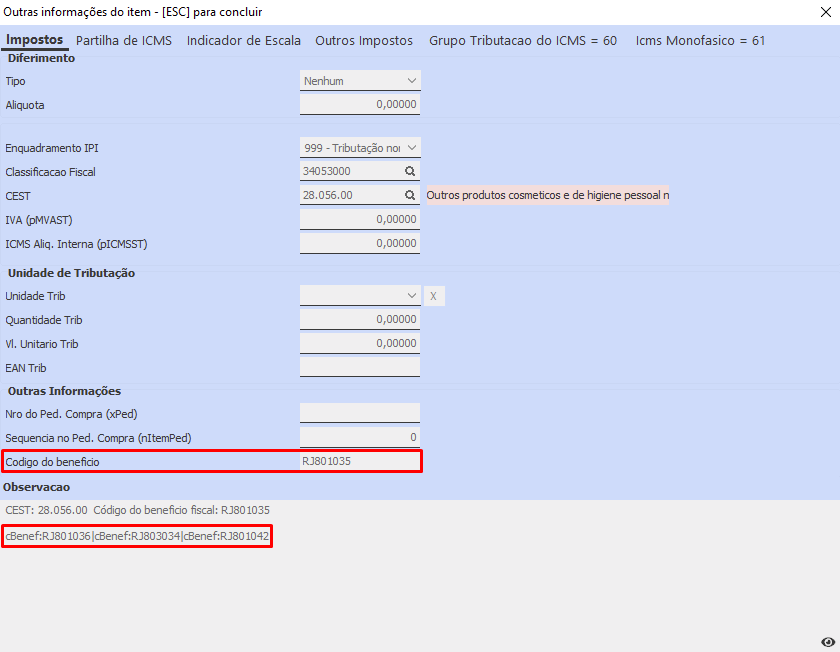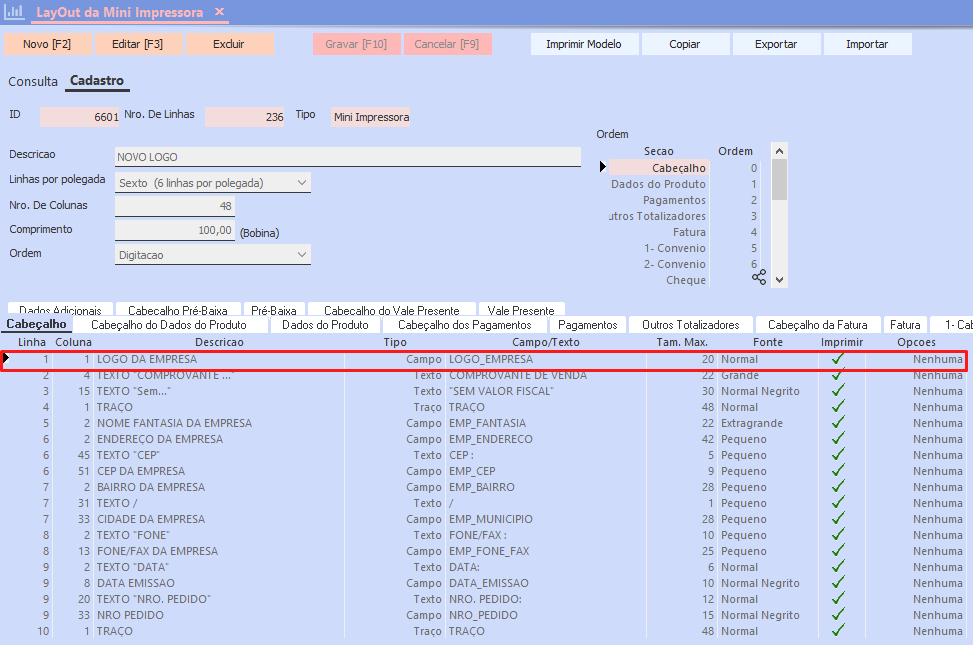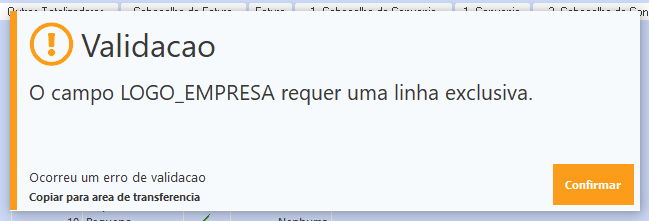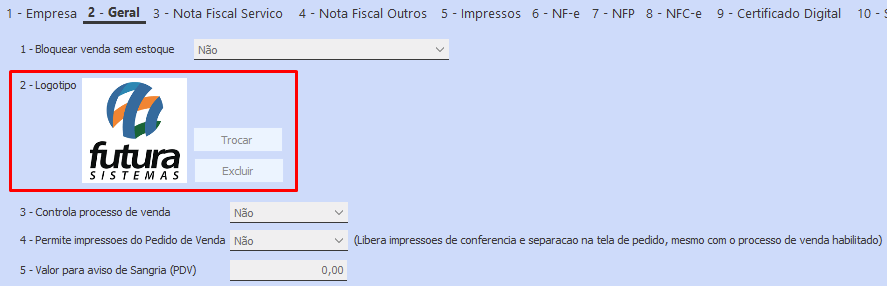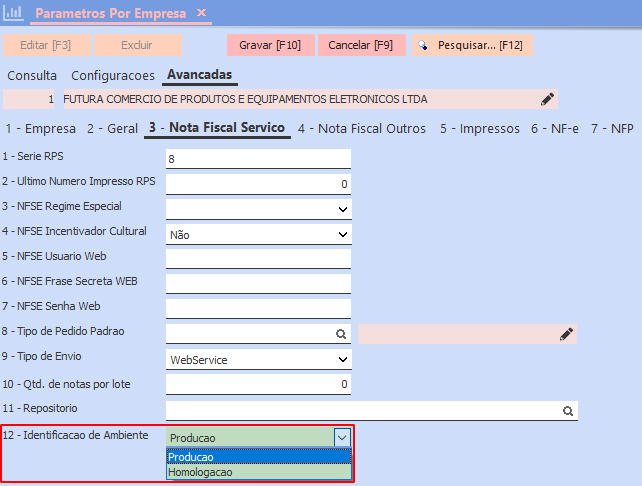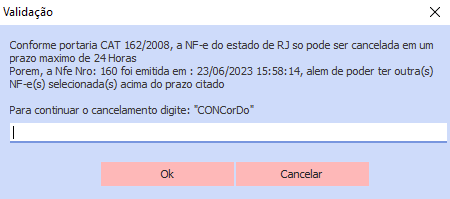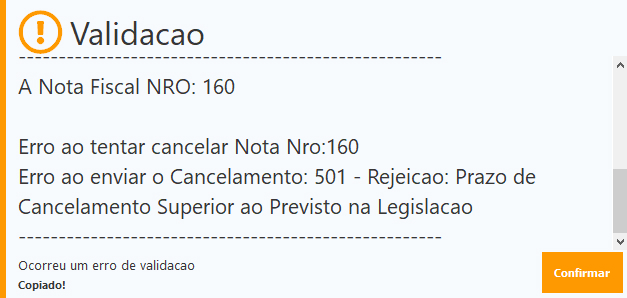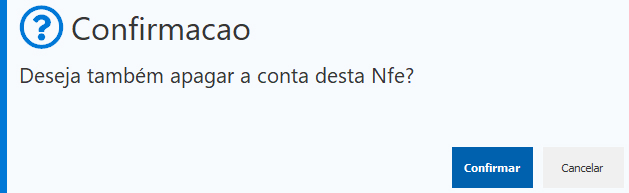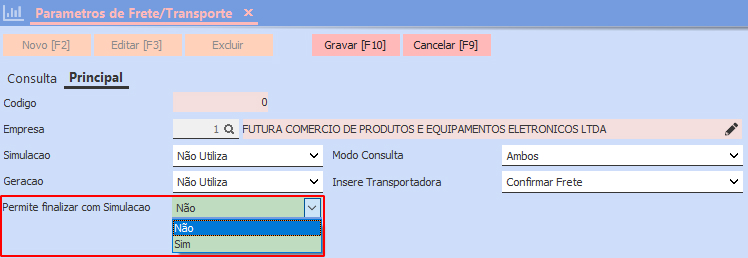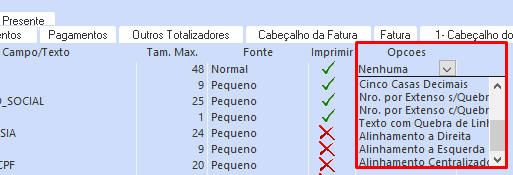1 – Exclusão do código de barras de produtos
Caminho: Cadastros > Estoque > Produto
Nesta versão, foi implementada a possibilidade de exclusão do código de barras de um produto. Sendo necessário possuir dois ou mais códigos cadastrados, ao realizar sua exclusão, o sistema fará a substituição para o primeiro código da lista, alterando essa informação nos lançamentos de Pedidos de Vendas, Compras, Movimentações de Estoque, Balanços, Etc. estejam eles abertos ou finalizados. Em casos de relatórios, o sistema já possui um comportamento implementado, onde será considerado o maior número código de barras do cadastro.
Caso houver somente um Código de Barras associado ao produto, no momento da exclusão, será apresentada uma mensagem de validação, impossibilitando que o processo seja efetuado.
Ao deletar um código de barras que já se encontra cadastrado, será apresentada a mensagem de Confirmação, alertando que o processo poderá demorar para ser finalizado e afetará vários registros e pedidos que possam estar em edição.
Observação: ao deletar um código de barras, a operação terá grande impacto na replicação, principalmente se o código em questão possuir grande fluxo de informações interligadas aos lançamentos no sistema, com isso, recomenda-se utilizar a ferramenta de forma cautelosa.
2 – Tela de consulta
As janelas de consultas do sistema foram reajustadas, ocupando agora 75% da tela na posição vertical, a alteração prioriza uma melhor visualização das informações filtradas pelo sistema, mantendo as mesmas funcionalidades, se tratando apenas de uma implementação visual.
3 – Pagamento via QR code (pix) – boleto santander
Foi implementado o Segmento Y03 para a geração de Remessa do banco Santander, possibilitando que o pagamento seja efetuado via Pix, a função será disponibilizada a partir do processamento do arquivo de remessa, possibilitando a impressão do boleto com o QR Code.
Configuração: Cadastros > Financeiro > Conta Corrente – Configuração de Boletos
Tendo uma configuração de conta corrente válida diretamente com o Banco Santander (033), será possível realizar a configuração da sua integração bancária (CNAB 240) já com a nova implementação do Pix, sendo necessário habilitar a Geração com Pix com a opção Sim.
Com isso, será habilitada a aba Configuracao PIX para a configuração, para o Tipo Chave Pix, temos as seguintes opções para seleção:
1 – CPF
2 – CNPJ
3 – Celular
4 – E-mail
5 – Chave Aleatória
De acordo com a opção a ser utilizada, será necessário possuir uma chave Pix válida para a conta em questão, onde o preenchimento será refletido diretamente no arquivo de remessa, especificamente nas posições 081 – 081, onde trará o código do Tipo de Chave Pix conforme apresentadas anteriormente e nas posições 082 – 158, apresentando a Chave Pix preenchida na configuração.
A geração da remessa continua sendo feita da mesma forma, pelo caminho Contas a Receber > Boleto > Boleto – Envio, porém, agora o arquivo passará a contar com o registro Y03, referente as configurações do Pix. Inicialmente o QR Code não será apresentado no arquivo do formato .PDF do boleto, trazendo a seguinte mensagem em sua impressão:
No arquivo de remessa, não será enviada nenhuma informação do Código de Identificação do QR Code (159 – 193), sendo atribuído automaticamente pelo banco a partir do retorno de processamento da remessa de entrada, conforme Nota 52 do manual CNAB.
Caso o boleto tenha sido enviado para o cliente antes do processamento, será necessário realizar seu envio novamente com o QR Code na impressão.
Clique aqui para mais informações sobre a implementação diretamente pelo manual CNAB.
4 – Novo PSP para Pix – PIXPDV
Caminho: Configurações > PIX
Implementado o novo PSP (Provedor de Serviços de Pagamento) PIXPDV, por se tratar de uma configuração simplificada, não será apresentado o Assistente de Configuração conforme visto na versão anterior para outros PSP’s.
O provedor em questão é compatível com diversos bancos, sendo possível indicar qualquer Conta Corrente, desde que o PSP esteja definido como PIXPDV.
Na configuração, será necessário o preenchimento das seguintes informações:
- Chave Pix
- Token
- Secret Key
Por se tratar de ambiente de produção, as credenciais e processos a serem realizados devem ser repassados diretamente pelo banco indicado.
Caminho: Cadastros > Financeiro > Tipo de Pagamento
Para a utilização da funcionalidade no momento da finalização da venda pelos sistemas Futura PDV e Gourmet, será necessário a criação do Tipo de Pagamento indicando a opção PIX.
Configuração de Pagamento Único: para utilizar este método, basta preencher o campo Configuração PIX com a configuração desejada.
Configuração de Pagamento Multi Empresa: neste caso, o campo de Configuração Pix não deve ser preenchido com nenhum registro, assim como a opção Permite Multi Empresa da configuração deve ser definida como Sim, para que a Chave Pix seja exibida para todas as empresas no momento da seleção de pagamento no sistema PDV.
A única diferença entre o Pagamento Multi Empresa e Pagamento Único é que, no momento da seleção do Tipo de Pagamento no PDV, será aberta uma tela com as chaves Pix que permitem o acesso às suas configurações, ou seja, estejam definidas como Multi Empresa com a opção Sim.
5 – Cadastro de código de benefício
Caminho: Cadastros > Fiscal > Codigo Beneficio
Desenvolvida uma nova tela para que seja realizado o cadastro de Código de Benefício, a tela apresentará todos os produtos cadastrados no sistema, e ao Editar [F3], será possível definir suas respectivas informações aos Grupos Fiscais.
Sendo possível definir se o código é principal ou não, apenas um único registro de cada tipo deve ser marcado como Principal. Também será possível definir se seu tipo será Venda Interna, Venda Interestadual ou Importação.
Caso o produto possua mais de um Código de Benefício, é possível realizar inúmeros lançamentos ao Grupo Fiscal, porém, vale frisar novamente que somente um dos códigos deve ser definido como Principal.
Caminho: Cadastros > Estoque > Produto > aba Fiscal > Mais Impostos
Também foi implementada uma forma simplificada para realizar o cadastro do Código de Benefício, sendo adicionado o botão ![]() ao lado do campo de Codigo do beneficio, onde ao clicar, será apresentada a tela de Código de Benefício – Simplificado. Esta tela poderá ser utilizada tanto como uma consulta dos códigos já cadastrados, quanto uma tela alternativa para novos cadastros, refletindo essas informações em ambos os caminhos indicados.
ao lado do campo de Codigo do beneficio, onde ao clicar, será apresentada a tela de Código de Benefício – Simplificado. Esta tela poderá ser utilizada tanto como uma consulta dos códigos já cadastrados, quanto uma tela alternativa para novos cadastros, refletindo essas informações em ambos os caminhos indicados.
Ao realizar o preenchimento da informação pelo modo Simplificado, o código de benefício indicado no cadastro do produto será ignorado, passando a acatar os novos códigos preenchidos. Também será possível alterar os valores dos campos Tipo e Principal a partir da tecla “/” e realizar a exclusão de registros a partir do botão “Delete“. A funcionalidade também foi incluída nas telas de Produto Simplificado e Grade de Produtos.
Na geração da Nota Fiscal de Venda e Importação, as informações de Código de Benefício serão alocadas automaticamente, trazendo o registro Principal ao campo Codigo de beneficio (cBENEF no XML) e os demais na Observação o item.
Observação: ao realizar cópia de produtos, essas informações também serão copiadas.
6 – Logotipo no layout de mini impressora
Caminho: Configurações > Impressos > Layout Mini Impressora
Implementada a possibilidade de realizar a impressão do logotipo da empresa nos layouts de mini impressora, sendo necessário adicionar uma linha e indicar o campo LOGO_EMPRESA ao layout.
Este campo trabalha com uma linha exclusiva, ou seja, caso configurado uma outra linha com o mesmo campo, no momento de gravar a configuração será exibida uma validação, impossibilitando efetuar o processo.
A imagem impressa será o Logotipo definido na aba Geral dos Parâmetros por Empresa.
Observação: por correr o risco de perder de detalhes no momento da impressão, recomenda-se utilizar imagens preto/ branco.
7 – Identificação de ambiente para NFS-e
Caminho: Configurações > Parâmetros por Empresa > aba Avançadas > 3 – Nota Fiscal de Servico
Adicionado o parâmetro 12 – Identificação de Ambiente, possibilitando determinar qual ambiente será utilizado, tendo como opções os ambientes de Produção e Homologação. Anteriormente era acatado a mesma opção definida na aba 6 – NF-e.
Atenção: se atentar a opção definida na configuração, para que não seja realizados lançamentos em ambiente incorreto.
8 – Trava de cancelamento da nota fiscal
Caminho: Fiscal > NF-e Eventos > Cancelamento
Foi removida a trava que impossibilitava o cancelamento de NF-e e NFC-e após determinado período, conforme estipulado pela UF na qual o documento foi emitido. Sendo substituída por uma validação de confirmação, caso desejado prosseguir com o cancelamento, o usuário deverá ler as informações apresentadas e Concordar com a operação.
Em casos que a nota se encontra fora do prazo de cancelamento, a tela de consenso também será apresentada, porém, após concordar e definir a sua respectiva justificativa para o cancelamento, será validado que o prazo está fora do previsto na legislação, não sendo possível prosseguir com a operação em questão.
Observação: o tempo limite para o cancelamento poderá variar de acordo com cada estado, sendo necessário confirmar diretamente com a SEFAZ o seu prazo legal.
Para documentos em contingencia, será retornada a mesma tela para a confirmação do cancelamento, porém, não será possível efetuar o cancelamento de notas não enviadas para o governo, sendo retornada uma mensagem de validação. Caso o usuário opte em continuar com o cancelamento, será necessário realizar o envio da contingencia para o governo pelo caminho Fiscal > NFe Eventos > Envio de Contingencia.
Ao possuir duplicatas vinculadas à nota fiscal e o seu cancelamento for efetuado, será possível apagar a conta da nota em questão.
9 – Frete – finaliza com simulação
Caminho: Configurações > Parametros de Frete
Adicionada a funcionalidade que possibilita a finalização do frete a partir do valor simulado (projeção). No entanto, fez-se necessário a obrigatoriedade das informações de Tamanho e Peso nos dados do Produto no momento do pedido de venda.
10 – Alinhamento de campo no layout
Caminho: Configurações > Impressos
Foram inseridos três tipos para a configuração de alinhamentos aos layouts criados diretamente pelo menu Impressos, as opções se encontram na coluna Opcoes, sendo:
- Alinhamento a Direita
- Alinhamento a Esquerda
- Alinhamento Centralizado
O alinhamento respeitará o limite definido na coluna Tam. Max. do campo.