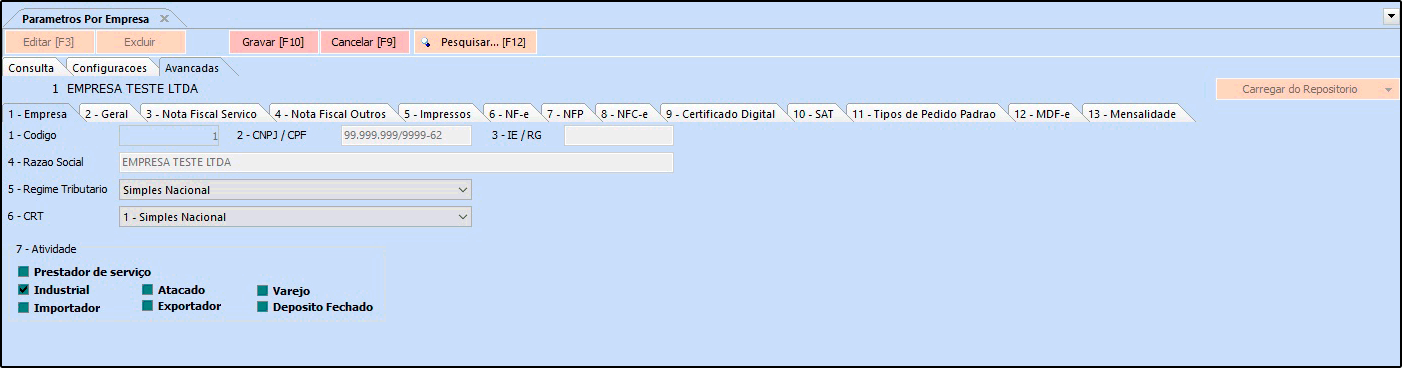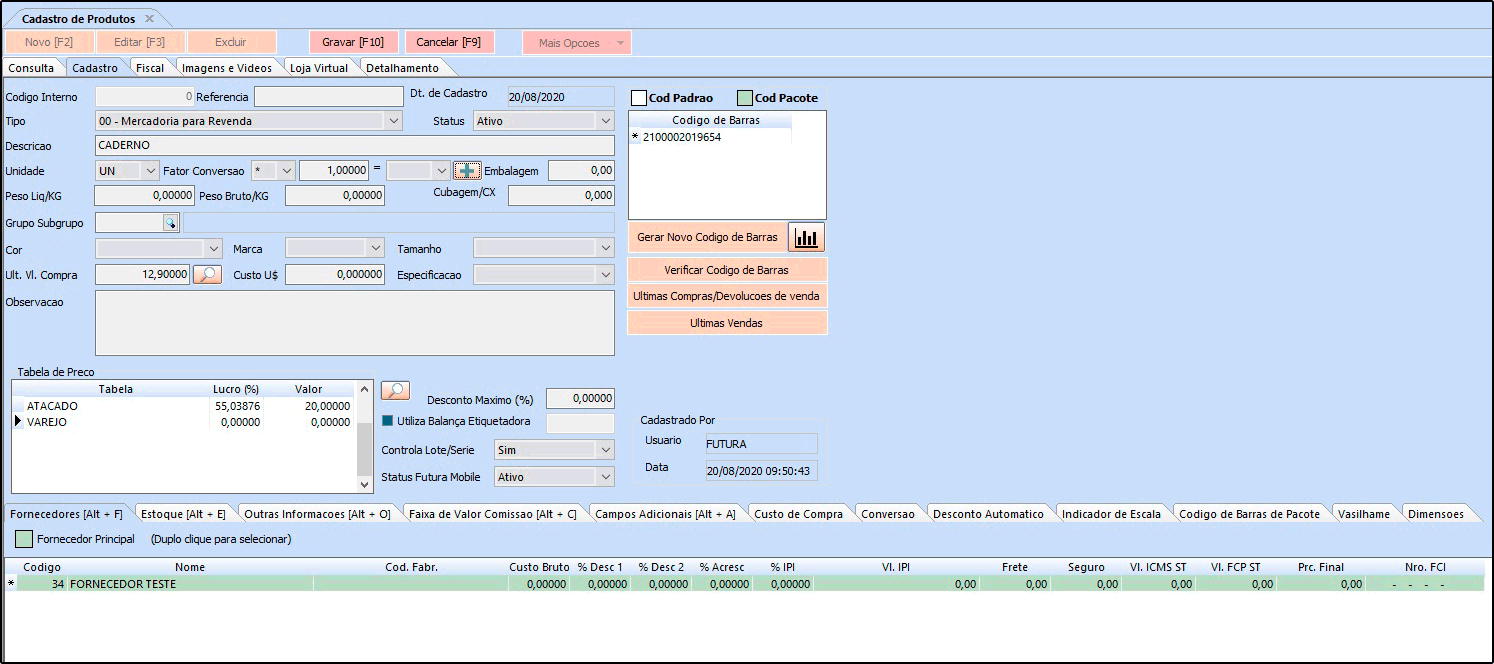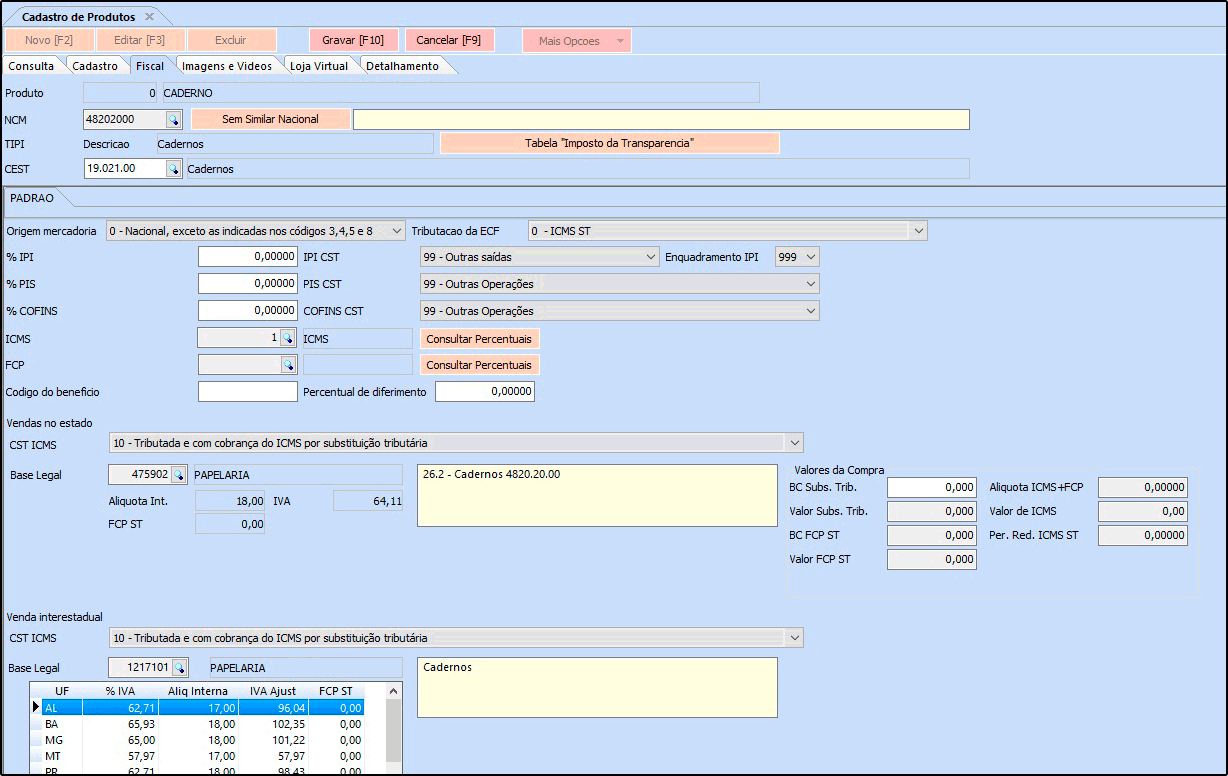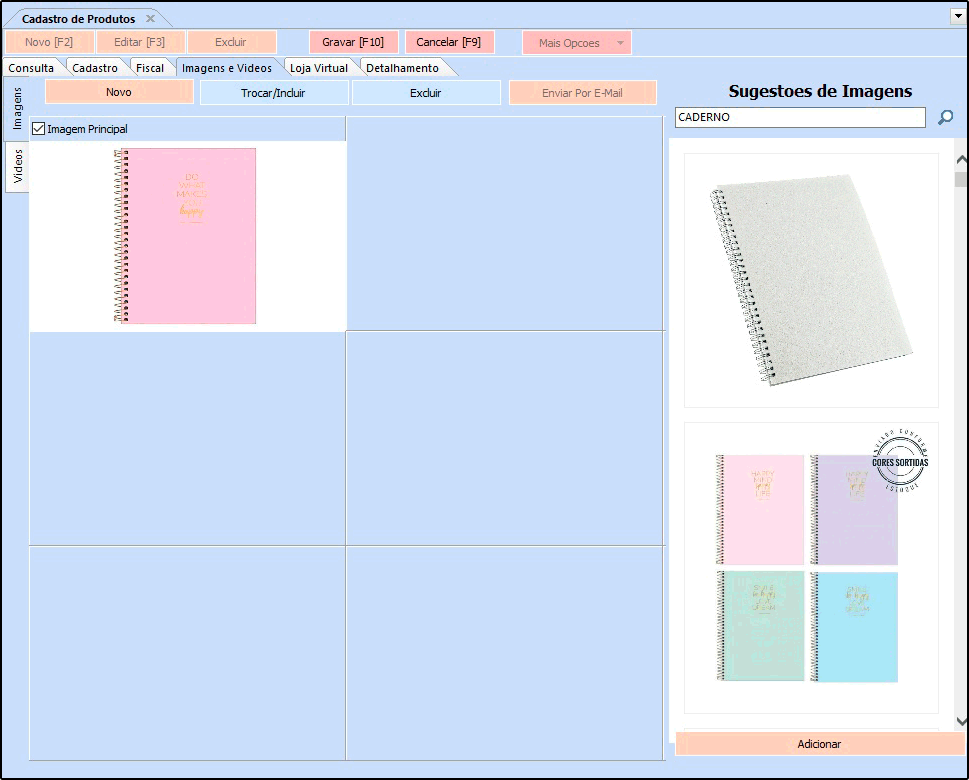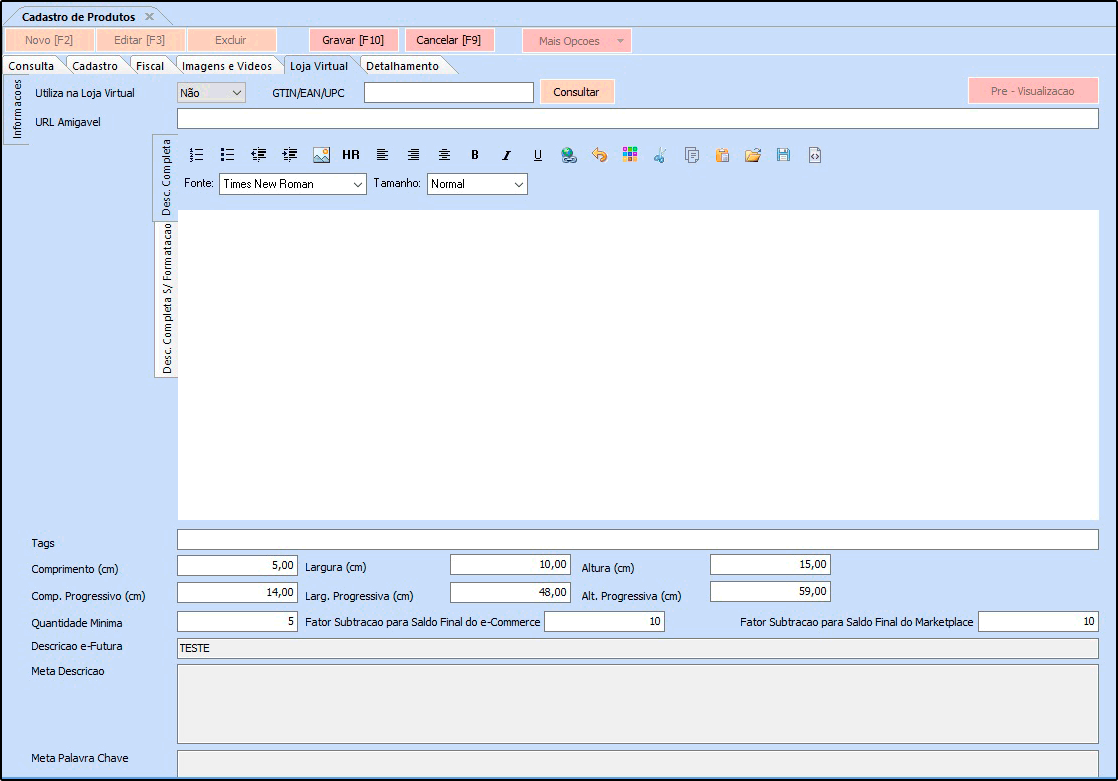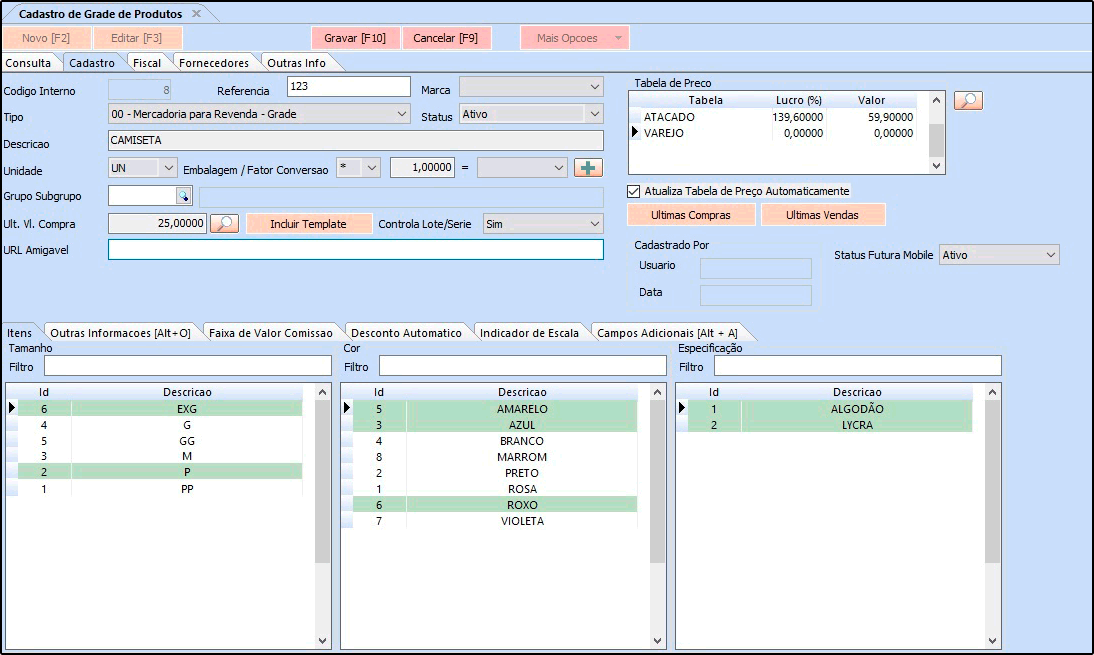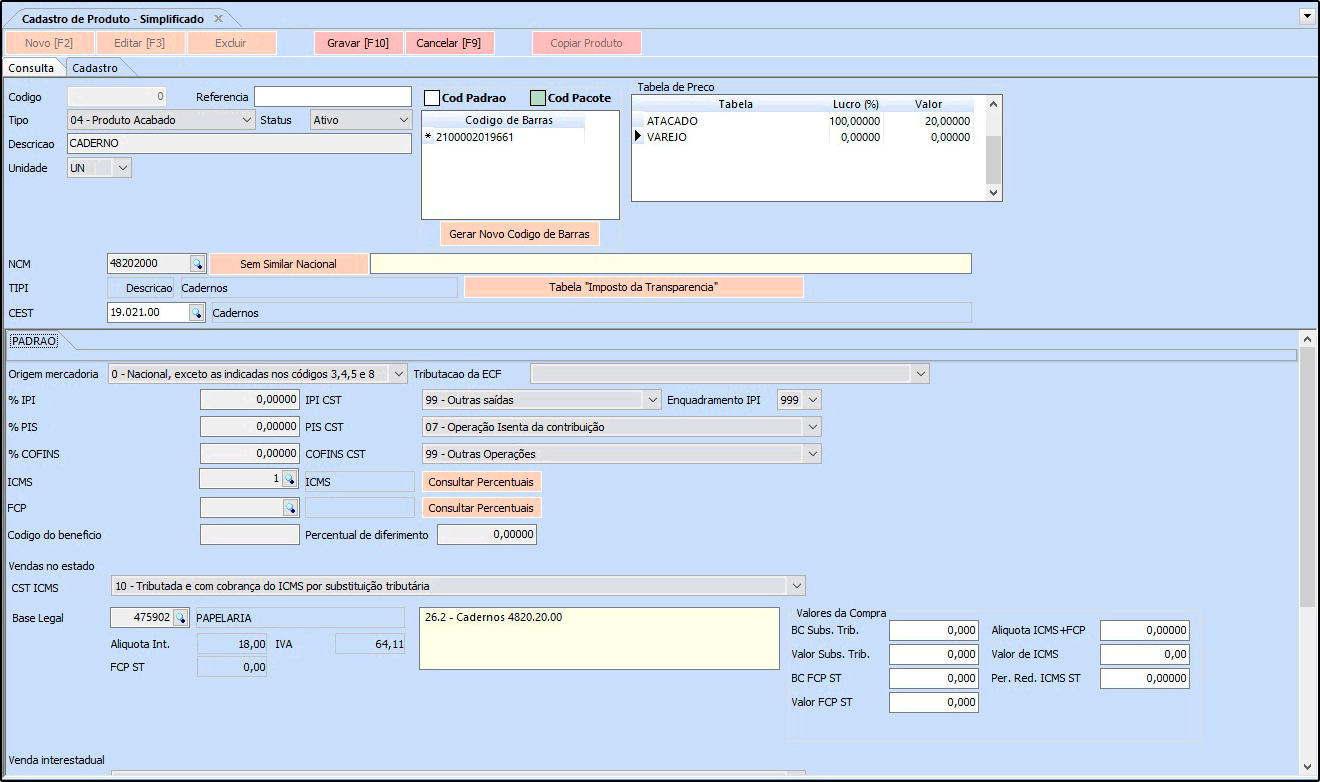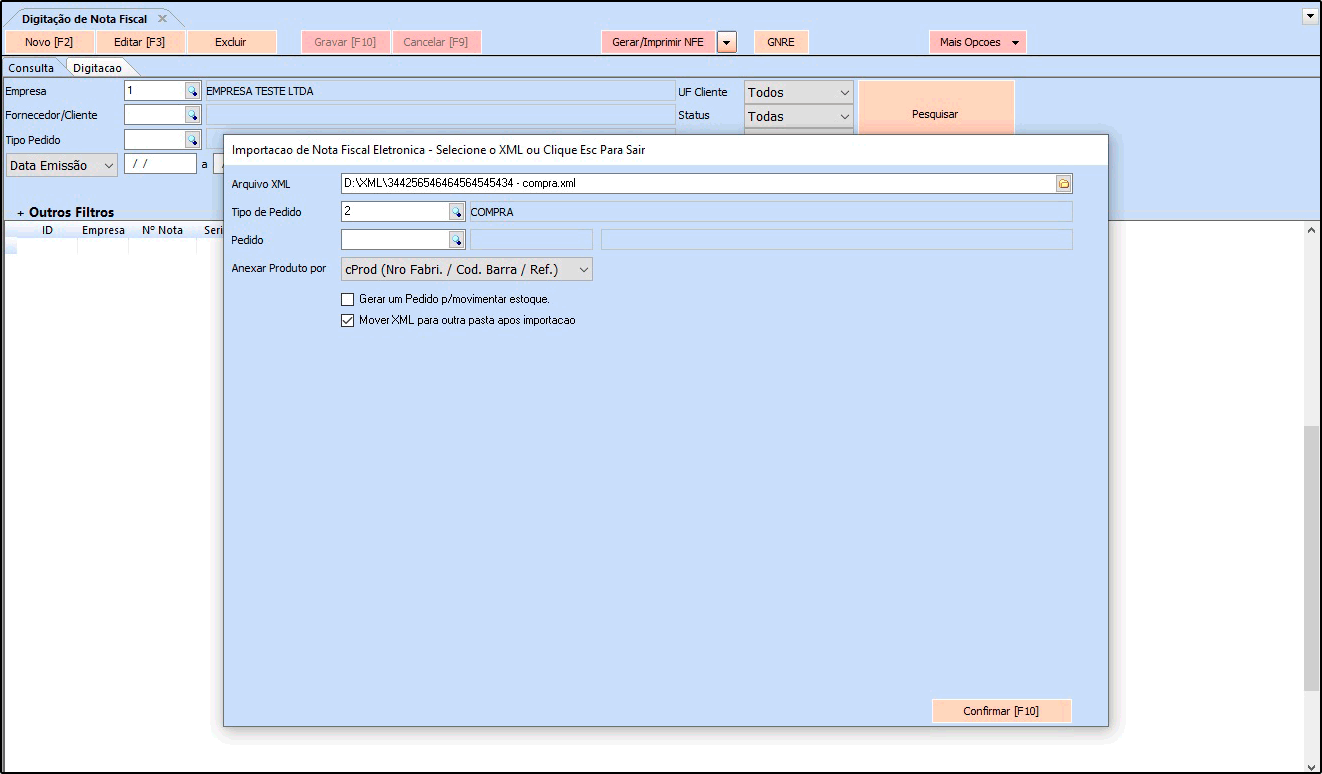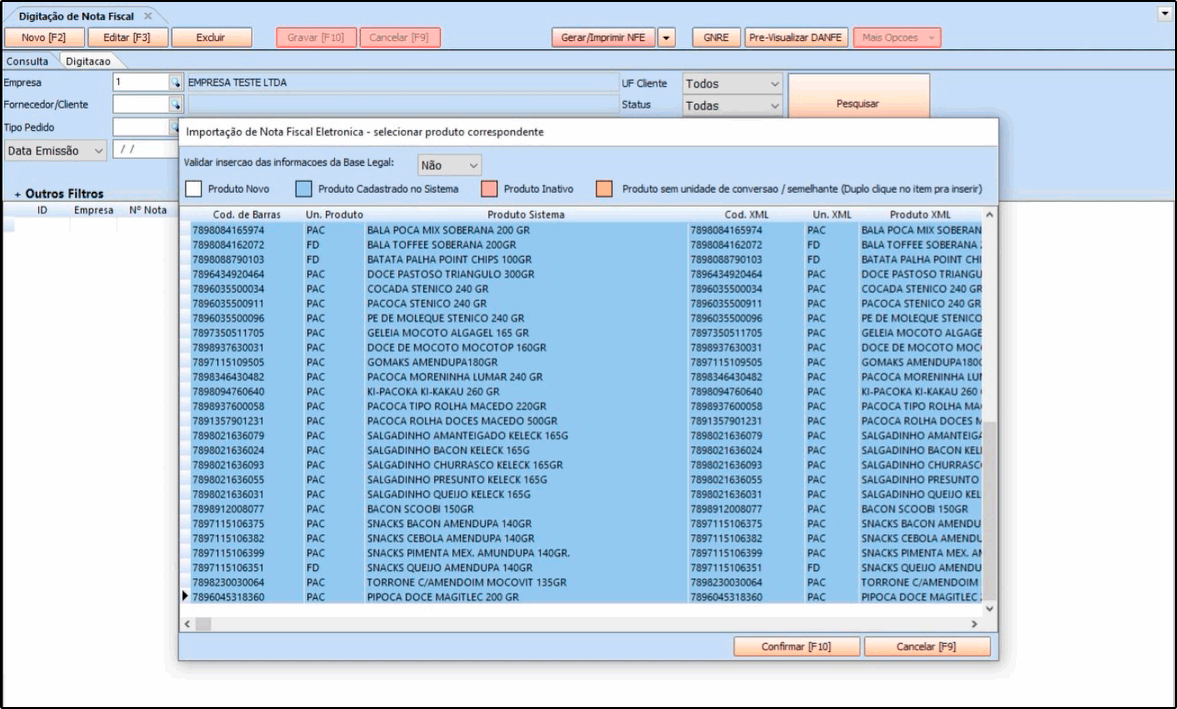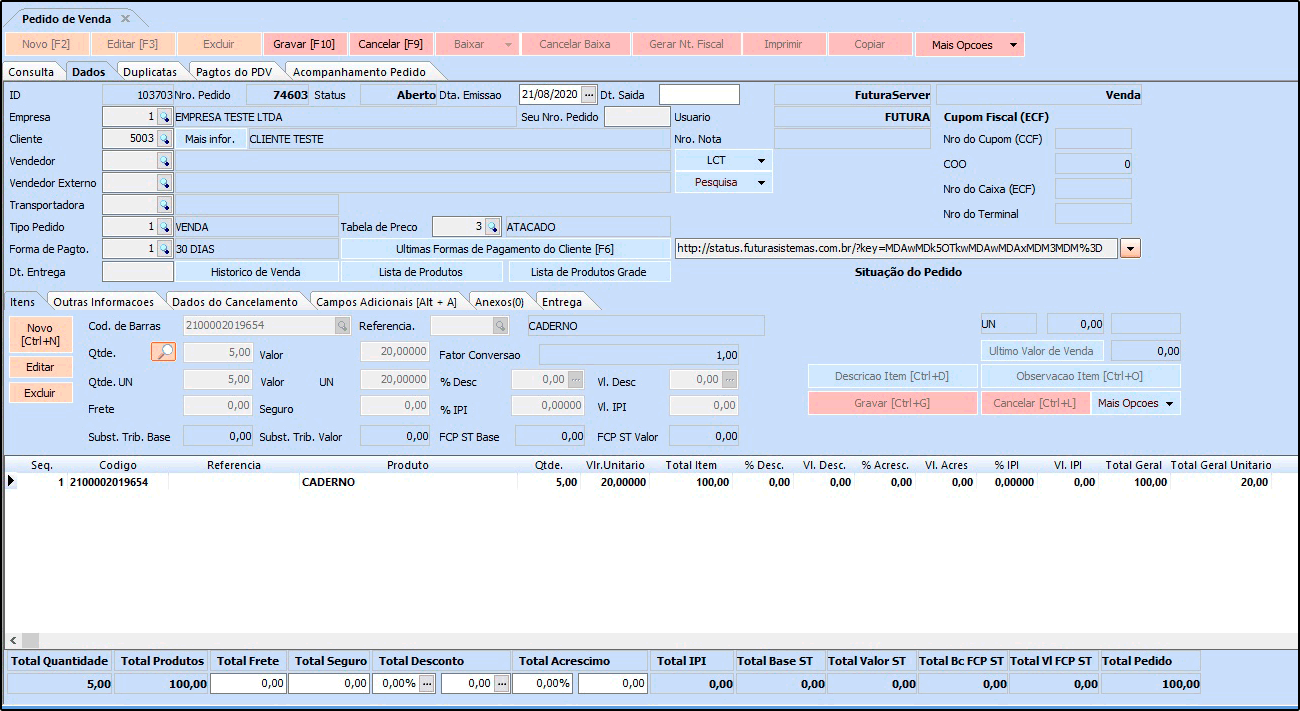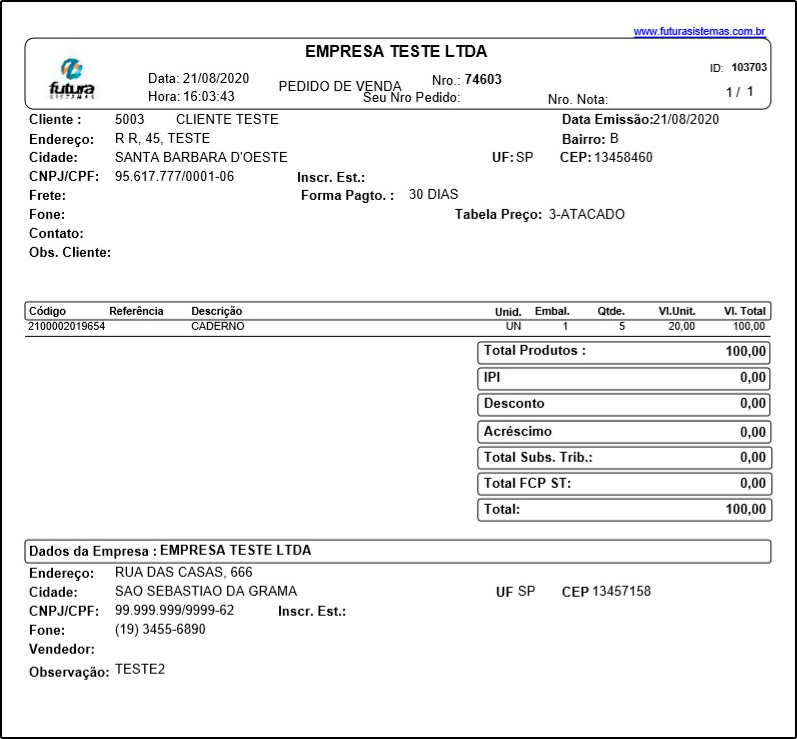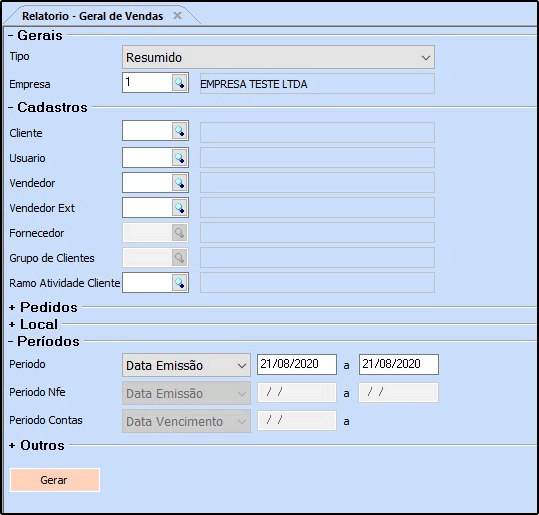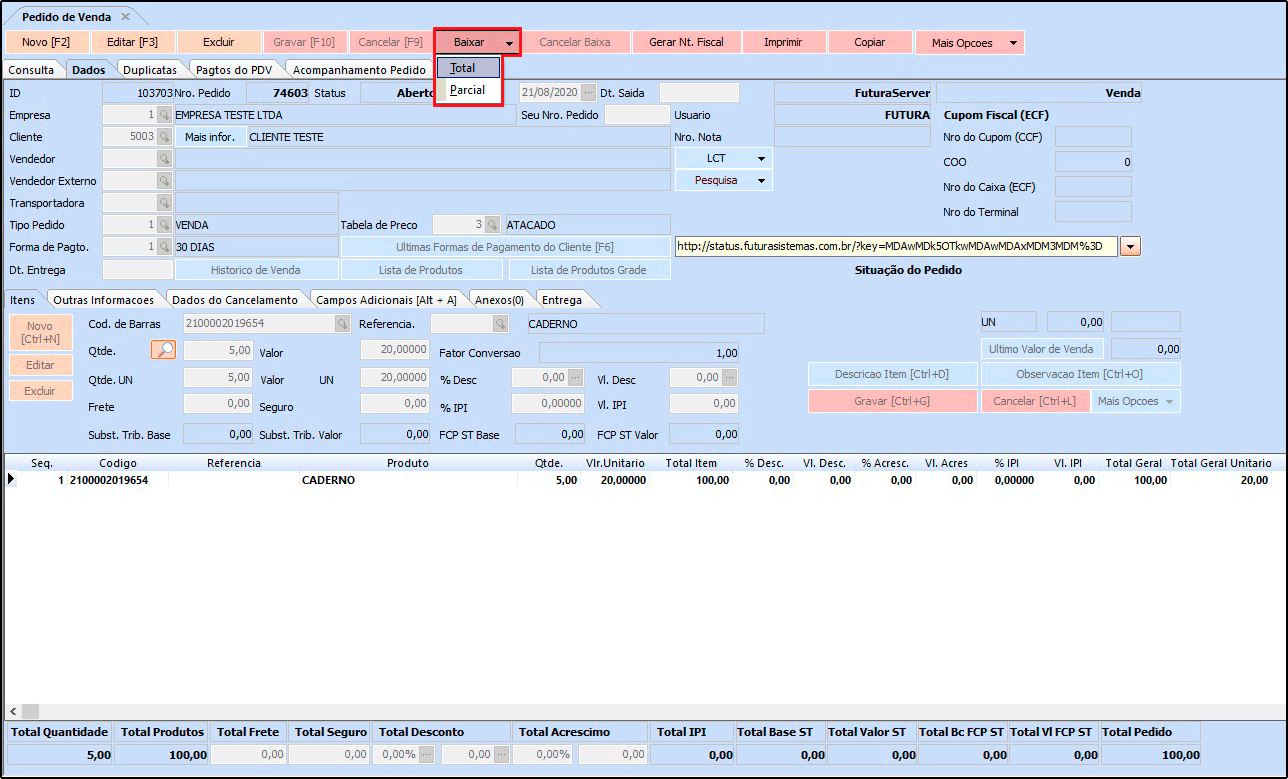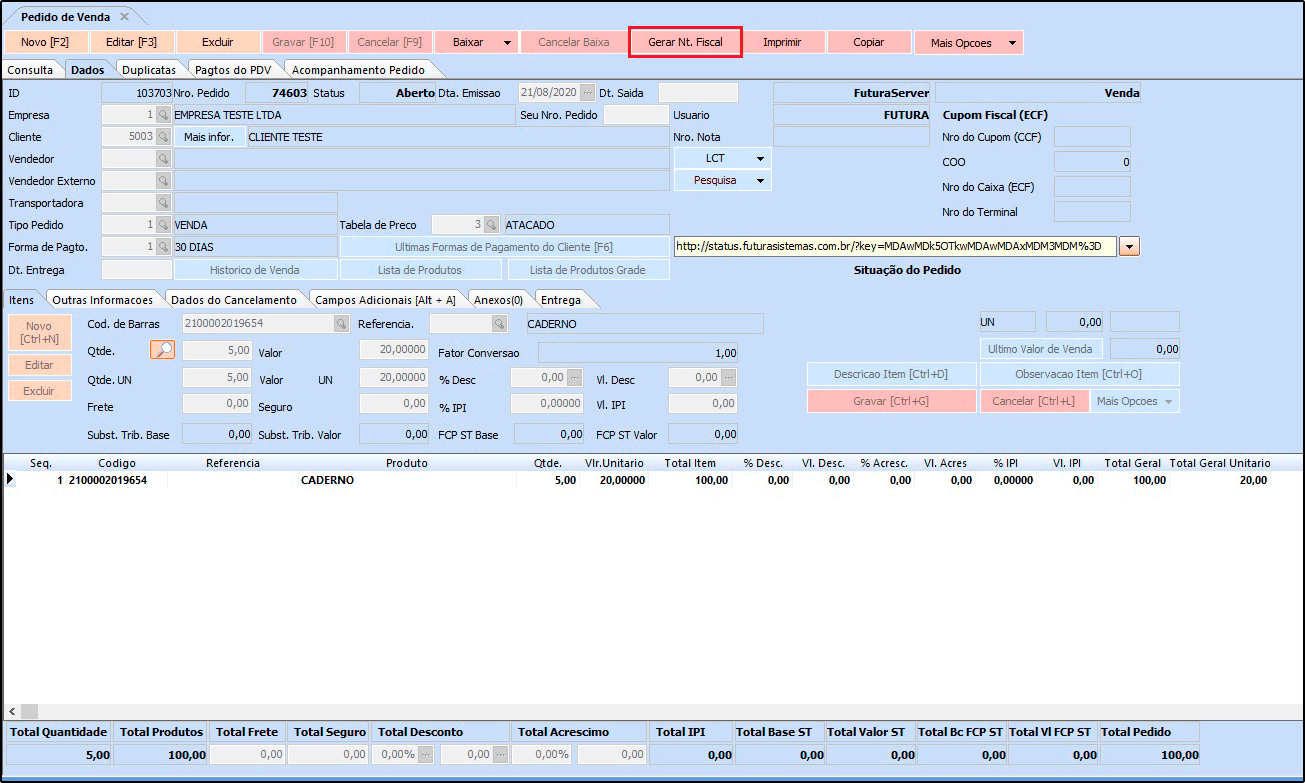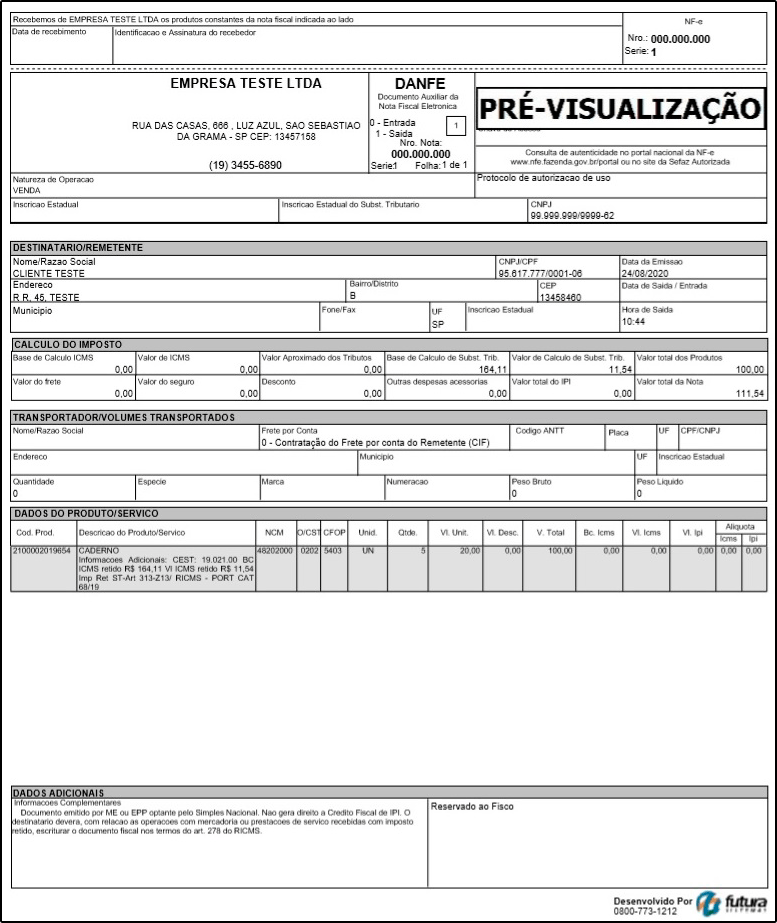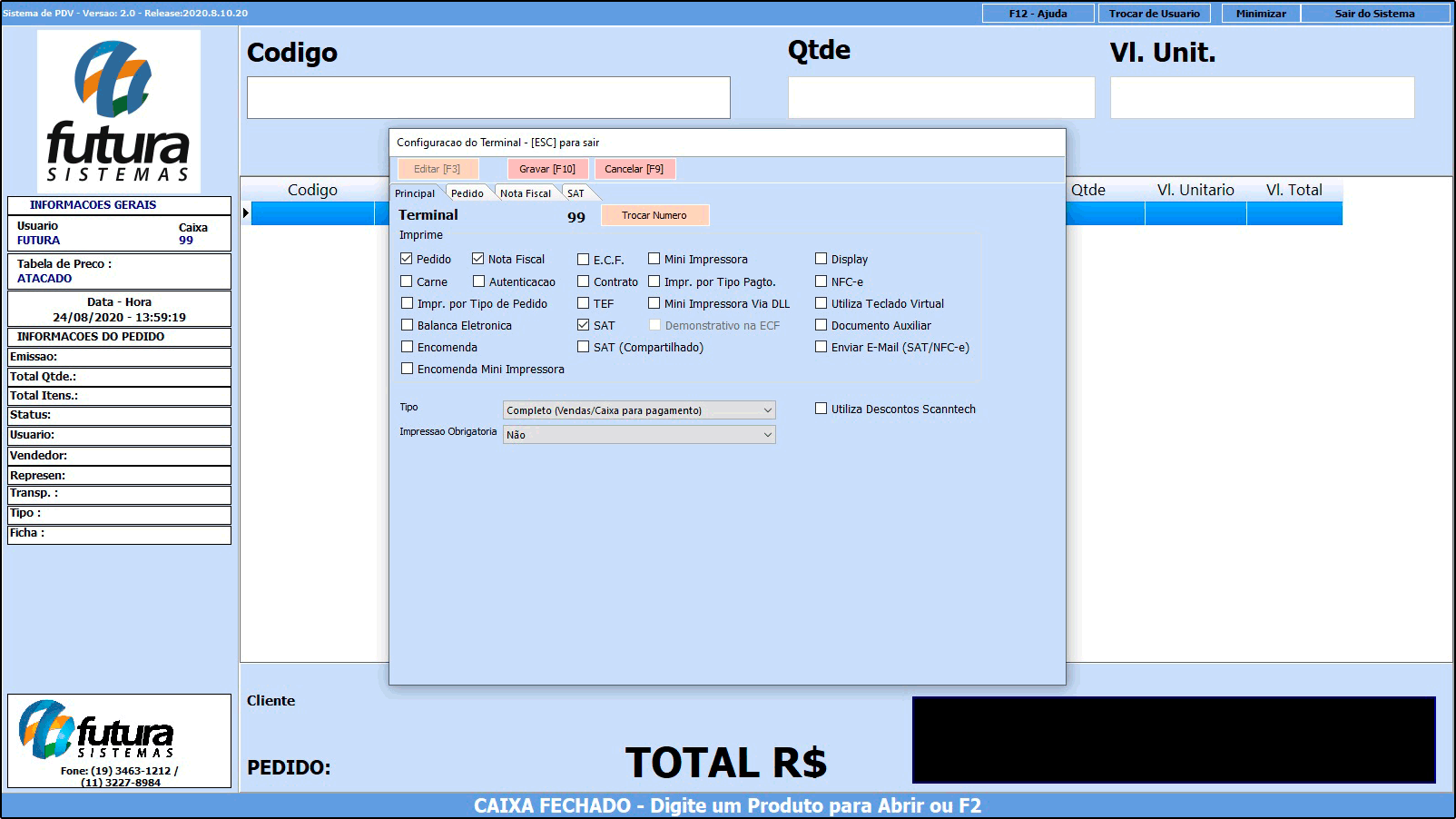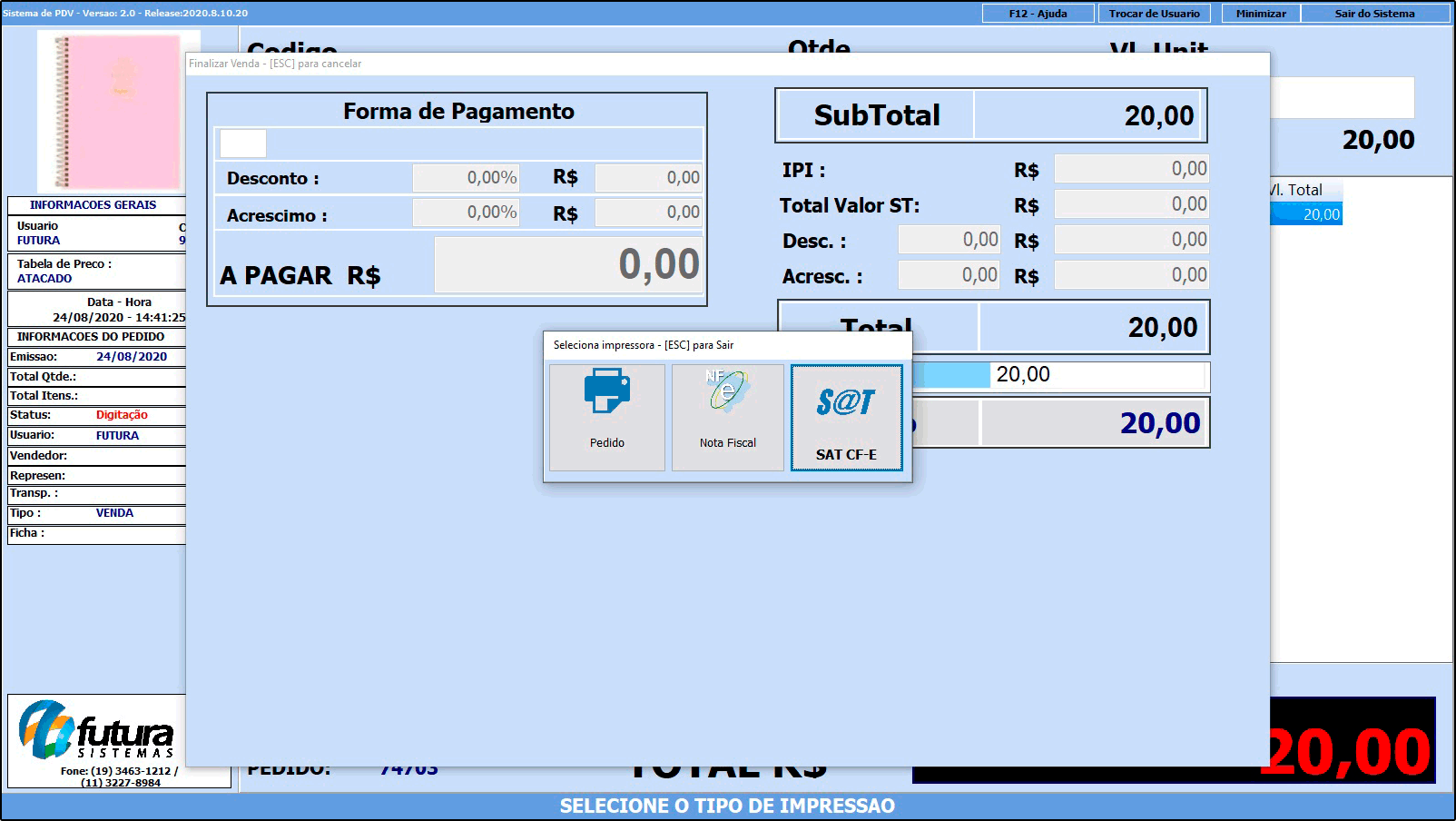1 – Parâmetros por empresa (Configurações pertencentes a empresa)
2 – Cadastro de Produto (Opções de cadastros para seus produtos)
3 – Importação de XML de Compra (Importe sua nota fiscal de compras)
4 – Pedido de Venda no ERP Futura Server
5 – Geração de Relatórios
6 – Emissão de Nota Fiscal Eletrônica
7 – Venda no Futura PDV (Emissão de documentos fiscais no ponto de venda)
Para conhecer melhor as principais funções do ERP, segue abaixo alguns exemplos das rotinas que o sistema permite realizar:
1 – Parâmetros por empresa (Configurações pertencentes a empresa)
Caminho: Configurações > Parâmetros por empresa
Na tela dos parâmetros ficará armazenada todas as informações pertencentes a sua empresa, tais como razão social, regime tributário, logotipo, configurações para emissão de documentos fiscais, instalação do certificado digital, dentre outras informações que irão compor os processos de utilização do sistema.
2 – Cadastro de Produto (Opções de cadastros para seus produtos)
Dentro do ERP Futura Server existem três tipos de cadastros de produtos, ficando à disposição do usuário um modelo que encaixe melhor a sua necessidade, conforme exemplos abaixo:
1º Modelo – Cadastro comum
Caminho: Cadastro > Estoque > Produto
O cadastro comum é o padrão do sistema no qual o usuário irá informar um fator de conversão caso tenha, valores de venda, indicar um fornecedor, dentre outras informações:
Após inserir as informações acima, é necessário preencher a Aba Fiscal onde deverá ser cadastrado todas as informações fiscais do produto, conforme exemplo abaixo:
Insira o NCM do seu produto, informe o CEST caso tenha e de modo automático o sistema já ira disponibilizar a tabela de discriminação dos impostos da Tabela de ICMS e Tabela de FCP.
Conforme as operações de saída, é possível parametrizar os impostos como, IPI, PIS E COFINS, ICMS, FCP, BENEFICIO FISCAL e também a parte de ICMS ST, através da Base legal. Ao informar a base legal no estado e a interestadual o sistema irá preencher todas as alíquotas pertencente a esse NCM.
Preenchendo essas informações corretamente o cálculo da ST será realizado de forma automática no momento da venda e o risco de erros ao emitir uma nota fiscal é bem baixo.
Aba Imagens
Caso queira é possível inserir imagens e vídeos, podendo pesquisa-los no banco de imagens do Google dentro do próprio sistema.
Esta tela também é utilizada para agilizar o cadastro de produtos que são enviados para a Loja Virtual, conforme exemplo abaixo:
Aba Loja Virtual
A aba Loja Virtual é utilizada somente se houver integração com o E-commerce disponibilizado pela Futura Sistemas, onde as informações cadastradas são integradas diretamente com a Loja Virtual do cliente.
2º Modelo – Cadastro Grade de Produtos
Caminho: Cadastro > Estoque > Grade de Produtos
A grade de produtos foi feita para usuários que trabalham com variações em um único produto, como por exemplo uma loja de roupas, que precisa especificar as cores e tamanhos de um produto (cadastro bastante utilizados para clientes que possuem loja virtual, facilitando a visualização das categorias de um único produto), nela, também é possível cadastrar valores, conversão de unidade, peso, cubagem, dentre outras informações, conforme exemplo abaixo:
3º Modelo – Cadastro Simples de Produto
Caminho: Cadastro > Estoque > Produto Simplificado
Neste caminho o usuário poderá efetuar um cadastro rápido dos seus produtos tudo em uma única tela, inserindo informações necessárias para os tramites internos, porem de uma forma mais reduzida. Conforme exemplo abaixo:
3 – Importação de XML de Compra (Importe sua nota fiscal de compras)
Caminho: Fiscal > NF-e Cadastro > NF-e Digitação
Dentro do ERP Futura Server é possível importar arquivos XML de compras, desta forma a entrada dos produtos no estoque é realizada automaticamente. Segue abaixo um exemplo de importação:
Clique no botão Novo [F2] escolha a opção 4 – Importar do XML, conforme exemplo abaixo:
Localize o XML enviado pelo seu fornecedor, informe a operação do pedido, selecione a opção gerar um pedido para movimentar o estoque e clique em confirmar, conforme exemplo abaixo:
Neste momento o sistema irá verificar se os produtos do XML têm um cadastro no sistema, caso ele encontre, os produtos serão vinculados automaticamente, clique em confirmar para validar o procedimento, e sua nota fiscal terá sido importada.
4 – Pedido de Venda no ERP Futura Server
Caminho: Vendas > Pedido de Venda
É possível trabalhar com duas formas de vendas, as vendas rápidas para varejo e atacado, e as vendas internas que são feitas no ERP Futura Server. Segue abaixo um modelo de exemplo:
Ao acessar o caminho acima a tela do pedido de venda será aberto, informe um cliente e a forma de pagamento que esse pedido será pago, caso necessário insira um vendedor, uma transportadora e as demais informações que constam nesta tela.
Na aba Itens é possível inserir os produtos e a quantidade que está sendo vendida, conforme exemplo abaixo:
Neste momento será possível gerar um layout do pedido para impressão, clicando no botão Imprimir:
Lembrando que possuímos diversos modelos de layout de impressão podendo ficar a escolha do cliente.
5 – Geração de Relatórios
Caminho: Relatórios > Vendas > Geral
O sistema possui diversos relatórios, dentre eles o relatório de vendas que lista todas as vendas realizadas no sistema, dando uma visão ampla de quantos pedidos foram emitidos no período e seus respectivos valores, entre outras informações. Conforme exemplo abaixo:
6 – Emissão de Nota Fiscal Eletrônica
Para gerar uma Nota fiscal a partir deste pedido, clique no botão Baixar, escolha entre as opções Total ou Parcial, que se refere a baixa real do pedido e gere uma conta a receber caso necessário, conforme exemplo abaixo:
Após gerar a conta e baixar clique no botão Gerar Nt fiscal, conforme exemplo abaixo:
Confirme as informações da nota, e caso queira será possível edita-la neste momento.
Após validar os dados clique no botão Gerar/imprimir e a Nota fiscal será gerada e ficará disponível para impressão.
Caso queira visualizar a NFe antes de gerar clique no botão de Pré-Visualizar DANFE, conforme exemplo abaixo:
O sistema também permite a geração da GNRE na mesma tela de emissão da nota, aumentando a praticidade na apuração dos impostos.
7 – Venda no Futura PDV (Emissão de documentos fiscais no ponto de venda)
Também é possível efetuar as vendas rápidas para varejo e atacado, conforme mencionado anteriormente, para isso utilizaremos o ponto de venda (PDV).
Antes de iniciar as vendas é necessário efetuar configurações, para que o seu terminal atenda a rotina do usuário. Para isso insira o comando Alt+G na tela e a seguinte configuração será aberta:
O usuário irá definir as configurações pertencentes ao terminal nesta tela, tais como a gaveta automática, display, balança, se o usuário irá trabalhar com encomendas, TEF, emissão de NFC-e, SAT ou Nota fiscal eletrônica.
No exemplo utilizaremos as opções de Pedido, Nota Fiscal Eletrônica e o SAT. Ao habilitar ficara disponível as abas para configuração das impressoras dentre outras informações:
Para iniciar uma venda tecle F1 e o sistema abrirá automaticamente a tela de Consulta de Produtos. Clique em Pesquisar e será carregado na tela todos os produtos cadastrados no sistema Futura Server em Cadastro de Produtos ou utilize um leitor de código de barras, conforme exemplo abaixo:
Para finalizar a venda e emitir o documento fiscal, execute o atalho F10, nesta tela será possível trocar as formas de pagamento no atalho F2, neste exemplo utilizaremos a opção Dinheiro, aperte o botão Enter para finalizar e escolha a forma de impressão, no exemplo vamos utilizar o SAT:
Esta foi a demonstração de uma rotina de utilização dos sistemas ERP Futura Server e Futura PDV, soluções completas que agilizam o dia-a-dia da sua empresa.