Sistema: Futura Server
Caminho: Cadastros > Estoque > Produto
Referência: FS12
Versão: 2020.10.05
Como funciona: O menu Cadastro de Produto é utilizado para registrar os produtos que a empresa irá fornecer aos seus clientes. Este cadastro é obrigatório para diversas outras funcionalidades do sistema, como por exemplo, fazer vendas e outras opções.
Para cadastrar os produtos acesse o caminho indicado acima, clique em F2 Novo e o sistema abrirá a tela abaixo:
Ao clicar em F2 Novo o sistema irá trazer o campo “Digite o Código de Barra”. Neste momento é possível cadastrar um código de barras específico para o determinado produto, podendo utilizar um leitor de código de barras para efetuar este procedimento.
Caso contrario, clique em OK e o sistema criará automaticamente um código de barras e abrirá a Aba Cadastro:
Acessando a aba cadastro, será necessário informar:
Tipo de Produto: Por padrão vem preenchido com o a opção “00 – Mercadoria para Revenda”, mas deve-se alterar conforme a utilidade do produto.
Descrição: O nome do produto.
Unidade: A unidade relativa ao produto;
Fator de Conversão: É possível utilizar mais de um tipo de unidade para a mercadoria, como por exemplo:
Exemplo 1 com fator de conversão (Multiplicação)
UN 1*100 = 1 caixa com 100 produtos
Ex: No exemplo utilizado o produto é uma caixa de canetas esferográficas que contem 100 unidades. A venda deste item será unitária.
Vale lembrar que o campo Unidade refere-se a unidade que seu produto será vendido e também a maneira pelo qual seu estoque será controlado. (neste exemplo por unidades)
Exemplo 2 com fator de conversão (Divisão)
1 Cx/100 = 1 unidade
Ex: A venda deste item será por caixas.
Vale lembrar que o campo Unidade refere-se a unidade que seu produto será vendido e também a maneira pelo qual seu estoque será controlado. (neste exemplo por caixas)
Obs: O fator conversão pode ser utilizado também na configuração do código de barras por pacote, que são utilizados para quem trabalham com vendas de códigos específicos para pacotes, e que são convertidos em unidades.
Para entender melhor como funciona o processo de configuração acesse o link abaixo:
Cor, Marca, Tamanho e Especificação: Dependendo do tipo de produto, poderá ser informado no cadastro as cores, tamanhos e algumas especificações.
Para inserir estas informações na mercadoria primeiro é necessário cadastrá-las através dos seguintes menus: Marca, Cor, Tamanho e Especificação ou diretamente no combobox das opções no botão Incluir Novo (F5).
Gerar Novo Código de Barras: É possível gerar através desta opção um novo código de barras para o determinado produto. Vale lembrar que o sistema aceita mais de um código de barras para o mesmo produto.
Verificar Código de Barras: O sistema verifica se o código de barras que foi cadastrado esta no formato EAN13.
Ultimas Compras/Devoluções de Venda: O sistema trás as últimas compras feitas, as devoluções e as importações caso haja, para o determinado produto, caso o usuário queira é possível filtrar todas as compras, incluindo transferências e ajustes através do atalho F10 e apenas compras no atalho F9. Ao clicar no grid de Ultimas Compras é possível abrir a tela de pedido de compra, diretamente do cadastro do produto;
Ultimas Vendas: O sistema trás as últimas vendas feitas, as devoluções e as importações caso haja, para o determinado produto, caso o usuário queira é possível filtrar todas as vendas, incluindo transferências e ajustes através do atalho F10 e apenas vendas no atalho F9. Ao clicar no grid de Ultimas Vendas é possível abrir a tela de pedido de venda, diretamente do cadastro do produto;
Nros de lote em Estoque: Nesta opção é possível visualizar o número de lote do produto.
Ult. Vl. Compra: Deve-se inserir neste campo o valor referente ao custo da mercadoria, ou seja, o quanto se pagou para adquirir esta mercadoria para revendê-la posteriormente;
Custo U$ (custo em dólar): Assim como em Ult. Vl. Compra deve-se inserir o valor de custo da mercadoria, porém este campo Custo U$ (custo em dólar) deverá ser preenchido somente se a empresa em questão for do tipo Importadora, pois trabalha com a emissão de notas de importação e o custo será calculado em dólar.
Tabela de Preço: Em tabela de preço deve-se incluir o valor de venda da mercadoria.
É possível cadastrar várias tabelas de preços com diferentes valores para usá-las no decorrer das vendas e que devem ser cadastradas através do caminho: Cadastros>Vendas>Tabela de Preço para posteriormente serem ligadas ao cadastro de produto;
Aba Fornecedor [Alt+F]: Nesta aba insira o fornecedor pertencente à este produto e dê um duplo clique no mesmo para selecioná-lo como fornecedor principal;
Aba Fiscal:
A aba Fiscal é responsável por guardar todas as informações fiscais do seu produto. É extremamente importante que as informações sejam inseridas aqui corretamente, pois serão dadas automaticamente na emissão das notas fiscais:
Tabela “Impostos da Transparência”: Através deste botão é possível consultar o tributo Municipal e Estadual e também tributo Nacional e Importado desse determinado produto, conforme mostra a imagem abaixo:
Classificação Fiscal: É um código que toda mercadoria deve conter e que agrupa os tipos de produtos;
CEST: Tem como objetivo especificar substituições tributarias relacionadas a classificação fiscal dos itens.
Portanto esse campo só será preenchido quando o NCM do produto possuir ST.
Origem da Mercadoria: Neste campo é necessário definir a origem da mercadoria, ou seja, da onde a mesma foi adquirida;
Tributação da ECF: É um campo que só será habilitado quando a empresa emitir cupom fiscal;
%IPI: O campo %IPI deve conter as informações referente ao IPI de saída da mercadoria e só deverá ser preenchido caso os produtos da empresa em questão contenha IPI;
IPI CST: Caso o produto tenha IPI selecione no campo IPI CST a opção correspondente, caso contrario pode ser inserido uma outra opção padrão como por exemplo: 99 – Outras Operações;
Enquadramento IPI: O enquadramento do IPI trata-se de uma tabela de códigos estabelecida pelo governo e que deve ser utilizada para imunidade, suspensão, isenção e redução, sendo também uma especificação para a tributação de IPI deste determinado produto. É importante ressaltar que esta informação irá constar na Nota Fiscal Eletrônica.Só será habilitado quando o campo IPI CST também estiver habilitado e for maior que a opção 50 – Saída tributada.
%PIS: O campo %PIS deve conter as informações referente ao PIS de saída da mercadoria e só deverá ser preenchido caso os produtos da empresa em questão contenha PIS;
PIS CST: Caso o produto tenha PIS selecione no campo PIS CST a opção correspondente, caso contrario pode ser inserido uma outra opção padrão como por exemplo: 99 – Outras Operações;
%COFINS : O campo %COFINS deve conter as informações referente ao COFINS de saída da mercadoria e só deverá ser preenchido caso os produtos da empresa em questão contenha COFINS;
COFINS CST: Caso o produto tenha COFINS selecione no campo COFINS CST a opção correspondente, caso contrario pode ser inserido uma outra opção padrão como por exemplo: 99 – Outras Operações;
ICMS: É o Imposto sobre circulação de mercadorias e serviços de transportes interestadual, intermunicipal e de comunicação. Para inserir a informação nesse campo a mesma deve ser cadastrada primeiramente através da tela ICMS;
FCP: Este campo refere-se à porcentagem de alíquota de FCP (Fundo de Combate à Pobreza) para cada estado correspondente de acordo com o tipo de produto que esta se cadastrando.
Código do Benefício: Este campo é utilizado para inserção de códigos de acordo com a legislação, lembrando que a inserção desses códigos para emissão de NF-e e NFC-e no PR será obrigatória a partir de Fevereiro de 2019. Este benefício fiscal pode ser considerado como uma redução ou eliminação de ônus tributário nos termos da lei ou norma específica
Vendas no Estado e Vendas Interestaduais – Pauta Fiscal e Base Legal
Para preencher as informações referentes as vendas feitas no estado e interestaduais é necessário verificar primeiro a existência da Pauta Fiscal e indica – lá no cadastro. Caso o produto não contenha Pauta Fiscal, deverá ser indicado a Base Legal.
CST ICMS: É o código que identifica a situação tributária do ICMS referente a mercadoria, como por exemplo: “60 – ICMS cobrado anteriormente por Substituição tributária e 10 – Tributada e com a cobrança do ICMS por substituição tributária”
Base Legal: Base legal é a descrição do produto mediante a legislação do estado dentro do ICMS- Substituição Tributária.
Pauta Fiscal: Pauta Fiscal é o preço máximo ou preço final para o consumidor de um determinado produto, definido por autoridade competente, ou seja, pelo próprio governo.
IMPORTANTE: Antes de preencher as informações descritas acima entre em contato com a contabilidade responsável pela empresa para que a mesma possa repassar as informações corretas a serem cadastradas neste momento!
Aba Fornecedor
Nesta aba, informe qual o fornecedor deste produto. É possível informar mais de um fornecedor, porém é necessário selecionar um padrão.
Para isso, dê um duplo clique no fornecedor principal deste produto, conforme mostra imagem abaixo:
Observações: Em importações de XML de compra que inclui os itens adicionará o fornecedor como principal;
Importações de XML ao alterar o custo alterará o fornecedor principal;
Aba Estoque:
Estoque: A aba Estoque serve para controlar a quantidade de entrada e saídas do determinado produto, tornando possível o acerto manual. Clique na aba Estoque e logo após clique em Acerto Saldo e o sistema trará a tela abaixo, escolha a empresa pela qual o produto pertence, digite a quantidade desejada e clique em Confirmar Acerto de Estoque e aperte ESC.
É importante lembrar que este procedimento NÃO soma quantidades e sim altera a quantidade, por exemplo:
O estoque continha 61 Unidades, porém chegou mais 10 Unidades o que vai elevar o estoque para 71 unidades. Sendo assim para efetuar esta entrada deverá ser digitado manualmente à quantidade de 71 Unidades.
Detalhes
Abas Alternativas
Aba Outras Informações:
A aba Outras Informações contém alguns campos específicos e é utilizada para controle de garantia e validade.
Validade tipo: Informe se o tipo do produto será do tipo validade ou garantia.
Validade dias: Quantidade de dias que o produto será válido ou estará na garantia.
Prazo Reposição: Em quanto tempo é necessário repor a mercadoria,
Status da Produção: Este campo contém as opções Em Produção/Revenda e Descontinuado. Escolhendo a opção Descontinuado este produto não será exibido na tela de pedido de compra, mas não irá bloquear a venda do produto. Já a opção Em Produção/Revenda indica que o produto ainda continua em linha, sendo produzido na empresa, ou sendo comprado de terceiros para Revendas.
Centro de Custo: É possível inserir um determinado centro de custo para o produto e com isso esta informação será vinculada ao mesmo quando ele for vendido.
Origem do Produto: Através deste campo é possível digitar a origem pertencente a esse produto, seja ela: China, Brasil entre outros. Essa informação poderá ser configurada em layouts de etiqueta.
Valor Mínimo de venda: Este campo trabalha em conjunto com o parâmetro Trava Valor mínimo de Venda, que tem como objetivo definir um valor mínimo de venda do determinado produto, bloqueando-o caso o usuário queira vender este item por um valor menor do que o pré estabelecido
Estoque Minimo: Esta opção é para controlar o estoque mínimo do produto, lembrando que o sistema não irá informar caso o estoque esteja abaixo do configurado nessa tela. (Para isso é necessário configura-lo no Atualizar Fiscal, seguindo o tutorial abaixo:
Estoque Máximo: Este campo é utilizado para informar o estoque máximo que o produto poderá atingir e para utilização da opção de royalties;
Localização: Um campo para localizar o seu produto, por exemplo: Prateleira A corredor 6.
Histórico de Custo Médio: Este recurso vai mostrar as informações de custo médio do determinado produto, mas para que a informação fique disponível e esteja sempre atualizada é necessário utilizar com frequência a tela de Atualiza Custo Médio.
Aba Faixa de Valor Comissão:
A aba Faixa de Valor Comissão é para registrar porcentagem fixa de comissão para venda de determinado produto de acordo com um valor estipulado,
Por exemplo: até R$200,00 o valor de comissão que deverá ser pago será de 5% e até R$ 500,00 reais será de 10%.
Aba Campos Adicionais:
A aba Campos Adicionais é utilizado para anexar imagens, arquivos e inserir textos referentes ao cadastro do produto, conforme exemplo abaixo:
Aba Custo de Compra
Estas opções serão preenchidas caso este produto tenha sido cadastrado através de uma importação de XML.
Aba Conversão Tributária
Esta aba é preenchida por usuários que utilizam a unidade de conversão e que necessitam que a mesma seja discriminada corretamente dentro do XML das Notas Fiscais emitidas:
Aba Desconto automático
A aba Desconto automático é utilizado para cadastrar porcentagens de descontos por período para cada produto, conforme mostra imagem abaixo:
Empresa: Defina a empresa padrão utilizada;
Status: Ative e inative o desconto automático através deste campo;
Período: Neste campo defina o período em que o desconto ficará valido;
Desconto: Neste campo insira a porcentagem de desconto que esse produto irá ter;
Aba Indicador de Escala
A aba Indicador de escala é utilizado para inserir se o produto é produzido em Escala Relevante ou Não.
Aba Código de Barras de Pacote
Esta aba é utilizada para configurar qual será o código de barras do pacote e da unidade do produto, assim, sempre que o operador de caixa passar o código do pacote o sistema irá efetuar o cálculo e a conversão dos produtos.
Código de barras (Produto): Neste campo defina qual será o código de barras da unidade do produto;
Fator Conversão: Defina qual será o fator de conversão utilizado;
Código de barras (Pacote): Insira o código de barras utilizado para a venda do pacote;
Unidade: Neste campo insira qual será o fator de conversão;
Obs: O usuário só conseguirá encontrar este código no momento da venda, ao utilizar um leitor ou digitando manualmente o código, o mesmo não aparecerá discriminado para não ser confundido com a unidade. Vale lembrar que este código só poderá ser utilizado nas vendas não estando vinculado a importação de notas fiscais.
Aba Dimensões
A aba Dimensões é utilizada para inserir as dimensões do produto e utilizar para calcular o frete.
Aba Site Mercado
A aba Site Mercado é utilizada para definir as informações do produto para serem utilizadas no SiteMercado.
Aba Imagens:
Esta aba é utilizada para inserir imagens ao seu produto. Para adicionar as imagens clique em Novo e o sistema trará uma tela de pesquisa, indique a imagem e clique em salvar. Habilite a caixa Imagem Principal e finalize clicando em F10 Gravar.
Obs: O sistema faz uma busca de imagens de acordo com a descrição cadastrada, facilitando assim a inserção das imagens de acordo com o tamanho aceito pelo sistema.
Sub aba Videos:
Esta aba é utilizada para indicar vídeos relacionados ao produto.
Para adicionar é só clicar no botão Novo, encontrar o vídeo e clicar em Gravar. Após efetuar o procedimento clique em Gravar F10 .
Aba Loja Virtual:
A aba Loja Virtual é utilizada somente se houver integração com o E-commerce disponibilizada pela Futura Sistemas (e-Futura), onde as informações cadastradas são integradas com a loja virtual do cliente.
Aba Detalhamento:
A aba Detalhamento é utilizada para inserir informações fiscais somente de determinados tipos de produtos, conforme mostra a imagem abaixo:
Caso o produto seja um veiculo novo as informações abaixo devem ser preenchidas:
OBS: É importante ressaltar que as informações inseridas nesta aba serão disponibilizadas automaticamente no momento da emissão da nota fiscal, mas para isso é necessário emitir um pedido de venda e gerar a nota fiscal a partir do mesmo.
Aba Tradução:
A aba Tradução é utilizada para definir uma linguagem e traduzir o cadastro do produto, conforme exemplo abaixo:

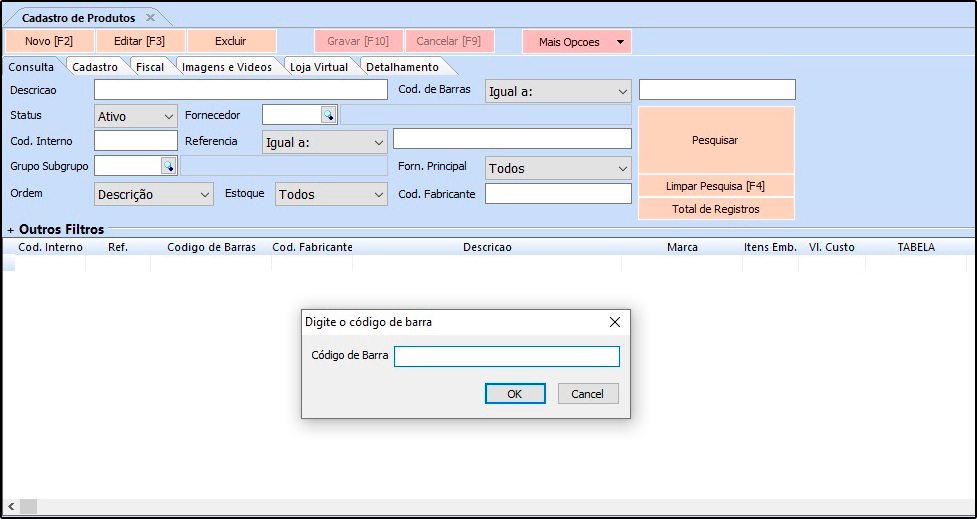
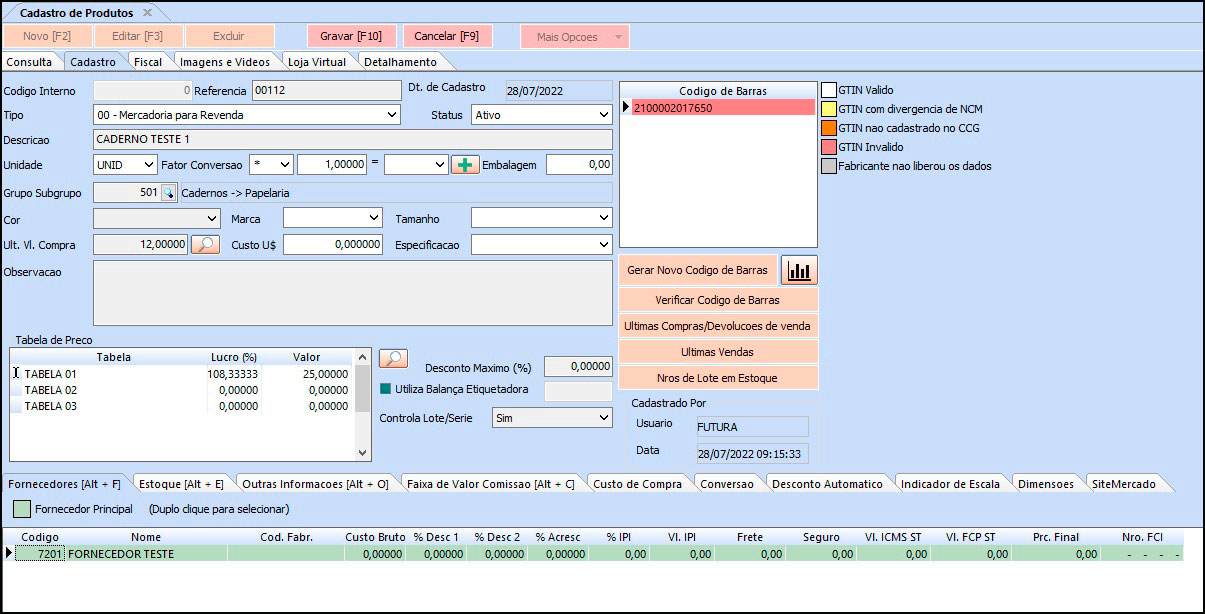
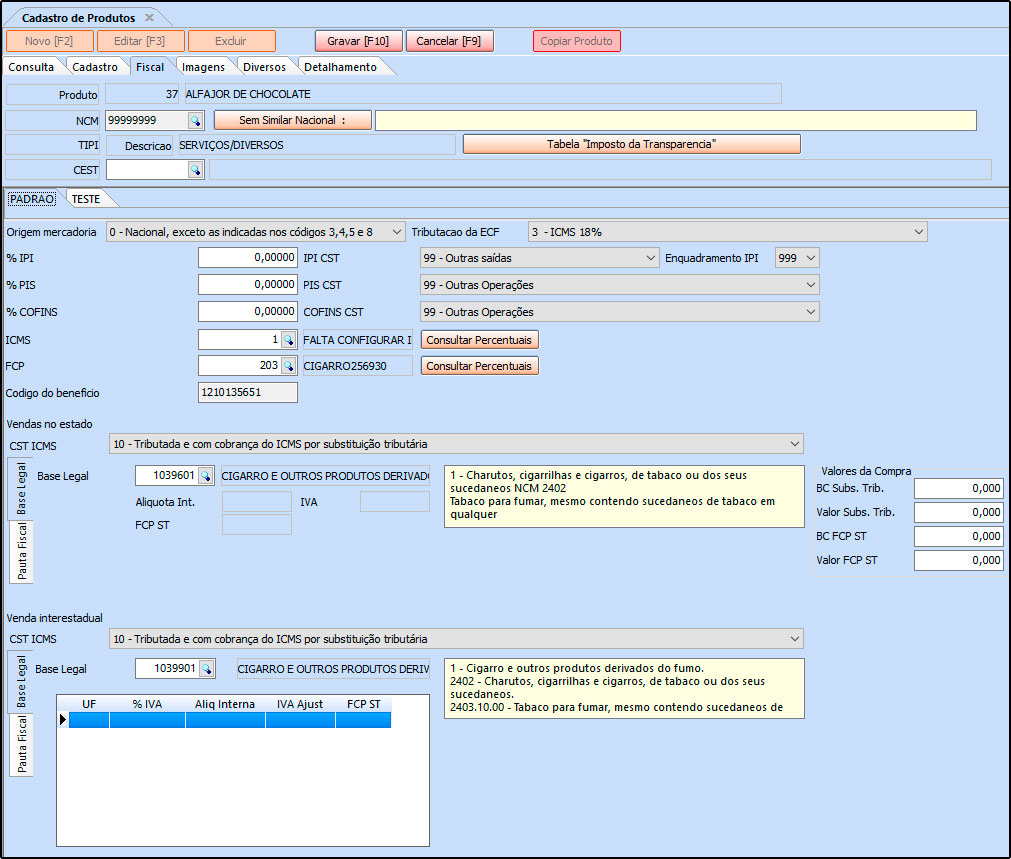
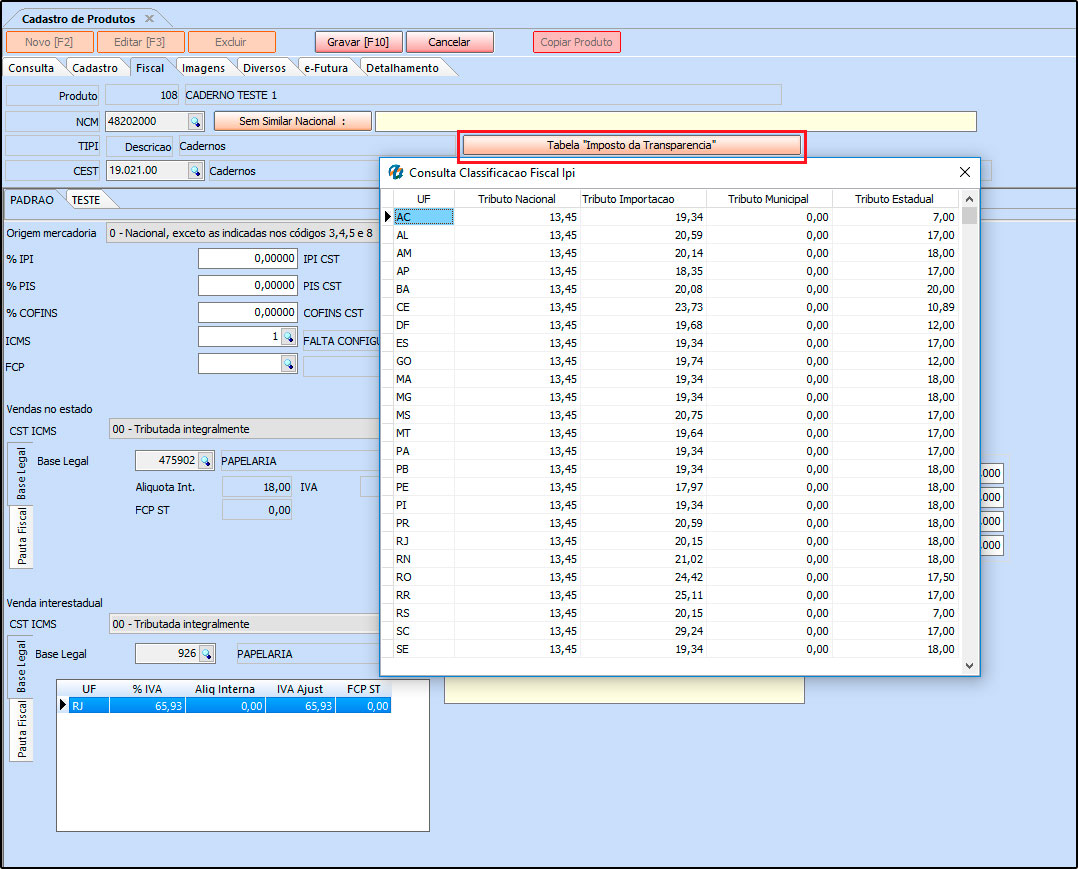
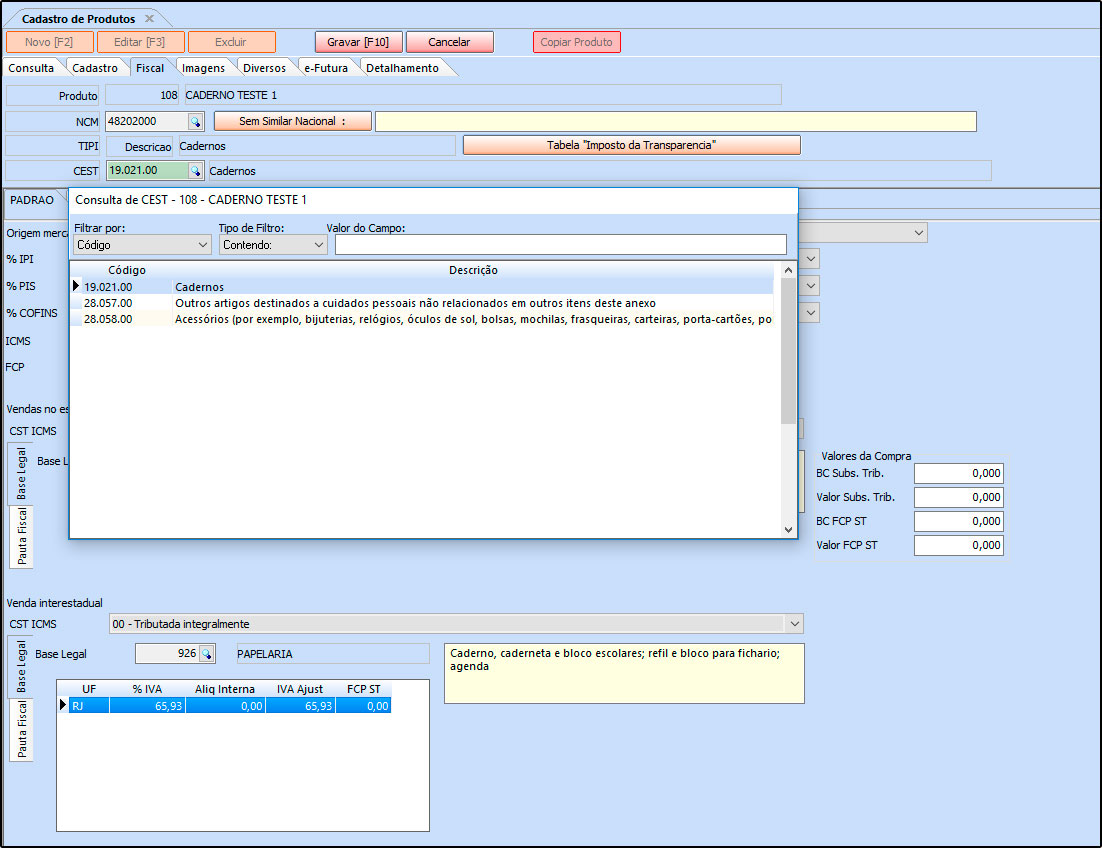

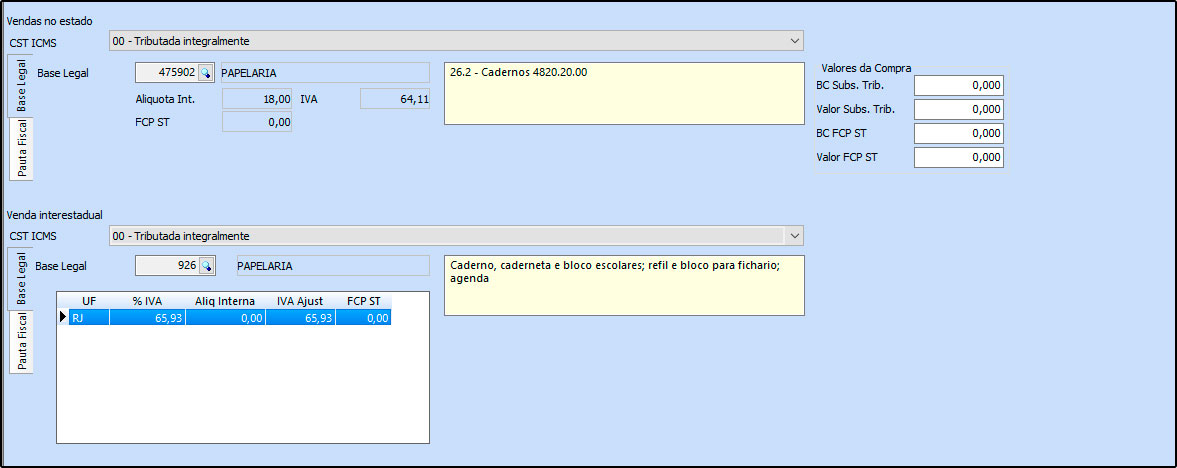
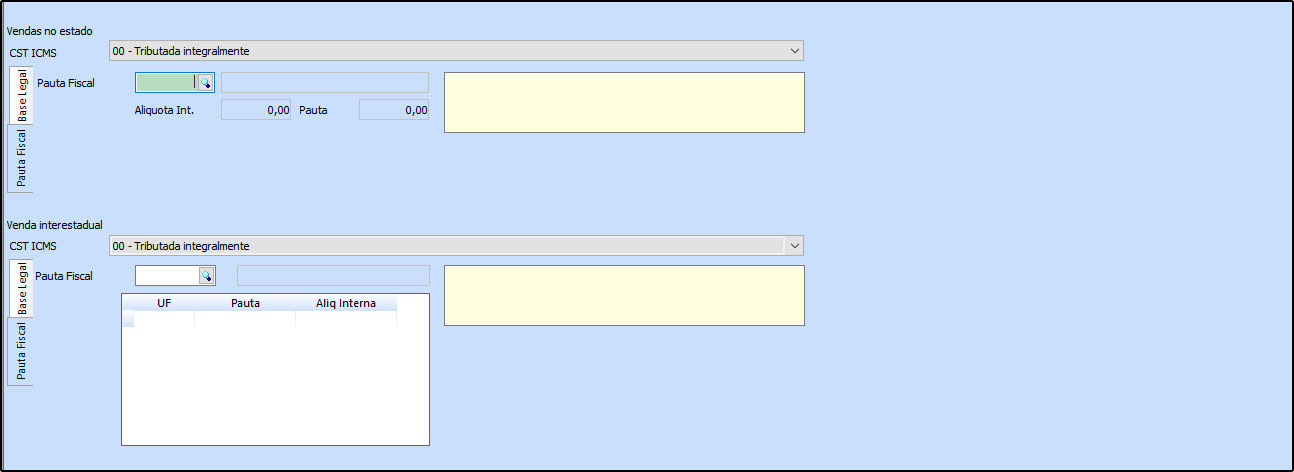

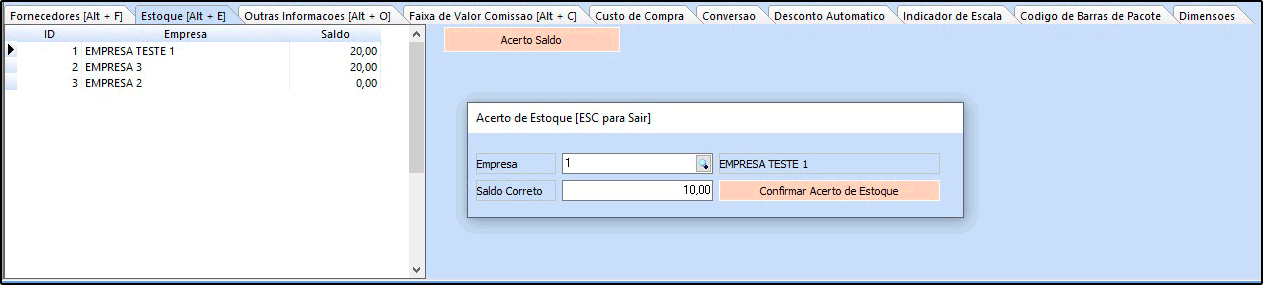


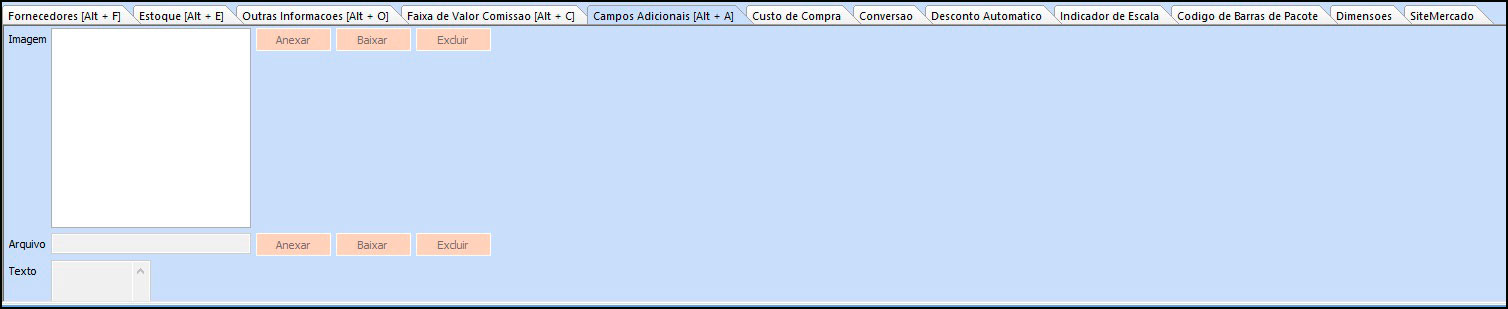


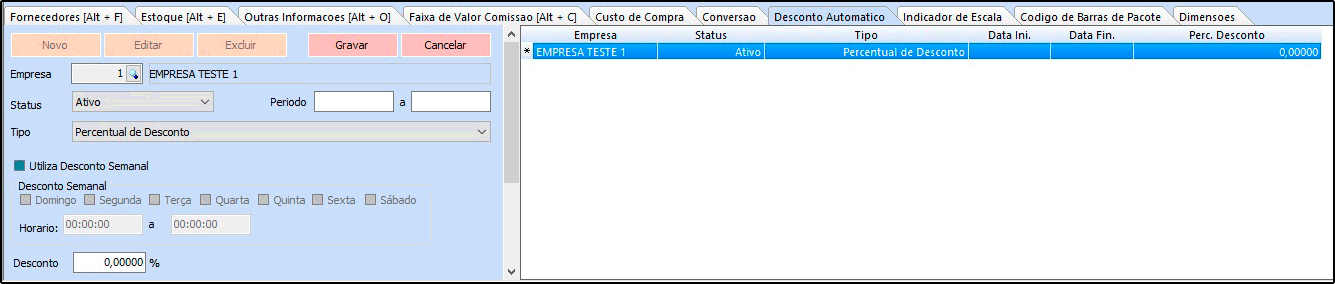




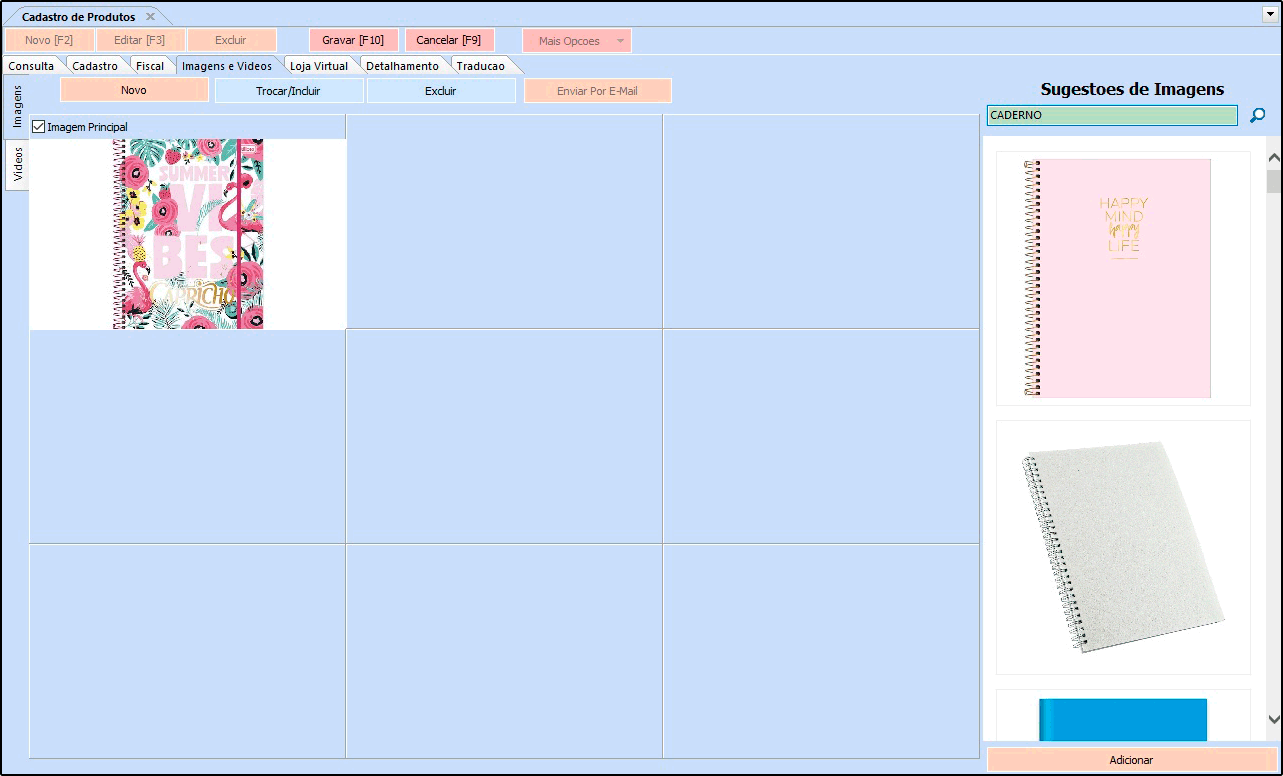
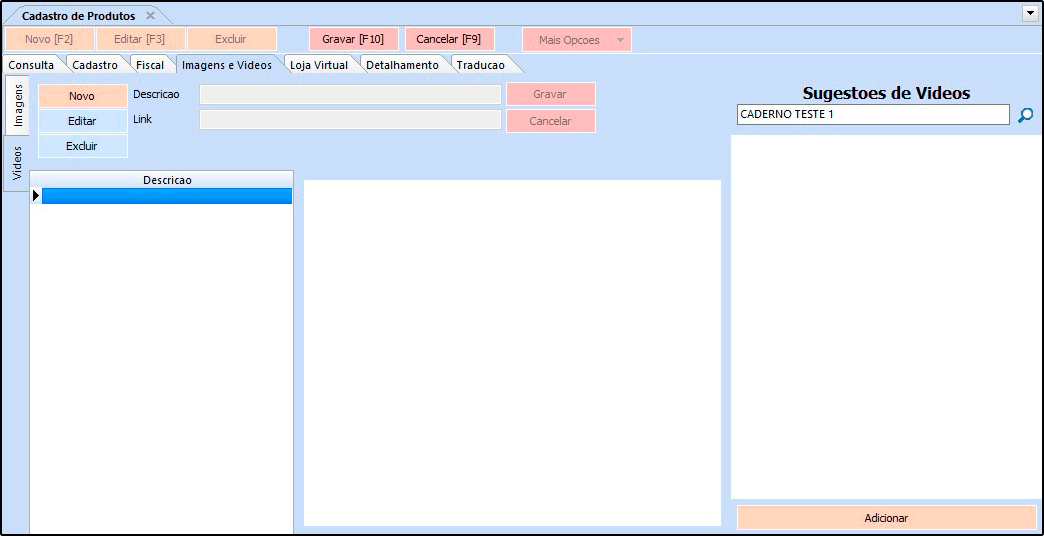
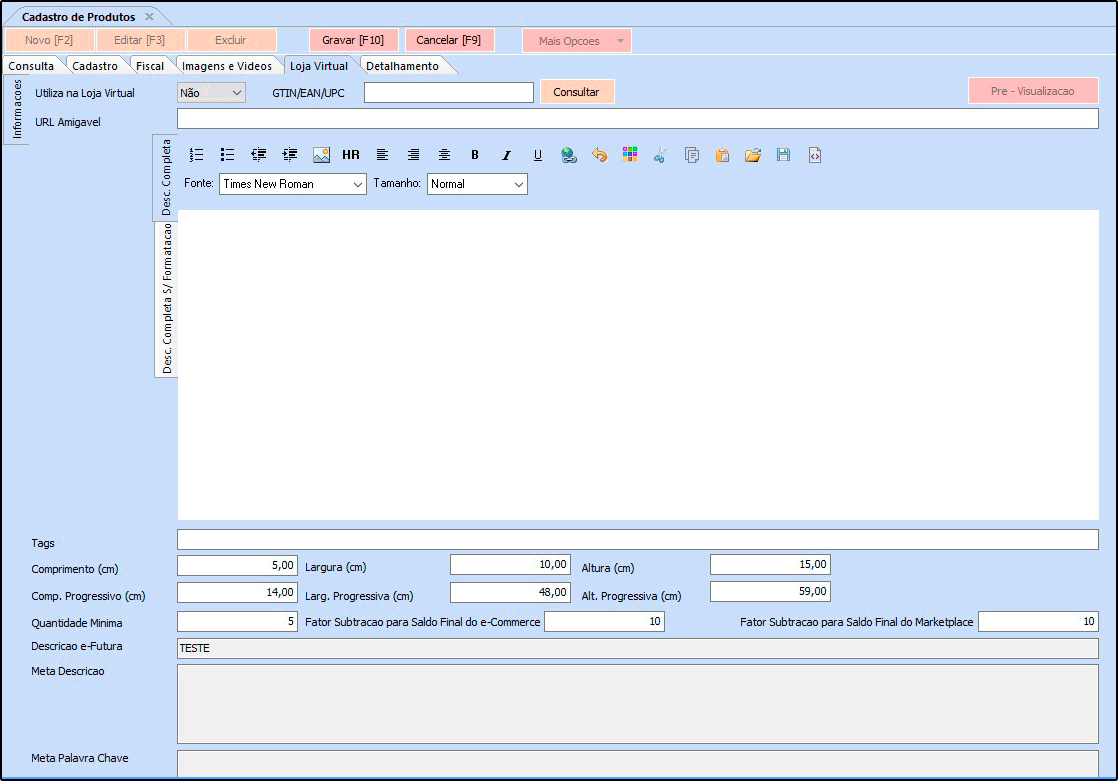
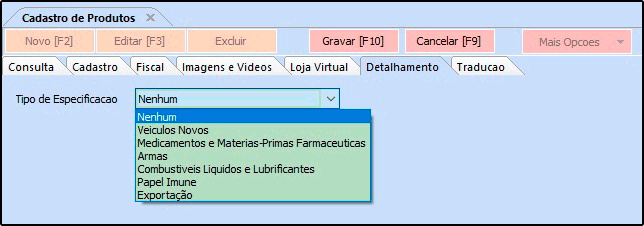
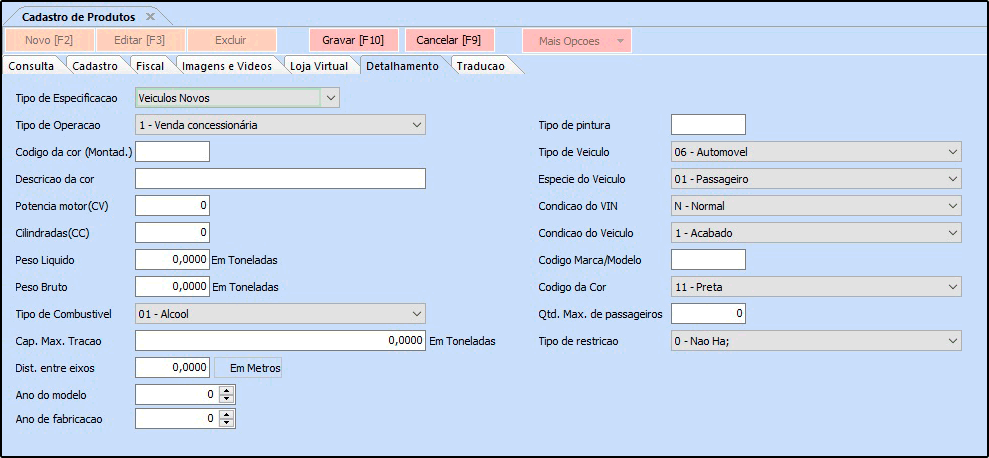
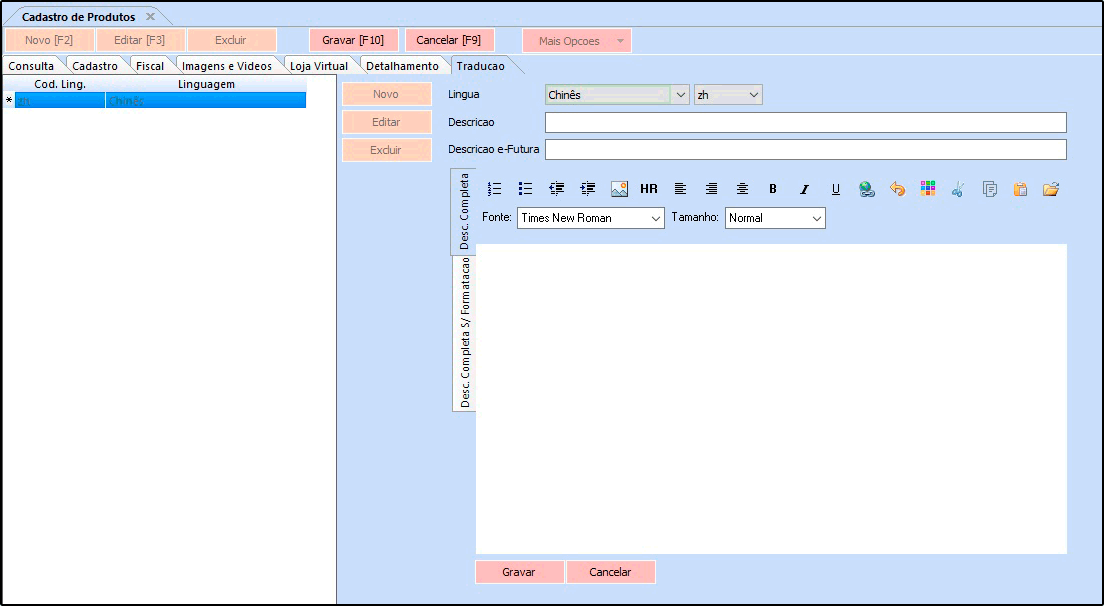

Boa tarde, gostaria de uma informação, como faço para editar um produto e adicionar uma referência ao mesmo? E se vocês possuem modelos a serem seguidos para referências e código de barras, se sim gostaria que me enviassem!
Olá Caio, obrigada por comentar em nosso site!
Primeiramente verifique se o parâmetro de utiliza referência esta habilitado
Caminho: Configurações>Parâmetros> Aba Produto “Opção Referência, utiliza referência”
Caso esteja como Não modifique para Sim, abra o cadastro do produto e clique no botão F3 Editar, o sistema permitirá a alteração ou inserção de um novo código de referência.
A referência geralmente é um código interno criado pelos usuários e que pode ser dinâmico de acordo com a regra criada pelo cliente, no caso do código de barras o sistema só aceita no formato EAN13, que geralmente já vem nas embalagens dos produtos, bastando apenas utilizar um leitor de código de barras, há também a possibilidade de criar esse código no formato correto pelo sistema, clicando no botão Gerar novo código de barras que fica dentro do cadastro do produto.
Esperamos ter ajudado e ficamos à disposição para quaisquer dúvidas (: