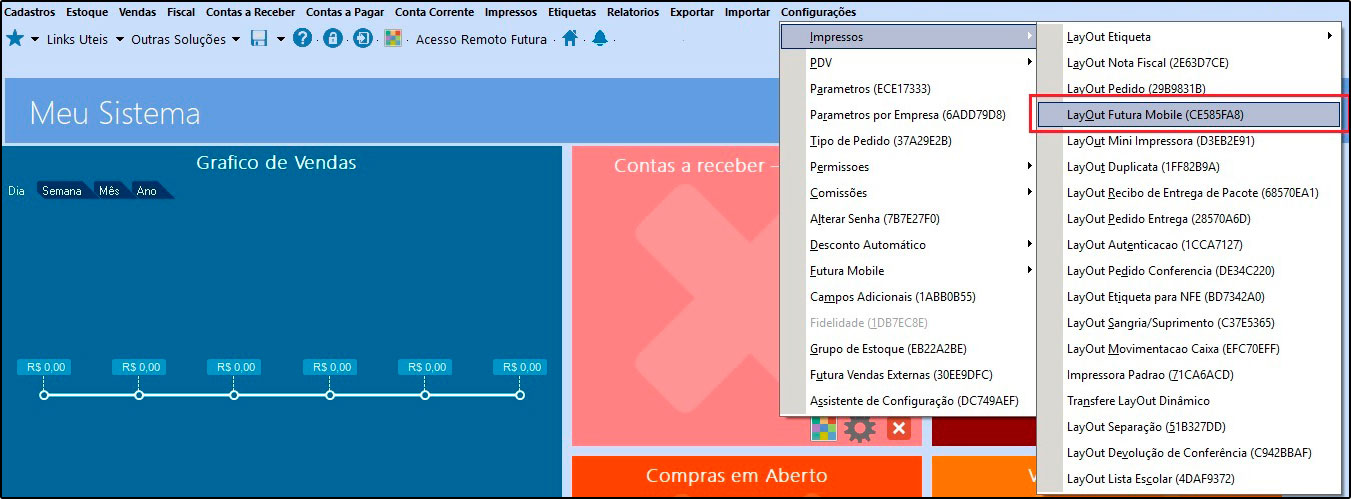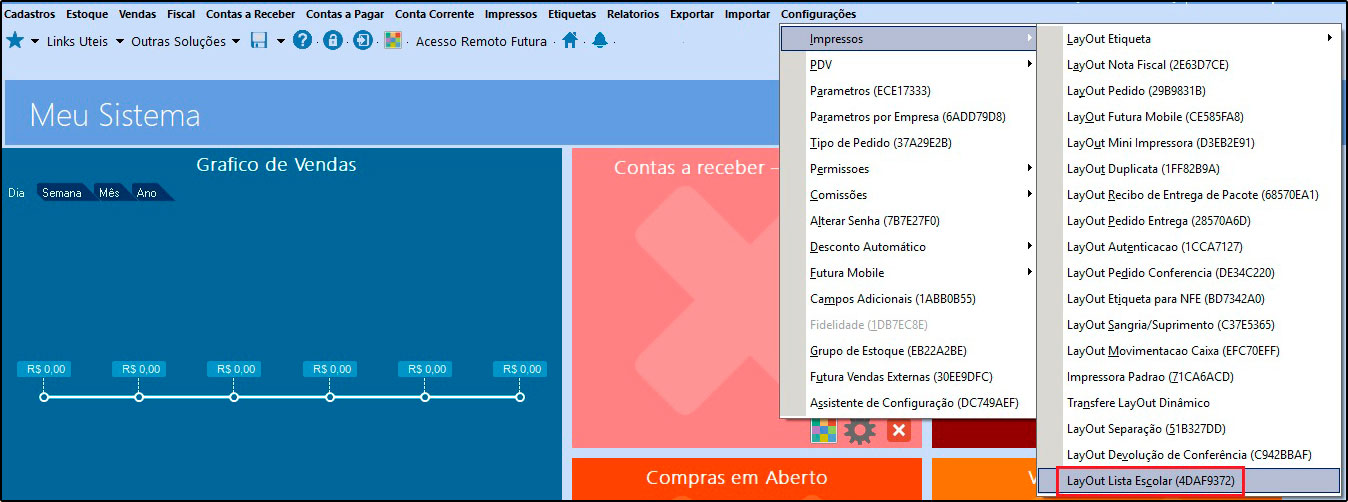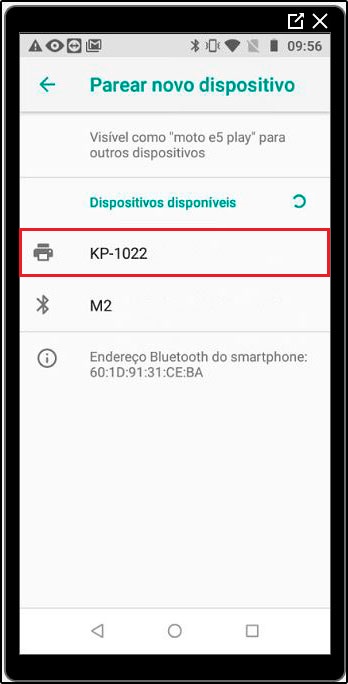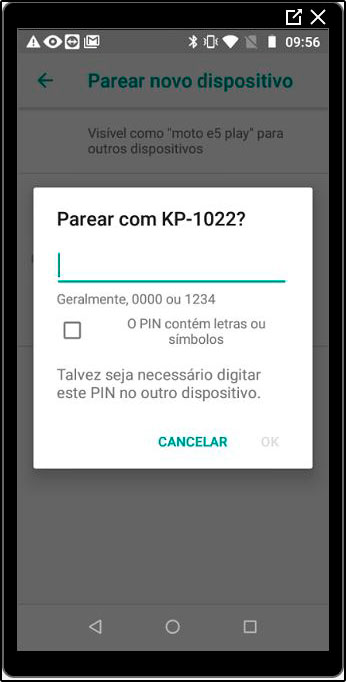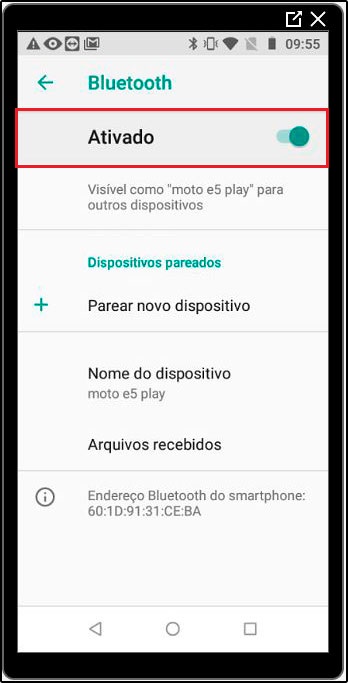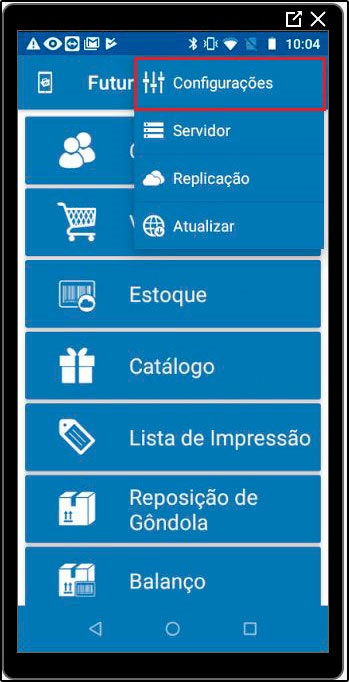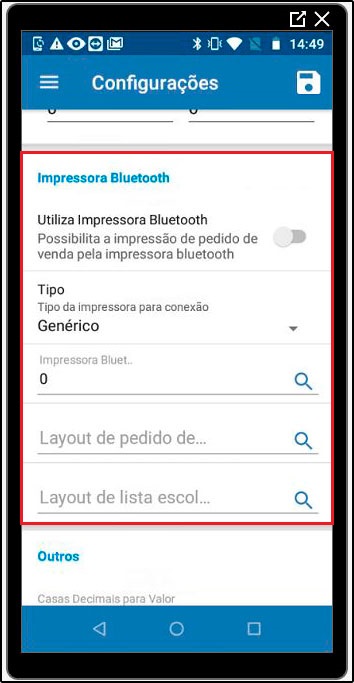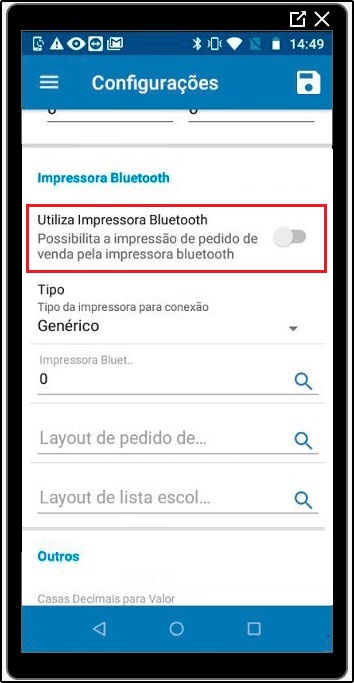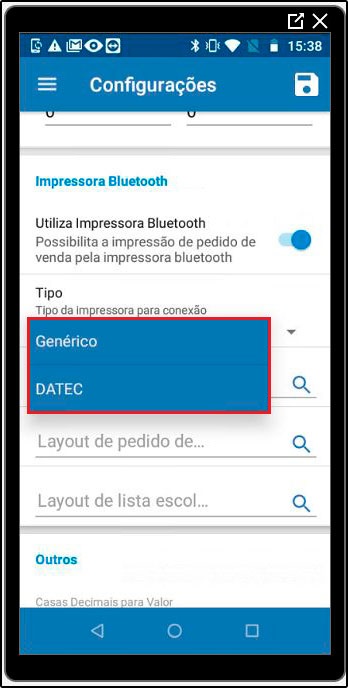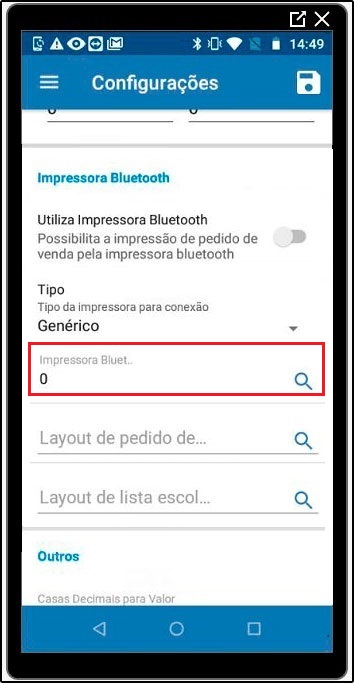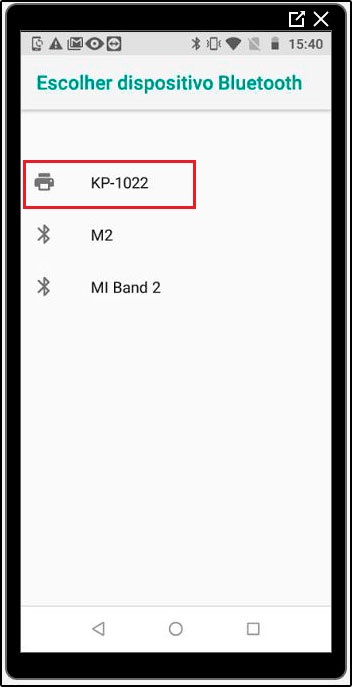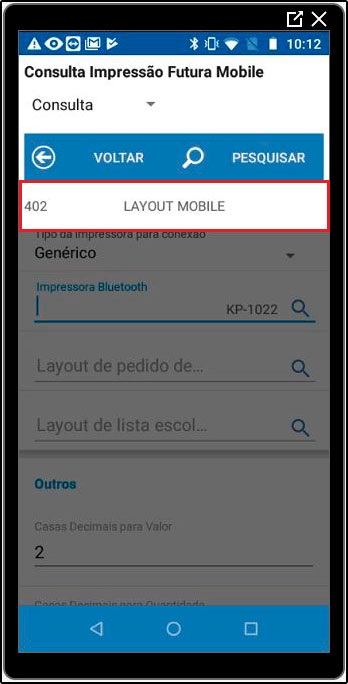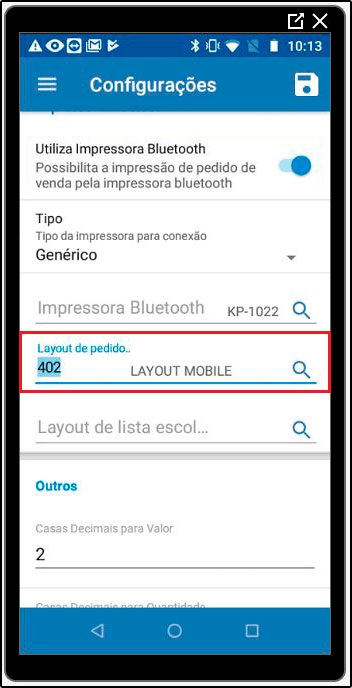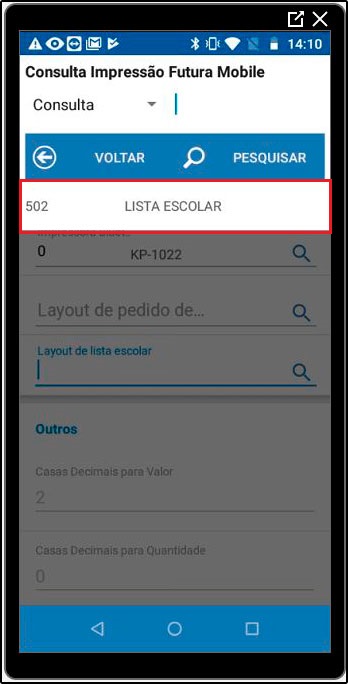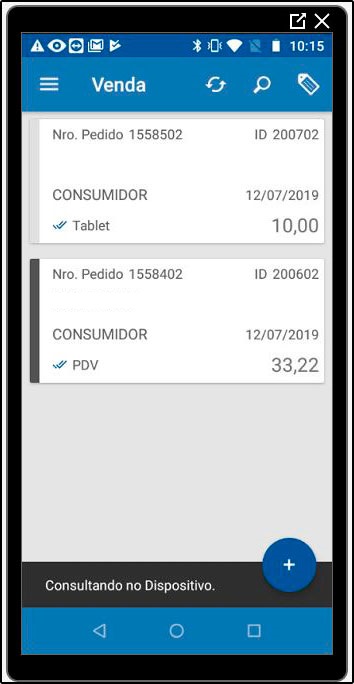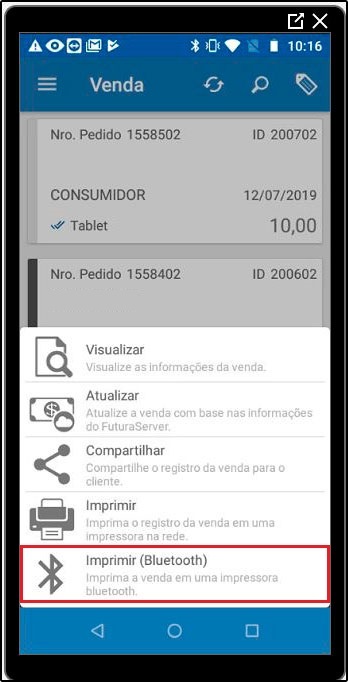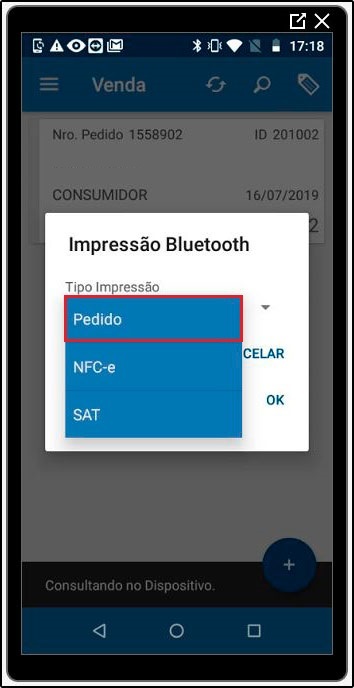Através do aplicativo Futura Mobile é possível utilizar impressoras Bluetooth para imprimir Pedidos de vendas ou Listas escolares, para isso siga os passos abaixo:
1° Passo – Criar layout de impressão de venda ou da lista escolar
Para que seja possível efetuar a impressão é necessário criar um layout visual para o documento que será impresso, para isso acesse os caminhos abaixo:
Caminho para impressão de Venda: Configurações > Impressos > Layout Futura Mobile
Caminho para impressão da Lista escolar: Configurações > Impressos > Layout Lista Escolar
Layout Venda
Layout Escolar
Ao acessar os caminhos destacados acima o sistema retornará a tela de login, conforme exemplo abaixo:
Esta tela é restrita, para acessar é necessário inserir o usuário e senha de Super Administrador, somente o Suporte Técnico poderá acessar e criar os layouts juntamente com o usuário. Após cria-los, será possível seguir para o próximo passo.
2° Passo – Parear impressora Bluetooth com o Futura Mobile.
Antes de efetuar o pareamento do dispositivo, é necessário verificar se a impressora é compatível com o sistema.
Impressoras Bluetooth (Compatíveis com o Futura Mobile)
DATEC
Knup-KP1022
RP Printer-RP80-Plus
Pareamento
Após ligar a impressora, é necessário habilitar o Bluetooth no aparelho mobile, acessando as Configurações conforme imagem abaixo:
Caminho: Configurar > Dispositivos conectados> Bluetooth> Ativar Bluetooth
(Lembrando que o caminho e descrições pode variar de aparelho para aparelho mas a opção é a mesma)
3° Passo – Configuração no app Futura Mobile
No Futura Mobile, será preciso indicar o layout criado no 1° passo
Caminho: 3 Pontos> Configurações> Impressora Bluetooth
Dentro de configurações, selecione a opção de Impressora Bluetooth, conforme mostra imagens abaixo:
Habilite a opção Utiliza Impressora Bluetooth, e logo após indique o TIPO.
Caso a impressora bluetooth não seja da marca DATEC, selecione a opção Genérico que valerá para as demais marcas:
No campo Impressora Bluetooth, selecione a lupa para localizar a impressora pareada no 2° passo
No campo Layout de Pedido de Venda, você vai precisar indicar o que foi criado anteriormente, para isso selecione a lupa, encontre o layout e indique-o. Caso for utilizar apenas para Lista Escolar, indique layout no campo Layout de lista escolar, e selecione gravar, conforme mostra imagens abaixo:
Depois de ter feito todos os passos, seu mobile já está configurado para imprimir na impressora bluetooth.
Na tela de venda, basta selecionar o pedido e em seguida a opção Imprimir (Bluetooth).
Insira o Tipo de Impressão que deseja, sendo entre as opções:
NFC-e / SAT: só utilize caso o NFC-e ou SAT já estejam configurados com o mobile, podendo assim imprimir o cupom fiscal.
Pedido: para imprimir cupom não fiscal.
Referências
Autor: Raphael Brito (Analista de Suporte Técnico)
Versão: 2019.06.17