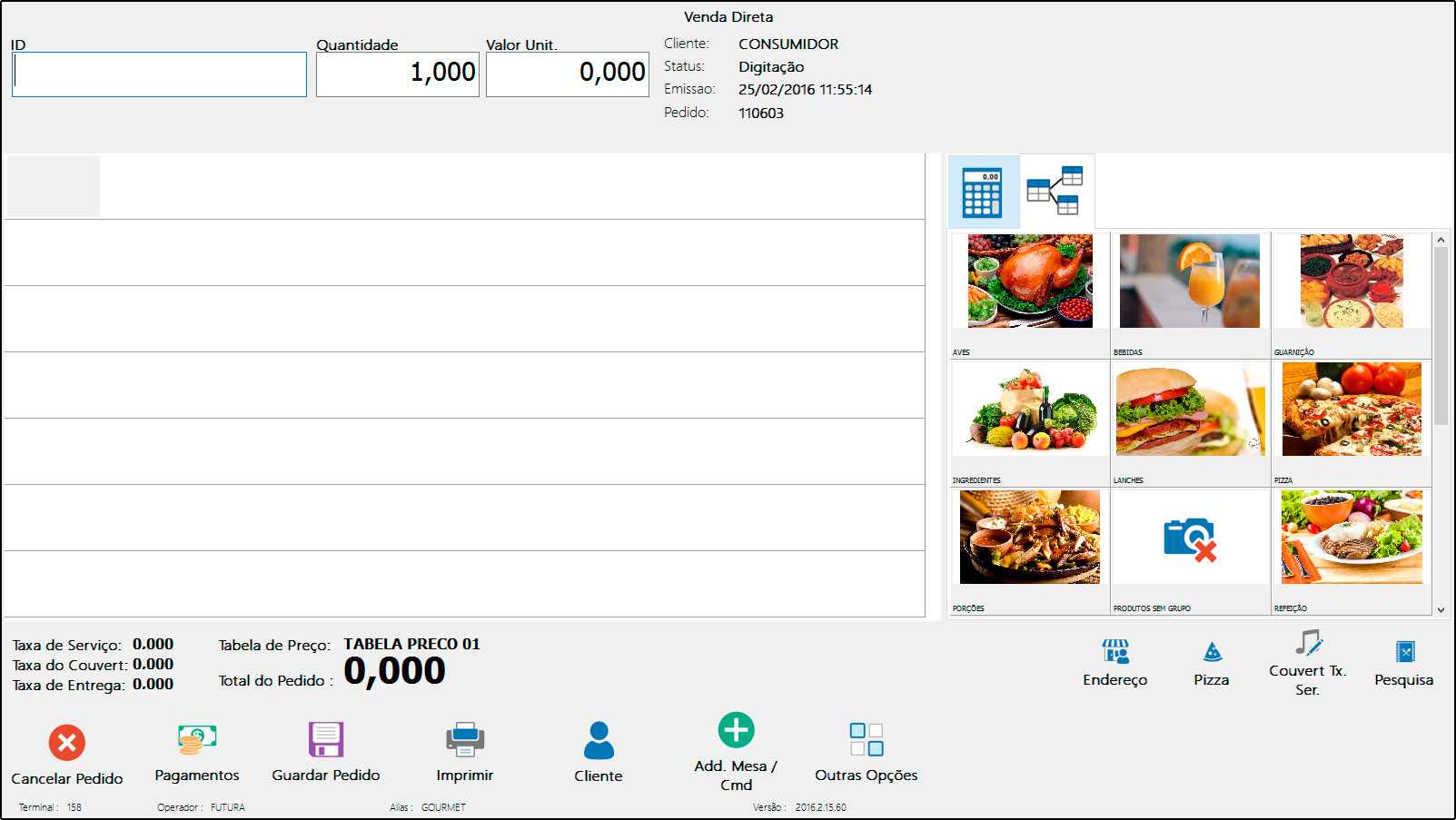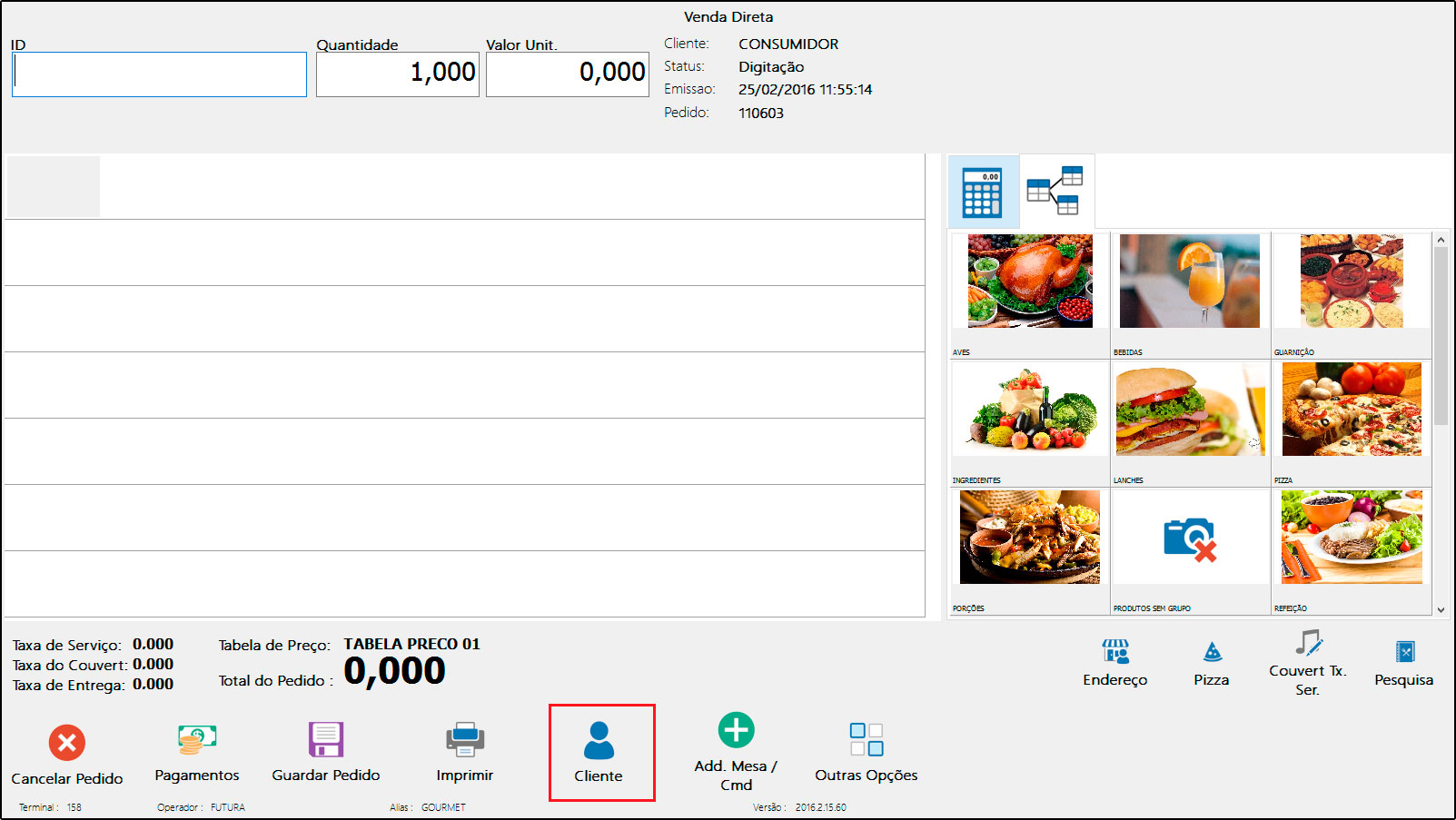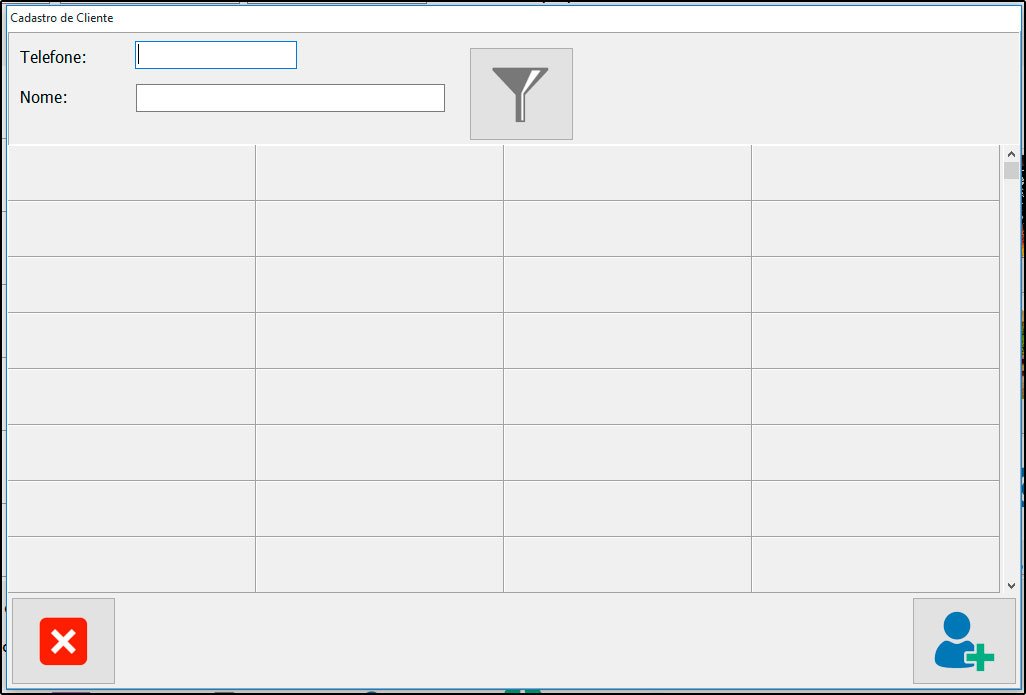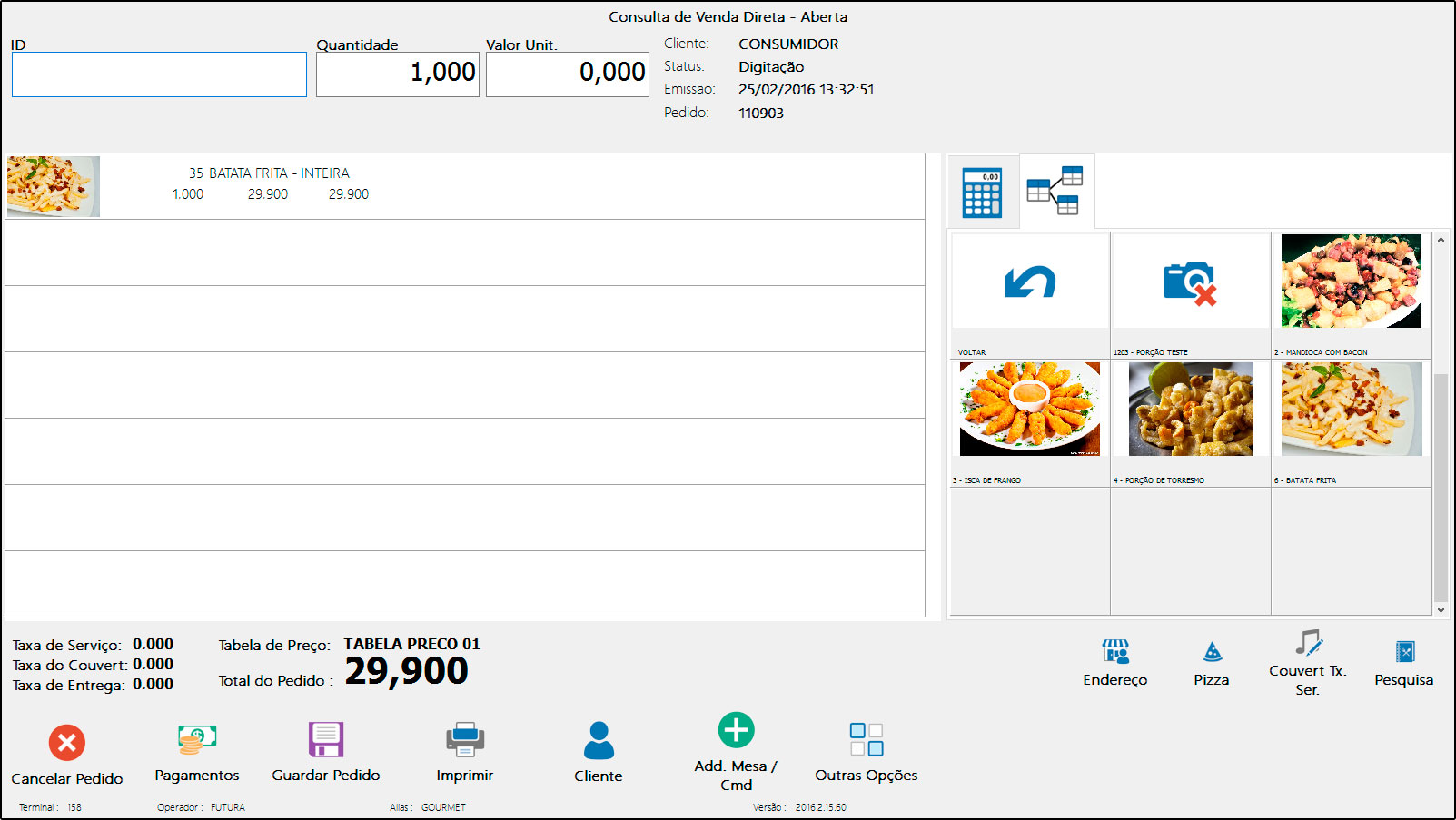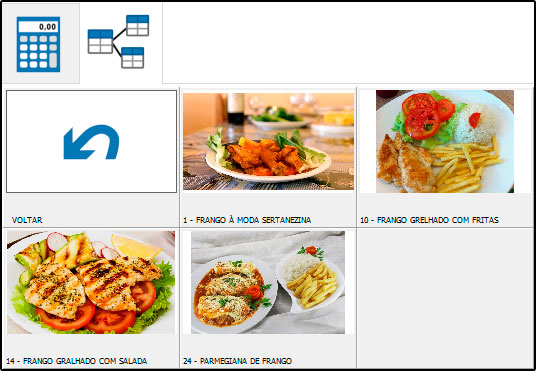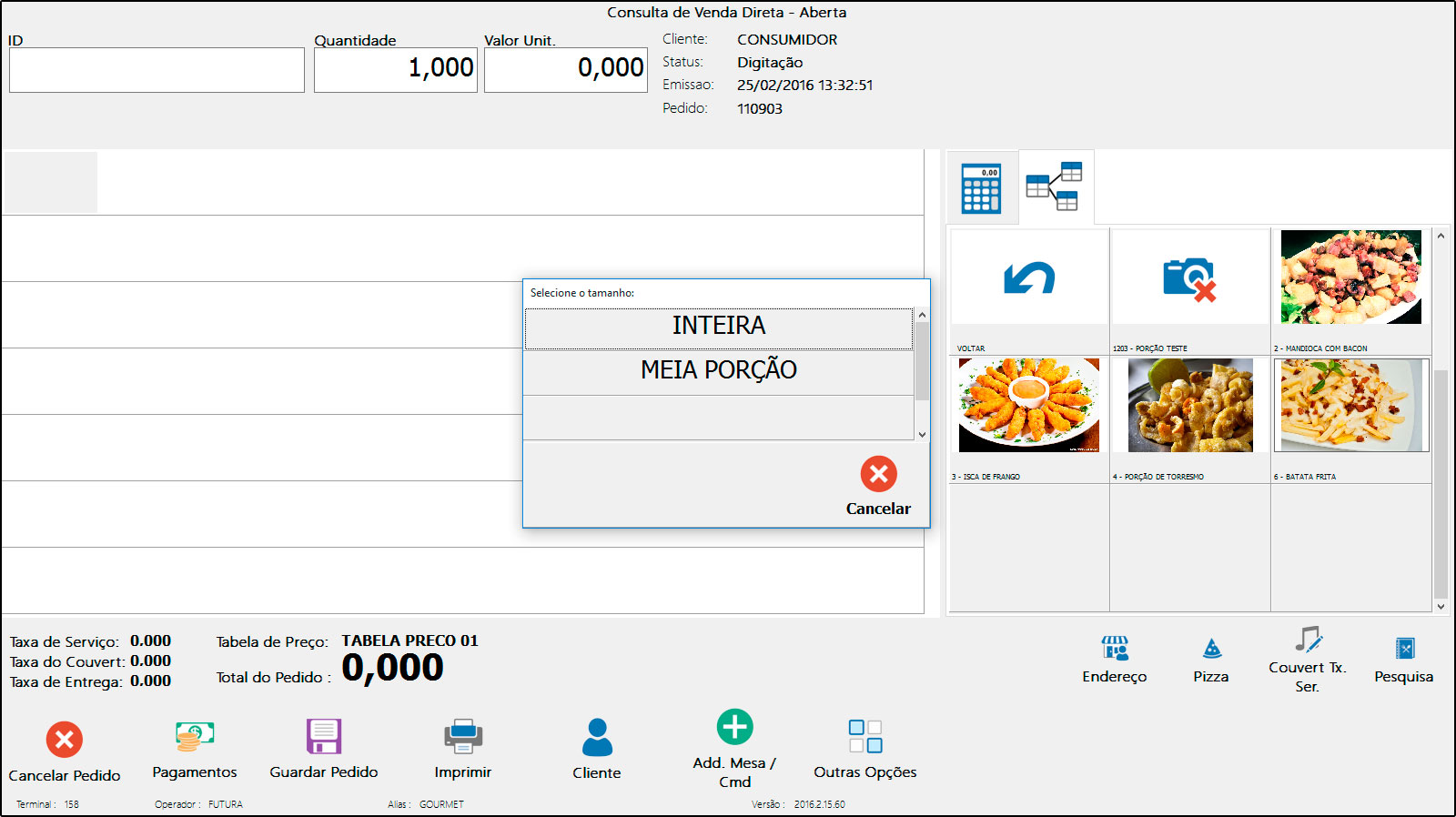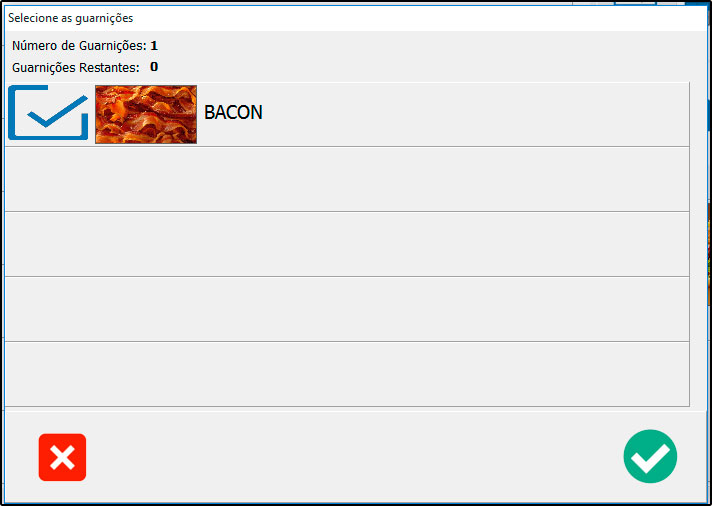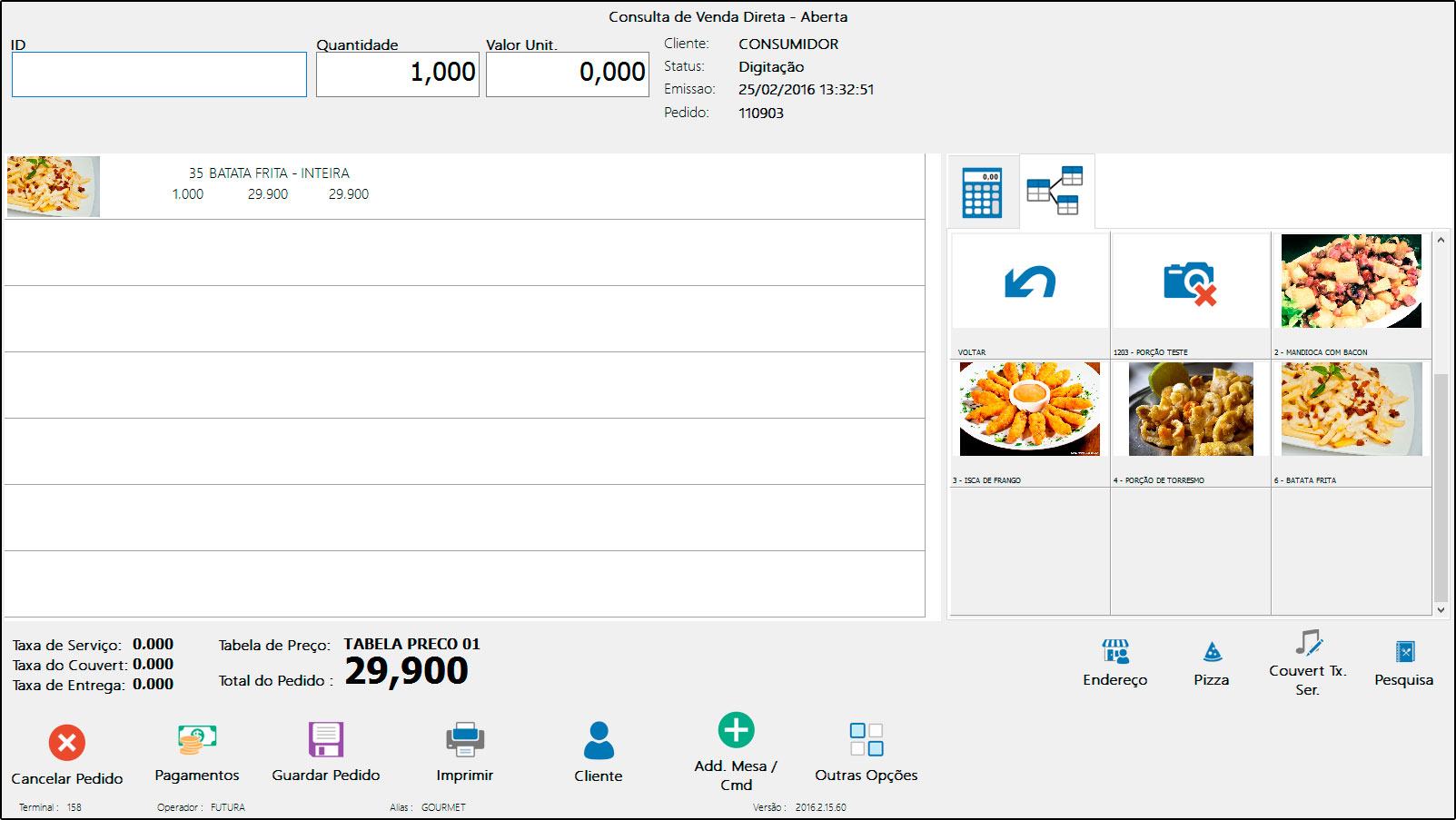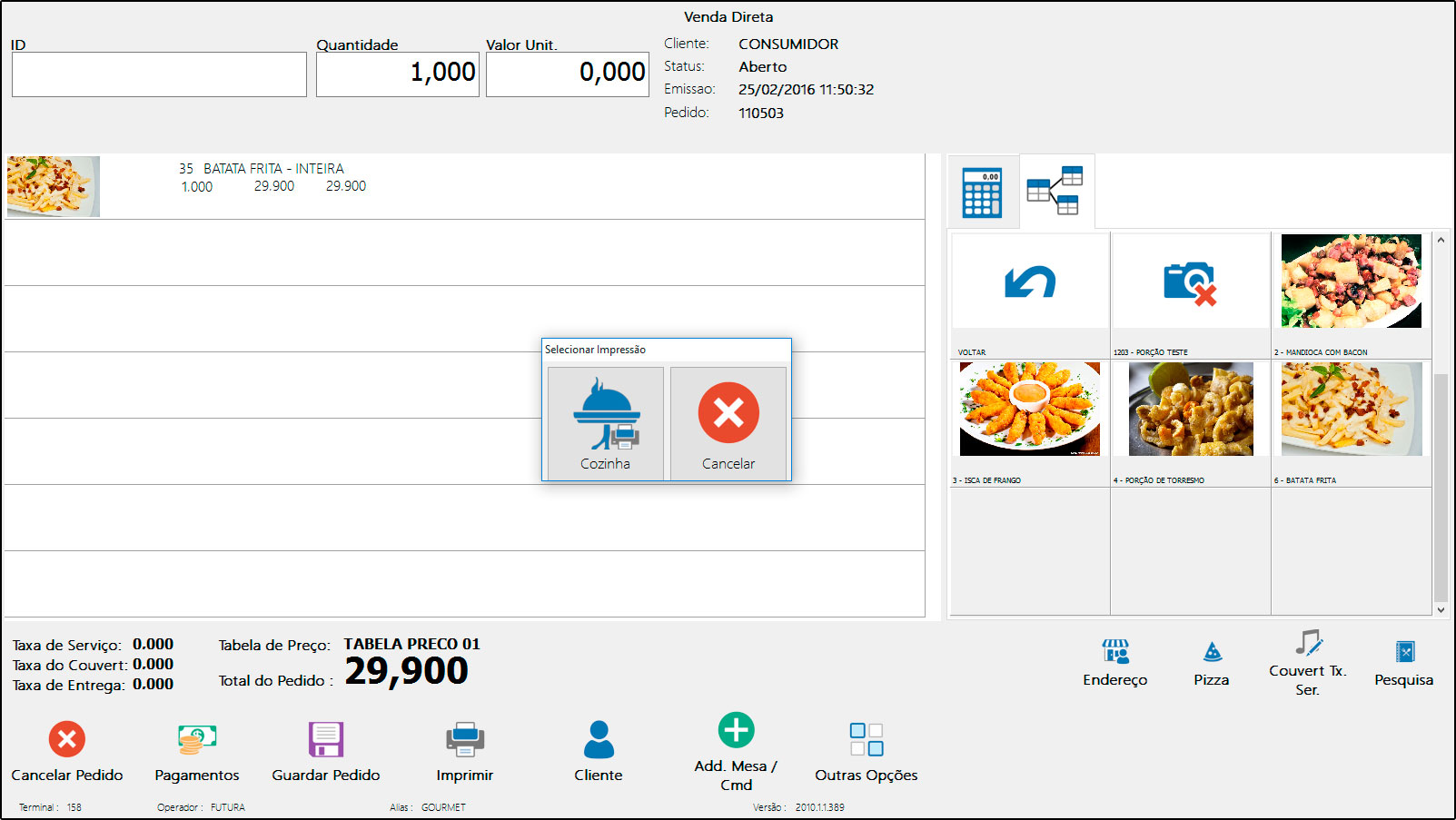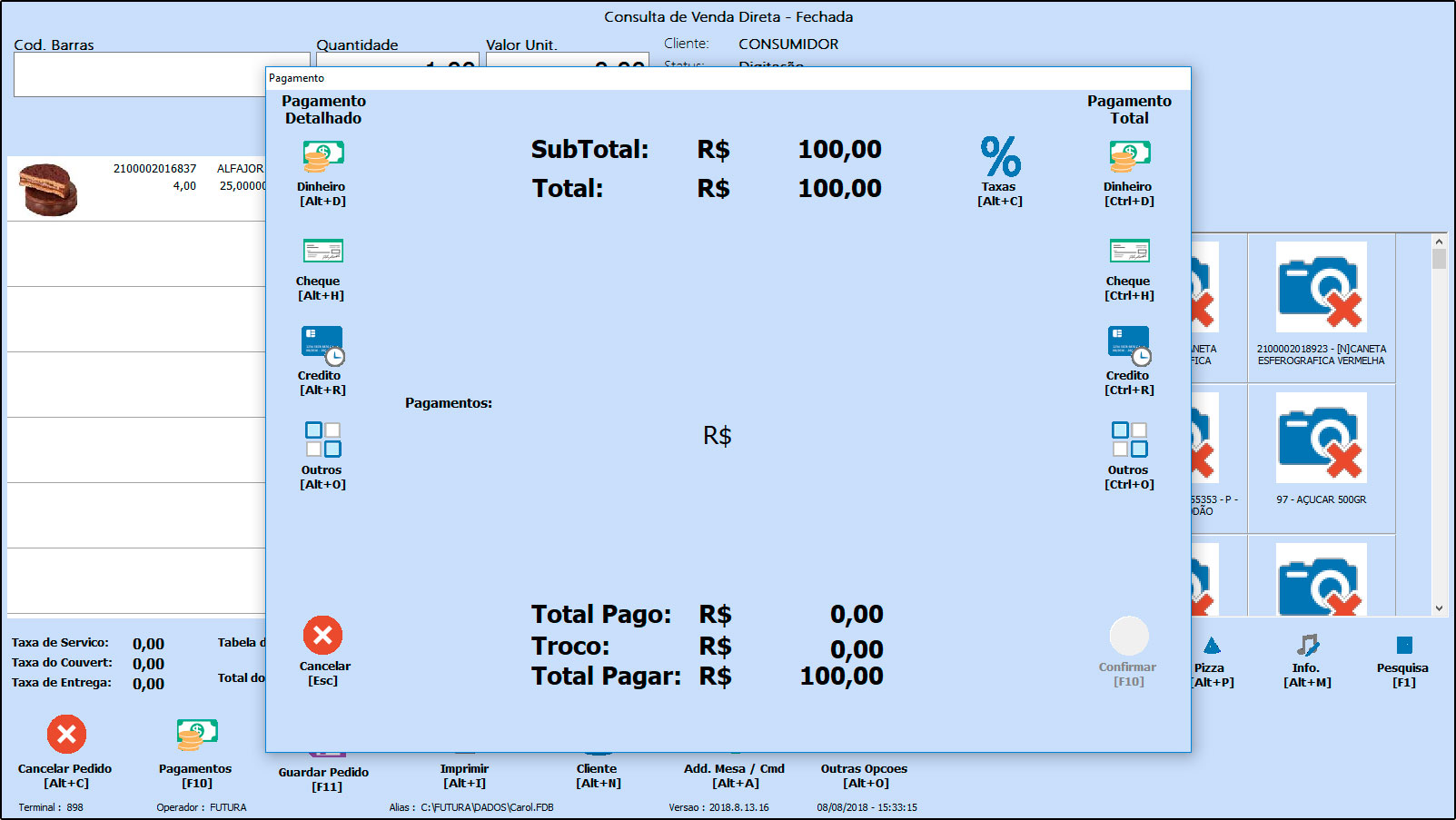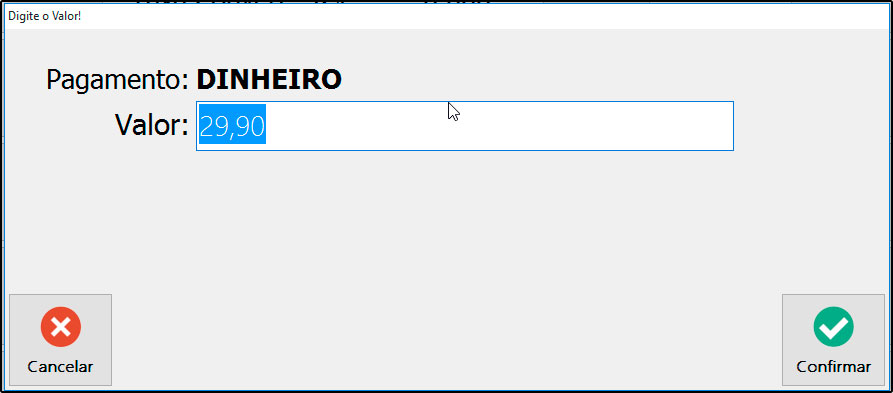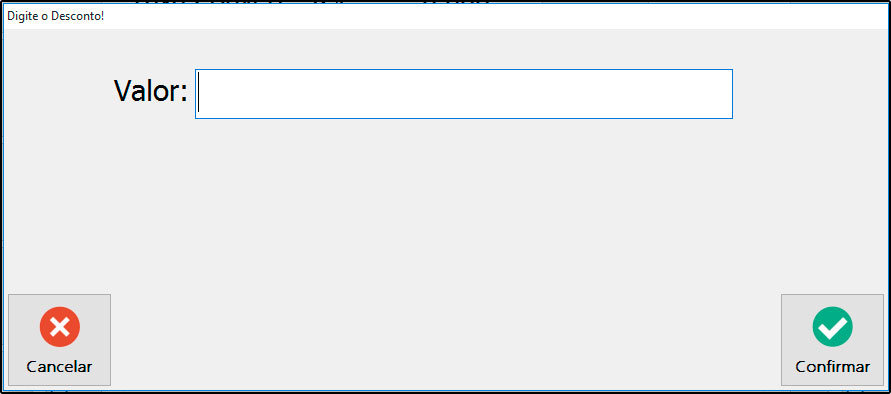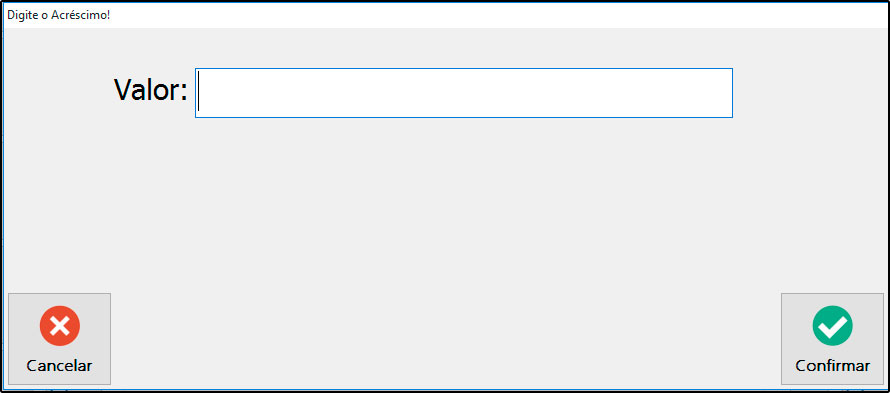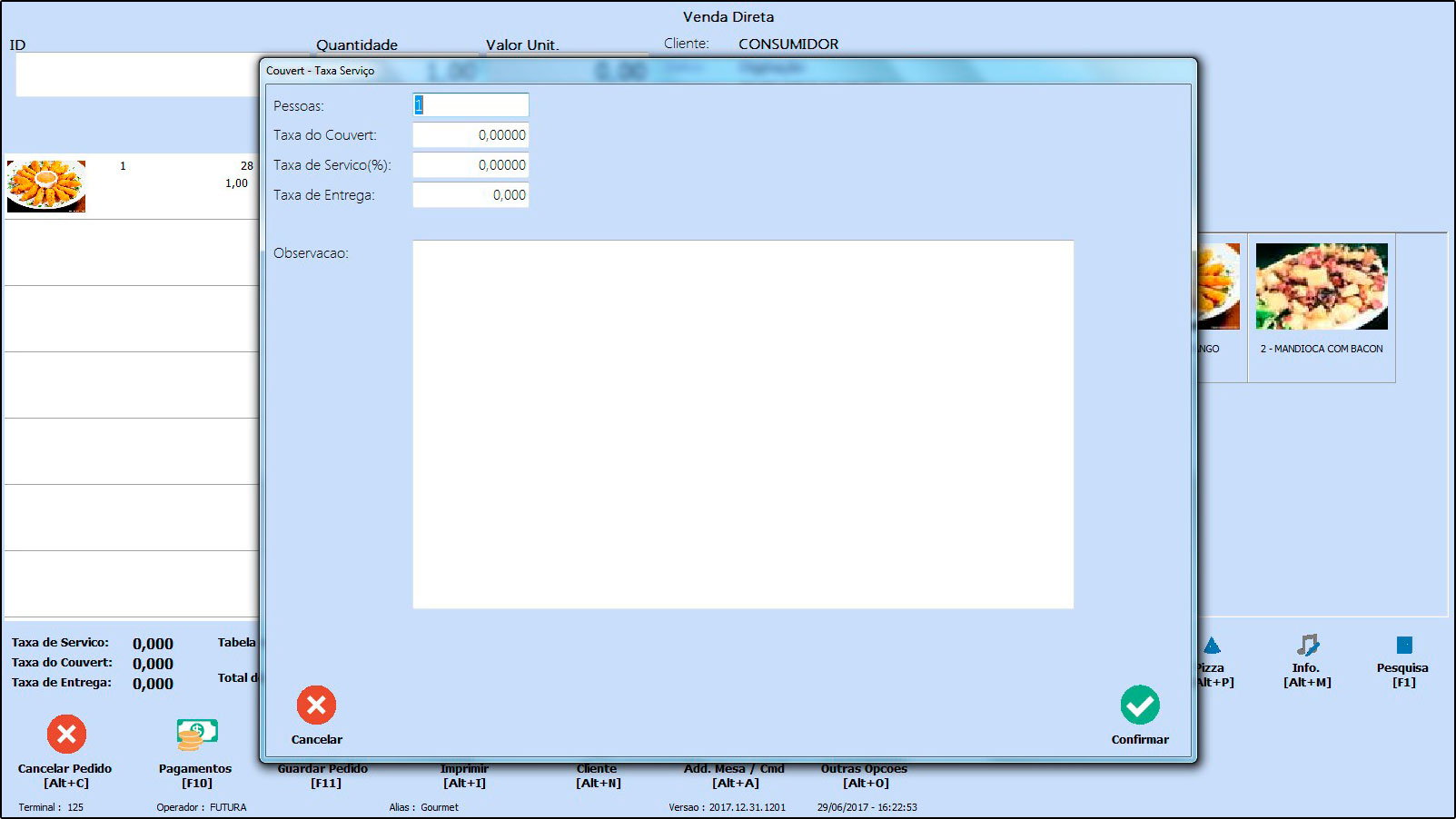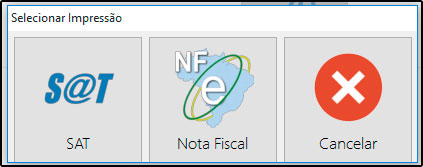Sistema: Gourmet
Referência: FG04
Versão: 2018.08.13
Como funciona: É possível configurar os módulos do sistema de várias maneiras, uma delas é a Venda Direta. Esta opção se enquadra para vendas rápidas no caixa.
Para iniciar, clique no ícone Nova Venda:
Em seguida, abrirá a tela para inclusão dos produtos, conforme mostra a imagem abaixo:
Para indicar um Cliente na venda
Ao iniciar uma venda direta, o cliente padrão vem preenchido como Consumidor, mas pode ser alterado clicando no botão Cliente:
Em seguida, aparecerá uma tela de pesquisa conforme mostra a imagem abaixo:
É possível incluir um novo cadastro caso necessário, ou selecionar um já existente clicando duas vezes sobre o nome. Feito isso, clique em Selecionar.
Para incluir Produtos na venda
É possível incluir os produtos na venda digitando o ID do Produto, Código de Barras ou Referência, dependendo da Configuração do Parâmetros definida no sistema Gourmet Server.
Encontre o produto que deseja iniciar a venda e pressione Enter, automaticamente o sistema lhe redirecionará para o campo Quantidade. Neste momento insira a quantidade de produtos a serem vendidos e pressione Enter novamente. Caso queira alterar o Valor, o campo estará aberto para ser editado, aperte novamente o Enter e o item aparecerá no pedido em aberto, conforme mostra imagem abaixo:
Também é disponibilizada na tela uma espécie de catálogo com as imagens dos produtos, e o usuário poderá selecionar o produto clicando sobre a imagem dele:
Ao incluir produtos do Tipo Pizzas ou Porções, aparecerá uma tela para selecionar o Tamanho, clique sobre a opção desejada:
Se o produto indicado for do tipo Refeição, não haverá tamanho para ser selecionado e por isso aparecerá automaticamente as opções de Guarnições, conforme mostra a imagem abaixo:
Após as confirmações, o referido produto aparecerá na listagem do pedido, conforme imagem abaixo:
Para inserir mais itens neste mesmo pedido de venda basta repetir a operação.
Caso tenha escolhido o item errado e queira retira-lo do pedido, clique sobre ele e selecione a opção Excluir.
Como Imprimir o pedido na Cozinha?
Clique na opção Imprimir do sistema, localizado nos botões inferiores da tela principal da venda. Ao fazer isso uma nova tela abrirá com as opções disponíveis, conforme imagem abaixo:
Ao efetuar a impressão, o sistema irá redirecionar os pedidos para cada setor responsável, por exemplo, as Refeições serão impressas na Cozinha, já os pedidos de Bebidas serão impressos somente no Bar. Para isso é necessário realizar a Configuração Impressora Cozinha, caso contrário os pedidos serão impressos na impressora padrão indicada.
Como Finalizar o Pagamento?
Para finalizar esta venda, clique sobre o botão Pagamentos e o sistema abrirá a seguinte tela:
Agora é necessário escolher a forma de pagamento que será utilizada. Caso seja necessário utilizar mais de uma forma de pagamento selecione as opções de Pagamento Detalhado e insira o valor referente a elas, como mostra o exemplo abaixo:
Para pagamentos em uma só forma é possível utilizar o Pagamento Rápido, pois não é necessário inserir o valor.
Também é possível adicionar acréscimo ou desconto no momento de finalização da venda.
Desconto: Clique no botão Desconto, em seguida abrirá a tela para digitar o valor que será descontado do pedido.
Acréscimo: Clique no botão Acréscimo, em seguida abrirá a tela para digitar o valor que será adicionado do pedido.
Taxas
Caso seja necessária inclusão, clique no botão Taxas que fica na tela de pagamentos, preencha as informações pertinentes e Confirme.
Após executar todo este processo, clique na opção Confirmar da tela de Pagamentos. Ao fazer isto, abrirá a tela com as opções de Impressão de Documentos Fiscais que foram previamente configurados. Selecione a opção desejada para finalização da operação da venda.