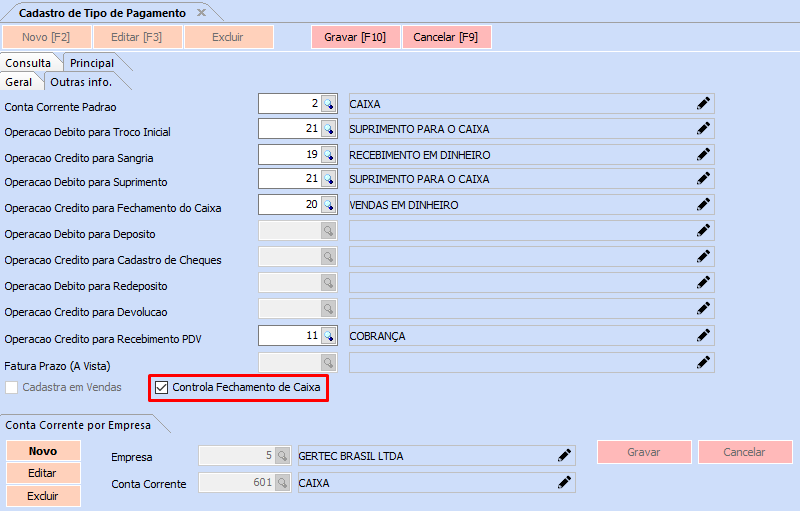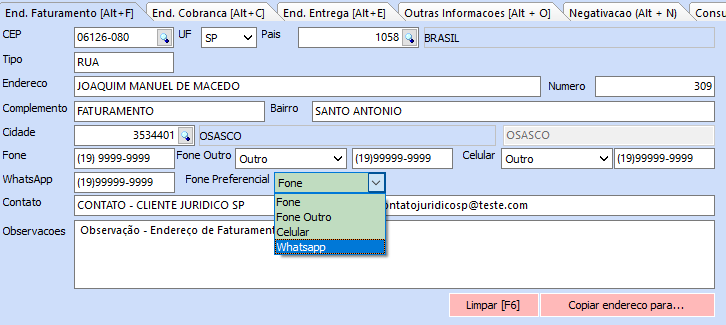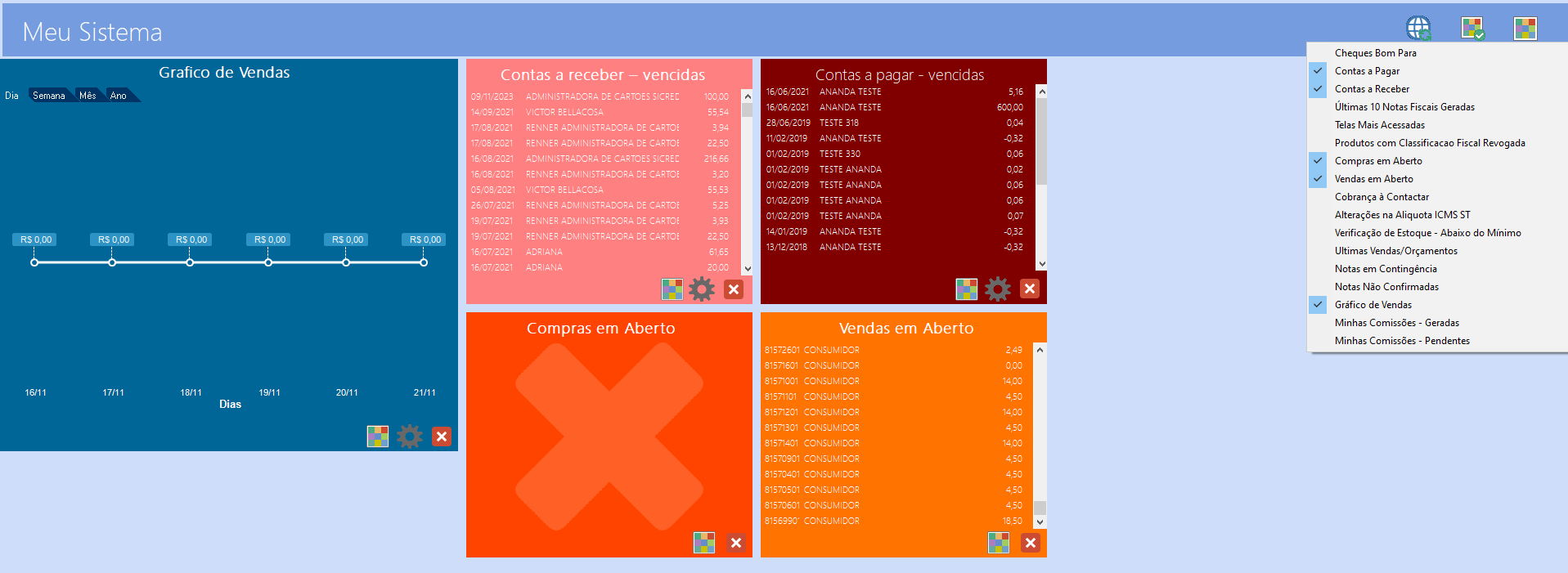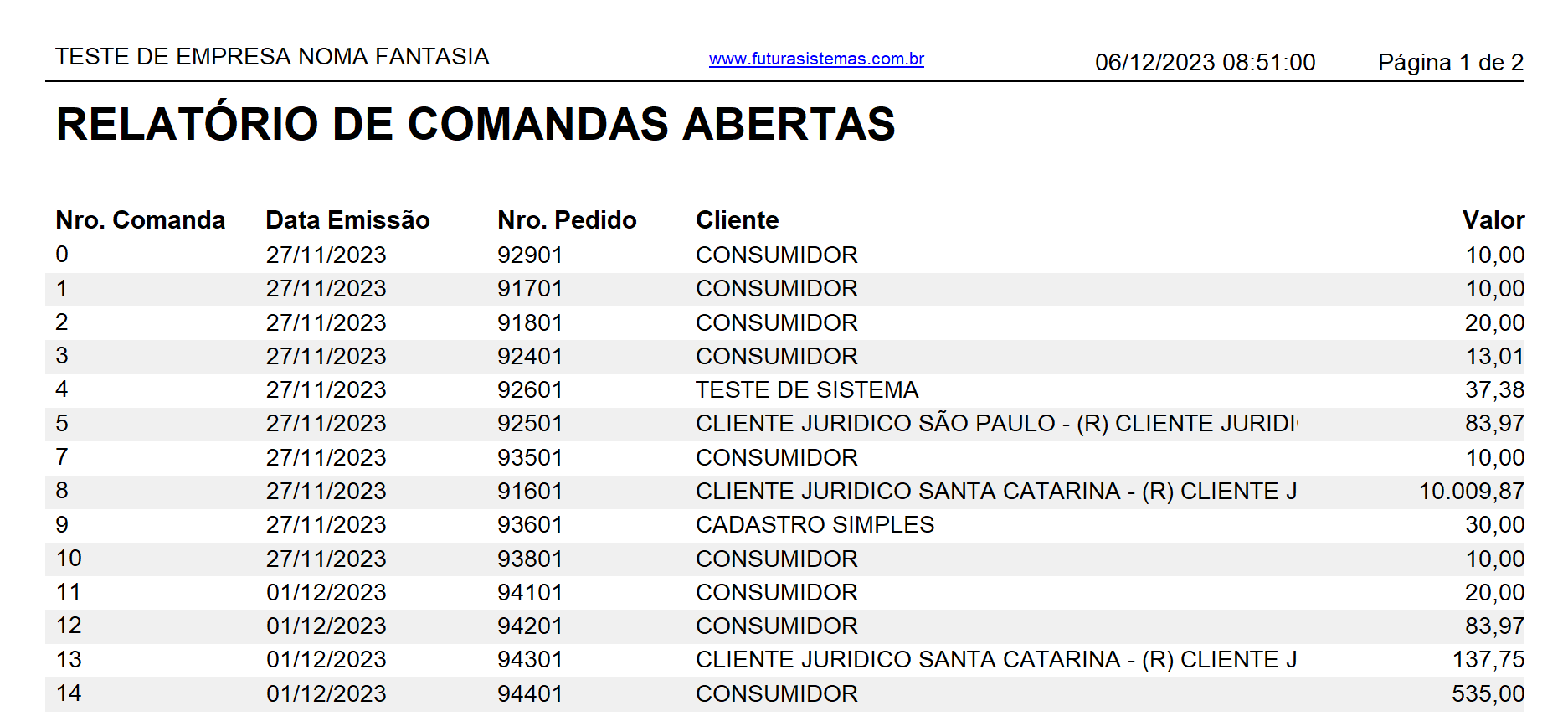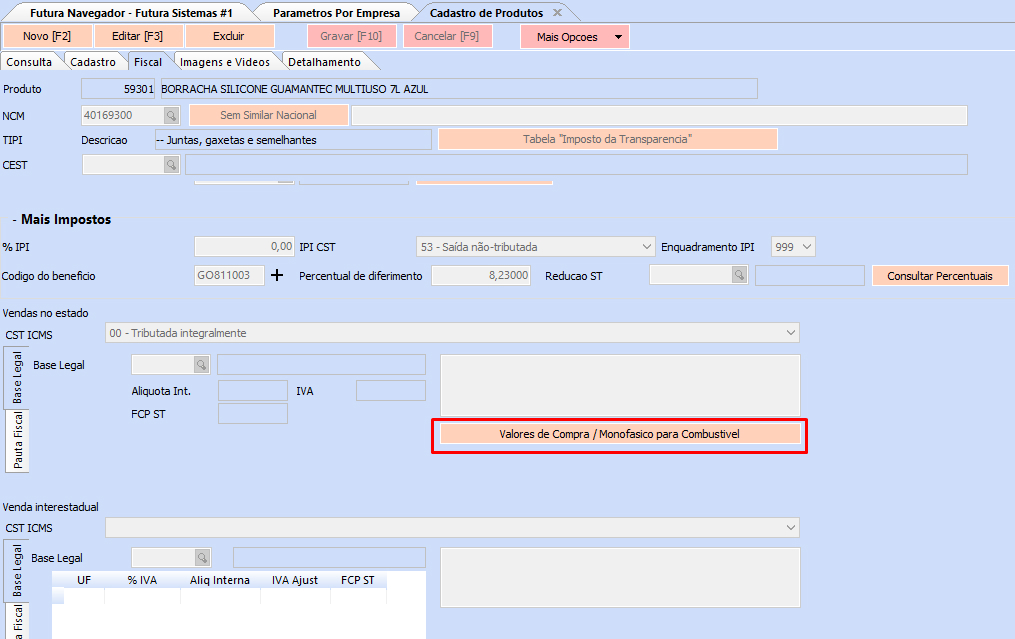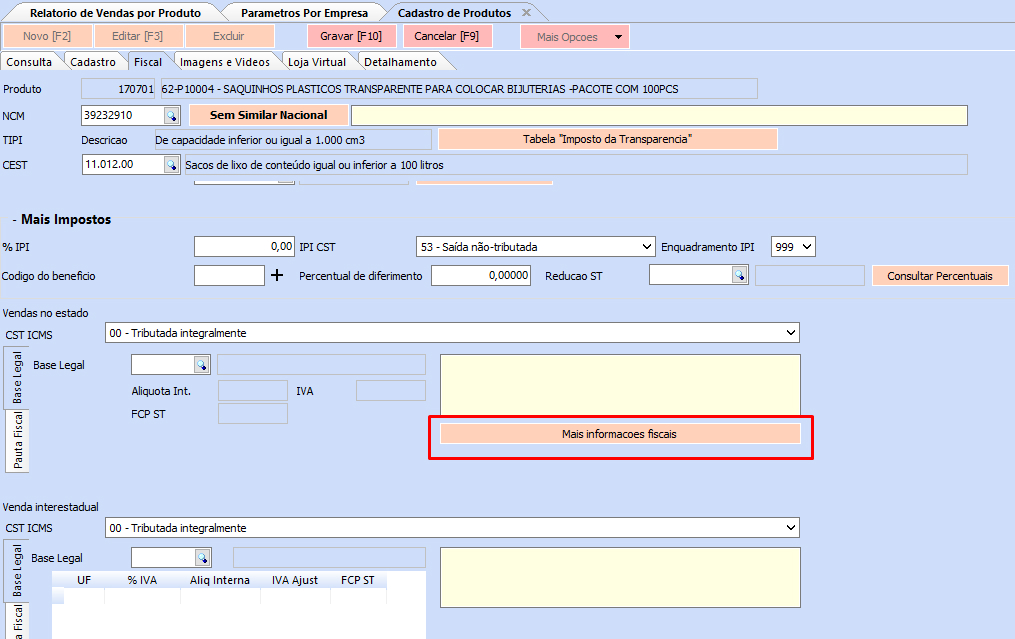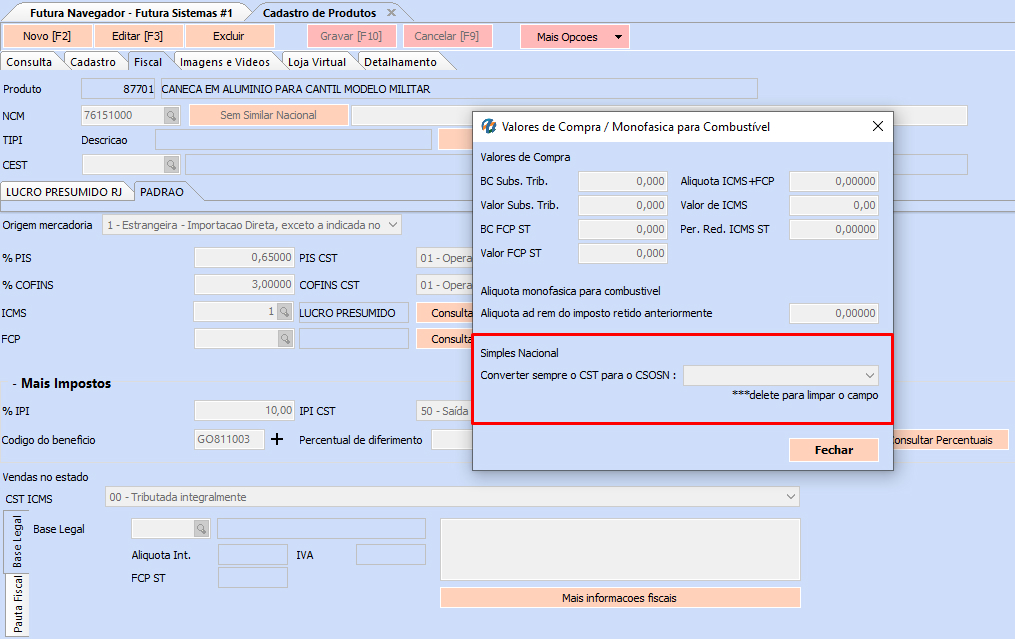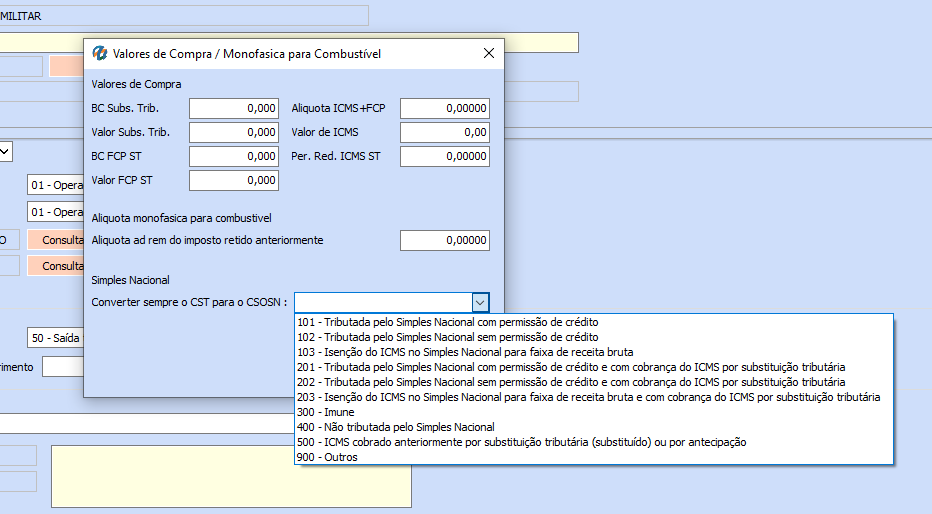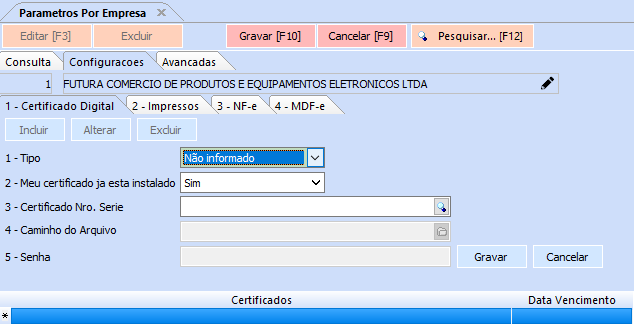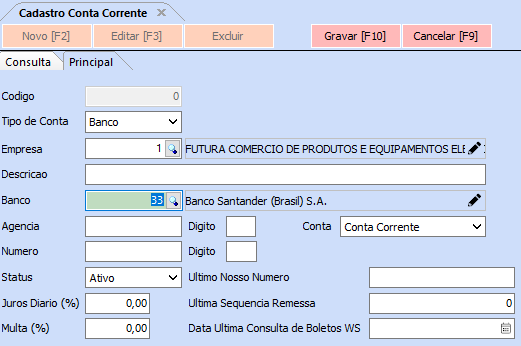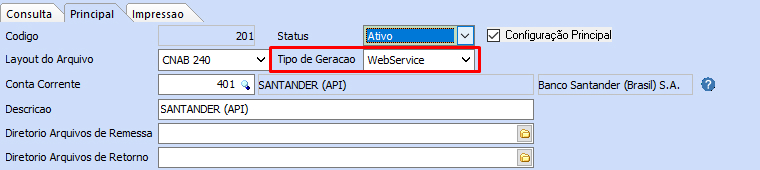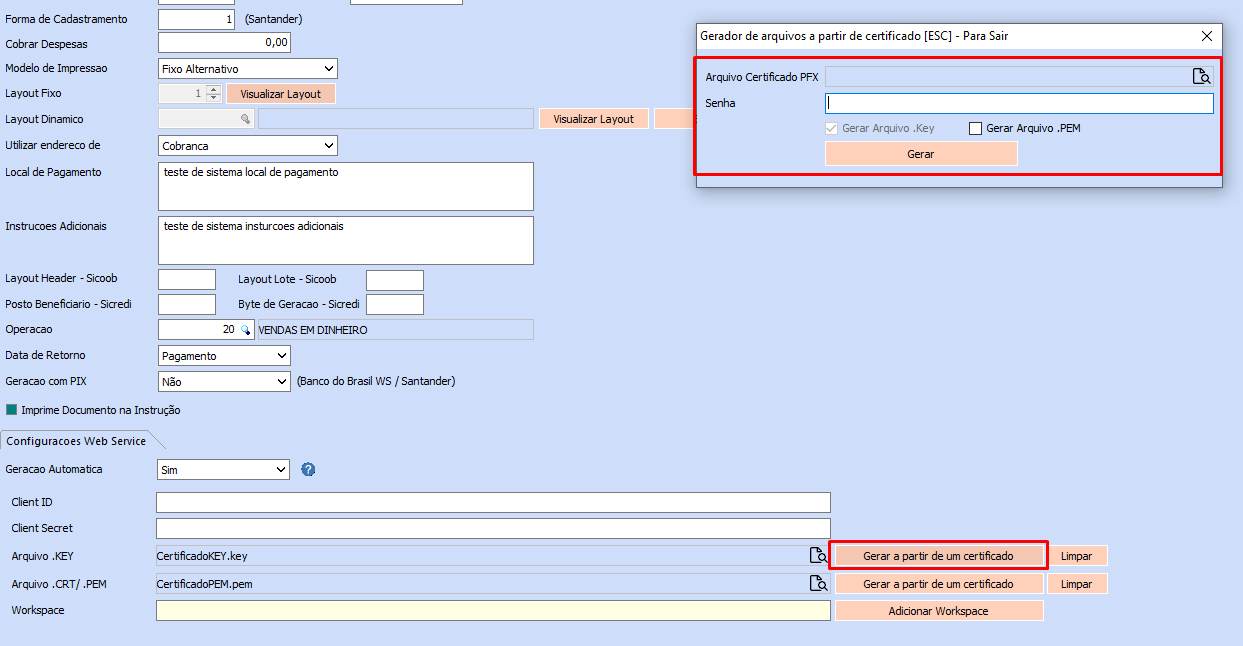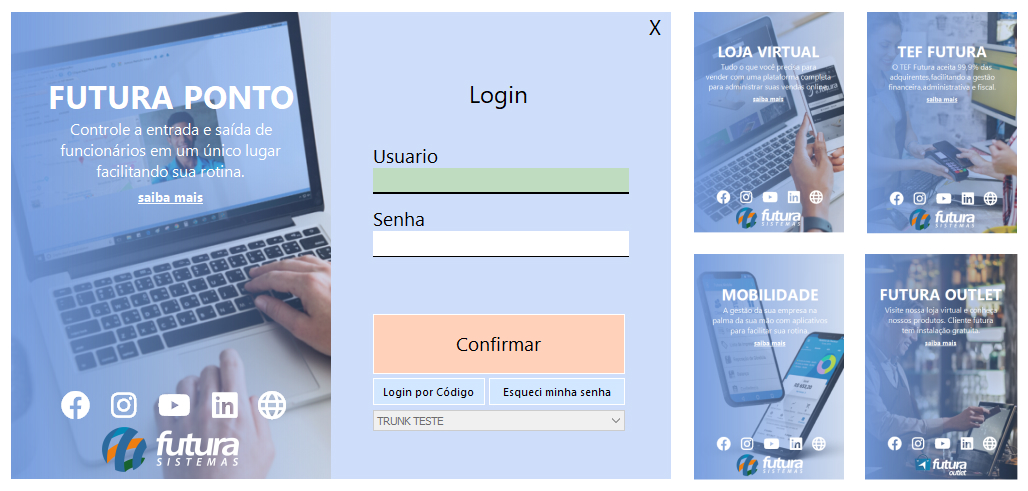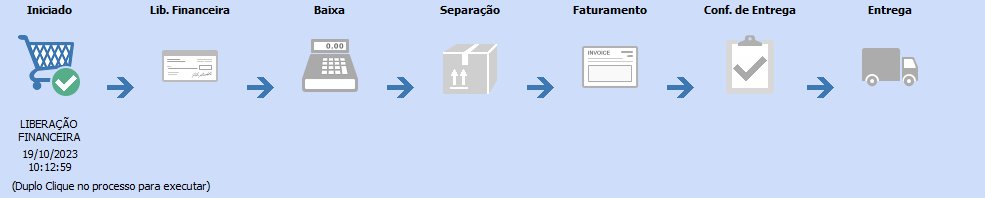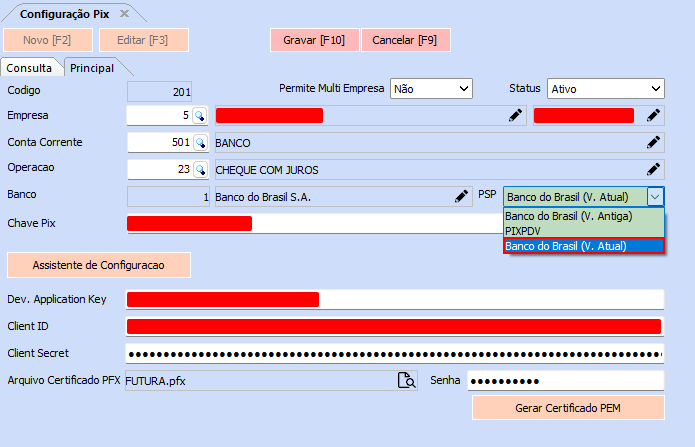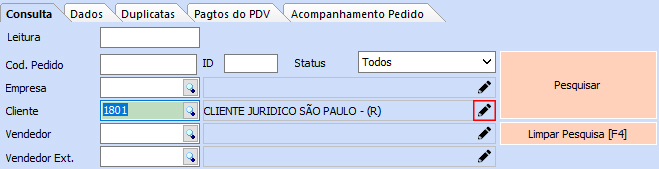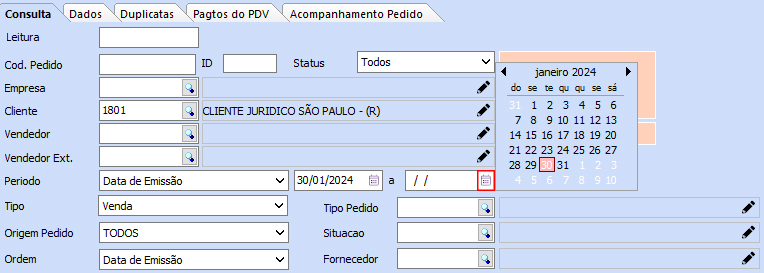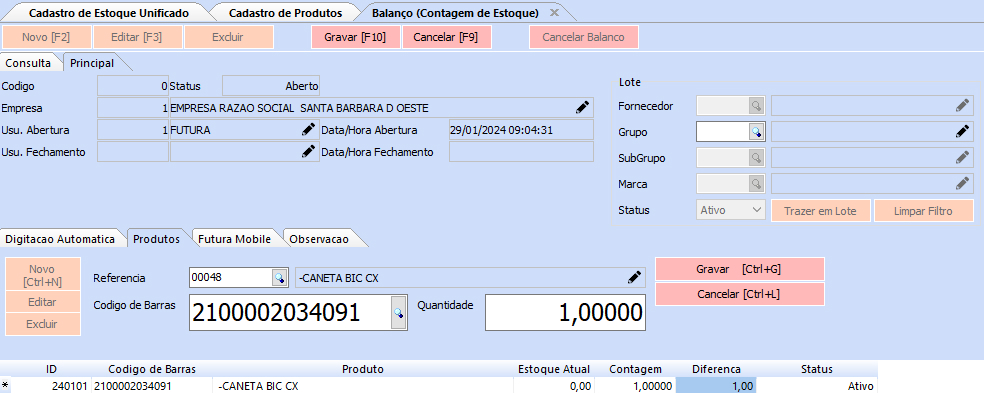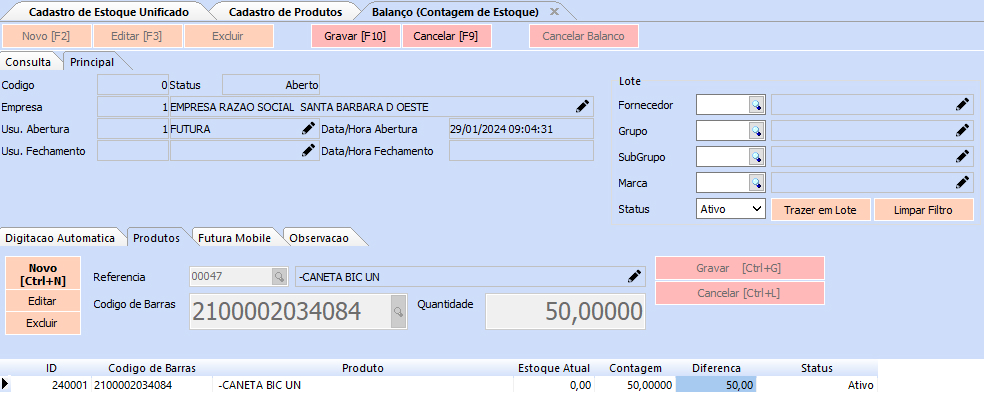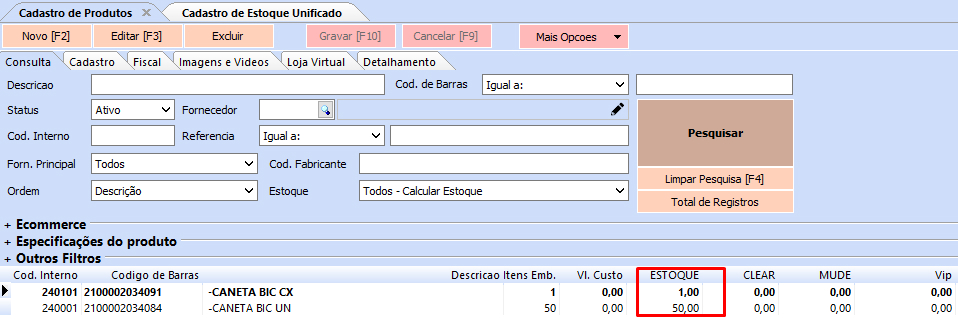1 – Configuração de controle do fechamento de caixa
Caminho: Cadastros > Financeiro > Tipo de Pagamento > Aba – Principal > Subaba – Outras info.
Nesta versão, foi implementada uma nova configuração denominada como Controla Fechamento de Caixa, no intuito de facilitar o fechamento do caixa em algumas situações, onde terá impacto diretamente no Futura PDV.
Por padrão, todos os tipos de pagamentos virão com o parâmetro habilitado.
2 – WhatsApp como opção de fone preferencial
Caminhos:
– Cadastros > Cadastros > Clientes > aba End. Faturamento
– Cadastros > Cadastros > Fornecedores > aba Endereco
– Cadastros > Cadastros > Transportadora > aba Endereco
– Cadastros > Cadastros > Funcionario/Vendedores > aba Endereco
– Cadastros > Cadastros > Empresa > aba End. Faturamento
Adicionada a opção Whatsapp diretamente no campo Fone Preferencial para seleção, visto que a aba possui um campo exclusivo para a respectiva informação, podendo divergir do número preenchido no campo de celular.
3 – Novo controle de cartões do meu sistema
Caminho: Tela Principal > Meu Sistema
Desenvolvido um novo controle para os cartões do Dashboard Clássico, a fim de facilitar quais cartões serão apresentados na tela principal do sistema. Anteriormente, no momento em que um cartão fosse exibido em Meu Sistema, sua opção não era mais apresentada na listagem do botão Exibir, retornando somente se fechado. No entanto, ao abrir diversos cartões em tela e realizar sua respectiva distribuição, o botão de fechar ficava inacessível dependendo da resolução do monitor.
Agora, quando um cartão é exibido em Meu Sistema, sua opção permanecerá na listagem do botão Exibir, ficando marcada. Se clicada novamente, a opção será desmarcada e deixará de ser apresentado na tela inicial.
4 – Novo relatório de comandas abertas
Caminho: Relatórios > Vendas > Comandas Abertas
Desenvolvido um novo relatório cujo a finalidade é apresentar todos os pedidos com o status Em Aberto e Digitação vinculados a uma comanda. Caso esse vinculo não seja realizado no momento da venda, o pedido não será apresentado no relatório.
Filtros: o relatório possui um único filtro, sendo de Empresa.
Em sua emissão, as seguintes informações são apresentadas:
Observações:
- Registros de empresas inativas também serão apresentados. Ou seja, caso não filtrado nenhuma empresa, ou até mesmo definido um código inativo, suas respectivas comandas em aberto serão apresentadas.
- Caso o pedido seja baixado, a comanda deixará de ser apresentada no relatório, visto que a mesma não está mais aberta.
5 – CSOSN manual
Caminho: Cadastro > Estoque > Produto > aba Fiscal > botão Mais Informações Fiscais
No cadastro de produtos, a descrição do botão Valores de Compra / Monofasico para Combustivel foi alterada para Mais informacoes fiscais.
Ao acessar o respectivo botão, foi adicionado um novo campo para a seleção de conversão, sendo o Converter sempre o CST para o CSOSN.
Neste campo, será possível indicar um CSOSN (Código de Situação da Operação do Simples Nacional) para sobrepor a informação retornada inicialmente no momento da digitação do documento fiscal.
Ao indicar o CSOSN diretamente no produto, o sistema acata a informação de seu respectivo cadastro para a digitação do documento fiscal.
Observação: para que as notas sejam emitidas sem erros, é necessário que o CSOSN indicado esteja de acordo com a configuração fiscal do produto. Caso não esteja, serão retornadas validações impossibilitando sua emissão.
6 – Alteração nas abas fiscais referentes ao certificado digital
Caminhos:
– Configurações > Parâmetros por Empresa > Avançadas > aba 6 – NF-e
– Configurações > Parâmetros por Empresa > Avançadas > aba 8 – NFC-e
– Configurações > Parâmetros por Empresa > Avançadas > aba 12 – MDF-e
Realizada a remoção do parâmetro Certificado Instalado nas abas mencionadas, com intuito de facilitar a instalação do certificado digital. Onde a partir de agora, todos esses documentos acatarão a configuração indicada diretamente na aba Certificado Digital, tornando o processo mais dinâmico.
7 – Geração de boleto via API (Santander)
Caminho: Cadastros > Financeiro > Conta Corrente – Configurações de Boleto
Implementada a funcionalidade de geração de boletos do banco Santander via webservice, onde inicialmente será necessário cadastrar uma conta corrente para o banco 33 – Banco Santander (Brasil) S.A. e realizar suas respectivas configurações conforme a conta bancária.
Caminho: Cadastros > Financeiro > Conta Corrente > Conta Corrente – Configuração de Boletos
Na configuração de Boletos, deve-se indicar o Tipo de Geração WebService e preencher as demais informações conforme repassadas pelo banco.
Já na subaba Configurações Web Service, será necessário o preenchimento das informações de Client ID e Client Secret. Esses dados deverão ser coletados a partir do Portal de Desenvolvimento do banco em questão. No entanto, para gerá-los, será necessário possuir os arquivos dos formatos .KEY e .PEM. Estes arquivos serão gerados diretamente no sistema, a partir de um Certificado Digital do tipo arquivo (A1) válido da empresa e sua respectiva senha, onde através da opção .KEY será possível gerar o arquivo .PEM (se selecionada a opção) e vice-versa.
Após a geração, será possível selecionar um diretório para a gravação do arquivo, onde seu respectivo campo será preenchido automaticamente. Para a geração das demais credenciais (Client ID e Client Secret), recomendamos entrar em contato com sua agência bancária para maiores informações.
Tendo preenchido todos os dados essenciais, será necessário adicionar o Workspace. Essa informação será gerada automaticamente a partir das credenciais definidas, para isso, basta clicar no botão Adicionar Workspace.
Ao gravar a configuração, será possível realizar a emissão do boleto através da API.
Observação: atualmente, não é possível efetuar o processo de retorno do boleto em lote por meio do webservice. Contudo, esse procedimento poderá ser realizado através do arquivo de retorno baixado diretamente pelo Internet Banking ou realizando a consulta individual de retorno pelo sistema de forma manual.
8 – Nova tela de login para o tema clássico
Caminho: Tela de Login
Desenvolvida uma nova tela de login para o tema clássico, com o objetivo de apresentar um visual moderno. Contando com as seguintes funcionalidades:
- Cartões com informações sobre nossos produtos, onde se clicado em saiba mais, o usuário será direcionado ao nosso site para maiores detalhes.
- Botões sociais direcionando para nossas redes sociais, onde será possível acompanhar todas as nossas novidades.
- Apresentação do Futura Outlet, nossa loja virtual.
- Funcionalidade de Esqueci minha senha, possibilitando resgatar uma senha esquecida através do e-mail associado ao cadastro do funcionário.
As imagens serão apresentadas de forma aleatória, sendo alternadas a cada login realizado.
9 – Atalhos para o processo de vendas
Caminho: Vendas > Pedido de Vendas > aba Acompanhamento Pedido
Visando facilitar o uso do módulo de Processo de Vendas, foram implementados atalhos para o processo do pedido de vendas, onde ao realizar a ação de duplo clique no processo, o mesmo será executado, caso esteja disponível.
10 – Pix banco do brasil (V2)
Caminho: Configurações > Pix
Foi implementada a versão 2 do Pix do Banco do Brasil, passando a ser obrigatória a vinculação do certificado digital (A1), conforme já ocorre em outras configurações do Pix (tais como Santander e Itaú).
Observação: caso o sistema já possua o pix configurado em sua primeira versão, o mesmo não deixará de funcionar após a atualização. A nova implementação se enquadra somente para novas configurações.
11 – Novas implementações no tema clássico
No tema clássico, foram incorporadas funcionalidades já existentes no Dashboard 2.0, sendo:
- Multilinks (consulta rápida)
Em todos os campos onde seu preenchimento é realizado por meio de cadastros, haverá um ícone de lápis no canto direito. Ao ser clicado, será aberta a tela de dados do registro em questão, possibilitando a consulta completa de suas informações ou sua edição.
- Campo de calendário
Em campos de data será apresentado o ícone de calendário no canto direito, onde se clicado, um calendário será aberto possibilitando sua respectiva seleção, facilitando assim o processo.
12 – Balanço (contagem de estoque) com estoque unificado
Caminho: Estoque > Balanço (Contagem de Estoque)
Anteriormente, ao realizar o balanço onde o produto a ser contabilizado possuía seu estoque unificado, eram considerados tanto o produto principal quanto o secundário, podendo resultar em divergências no estoque. Em decorrência disso, uma melhoria nesse processo foi implementada. Agora, ao informar o produto, seja ele o principal ou secundário, o sistema realizará a conversão para o produto principal e efetuará a contagem do estoque para ambos, conforme a configuração do estoque unificado estabelecida.
- Realizada a contagem do produto secundário:
- Após gravar a contagem, o produto será convertido para o principal:
- Verificado o estoque de ambos os produtos após a finalização do balanço: