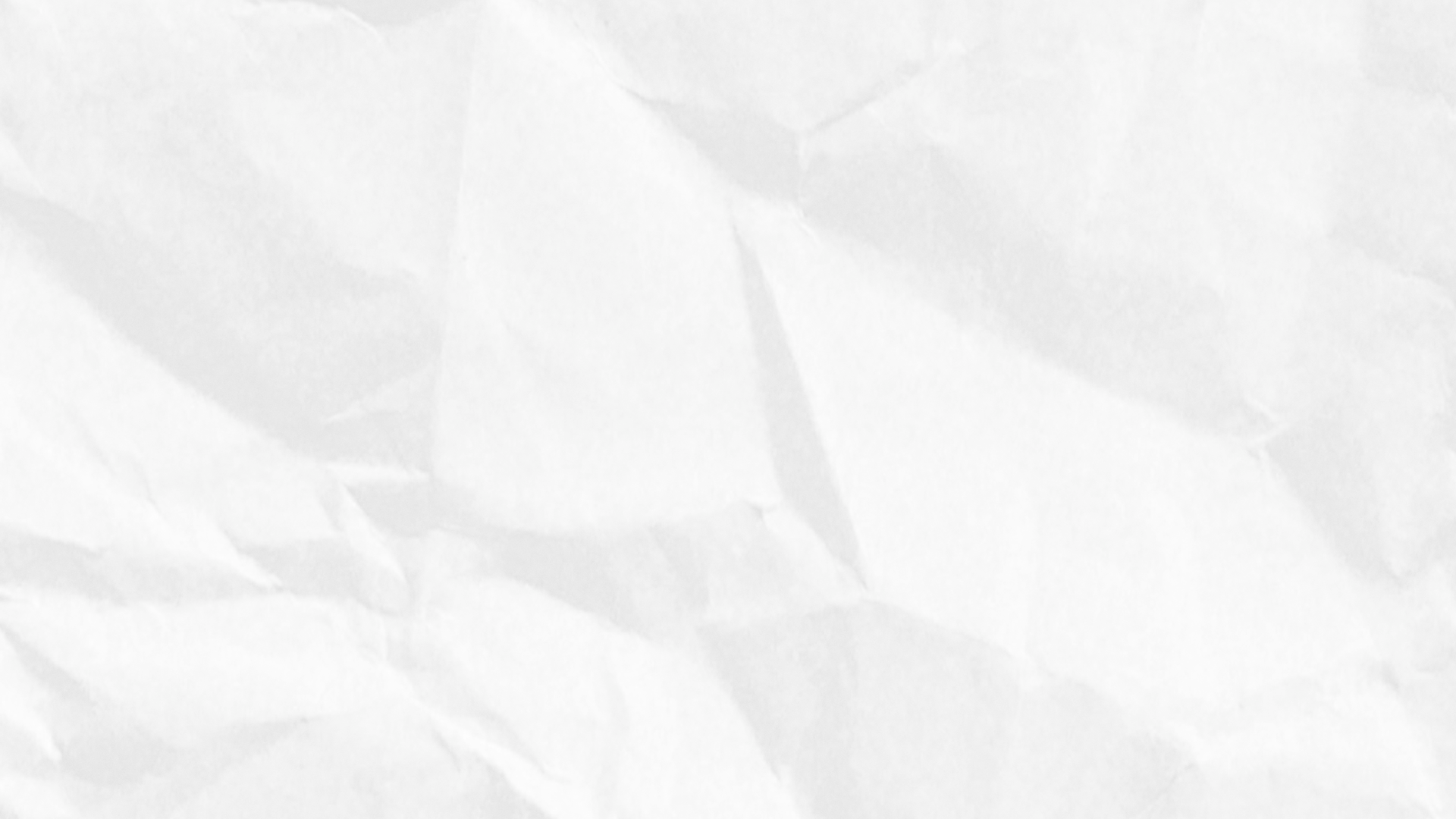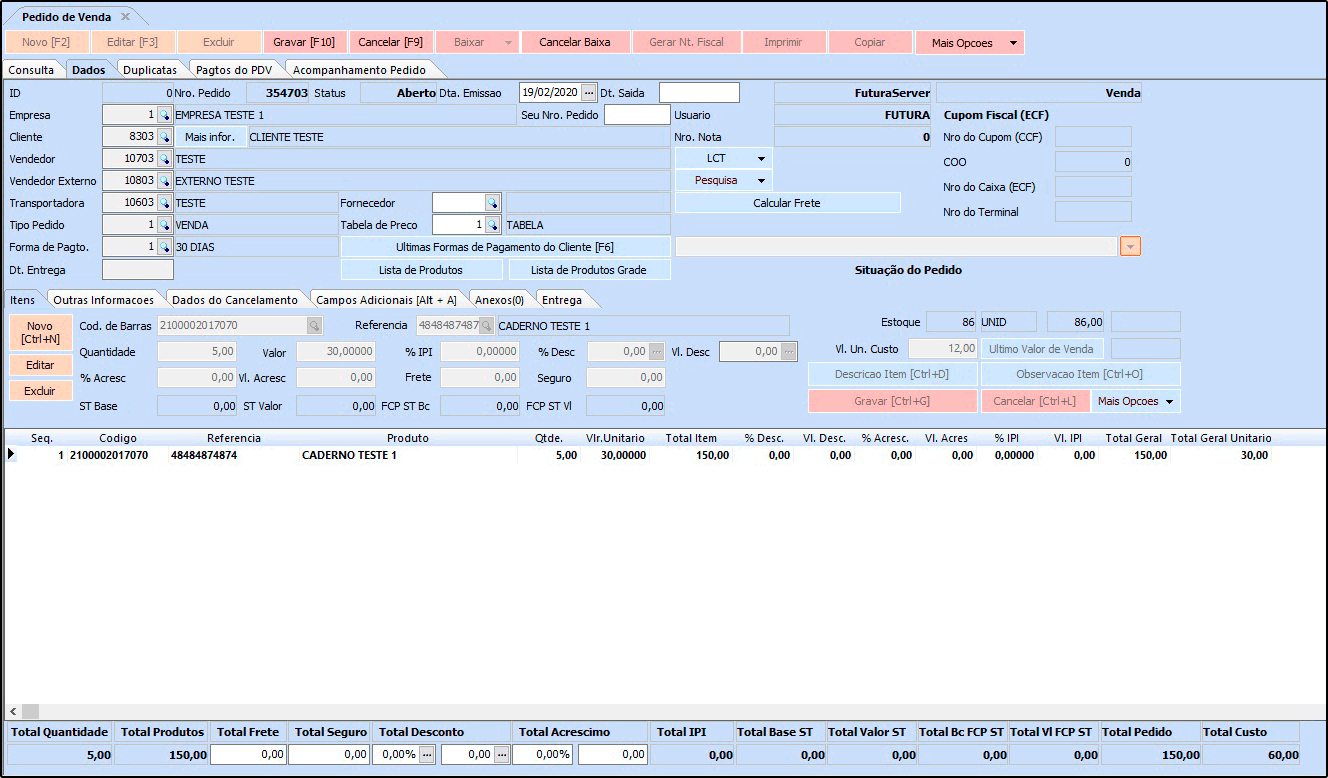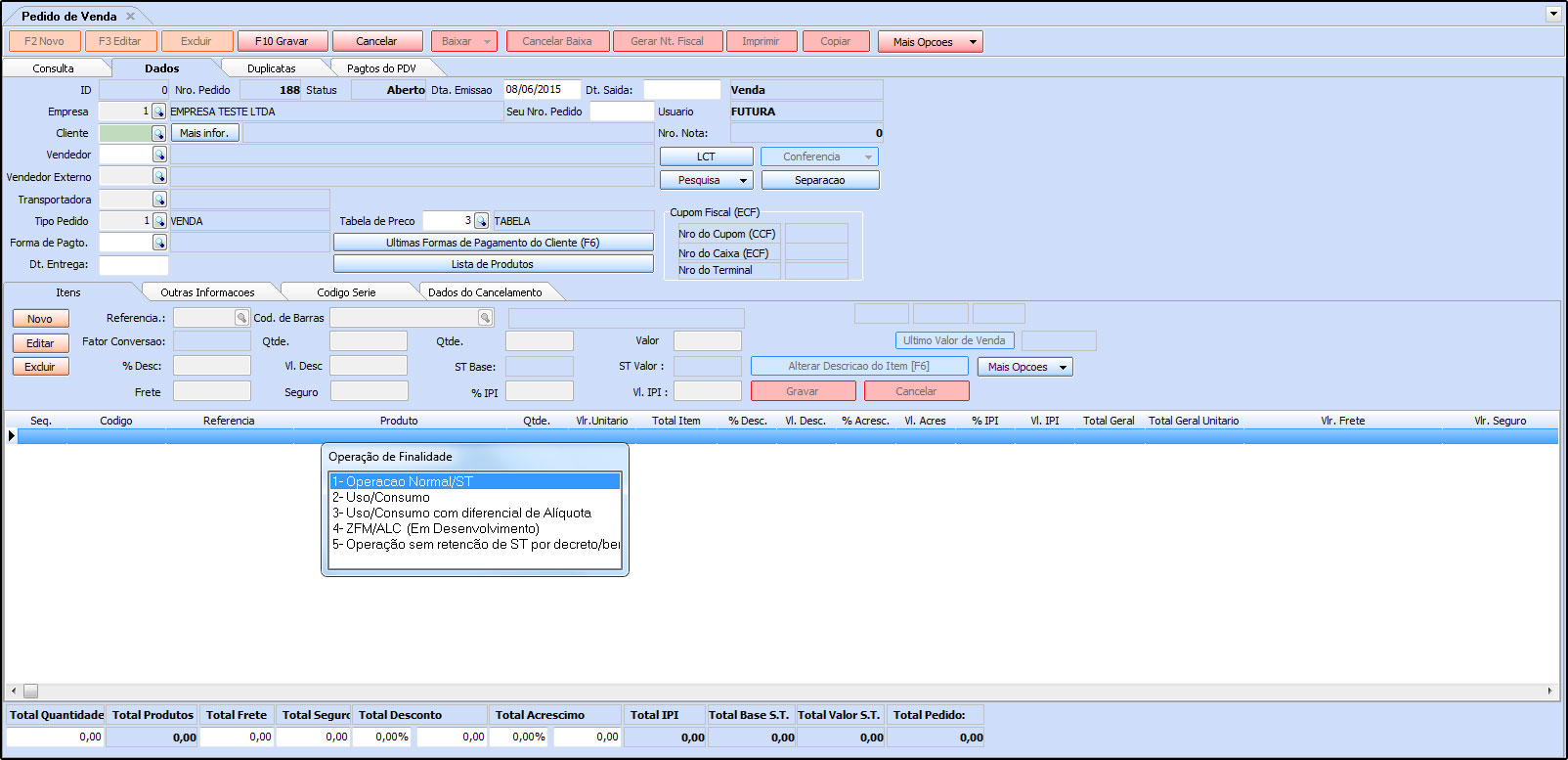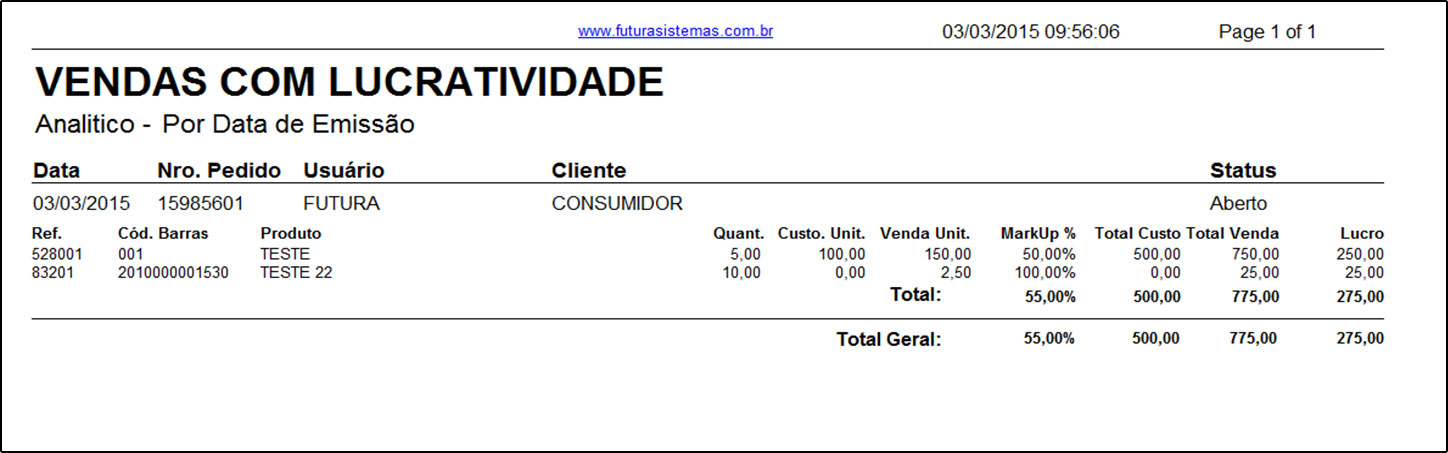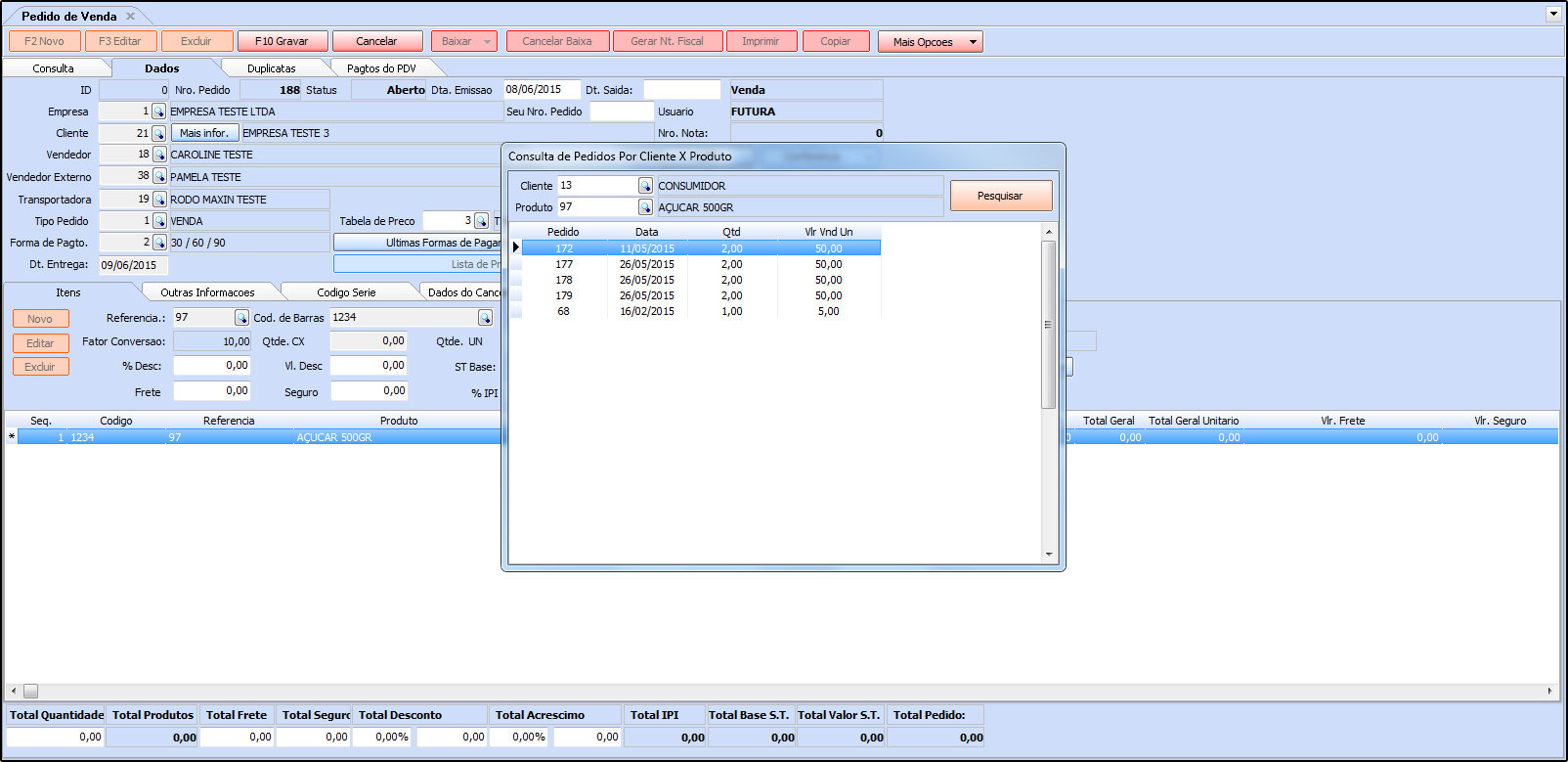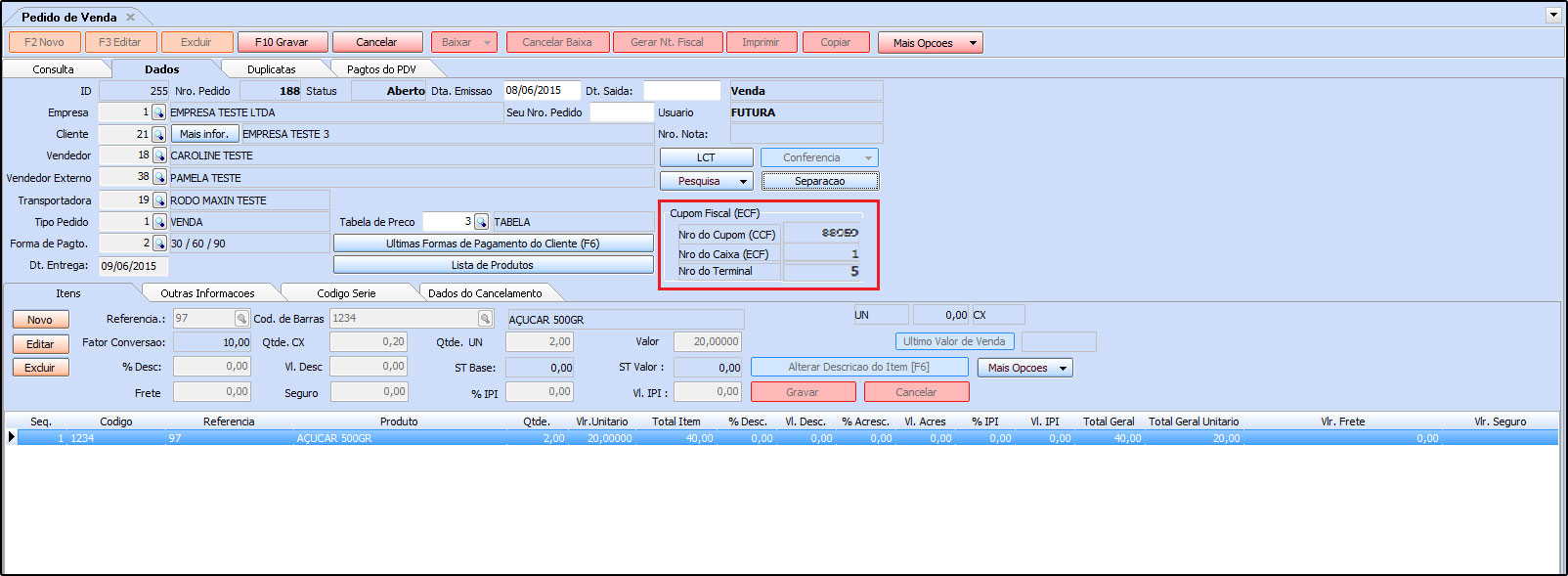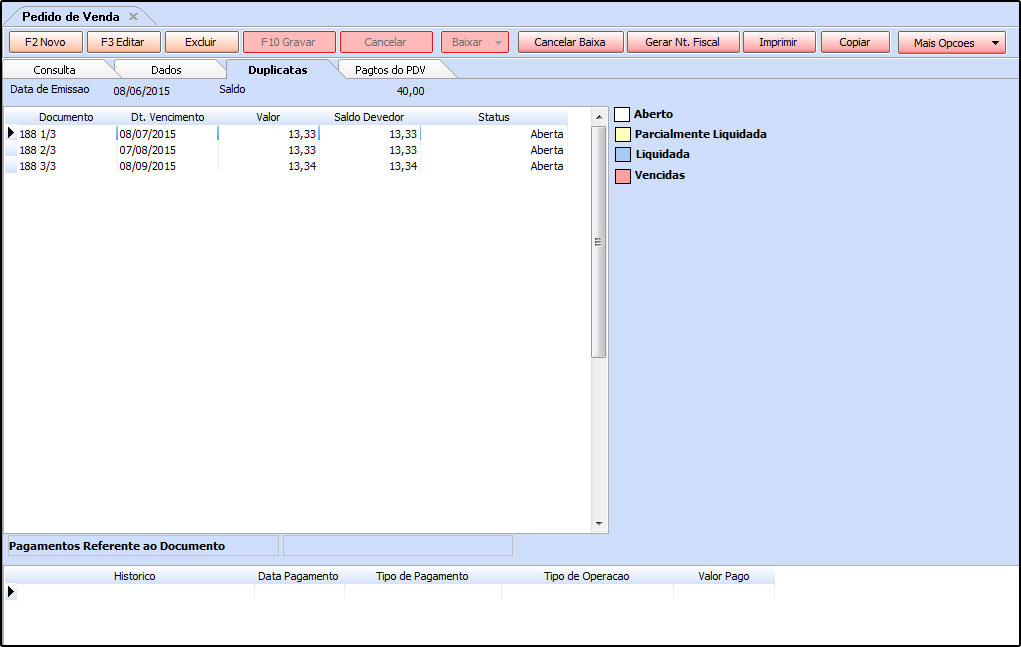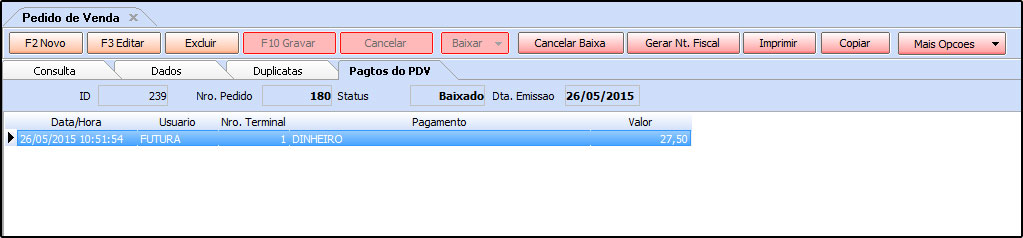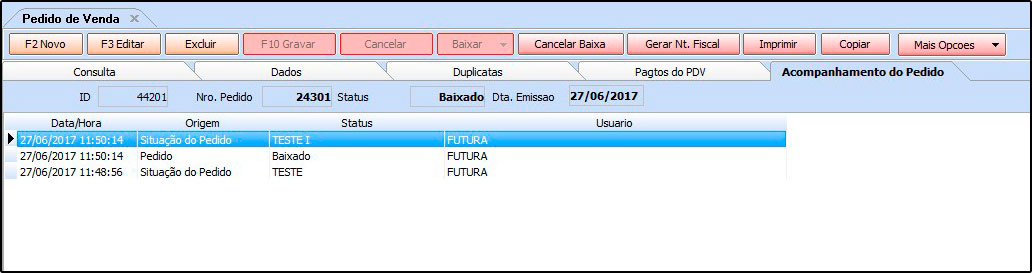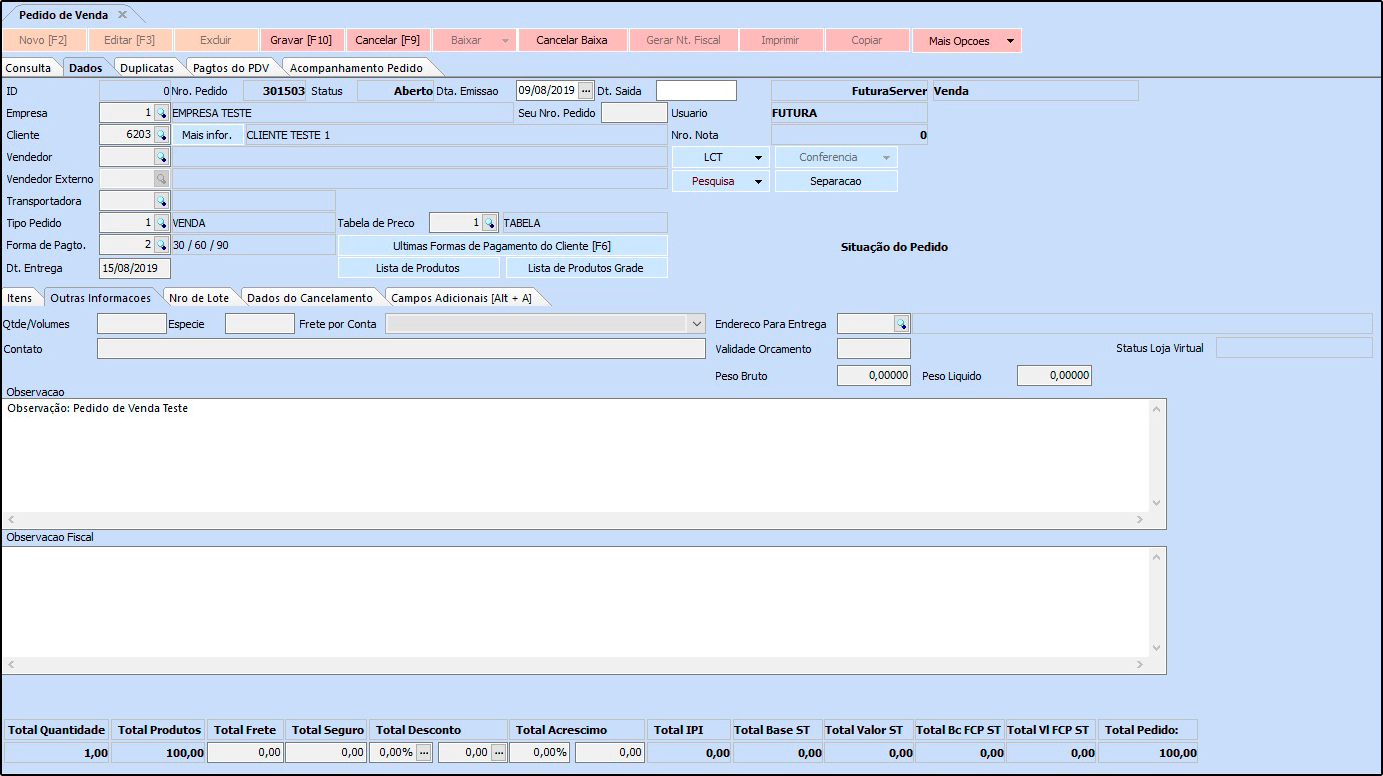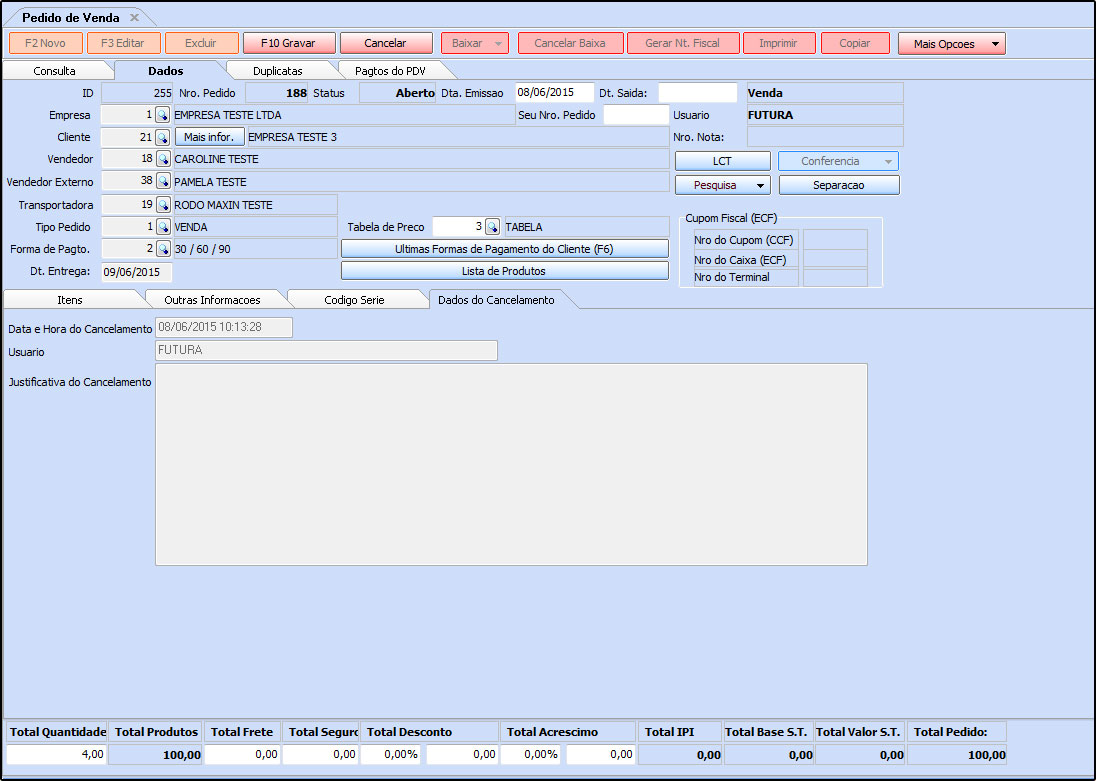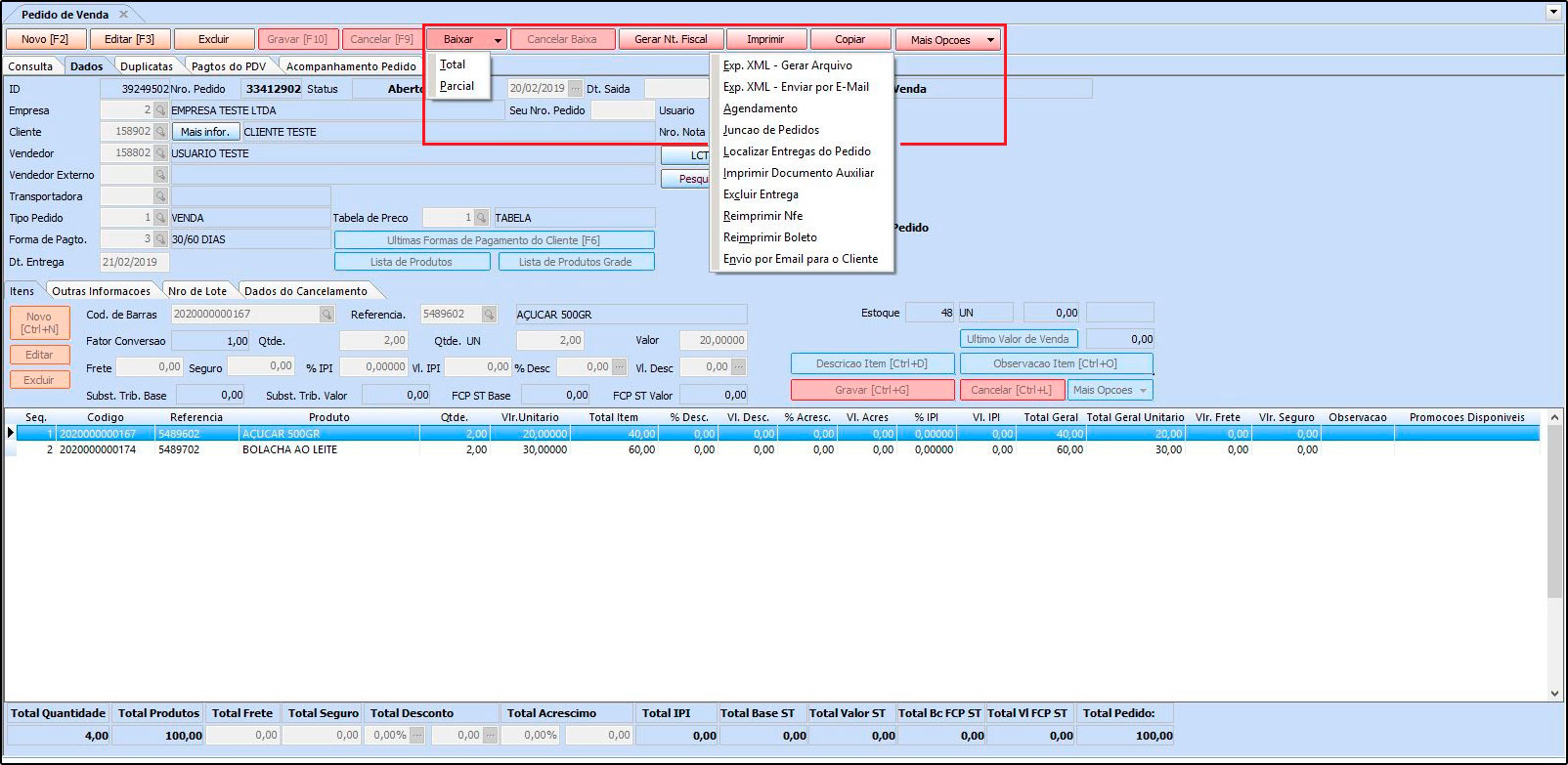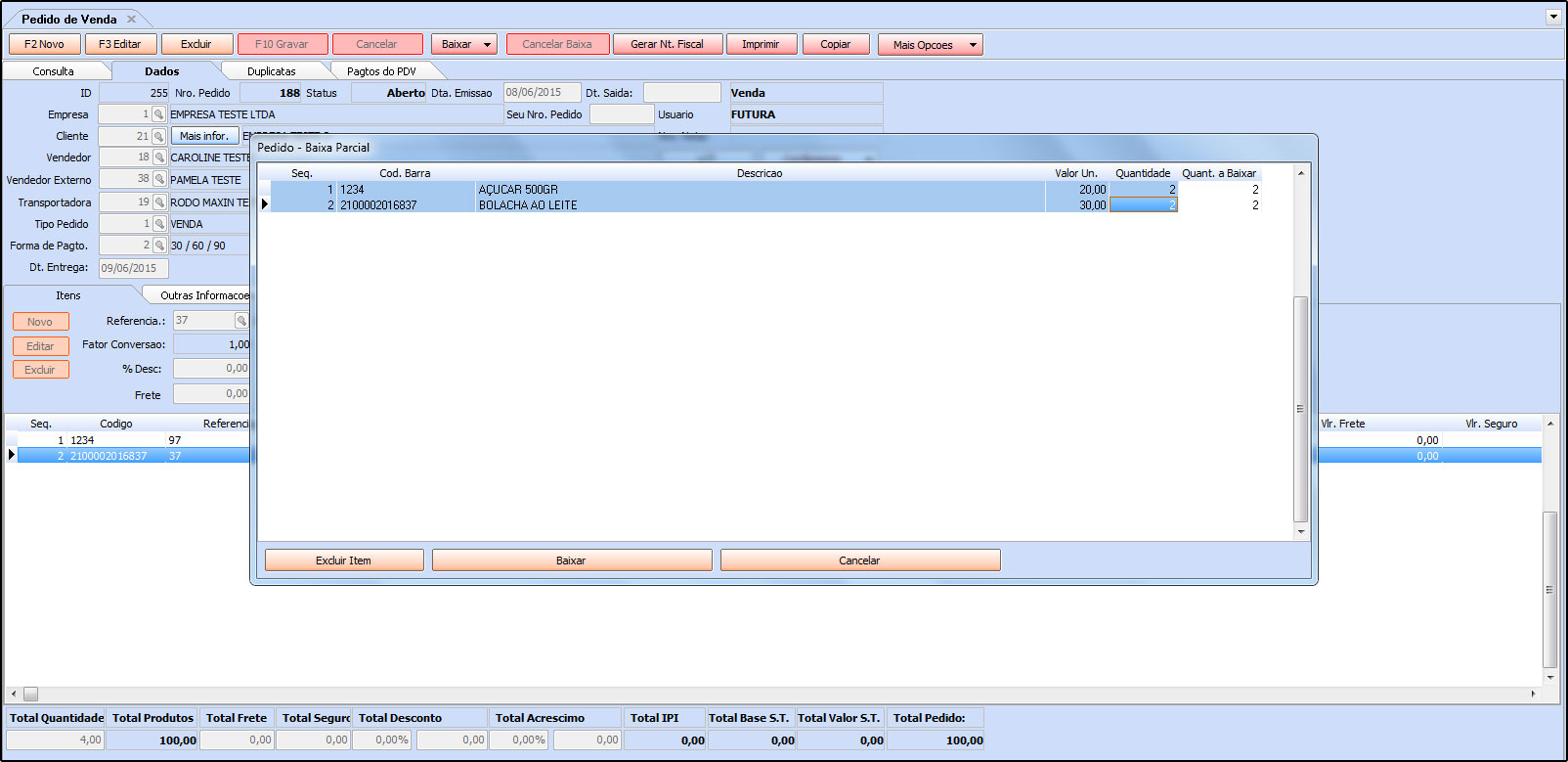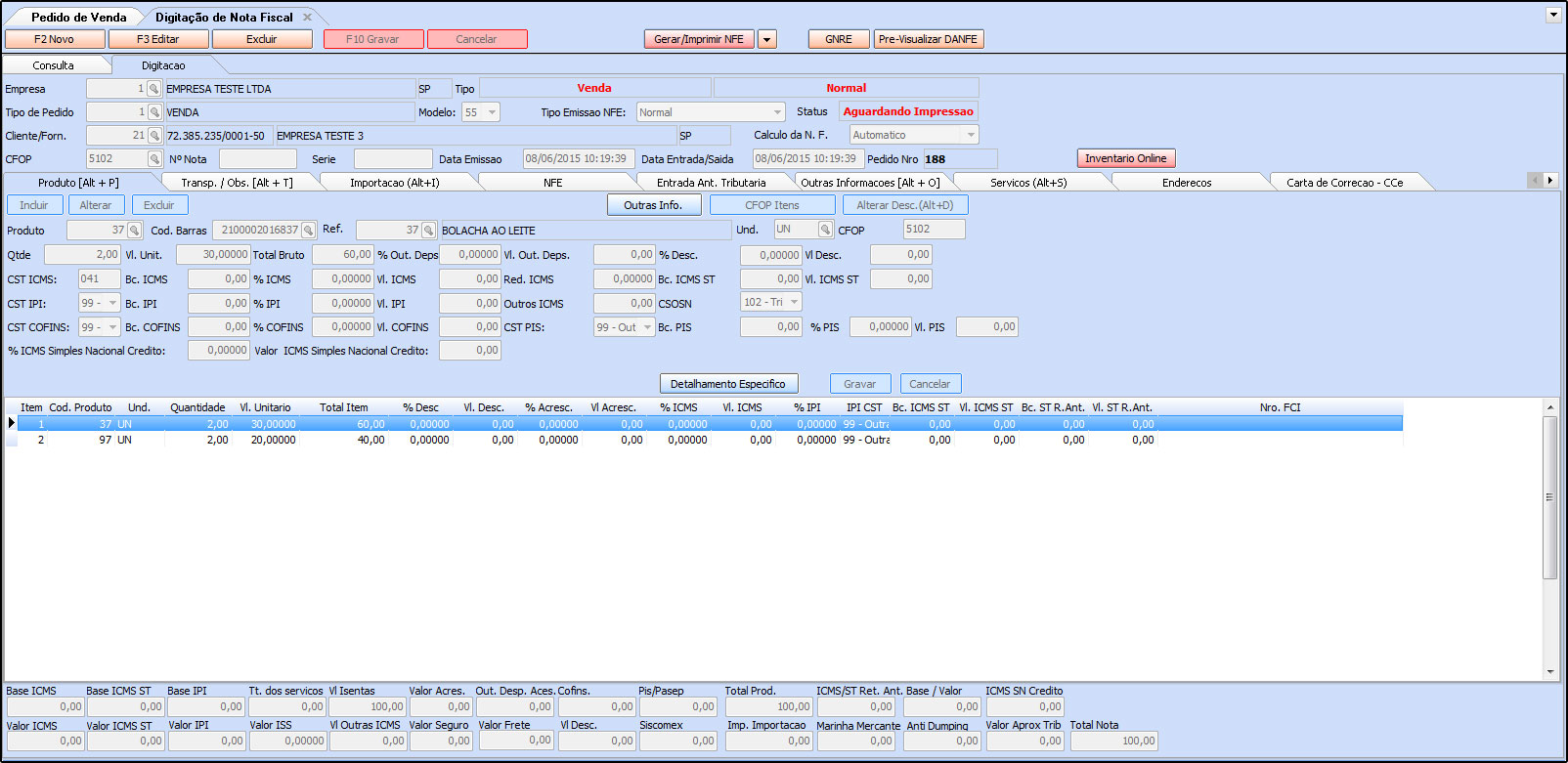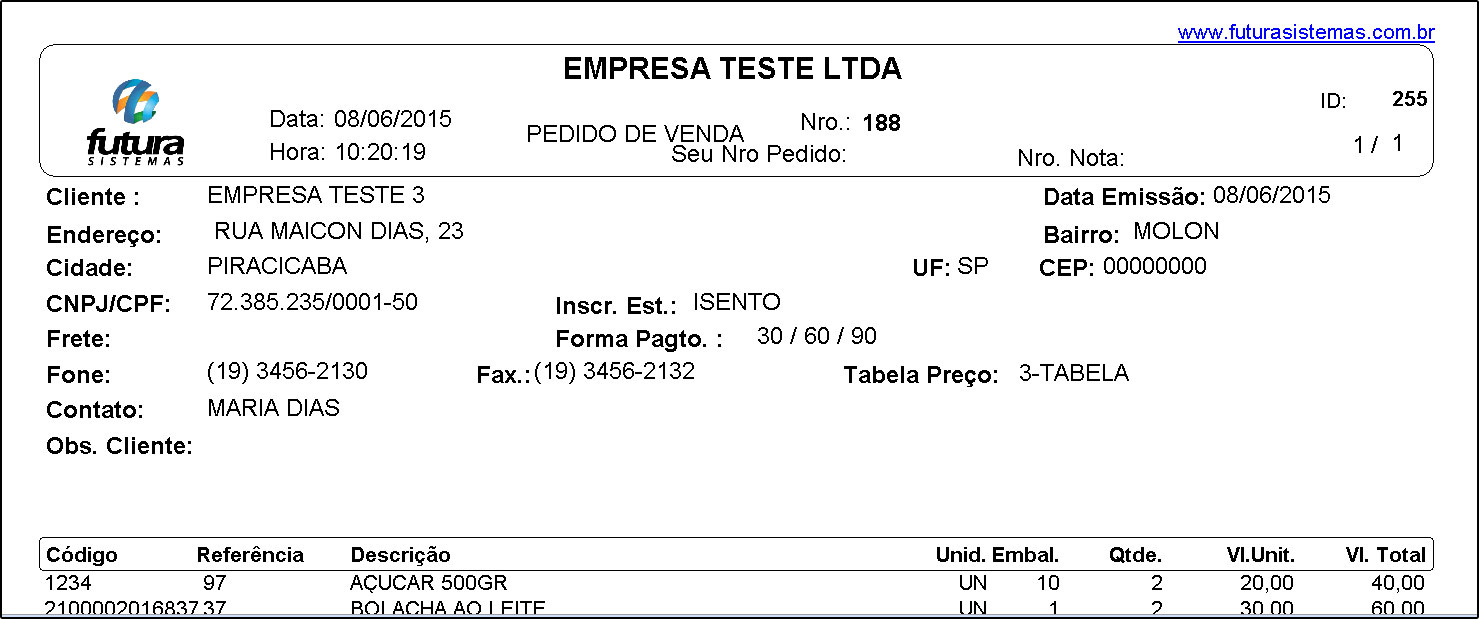Como Emitir Pedidos de Vendas no Futura Server? – FS72
Publicado em: 17 de julho de 2015
Sistema: Futura Server
Caminho: Vendas>Pedido de Vendas
Referência: FS72
Versão: 2020.02.24
Como funciona: A tela de Pedido de Vendas é uma das ferramentas mais importante do sistema Futura Server, sendo utilizada para registrar e controlar os pedidos e principalmente para emissão da nota fiscal eletrônica a partir de um pedido de venda.
Para utiliza-lá, acesse o caminho indicado acima, clique em F2 Novo e o sistema irá abrir a tela abaixo:
Após acessar, preencha os seguintes campos:
Empresa: Deixe a empresa padrão ou indique a qual esta vendendo os itens;
Seu Nro. Pedido: Nesse campo é possível inserir manualmente outro número de pedido para controle interno;
Cliente: Indique o cliente do pedido de venda. Ao selecionar o cliente, o sistema trará a tela abaixo contendo a Operação de Finalidade a ser selecionada:
1 – Operação Normal/ST: Esta opção deve ser utilizada para produtos vendidos para revenda, no qual a nota vai ter impostos como por exemplo, ST (Substituição Tributária);
2 – Uso /Consumo: O uso e consumo nas vendas caracteriza que você é consumidor final;
3 – Uso /Consumo com diferencial de Alíquota: Opção destinada para quando se vende o produto para uso e consumo (uso próprio) e este produto tem substituição tributária;
4 – ZFM/ALC (Em desenvolvimento): Esta operação é voltada para as vendas na Zona Franca de Manaus, pois a mesma tem algumas particularidades e suspensão de impostos. Porém esta opção ainda esta em desenvolvimento no sistema;
5 – Operação sem retenção de ST por decreto/beneficio: Existem alguns casos específicos de empresas que são beneficiadas e mesmo o produto tendo ST (Substituição Tributária) não é cobrado;
Botão Mais Informações: Ao clicar neste botão o sistema abrirá o cadastro do cliente informado;
Vendedor: Indique o vendedor interno do pedido de venda. Lembrando que o sistema irá trazer agora somente os vendedores que estão vinculados na empresa inserida no pedido.
Botão LCT: Este botão irá trazer um relatório de lucratividade do pedido de venda, conforme mostra a imagem abaixo:
Botão Pesquisa: Este botão permite fazer uma pesquisa por Cliente X Produto, trazendo as vendas de um determinado produto para um cliente em específico, conforme a imagem abaixo mostra:
Botão Conferência: Este botão ficará habilitado após clicar em F10 Gravar. Ele é utilizado para gerar relatórios de conferência de mercadoria, com vários modelos disponíveis que podem ser definidos pelo usuário;
Cupom Fiscal (ECF): Caso o pedido de venda tenha sua origem no sistema PDV e tenha sido gerado um cupom fiscal, as informações serão preenchidas automaticamente, conforme abaixo:
Vendedor Externo: Caso seja um vendedor externo que tenha efetuado a venda, indique-o neste campo. É importante lembrar que para esta opção ficar habilitada é preciso configurar um parâmetro em Configurações>Parâmetros >Aba Vendedor: Deixe a opção Utiliza Vendedor Externo habilitada como SIM;
Transportadora: Caso necessário, informe à transportadora que será utilizada para enviar os itens do pedido;
Fornecedor: Se o parâmetro: Utiliza Pedido de Representação estiver habilitado como SIM, informe o fornecedor das mercadorias a serem vendidas;
Tipo Pedido: Por padrão este campo já será habilitado com o tipo de pedido “Venda“, mas é possível altera-lo escolhendo outro tipo, como por exemplo, “Orçamento de Vendas“;
Tabela de Preço: Indique a tabela de preço de venda que será utilizada nesse determinado pedido;
Forma de Pagamento: Informe o Prazo Fatura que o cliente irá utilizar para pagar este pedido;
Botão Últimas Formas de Pagamento do Cliente (F6): Ao clicar neste botão, o sistema irá mostrar as últimas formas de pagamentos que o determinado cliente da venda utilizou nos últimos pedidos que foram gerados em seu nome;
Botão Lista de Produtos: Clicando neste botão o sistema irá trazer a listagem de todos os produtos cadastrados no sistema. Neste momento é possível escolher os determinados produtos, inserir as quantidades desejadas e inseri-los no pedido de venda;
Lista de Itens Grade: Este botão é utilizado para facilitar a inclusão de itens grade no Pedido de Compra. Ao informar o fornecedor e clicar na lista de itens grade o sistema trará todos os produtos matriz desta grade. Ao selecioná-la, abrirá a tela de seleção de quantidades para compra, separados por tamanho.
Dt. Entrega: Informe a data em que os produtos vendidos serão entregues ao cliente.
Abas Adicionais
Aba Duplicatas
Duplicatas: Após baixar o pedido e gerar uma duplicata, a mesma irá aparecer em Duplicatas, contendo a data de vencimento, valor e qual status a mesma se encontra, conforme mostra a imagem abaixo:
Aba Pagtos do PDV
Pagtos do PDV: Esta aba indicará os pagamentos efetuados no sistema PDV quando o pedido de venda for criado pelo mesmo;
Aba Acompanhamento do Pedido: Quando houver alterações de status nos Pedidos, será gerado um log destas alterações que ficarão disponíveis para visualização na aba Acompanhamento do Pedido, conforme mostra a imagem abaixo:
Aba Itens
Itens: A aba Itens é utilizada para adicionar os produtos que serão vendidos no pedido. Para isso, clique no botão Novo adicione o produto, quantidade e valor do mesmo. Após isso, clique em Gravar ainda na aba itens. Para adicionar mais produtos clique em Novo e repita o processo novamente.
Cod de Barras: Caso não saiba a referência do produto, clique na lupa, aperte Enter e o sistema trará todos os produtos cadastrados;
Quantidade: Informe a quantidade a ser vendida dos produtos;
Botão Último Valor de Venda: Caso já tenha vendido este produto antes, clique neste botão e o sistema irá trazer o valor de venda do último pedido encontrado para este determinado item;
Valor: O sistema irá trazer automaticamente o valor de venda do produto de acordo com a tabela de preço que foi inserida no pedido de venda. Caso queira alterar, digite manualmente o valor desejado;
% Desc: Se quiser conceder desconto no pedido, insira a porcentagem nesse campo;
Vl. Desc: Neste campo insira o valor em reais do desconto;
Frete: Caso o pedido tenha frente, insira o valor em reais neste campo;
Botão Alterar Descrição do Item [F6]: Caso queira alterar a descrição do item apenas para esse pedido, aperte o botão e digite a nova descrição.
Botão observação do Item (Ctrl+O): Através deste botão será possível digitar uma observação para cada produto que está sendo vendido;
Botão Mais Opções: Este botão proporciona algumas funcionalidades extras relacionada aos itens, segue abaixo:
– Estoque de Orçamento: Clicando nesta opção o sistema trará uma listagem dos produtos que tem estoque reservado, ou seja, produtos para os quais foram gerados “Orçamento de Vendas” e que ainda não foram baixados do estoque.
– Compras em Aberto: Caso o determinado produto que foi inserido tenha compras em aberto (Pedidos de Compras), ao clicar neste botão o sistema irá trazer a listagem das compras que ainda estão abertas.
– Localizar Item: Através desta opção é possível localizar um determinado produto que foi inserido no pedido de venda que esta sendo digitado. Por exemplo, o pedido contém mais de 100 itens e é preciso verificar se um produto em específico foi realmente inserido no pedido. Clique neste botão, faça a busca e caso ele esteja no pedido o sistema irá retornar com a informação.
Kit de produtos/Lista de vendas: Possibilita o usuário a inserir na venda uma Lista de Vendas ou Kit de Produtos previamente cadastrados.
Aba Outras Informações
Outras Informações: A aba outras informações é utilizada para registrar informações extras no pedido de venda, tais como:
Qtde/Volumes: Caso controle as caixas e unidades para o frete, adicione a quantidade neste campo;
Espécie: Defina a espécie da mercadoria, por exemplo, CX, UN entre outras;
Frete por Conta: Informe quem será o responsável por pagar o frete das mercadorias;
Endereço de Entrega: Informe o endereço de entrega da mercadoria registrada no cadastro do cliente;
Validade Orçamento: Caso o tipo de pedido seja “Orçamento de Vendas”, indique a validade do mesmo neste campo;
Operação/ Finalidade: Este campo ficará preenchido com a Operação de Finalidade que foi selecionada para este pedido;
Observação: Nesse campo é possível inserir observações para o determinado pedido de venda;
Observação Fiscal: Este campo é utilizado para inserir apenas observações fiscais relativas ao pedido em questão.
Aba Código Série: Através desta aba é possível efetuar as vendas fazendo o controle do código de série dos produtos.
Aba Dados do Cancelamento: Caso o pedido de venda seja cancelado, o sistema irá informar nesta aba o usuário, data e hora de cancelamento.
Botões: Baixar, Cancelar Baixa, Gerar Nt. Fiscal, Imprimir, Copiar e Mais Opções
Baixar: Este botão é utilizado para fazer a baixa do pedido de venda, sendo possível neste momento gerar duplicatas de contas a receber e notas fiscais para o pedido de venda. É possível fazer a baixa Total ou Parcial do pedido:
– Total: Faz a baixa total do pedido de venda;
– Parcial: Clicando em Baixa Parcial é possível fazer a baixa de apenas alguns itens do pedido. O sistema abrirá a tela abaixo para se escolher os produtos e as quantidades que serão baixados do mesmo;
Cancelar Baixa: Este botão é utilizado para cancelar a baixa do pedido feita anteriormente;
Gerar Nt. Fiscal: Ao clicar neste botão o sistema irá gerar uma nota fiscal eletrônica a partir do pedido de venda em questão e irá redirecionar para a tela de Nfe – Digitação.
Imprimir: Caso queira gerar um relatório do pedido de venda, clique em Imprimir e o sistema irá gerar um relatório conforme mostra a imagem abaixo:
Copiar: Ao clicar neste botão o sistema irá copiar o pedido em tela, criando um novo pedido em aberto exatamente igual ao que foi copiado, pois dessa forma é possível fazer as alterações necessárias.
Mais Opções: Este botão contém algumas ferramentas adicionais para serem utilizadas, segue abaixo:
– Exp. XML – Gerar arquivo: Clicando nesta opção o sistema irá exportar o pedido de venda em formato XML para ser importado posteriormente na tela de Pedido de Compra.
– Exp. XML – Enviar por E-mail: É possível também exportar o pedido de venda em formato XML e enviar o arquivo por e-mail através desta opção.
– Agendamento: Ao clicar nesta opção o sistema irá abrir o cadastro do cliente que foi indicado no pedido de venda diretamente na Aba Agenda, onde é possível agendar qualquer informação relativa a este cliente.
– Junção de Pedidos: Esta opção é utilizada para juntar pedidos de vendas. Ao clicar nela, o sistema abrirá a tela abaixo para indicar o pedido que o usuário deseja juntar com o pedido que já esta aberto em tela. Basta escolher o pedido desejado, aperte Enter e o sistema irá fazer a junção dos pedidos.
– Localizar Entregas do Pedido: Através desse botão é possível localizar as entregas feitas para o pedido em questão;
– Imprimir Documento Auxiliar: Ao selecionar está opção o sistema irá imprimir o Pedido de Venda no layout indicado para o documento auxiliar;
– Excluir Entrega: Caso haja uma entrega realizada para este pedido, o sistema permitirá que o usuário exclua es tá entrega, através deste botão;
– Reimprimir Nfe: Ao selecionar está opção o sistema irá reimprimir a nota fiscal eletrônica referente ao pedido
– Reimprimir Boleto: Caso o pedido possua boleto gerado, o sistema permitirá que o usuário reimprima o boleto, através deste botão;
– Envio por Email para o Cliente: Esta opção é utilizada para o usuário enviar o pedido de vendas para o e-mail do cliente diretamente da tela de pedidos.