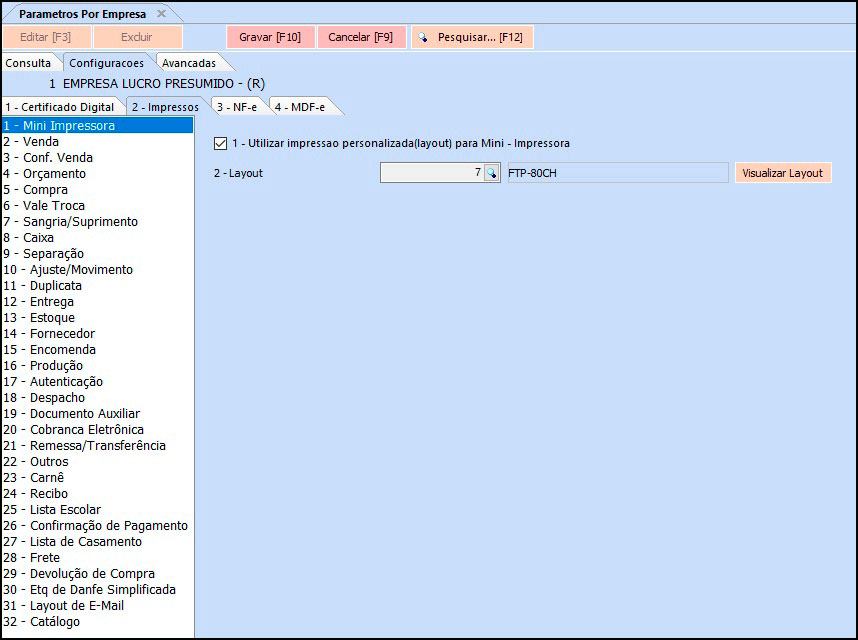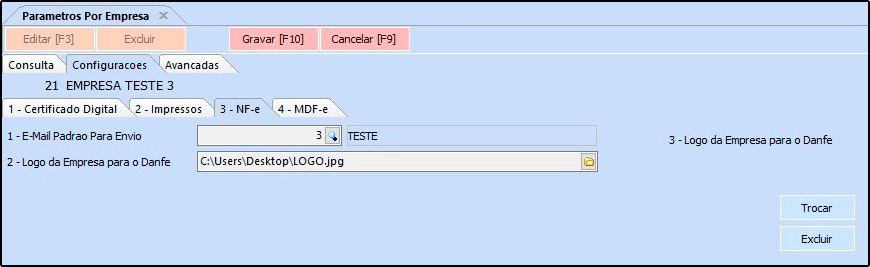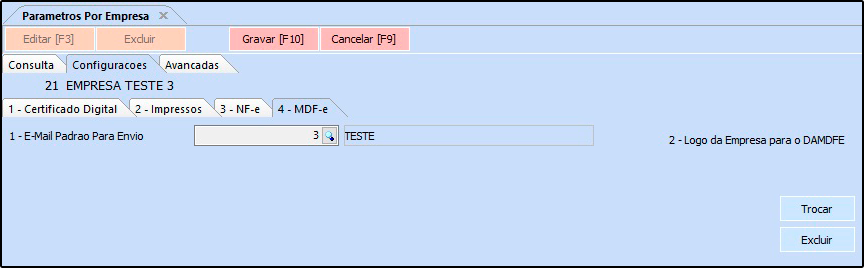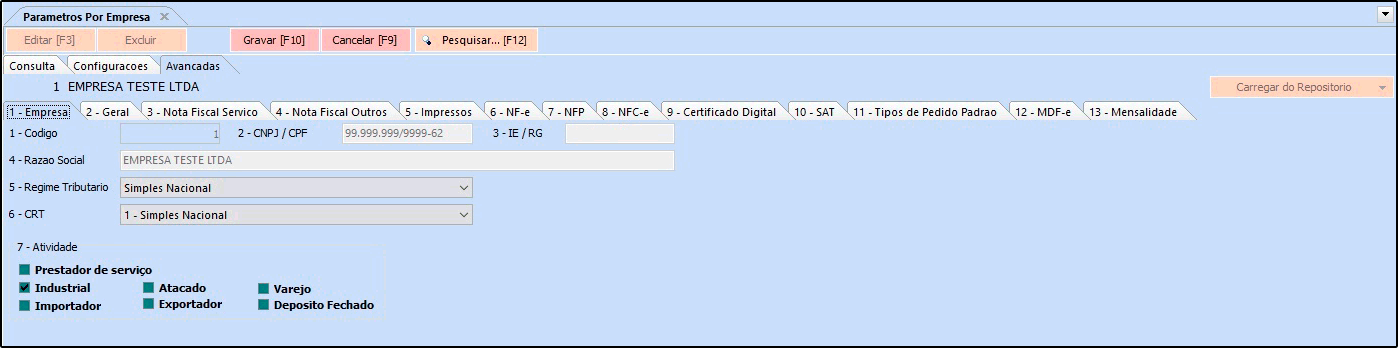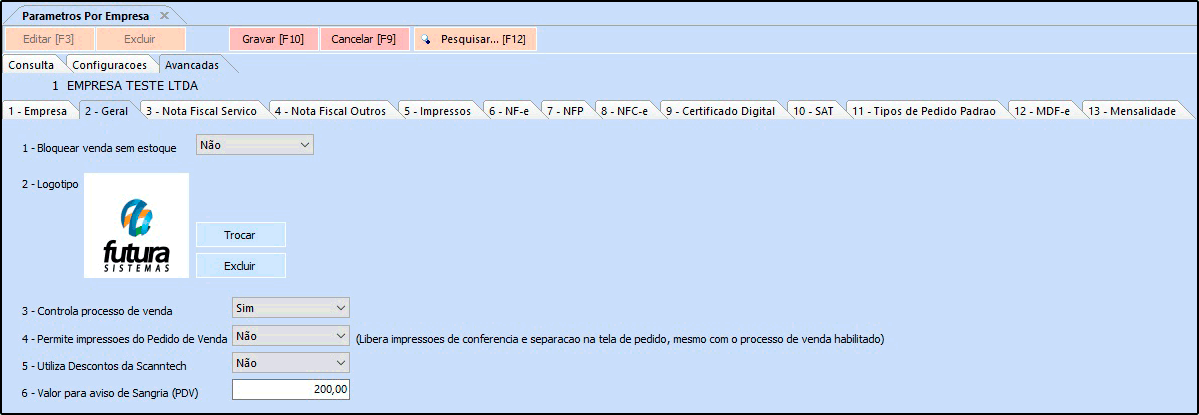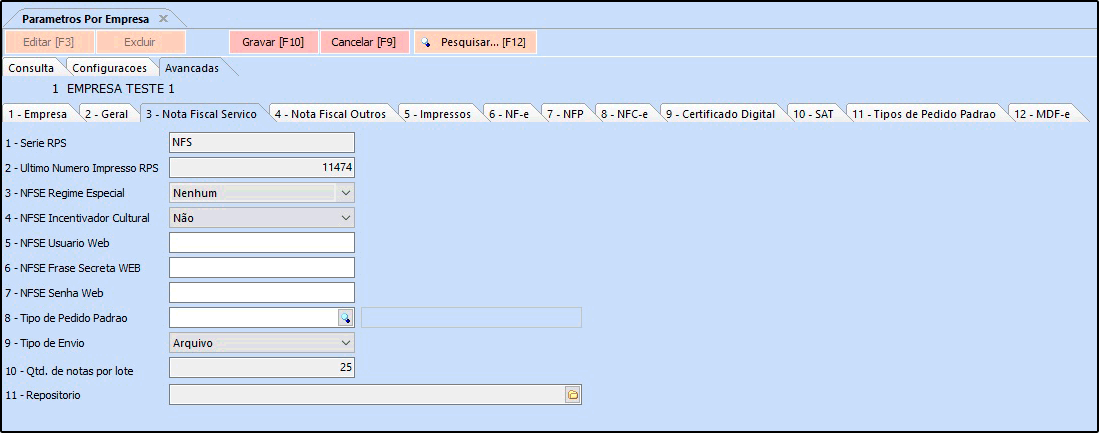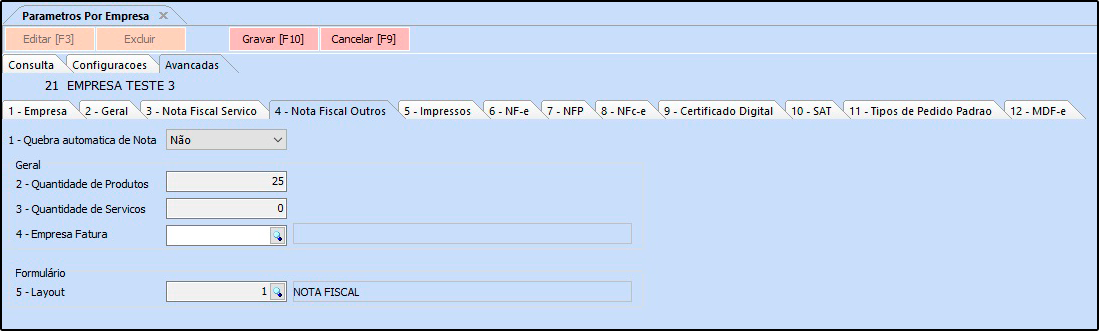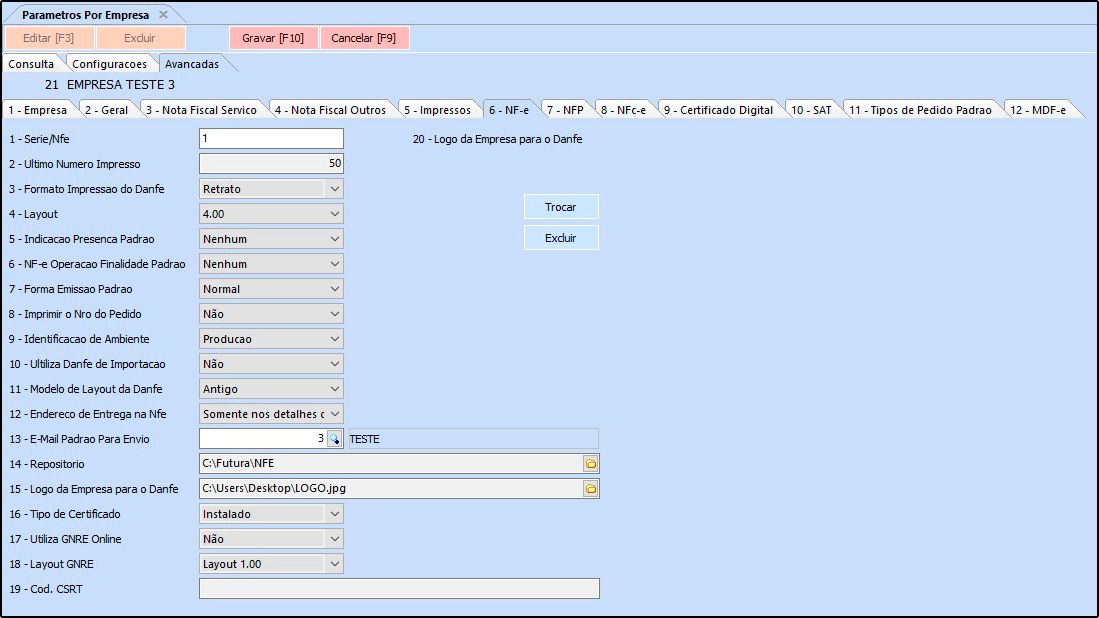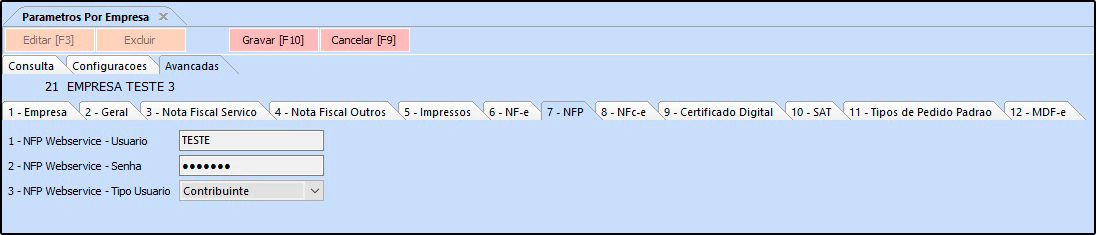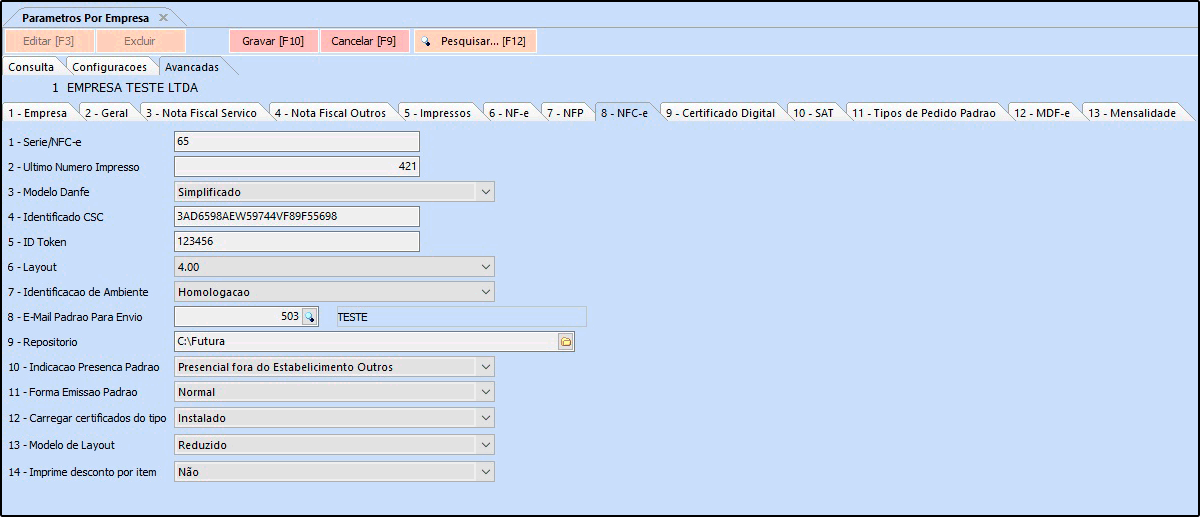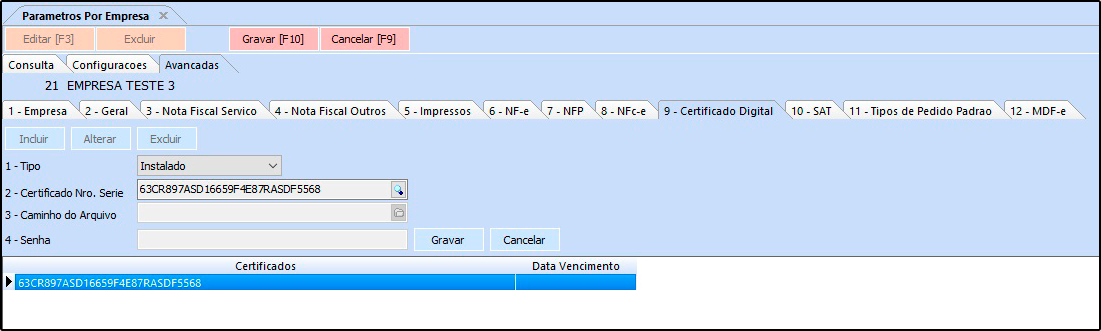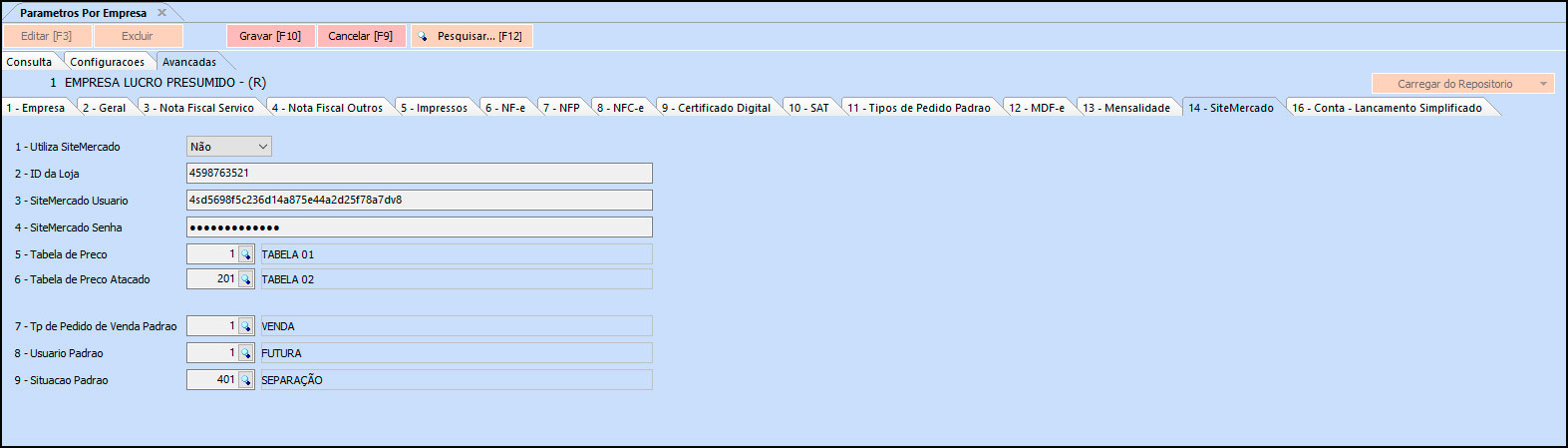Sistema: Futura Server
Caminho: Configurações>Parâmetros por Empresa
Referência: FS312
Versão: 2022.05.16
Como funciona: Este menu é utilizado para parametrizar e restringir determinadas telas ou configurações do sistema.
Aba Consulta
Nesta tela ficará armazenada todas as empresas cadastradas no sistema, sendo possível realizar a configuração dos parâmetros de cada uma delas.
Para isso, selecione a empresa utilizada, clique em F3 Editar e o sistema abrirá a tela abaixo:
Aba Configurações
1 – Certificado Digital:
1 – Tipo: Defina se o certificado digital é Instalado ou Arquivo;
2 – Certificado Nro. Serie: Neste campo insira o certificado instalado na máquina;
3 – Caminho do Arquivo: Caso o tipo de certificado seja arquivo insira neste campo;
4 – Senha: Neste campo insira a senha do certificado.
2 – Aba Impressos
Esta aba é utilizada para definir todos os layouts utilizados tanto no Futura Server quanto no Futura PDV. Após indicar é possível testar os layouts clicando no botão Testar Modelos ou Testar Todos;
3 – Aba NF-e
1 – E-mail padrão para Envio: Sempre que uma NF-e é emitida, o sistema envia a mesma ao e-mail do cliente automaticamente, para isso defina um e-mail de remetente padrão neste campo;
2 – Logo da Empresa para o Danfe: Neste campo informe o caminho do logo da empresa, caso queira que o mesmo saia nas Notas Fiscais. Lembrando que esta opção ficara salvo somente no caminho local.
3 – Logo da Empresa para o Danfe: Neste campo informe o logo da empresa, caso queira que o mesmo saia nas Notas Fiscais. Lembrando que esta opção ficara salvo na base de dados.
4 – Aba MDF-e
1 – E-mail padrão para Envio: Defina um e-mail de remetente padrão neste campo;
2 – Logo da Empresa para o DAMDFE: Neste campo informe o caminho do logo da empresa, caso queira que o mesmo saia nas Notas Fiscais.
Aba Avançadas
Esta aba é restrita aos usuários, caso seja necessário realizar alguma alteração, contate nosso Suporte Técnico.
Botão Carregar Repositório: O objetivo deste botão é salvar as configurações de parâmetros, de forma que as informações sejam enviadas para a base central do usuário. Com isso, ao reconfigurar a base do usuário novamente, basta clicar neste botão e as configurações de parâmetros voltarão automaticamente, evitando que este processo seja feito manual como era anteriormente.
1- Aba Empresa
4- Razão Social: Neste campo o sistema informará a Razão Social da empresa que está em edição;
5- Regime Tributario: Defina o regime de apuração de ICMS desta empresa (Para trâmites fiscais);
6 – CRT: Defina o CRT da empresa neste campo;
7- Atividade: Defina o Ramo de Atividade para o qual a empresa pertence;
2 – Aba Geral
1- Bloquear Venda sem estoque: Ao habilitar este parâmetro como SIM e o estoque do produto inserido na venda esteja zerado, o sistema bloqueará a inserção do mesmo no pedido de venda. É possível também utilizar a opção Somente Avisar, onde o sistema trará uma validação informando que o produto está sem estoque, porém permitirá a sua venda;
2- Logotipo: Caso necessário é possível definir um logotipo por empresa, diferenciando assim os pedidos no momento da emissão;
3- Controla processo de venda: Este parâmetro é utilizado para habilitar a rotina de processo de venda, permitindo que o usuário trabalhe com etapas de venda, seja ela conferência, faturamento, separação entre outras;
4 – Permite impressões do Pedido de Venda: Este parâmetro é utilizado para liberar impressões de conferencia e separação do pedido, mesmo com o processo de venda habilitado;
5- Utiliza Descontos da Scanntech: Caso tenha integração com a Scanntech deverá ser habilitado este campo para utilizar os descontos;
6- Valor para aviso de Sangria (PDV): Ao preencher um valor neste campo, o sistema irá reportar um aviso para que o usuário efetue uma sangria.
3 – Aba Nota Fiscal Serviço
Esta aba é utilizada para registrar configurações pertencentes as Notas Fiscais de Serviços. Caso este parâmetro não esteja configurado corretamente, não será possível emitir Notas Fiscais de Serviços;
4 – Notas Fiscais Outros
Esta tela é utilizada para registrar detalhes de Notas Fiscais de Formulário Contínuo, porém atualmente este tipo de nota já foi substituída pela Nota Fiscal Eletrônica;
5 – Aba Impressos
Caso esta aba tenha sido preenchida anteriormente, as informações serão replicadas para a aba avançadas, não sendo necessário inseri-las novamente.
6 – Aba NF-e
1- Serie/Nfe: Neste campo defina o número de série de notas fiscais que a empresa utiliza (Caso não saiba, contate o contador);
2- Último número Impresso: Este campo mantém o último número de Nota Fiscal emitida para manter a sequência de emissão, evitando divergências e duplicidades;
3- Formato Impresso do Danfe: Defina o formato de impressão da Danfe em: Retrato ou Paisagem;
4- Layout: As Notas Fiscais possuem um número de layout padrão definido pelo Sefaz, neste campo informe o mesmo;
5- Indicação Presença Padrão: É possível definir um tipo de Presença como padrão para ser destacado sempre na emissão da Nota Fiscal Eletrônica. Desta forma, não será preciso preencher campo manualmente durante a emissão da nota, é possível escolher entre as opções abaixo:
Nenhum, não se aplica, presencial, não presencial pela internet, não presencial teleatendimento, NFC-e entrega em domicílio e Não presencial outros.
6- NF-e Operação Finalidade Padrão: É possível definir um tipo de Operação de Finalidade como padrão para ser destacado sempre na emissão da Nota Fiscal Eletrônica. Desta forma, não será preciso preencher esta informação manualmente ao iniciar o Pedido de Venda ou durante a emissão da nota. É possível escolher entre as opções abaixo:
Nenhum, Normal/ST, Uso/Consumo, Uso/Consumo com diferencial de alíquota, ZFM/ALC (Em desenvolvimento) e sem retenção de ST por decreto/benéfico.
7- Forma Emissão Padrão: É possível definir uma forma de emissão padrão para as Notas Fiscais Eletrônicas, como por exemplo: envio normal ou em contingência (para os casos onde não há conexão com Internet no momento). É possível escolher entre as opções:
Normal, Contingência: FS, Contingência: DPEC, Contingência FS-DA, Contingência: SVAN – Sefaz Virtual Ambiente Nacional e Contingência: SVRS – Sefaz Virtual do Rio Grande do Sul.
8- Imprimir o Nro do Pedido: Caso queira que o número do pedido saia na Nota Fiscal Eletrônica, deixe este parâmetro como SIM;
9- Identificação de Ambiente: Defina o tipo do ambiente que as Notas Fiscais serão emitidas, sendo eles:
- Produção: Utilizando esta opção o sistema já enviará o XML e a validação da Nf-e para o site da fazenda;
- Homologação: Utilizando esta opção as notas fiscais serão impressas como um teste, para verificação de autenticidade das configurações;
10- Utiliza Danfe de Importação: Caso emita Nota Fiscal de Importação através do sistema, marque este campo como SIM.
11- Modelo de Layout da Danfe: Através desta opção é possível definir qual o layout da Danfe de Importação será impresso pelo sistema, sendo o modelo Novo ou Antigo.
12- Endereço de Entrega na Nfe: Através desta opção é possível definir o endereço de entrega da Danfe;
13- E-mail padrão para Envio: Sempre que uma NF-e é emitida, o sistema envia a mesma ao e-mail do cliente automaticamente, para isso defina um e-mail de remetente padrão neste campo.
14- Repositório: Defina um repositório para o qual o sistema deverá armazenar os XML’s das Notas Fiscais emitidas;
15- Logo da empresa para a Danfe: Neste campo informe o caminho do logo da empresa, caso queira que o mesmo saia nas Notas Fiscais;
16- Tipo de certificado: Neste campo informe se o certificado é Instalado ou Arquivo;
GNRE
17 – Utiliza GNRE Online: Caso o usuário gere a GNRE, deixe este parâmetro como SIM;
18 – Layout GNRE: Defina neste campo o layout pertencente a GNRE;
19 – Cod. CSRT: Caso necessário insira o código de segurança do responsável técnico neste campo;
20 – Logo da empresa para o Danfe: Caso queira insira um logo para a danfe neste campo;
7 – Aba NFP
Esta tela é utilizada para definir o usuário e senha de acesso ao site da Nota Fiscal Paulista (Secretaria da Fazenda), possibilitando a exportação dos arquivos NFP via Web-Service através da tela: Fiscal > NFp Webservice > Exportação de Arquivos.
8 – Aba NFc-e
1- Serie/NFCe: Neste campo defina o número de série que a empresa utiliza (Caso não saiba, contate o contador);
2- Último número Impresso: Este parâmetro é utilizado para definir o último número de Nota Fiscal do consumidor emitida, mantendo a sequência de emissão, evitando divergências e duplicidades;
3- Modelo Danfe: É possível definir o modelo de impressão da NFC-e, escolhendo entre as opções: Simplificado, Completo ou Somente envio por e-mail.
4- Identificação CSC: Código de Segurança do Contribuinte (CSC) – Gerado pelo Sefaz;
5- ID Token: Código de segurança alfanumérico (uma senha), de conhecimento exclusivo do contribuinte e da Sefaz, usado para garantir a autoria e a autenticidade do DANFE NFC-e
6- Layout: As Notas Fiscais possuem um número de layout padrão definido pelo Sefaz, neste campo informe o mesmo;
7- Identificação de Ambiente: Defina o tipo do ambiente que as Notas Fiscais do Consumidor serão emitidas, sendo eles:
- Produção: Utilizando esta opção o sistema já enviará o XML e a validação da Nfc-e para o site da fazenda;
- Homologação: Utilizando esta opção as notas fiscais do consumidor serão impressas como um teste, para verificação de autenticidade das configurações;
8- E-mail padrão para Envio: Sempre que uma Nfc-e é emitida, o sistema envia a mesma ao e-mail do cliente automaticamente, para isso defina um e-mail de remetente padrão neste campo;
9- Repositório: Defina um repositório para o qual o sistema deverá armazenar os XML’s das Notas Fiscais do Consumidor emitidas;
10- Indicação presença padrão: É possível definir um tipo de Presença padrão para ser destacado sempre na emissão da NFC-e. É possível escolher entre as opções abaixo:
Nenhum, não se aplica, presencial, não presencial pela internet, não presencial tele atendimento, NFC-e entrega a domicílio e Não presencial outros.
11- Forma emissão padrão: É possível definir uma forma de emissão padrão para a NFC-e, como por exemplo: envio normal ou em contingência (para os casos onde não há conexão com a internet)
12- Tipo de Certificado: É possível definir o certificado se é instalado ou em arquivo;
13- Modelo de Layout: É possível definir o modelo de layout que será impresso no cupom fiscal;
14- Imprimi desconto por item: Para imprimir descontos por itens nas vendas, habilite este campo.
Normal, Contingência: FS, Contingência: DPEC, Contingência FS-DA, Contingência: SVAN – Sefaz Virtual Ambiente Nacional e Contingência: SVRS – Sefaz Virtual do Rio Grande do Sul.
9 – Aba Certificado Digital
Caso esta aba tenha sido preenchida anteriormente, as informações serão replicadas para a aba avançadas, não sendo necessário inseri-las novamente.
10 – Aba SAT
1- Chave de Autorização: Neste campo insira a chave de autorização para emissão do SAT;
2- Modelo de Layout: É possível definir o modelo de layout que será impresso no cupom fiscal.
11 – Aba Tipos de Pedido Padrão
Kit de Produtos: Esta aba é utilizada para configurar o tipo de pedido de entrada e saída padrão para Montagem de Kits.
Ordem de Produção: Esta aba é utilizada para configurar o tipo de pedido de entrada e saída padrão para ordem de produção.
Para isso, clique em Incluir, selecione a lupa encontre o certificado instalado e clique em Gravar.
12 – Aba MDF-e
1- Serie/MDFe: Neste campo defina o número de série do documento fiscal;
2- Último número Impresso: Este campo mantém o último número do Documento Fiscal emitido para manter a sequência de emissão, evitando divergências e duplicidades;
3- Formato Impresso do DAMDFE: Defina o formato de impressão da Damdfe em: Retrato ou Paisagem;
4- Layout: Os Documentos Fiscais possuem um número de layout padrão definido pelo Sefaz, neste campo informe o mesmo;
5- Identificação de Ambiente: Defina o tipo do ambiente que os Documentos Fiscais do Consumidor serão emitidos, sendo eles:
- Produção: Utilizando esta opção o sistema já enviará o XML e a validação da Nfc-e para o site da fazenda;
- Homologação: Utilizando esta opção as notas fiscais do consumidor serão impressas como um teste, para verificação de autenticidade das configurações;
6- E-mail padrão para Envio: Defina um e-mail de remetente padrão neste campo;
7- Repositório: Defina um repositório para o qual o sistema deverá armazenar os documentos emitidos;
8- Tipo de Certificado: É possível definir o certificado se é instalado ou em arquivo;
9- Tipo do Emitente Padrão: Selecione se o tipo do emitente é Prestador de Serviço de Transporte ou Transportador de Carga Própria
10- Tipo do Transportador Padrão: Defina o tipo do transportador padrão, entre as opções: Nenhum, ETC,TAC ou CTC.
11- Forma emissão padrão: É possível definir uma forma de emissão padrão para o MDF-e, como por exemplo: envio normal ou em contingência (para os casos onde não há conexão com a internet)
12 – Logo da empresa para o DAMDFE: Caso queira insira um logo para a danfe neste campo;
13 – Aba Mensalidade
1 – Gerar NFS-e: Habilitando este campo será gerado a nota fiscal de serviço na geração de mensalidades;
2 – Gerar Boleto: Habilitando este campo será gerado um boleto para a conta, lembrando que a configuração de boletos é necessária estar corretamente preenchidas no cadastro da conta corrente.
3 – Gerar Pedido: Neste campo será gerado um pedido para a conta;
4 – Enviar E-Mail automaticamente: Ao habilitar este campo caso o cliente tenha e-mail cadastrado, será enviado um e-mail avisando sobre a conta e anexado boleto caso exista.
5 – Config. E-mail: Neste campo defina um e-mail de remetente padrão.
14 – Aba SiteMercado
1 – Utiliza SiteMercado: Neste campo defina se o sistema irá trabalhar com está funcionalidade;
2 – ID da Loja: Neste campo insira o código ID da loja (informação gerada pelo SiteMercado);
3 – SiteMercado Usuário: Neste campo insira o usuário (informação gerada pelo SiteMercado);
4 – SiteMercado Senha: Neste campo insira a senha de acesso (informação gerada pelo SiteMercado);
5 – Tabela de Preço: Insira a tabela de preço que será trabalhada no site;
6 – Tabela de Preço Atacado: Neste campo insira uma tabela de preço por atacado;
7 – Tp de Pedido de Venda Padrão: Defina o tipo de pedido padrão em que será faturado os pedidos;
8 – Usuário Padrão: Neste campo defina um usuário padrão para acessar as informações dos pedidos do SiteMercado;
9 – Situação Padrão: Neste campo insira uma situação padrão para o pedido.
16 – Aba Conta – Lançamento Simplificado
 Esta aba é utilizada para configurar as informações padrões a serem carregadas quando selecionada a Empresa na qual a conta será lançada.
Esta aba é utilizada para configurar as informações padrões a serem carregadas quando selecionada a Empresa na qual a conta será lançada.