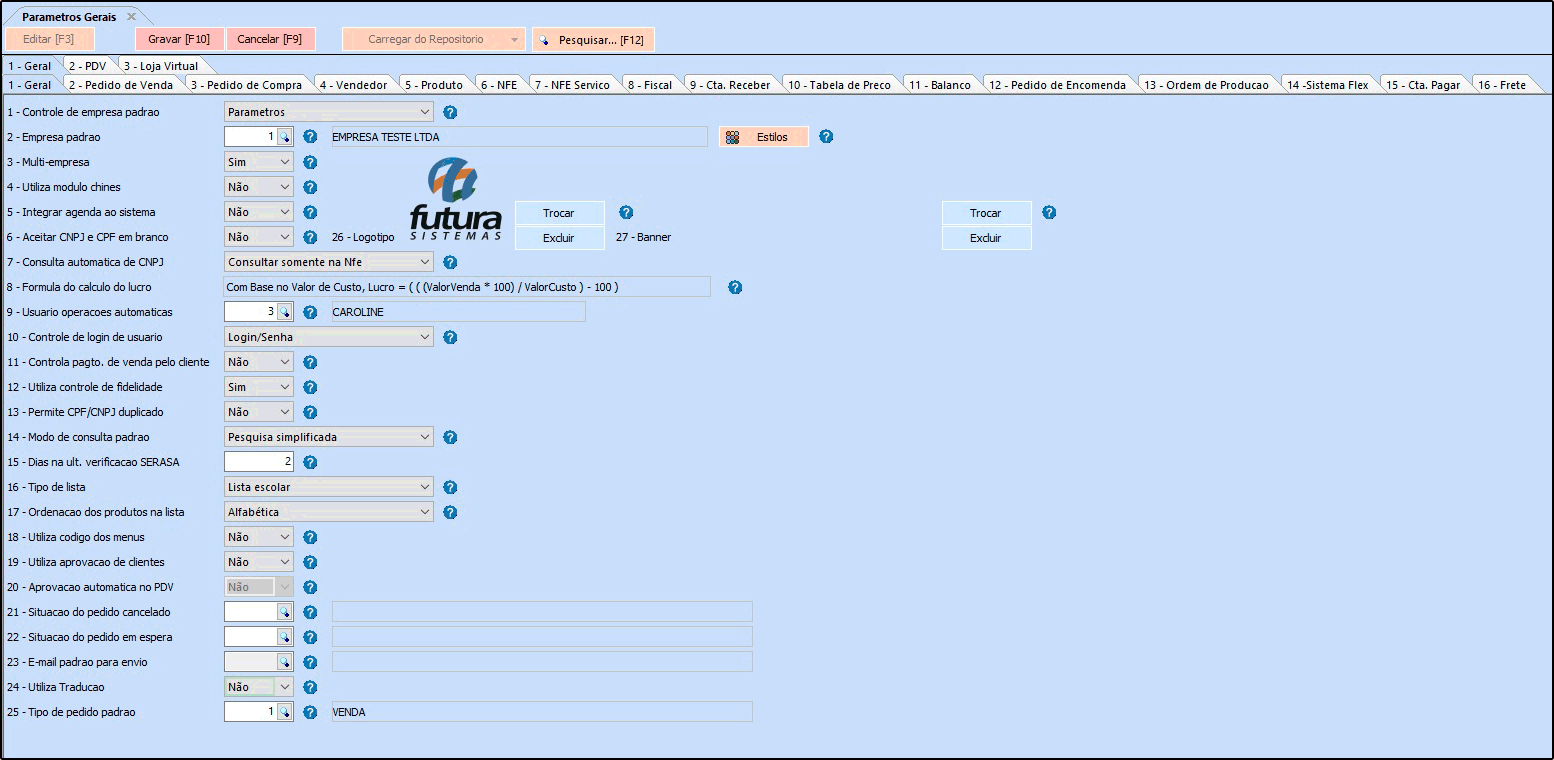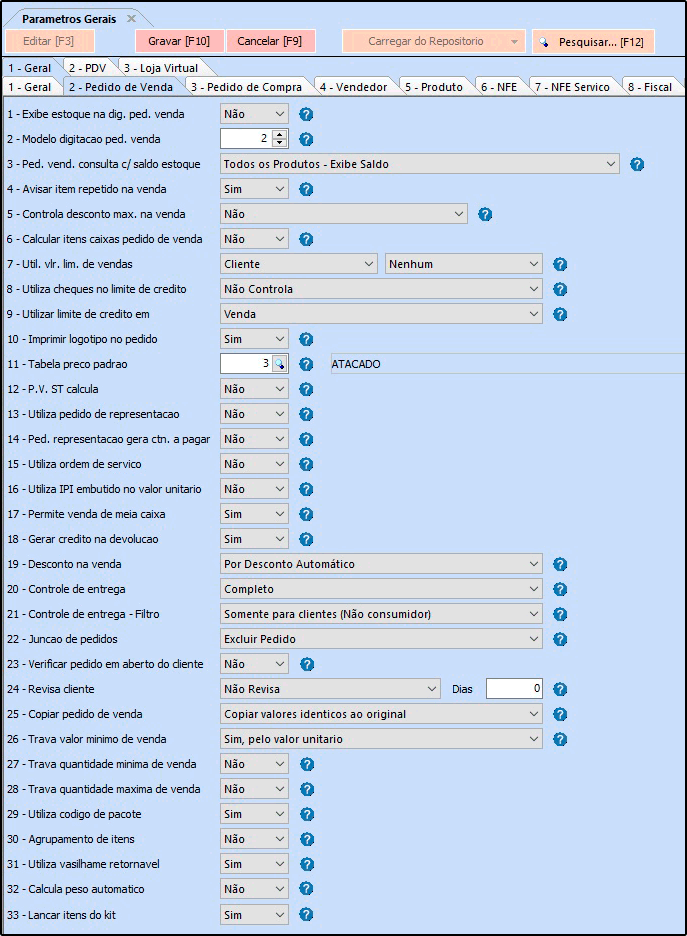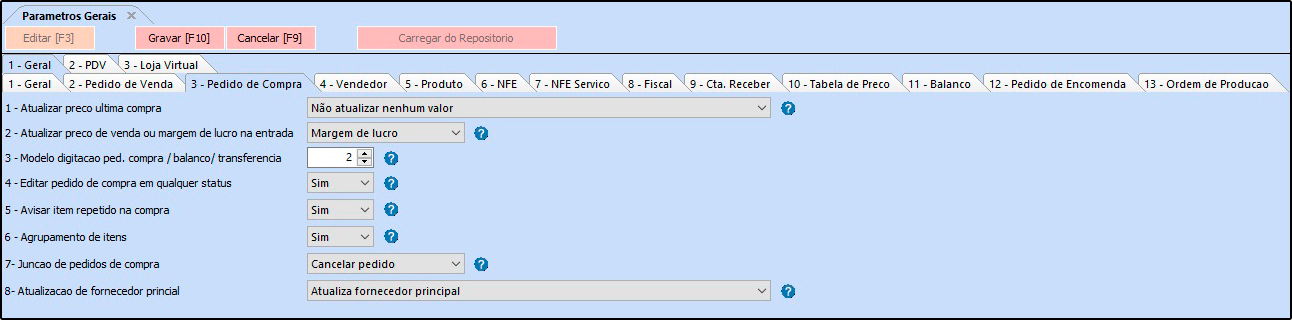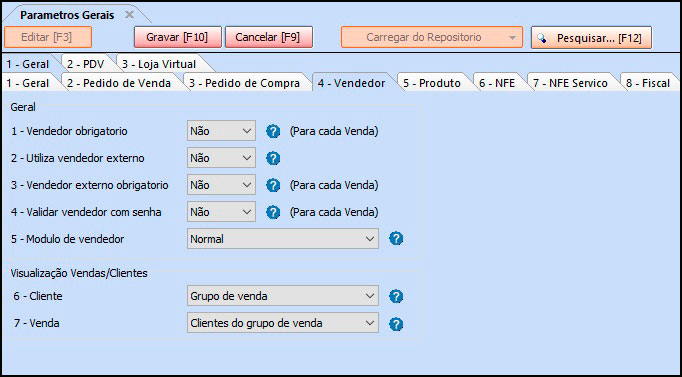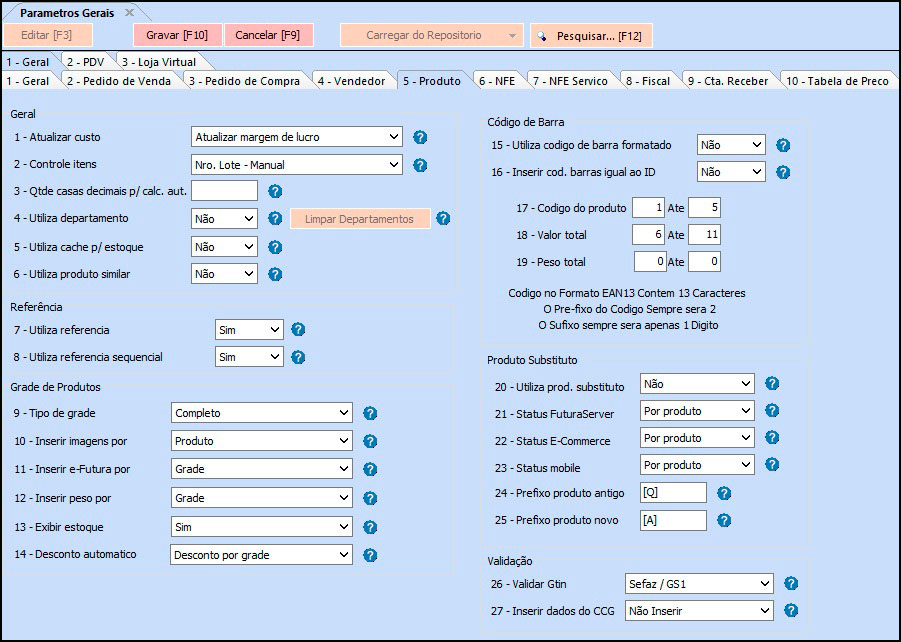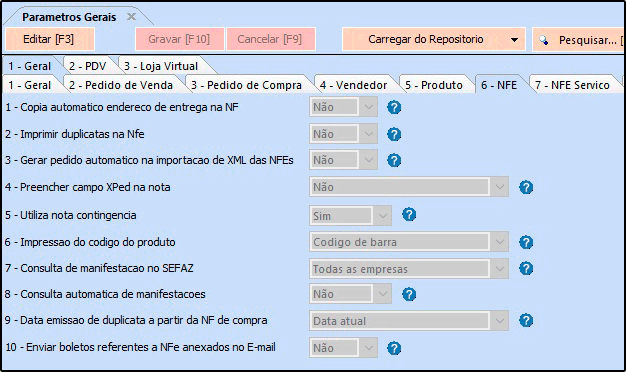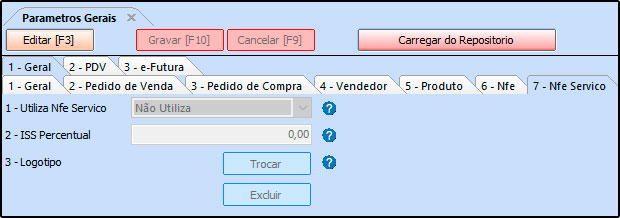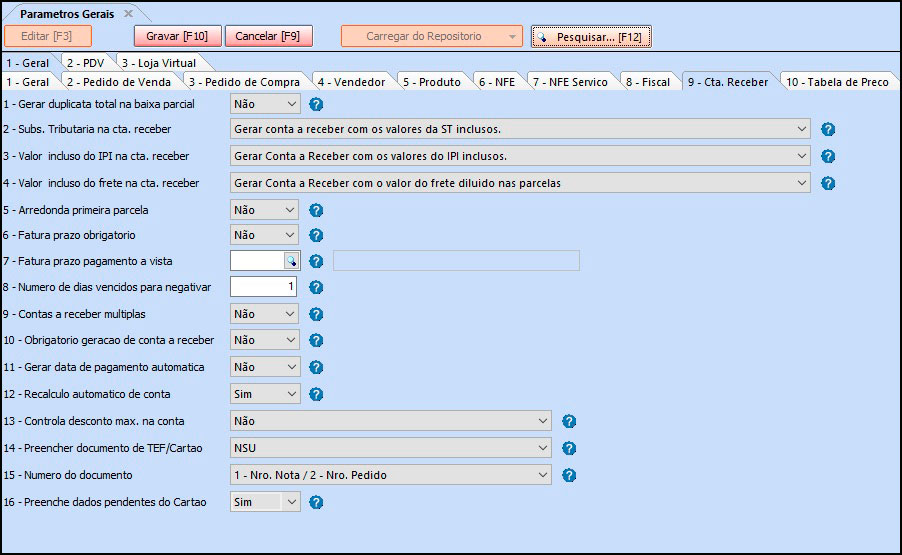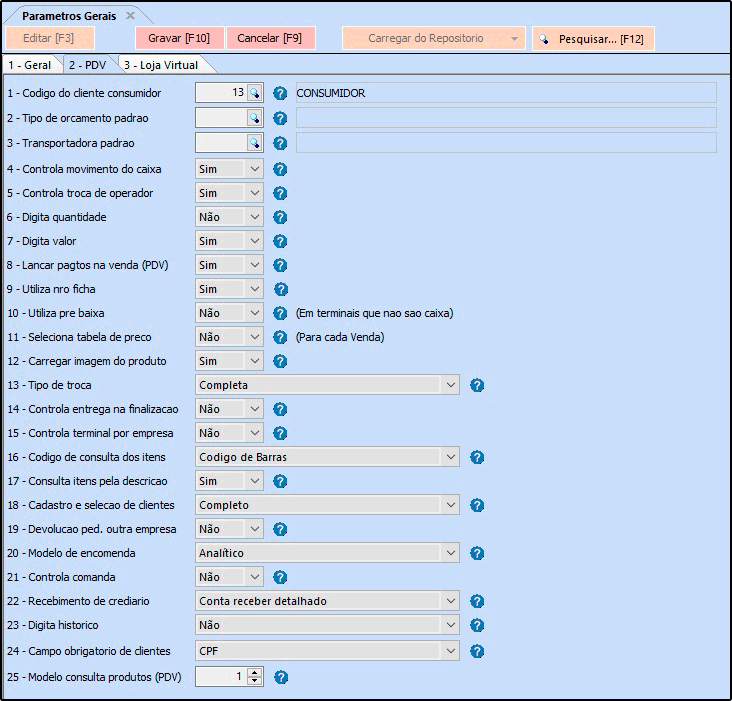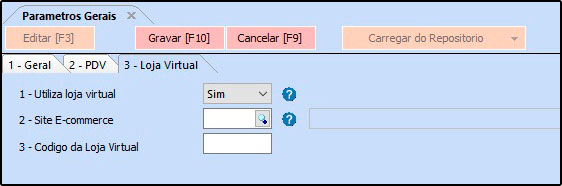Sistema Futura Server
Caminho: Configurações>Parâmetros
Referência: FS311
Versão: 2021.02.01
Como Funciona: Esta tela é utilizada para parametrizar e restringir determinadas configurações do sistema.
Para isso, acesse o caminho indicado acima e o sistema abrirá a tela abaixo:
1- Aba Geral
1- Sub aba Geral
1 – Controle de Empresa Padrão: Este parâmetro será utilizado para controlar o acesso das informações da empresa por usuário, definindo a qual empresa pertence o funcionário/ usuário que terá acesso as informações;
-
Parâmetros: Escolhendo esta opção, o sistema permitirá a troca das empresas cadastradas de acordo com a opção escolhida no parâmetro Multi-Empresa, independente da configuração do cadastro de funcionário/usuário;
- Usuário/Parâmetros: Optando por esta opção,o usuário só poderá acessar os dados da determinada empresa que foi vinculada no Cadastro de Funcionário/Vendedores ligado ao seu cadastro de usuário.
2 – Empresa Padrão: Este parâmetro é utilizado para definir uma empresa padrão que será utilizada em todos os trâmites do sistema;
Botão Estilos: Este botão é utilizado para alterar a aparência do sistema por empresa;
3 – Multi-Empresa: Esta opção é utilizada para trabalhar com mais de uma empresa cadastrada, sendo possível controlar as trocas de empresas mantendo este parâmetro como SIM;
4 – Utiliza Modulo Chinês: Habilitando este parâmetro o sistema permitira a tradução de algumas telas para mandarin, sendo elas:
- Cadastro de Cliente, Cadastro de Produtos e Nota Fiscal de Vendas
Após ativar este módulo, utilize as telas através do botão que se encontra no cabeçalho do sistema;
5 – Integrar Agenda do Sistema: Este parâmetro é utilizado para habilitar a agenda com o Cadastro do Clientes, de forma que ao registrar um agendamento na ferramenta, será disparado um aviso no determinado horário no sistema. Caso este parâmetro não esteja habilitado, o aviso do agendamento não ocorrerá.
6 – Aceita CNPJ e CPF em branco: Ao habilitar este parâmetro como SIM o sistema permitira que o usuário grave um cadastro sem o CNPJ ou CPF, caso contrário não será possível efetuar um cadastro sem preencher estas informações;
7 – Consulta automática de CNPJ: Através deste parâmetro, é possível definir por onde serão realizadas as consultas automáticas de cadastros através do CNPJ.
- Não consultar: Ao escolher esta opção, o sistema não realizará consulta automática;
- Consultar somente na Nfe: Necessita de certificado digital instalado para realizar a consulta;
- Consultar somente no Sintegra: Realizará a consulta através do Sintegra, sendo necessário inserir o código de verificação apresentado pelo sistema;
- Consultar Nfe e Sintegra: Realizará a consulta através das duas opções disponíveis, nesta ordem;
8 – Fórmula do Calculo do Lucro: Neste campo é demonstrado o cálculo utilizado para encontrar o lucro apresentando em relatórios gerenciais;
9 – Usuários Operações Automáticas: Este parâmetro permite indicar um usuário padrão para registro de operações automáticas;
10 – Controle de Login de Usuário: Por meio deste parâmetro é possível definir a forma de acesso ao sistema, sendo elas:
-
Login/Senha: Que é a opção de login por usuário e senha cadastrados;
-
Código:Que é a opção de login apenas por códigos de acesso cadastrados por usuário;
11 – Controla Pagto. de Venda pelo Cliente: Habilitando esta opção como SIM o sistema verificará se há pagamentos bloqueados no cadastro do cliente e irá efetuar o bloqueio no momento da venda;
12 – Utiliza Controle de Fidelidade: Caso trabalhe com a rotina de controle de fidelidade, deixe este parâmetro habilitado como SIM;
13 – Permite CPF/CNPJ Duplicado: Habilitando esta opção o sistema permitirá realizar o cadastro de CPFs/CNPJs duplicados, exceto o cadastro de empresa.
14 – Modo de Consulta Padrão: Através desta opção é possível definir um padrão de filtro para tela de consulta de Clientes, Fornecedores, Transportadoras, Contabilidades e Funcionários as opções são Pesquisa Simplificada e Pesquisa Avançada.
15- Dias na ult. verificação SERASA: Caso necessário insira a quantidade de dias em que o sistema ira efetuar a verificações no SERASA;
16 – Tipo de Lista: Através deste parâmetro é possível definir qual será o tipo de lista que será utilizado no sistema;
17 – Ordenação dos produtos na lista: Este campo define como será a ordem dos produtos da lista, por ordem Alfabética ou por Sequencia;
18 – Utiliza Código dos Menus: Este parâmetro desabilita ou habilita a utilizar os códigos dos menus.
19 – Utiliza aprovação de clientes: Define se o cliente precisa ser aprovado antes de ser incluído em vendas, contas, notas fiscais, etc.
20 – Aprovação automática no PDV: Este parâmetro é utilizado para que clientes cadastrados no PDV tenham seus cadastros aprovados automaticamente.
21 – Situação do pedido cancelado: Ao efetuar a baixa de um pedido feito para um cliente pré-aprovado, o pedido pode ser cancelado ou entrar em espera, caso o pedido seja cancelado, será inserido essa situação.
22 – Situação do pedido em espera: Ao efetuar a baixa de um pedido feito para um cliente pré-aprovado, o pedido pode ser cancelado ou entrar em espera, caso o pedido seja colocado em espera, será inserido essa situação.
23 – E-mail padrão para envio: Define um e-mail padrão para envio geral, desde que a tela de cadastro de e-mail não esteja indicada um usuário;
24 – Utiliza Tradução: Define se o sistema utiliza ou não a descrição alternativa de produtos, permitindo caracteres de diversos idiomas.
25 – Tipo de Pedido Padrão: Defina um tipo de Pedido em que o Futura PDV trará automaticamente sempre que um trâmite for efetuado;
26 – Logotipo: Insira o logo da empresa neste campo para aparecer em diversos layouts;
27 – Banner: Caso queira, Insira um banner padrão da empresa que aparecerá em alguns layouts;
2 – Sub Aba Pedido de Venda
1 – Exibe estoque na Dig. Ped. Venda: Deixando esta opção como SIM o sistema exibirá no pedido de venda o estoque do produto informado;
2 – Modelo Digitação Ped. Venda: No sistema há dois modelos diferentes de digitação do Pedido de Venda, sendo eles:
-
Modelo 1: Padrão para usuários que trabalham com a venda de produtos por unidade.
-
Modelo 2: Exclusivo para empresas que utilizam unidade de conversão para venda de seus produtos;
3 – Ped. Vend. Consulta c/ Saldo Estoque: Este parâmetro é utilizado para mostrar o estoque dos produtos no grid da consulta dos produtos;
4 – Avisar Item repetido na venda: Deixando este parâmetro como SIM o sistema reproduzirá uma validação caso o usuário repita a inserção de um mesmo produto no pedido de venda (Futura Server ou Futura PDV);
5 – Controla desconto Max. na venda: Este parâmetro é utilizado para definir qual a forma de desconto será controlado no pedido de venda:
-
Sim, pelo Vendedor Logado no Sistema: Através desta opção, o sistema controlará o desconto com base na porcentagem estabelecida no cadastro do vendedor/usuário logado no sistema;
-
Sim, pelo Produto: Através desta opção, o sistema validará o desconto com base na porcentagem estabelecida no campo Desconto Máximo do Cadastro de Produto;
-
Pelo Menor: Esta opção deverá ser usada quando houver porcentagem de desconto estabelecida no cadastro do vendedor e também no cadastro do produto, pois desta forma o sistema validará o menor desconto e irá aplicá-lo na venda;
6 – Calcular Itens Caixas Pedido de Venda: Ao utilizar este parâmetro como SIM, o sistema irá calcular a quantidade de volumes na Aba Outras Informações do Pedido de Venda;
7 – Util. Vlr. Lim. de Vendas: Este parâmetro é utilizado para definir um valor limite de venda para um determinado Cliente ou Grupo de Empresas, sendo possível configurar este limite mensal ou acumulativo;
8 – Utiliza Cheques no Limite de Credito: Este parâmetro funcionará em conjunto com o parâmetro Util. Vlr. Lim. de Venda, onde ao gravar o pedido de venda, verificará a opção selecionada no parâmetro acima para realizar a verificação do o bloqueio da venda, caso o pedido exceda o valor de limite estipulado. É possível escolher entre as opções:
Não controla: Ao selecionar esta opção, os valores de cheques não influenciarão na somatória do limite de crédito.
-
Todos os Cheques Sem fundo/Devolvido: Através desta opção, os cheques com os status Sem fundo e Devolvidos serão somados com os pedidos em aberto para utilização do limite de crédito do cliente, ao gravar o pedido de venda.
-
Todos os Cheques Sem fundo/Devolvido/Em Carteira: Ao selecionar esta opção, os cheques com os status Sem fundo, Devolvidos e Em Carteira serão somados com os pedidos em aberto para utilização do limite de crédito do cliente ao gravar o pedido de venda.
9 – Utilizar limite de credito em: Este parâmetro irá funcionar em conjunto com o parâmetro “Util. Vlr. Lim. de Venda” ao gravar o pedido parametrizado o sistema irá identificar a opção selecionada no parâmetro “Util. Vlr. Lim. de Venda” para realizar a verificação do bloqueio da venda caso o pedido exceda o valor limite estipulado.
10 – Imprimir Logotipo no pedido: Este parâmetro é utilizado para definir se o logotipo da empresa sairá ou não no layout do pedido;
11 – Tabela de Preço padrão: Insira neste parâmetro uma tabela de preço que será utilizada em todos os trâmites do sistema;
12 – P.V. ST Calcula: Habilitando este parâmetro como SIM a Substituição Tributaria será calculada no Pedido de Venda;
13 – Utiliza pedido de Representação: Ao utilizar este parâmetro, o sistema irá trazer o campo Fornecedor na tela de pedido de venda e criará dois layouts de impressão: um com o pedido de venda para o cliente e um segundo com o pedido de representação que poderá ser repassado para o Fornecedor.
14 – Ped. Representação Gera Ctn. A pagar: Caso queira que o pedido de representação gere um contas a pagar para o fornecedor, deixe este parâmetro como SIM;
15 – Utiliza Ordem de serviço: Caso trabalhe com ordem de serviço é necessário habilitar umas das opções abaixo:
- Não: Caso não utilize a ordem de serviço, deixe esta opção habilitada. O sistema já deixará configurado por padrão como Não;
- Novo: Caso tenha obtido o sistema especifico para ordem de serviço, habilite está opção, para que o Futura Server trabalhe em conjunto com o sistema de OS;
- Legado: Caso já utilize a rotina de Ordem de serviço dentro do Futura Server e PDV, deixe está opção habilitada;
16 – Utiliza IPI embutido no valor unitário: Ao utilizar este parâmetro, o valor unitário do produto no pedido de venda não virá zerado, sendo necessário preenchê-lo manualmente já com o valor de IPI.
17 – Permite Venda de meia caixa: Este parâmetro trabalha em conjunto com a unidade de conversão, permitindo a venda de meias caixas no Pedido de Venda.
Vale lembrar que para este parâmetro funcionar é necessário que o cadastro de unidade esteja com a opção Utiliza Casa Decimal habilitada como SIM;
18 – Gerar crédito na Devolução: Caso queira gerar uma devolução de venda com um crédito para o determinado cliente, deixe este parâmetro habilitado como SIM;
19 – Desconto na Venda: Através deste parâmetro é possível determinar algumas regras especiais para o desconto ser aplicado durante a venda através das opções:
-
Nenhum: Não é parametrizado nenhum tipo de Desconto na Venda;
- Por Cliente: Através desta opção, o sistema priorizará o desconto fixado no cadastro do cliente, sendo possível alterá-lo manualmente na venda. Entretanto, caso o desconto tenha sido alterado manualmente e em seguida quantidade de itens seja modificada também, o sistema trará novamente o desconto padrão do cadastro do cliente, ou seja, priorizará o desconto fixo do cadastro.
-
Por Cliente (Caso não houver desconto): Através desta opção, o sistema priorizará o desconto fixado no cadastro do cliente, sendo possível alterá-lo manualmente na venda. Entretanto, caso o desconto tenha sido alterado e em seguida quantidade de itens seja modificada também, o sistema irá manter o desconto que foi alterado manualmente, diferentemente da opção acima.
-
Por Desconto Automático: Para utilizar a configuração de desconto automático por produto é necessário habilitar esta opção;
20 – Controle de Entrega: Existe no sistema dois modos de controlar a entrega dos pedidos:
- Completo: O completo tem como principal característica a possibilidade de inserir mais de um endereço de entrega dos produtos e abranger mais detalhes e status desta entrega;
- Simples: A simples basicamente efetua a baixa da entrega, sem controle de status diferenciados;
21 – Controle de entrega – Filtro: Este parâmetro irá filtrar os pedidos que podem ser efetuados a entrega de acordo com esse parâmetro.
22 – Junção de Pedidos: Por meio deste parâmetro será possível definir a forma que o sistema irá se comportar com a rotina de Junção de Pedidos, sendo elas:
- Cancelar Pedido: Utilizando esta opção o sistema cancelará os pedidos que foram juntados e na Aba de Cancelamento do pedido, será apontado o motivo e a numeração do pedido principal;
- Excluir Pedidos: Caso utilize esta opção, o sistema excluirá os pedidos juntados, mantendo apenas o principal;
23 – Verificar Pedido em aberto do cliente: Caso haja pedidos em aberto para um determinado cliente e o usuário queira que o sistema informe no momento da venda, habilite este parâmetro como SIM;
24 – Revisa Cliente: Este parâmetro é utilizado para validar o cadastro do cliente de acordo com a opção escolhida, sendo elas:
- Não revisa: Caso não queira validar o cadastro do cliente habilite esta opção;
- Revisa ao adicionar cliente: Ao definir está opção o sistema irá trazer em tela o cadastro do cliente com algumas validações para serem preenchidas e revisadas, esta validação irá aparecer no momento da inserção do cliente no pedido de venda;
- Revisa ao baixar Pedido: Ao definir esta opção o sistema irá trazer a validação de confirmação de cadastro no momento em que o usuário efetuar a baixa do pedido de venda;
Obs: O objetivo principal deste parâmetro é permitir a verificação do cadastro do cliente para que não haja erros no momento da emissão da NF-e
25 – Copiar Pedido de Venda: Esta opção define se ao copiar um pedido de venda, os valores do novo serão os mesmos do pedido original ou se serão somente atualizados.
26 – Trava Valor Mínimo de Venda: Dentro deste parâmetro existe opções que definem o comportamento do sistema em determinadas situações, sendo elas:
- Não: Ao escolher esta opção o sistema irá entender que o usuário não trabalha com a inserção de valor mínimo
- Sim, pelo valor total: Ao definir este parâmetro o sistema irá habilitar o campo de valor mínimo de compra na tela de cadastro do produto e irá travar a venda quando o valor total for menor do que o inserido no produto;
- Sim, pelo valor unitário: Ao definir este parâmetro o sistema irá habilitar o campo de valor mínimo de compra na tela de cadastro do produto e irá travar a venda quando o valor unitário for menor do que o inserido no produto;
Vale lembrar que este parâmetro só é valido para usuários e é necessário bloquear a permissão para que ele funcione corretamente.
27 – Trava Quantidade Mínima de Venda: Este parâmetro é utilizado para travar a venda de produtos que estejam em uma quantidade menor da pré-estabelecida no cadastro do produto.
Vale lembrar que este parâmetro só é valido para usuários e é necessário bloquear a permissão para que ele funcione corretamente
28 – Trava quantidade máxima de venda: Este parâmetro define se ao fazer uma venda existe uma quantidade máxima que pode ser vendida de determinado produto, a quantidade máxima pode ser preenchida no cadastro do produto.
29 – Utiliza Código de pacote: Este parâmetro é utilizado para facilitar o cadastro de empresas que trabalham com a venda de códigos específicos para pacotes, ao habilitar este parâmetro uma nova aba de configuração no cadastro do produto irá aparecer, para que o usuário defina qual o código de barras será da unidade e qual código será do pacote.
30 – Agrupamento de Itens: Ao habilitar este parâmetro como SIM, o sistema agrupará os itens durante a venda, ou seja, ao incluir o mesmo produto mais de uma vez durante a venda, o sistema não irá lançá-lo novamente e sim atualizar somente a quantidade lançada.
31 – Utiliza vasilhame retornável: Define se irá utilizar o controle de vasilhames retornáveis
32 – Calcula peso automático: Deixando esta opção como SIM o sistema irá calcular automaticamente o peso do produto no pedido
33 – Lançar itens do Kit: Deixando esta opção como SIM o sistema irá inserir os itens do Kit na venda.
3 – Sub Aba Pedido de Compra
1 – Atualizar Preço Ultima Compra: Este parâmetro é utilizado para controlar a atualização dos custos por pedido de compra, podendo escolher entre as opções:
-
Todos: Está opção sempre atualizará o último valor de compra do produto no momento em que for efetuada a baixa do pedido de compra ou através da importação do XML de Compra;
-
Apenas quando o valor atual for maior que o valor antigo: Escolhendo esta opção o sistema só atualizará o Último Valor de Compra no cadastro do produto, quando o novo pedido de compra ou XML de compra deste item tiver um valor maior do que o atual;
-
Não atualizar o último valor de compra, Atualizar o preço final do Fornecedor: Escolhendo esta opção o sistema atualizará apenas o preço final do produto (campo Prc Final) na aba Fornecedor;
-
Não atualizar nenhum Valor: Esta opção não atualizará o Último Valor de Compra do cadastro do produto;
2 – Atualizar Preço de Venda ou Margem de Lucro na Entrada: Utilizando esta opção o sistema permitira a atualização dos custos do produto de acordo com a baixa do Pedido de Compra ou Importação de XML, sendo eles;
-
Margem de Lucro: Esta opção irá atualizar apenas o Lucro (%) do produto, de acordo com o Ultimo Valor de Compra baixado pelo Pedido de Compra, não alterando automaticamente o valor de venda;
-
Preço de Venda: Esta opção atualizará o Valor do produto de acordo com o Ultimo Valor de Compra baixado pelo Pedido de Compra. O sistema fará o calculo do último valor de compra com o Lucro (%) do cadastro, alterando automaticamente o valor de venda;
3 – Modelo Digitação Ped. Compra/Balanço/Transferência: No sistema há dois modelos diferentes de digitação do Pedido de Compra, sendo eles:
-
Modelo 1: Padrão para usuários que trabalham com a compra de produtos por unidade.
-
Modelo 2: Exclusivo para empresas que utilizam unidade de conversão para compra e venda de seus produtos;
4 – Editar Pedido de Compra em qualquer Status: Ao habilitar este parâmetro o sistema permitirá que os pedidos de compras sejam editados independente do status;
5 – Avisar item repetido na Compra: Deixando esta opção como SIM, o sistema irá avisar caso inclua um item repetido na compra.
6 – Agrupamento de itens: Deixando esta opção como SIM, o sistema irá agrupar um item caso o mesmo seja inserido novamente na compra, transferência ou remessa.
7 – Junção de Pedidos: Por meio deste parâmetro será possível definir a forma que o sistema irá se comportar com a rotina de Junção de Pedidos, sendo elas:
- Cancelar Pedido: Utilizando esta opção o sistema cancelará os pedidos que foram juntados e na Aba de Cancelamento do pedido, serão apontado o motivo e a numeração do pedido principal;
- Excluir Pedidos: Caso utilize esta opção, o sistema excluirá os pedidos juntados, mantendo apenas o principal;
8 – Atualização de fornecedor principal: Esta opção define como será feita a atualização do fornecedor principal a cada pedido de compra realizada.
4 – Sub Aba Vendedor
1 – Vendedor Obrigatório: Este parâmetro é utilizado para deixar obrigatório a inserção do vendedor em todos os Pedidos de Vendas;
2 – Utiliza Vendedor Externo: Utilizando este parâmetro como NÃO o sistema bloqueará o campo que permite a inserção do Vendedor Externo na venda. Caso esteja como SIM, o sistema deixará o campo aberto para inserir um Vendedor Externo.
3 – Vendedor Externo Obrigatório: Este parâmetro é utilizado para deixar obrigatório a inserção do vendedor externo em todos os pedidos de vendas;
4 – Validar Vendedor com Senha: Este parâmetro é utilizado para validar um vendedor na venda apenas com a senha de acesso do mesmo;
5 – Modulo de Vendedor: permitirá que o usuário trabalhe com a inserção do vendedor no momento da criação do pedido de venda, podendo escolher entre as opções abaixo:
- Normal:Ao definir está opção o sistema permitirá que o usuário escolha o vendedor no momento da venda, através do campo Vendedor, podendo ser obrigatório ou não;
- Por item/usuário logado: Ao definir esta opção o sistema irá inserir automaticamente como vendedor o usuário que estiver logado;
- Por item/selecionar ao editar:Ao escolher esta opção o sistema irá deixar o usuário escolher o vendedor no momento em que for criar ou editar o pedido de venda;
- Normal/Usuário logado: Com essa opção ativada, ao iniciar um novo pedido será verificado se o usuário logado é um vendedor, se sim, será indicado esse vendedor automaticamente no Pedido de Venda.
Visualização Vendas/Clientes
6 – Cliente
Sem controle: O parâmetro não estará em funcionamento;
Vendedor: Através desta opção o usuário logado poderá visualizar apenas os seus próprios clientes;
Grupo de Vendas: Através desta opção o usuário logado poderá visualizar apenas os clientes cadastrados no seu grupo de venda.
7 – Venda
Sem controle: O parâmetro não estará em funcionamento;
Vendedor: Através desta opção o usuário logado poderá visualizar apenas suas próprias vendas;
Cliente do Vendedor: Através desta opção o usuário logado poderá visualizar apenas vendas realizadas para seus próprios clientes (mesmo que feita por outro vendedor);
Clientes do Grupo de Vendas: Através desta opção o vendedor poderá visualizar apenas vendas realizada para clientes de seu grupo de vendas.
5 – Sub Aba Produto
Geral
1 – Atualizar Custo: Este parâmetro é utilizado para definir a forma que o sistema atualizará o custo do produto em seu cadastro, através das opções:
-
Atualizar Margem de Lucro: Esta opção atualizará apenas o Lucro (%) de venda do produto, de acordo com o Último Valor de Compra que foi inserido para o produto.
-
Atualizar Preço: Esta opção atualizará o Valor do produto de acordo com o Último Valor de Compra inserido no produto. O sistema fará o calculo do último valor de compra com o Lucro (%) do cadastro, alterando automaticamente o valor de venda;
2 – Controle Itens: Este parâmetro é utilizado para controlar os itens pelo número de série ou pelo número de lote, de acordo com a opção escolhida;
3 – Quantidade de Casas Decimais para o calculo automático: Neste campo, informe a quantidade de casas decimais que o sistema deverá analisar no momento da digitação do Pedido de Compra, como por exemplo:
Caso o parâmetro esteja com três casas decimais, o valor será 5,119. Caso esteja com duas casas, o sistema fará o arredondamento para 5,12.
4 – Utiliza Departamento: Caso trabalhe com departamentos de produtos, habilite este parâmetro como SIM;
5 – Utiliza cache p/Estoque: Habilitando este parâmetro como SIM, o sistema ativará o cache de estoque para otimização de consultas;
6 – Utiliza produto similar: Habilitando este parâmetro como SIM, o sistema ativará o cadastro de produto similar.
Referência
7 – Utiliza Referência: Ao habilitar este parâmetro como NÃO, o sistema irá retirar do cadastro do produto o campo Referência. Caso contrário o mesmo aparecerá para ser preenchido;
Obs: Caso o parâmetro de utiliza loja virtual esteja habilitado o campo não irá sumir da tela de cadastro de produto, pois para habilitar produtos no e-commerce a utilização da referência é obrigatória.
8 – Utiliza Referência Sequencial: Este parâmetro permite o usuário cadastrar as referências de forma sequencial, inserindo uma sequência de letras pela qual o sistema adicionará números conforme for efetuando os cadastros;
Grade de Produtos
9 – Tipo de Grade: No sistema há dois tipos de modelos de grade de produtos, sendo elas:
-
Completo: Escolhendo esta opção o sistema ira permitir que o usuário selecione todos os detalhes (Cor, Tamanho e Especificação) daquele produto de uma única vez, fazendo apenas a seleção de cada item;
-
Dinâmico: Escolhendo esta opção o sistema permitirá que o usuário selecione os detalhes (Cor, Tamanho e Especificação) da grade de forma manual, podendo criar combinações mais dinâmicas e não fechadas, como acontece na opção por Completo;
10 – Inserir Imagens por: Este parâmetro define a forma que a aba Imagens será ativada na Grade de Produtos, através das seguintes opções:
-
Grade: O sistema habilitará Aba Imagem na tela de Grade de Produto, sendo possível inserir apenas uma única imagem para todos os itens da grade;
-
Produto: Com esta opção, será possível incluir uma imagem diferente para todos os produtos da grade. Para utilizar esta opção, basta efetuar um duplo clique no produto na Aba Outras info;
-
Cor: Ao habilitar esta opção, o sistema trará a aba Imagens por Cores dentro da aba Outras Info para que seja possível definir uma imagem para cada cor diferente do determinado produto.
11 – Inserir e-futura por: Este parâmetro define a forma que a aba E-futura será ativada na Grade de Produtos:
-
Grade: Com esta opção a aba E-futura será ativada na tela principal do cadastro, sendo possível registrar dados do e-commerce por grade;
-
Produto: Ao habilitar esta opção, será possível configurar os dados do e-futura de cada produto, pois a aba E-futura estará disponível em Outras informações, efetuando um duplo clique em cada produto;
12 – Inserir peso por: Este parâmetro define a forma que o campo Peso Bruto/Kg será ativado na Grade de Produtos:
-
Grade: Com esta opção, o campo Peso Bruto/Kg será ativado na tela principal do cadastro, sendo possível informar o peso de todos os itens da determinada grade;
-
Produto: Ao habilitar esta opção, será possível configurar o campo Peso Bruto/Kg de cada produto, um a um. O campo estará disponível em Outras informações, efetuando um duplo clique em cada produto;
-
Tamanho: Ao habilitar esta opção, será possível configurar o campo Peso Bruto/Kg de acordo com o tamanho do produto grade. O campo estará disponível na aba Outras informações>Sub-aba Pesos por Tamanho.
13 – Exibir Estoque: Habilitando este parâmetro como SIM o sistema permitirá a inserção manual do estoque dos produtos grade, caso contrário o campo para inserir o estoque não aparecerá;
14 – Desconto Automático: Este parâmetro define a forma que o campo Desconto Automático será ativado na Grade de Produtos:
Desconto por Grade: O sistema habilitará Aba Desconto Automático na tela de Grade de Produto, sendo possível aplicar o desconto diretamente para todos os itens da grade;
Desconto por item da Grade: O sistema habilitará Aba Desconto Automático por item para todos os produtos da grade. Para utilizar esta opção, basta efetuar um duplo clique no produto na Aba Outras info;
Código de Barras
15 – Utiliza Código de barras Formatado: Este parâmetro é utilizado somente nos casos onde os usuários utilizam Balança Etiquetadora.
Habilitando este parâmetro como SIM, a impressão do código de barras sairá com formato configurável, de acordo com as informações abaixo:
16 – Código do Produto: Formato de como será impresso o código do produto na etiqueta (Exemplo: Será impresso de 1 até 5 caracteres);
17 – Valor Total: Formato de como será impresso o valor total do produto na etiqueta (Exemplo: Será impresso de 6 até 10 caracteres);
18 – Peso Total: Formato de como será impresso o peso total do produto na etiqueta (Exemplo: Será impresso de 11 até 12 caracteres);
19 – Inserir Cod. Barras Igual ao ID: Ao habilitar este parâmetro como SIM, o sistema gerará o código de barra igual ao código interno do sistema, caso contrário será gerado um código no formato EAN13 aleatório;
Produto Substituto
20 – Utiliza Prod. Substituto: Ao habilitar este parâmetro o sistema permitirá a utilização da rotina de Produto Substituto.
21 – Status Futura Server: Tipo de controle de status do Produto Substituto, caso não controle no Futura Server, não haverá o controle de status (Ativo/inativo);
22 – Status E-commerce: Tipo de controle de status do Produto Substituto, caso não controle no Futura E-commerce não haverá o controle de status (Ativo/inativo);
23 – Status Mobile: Tipo de controle de status do Produto Substituto, caso não controle no Futura Mobile não haverá o controle de status (Ativo/inativo);
24 – Prefixo Produto Antigo: Neste campo defina o prefixo da descrição do produto antigo;
25 – Prefixo Produto Novo: Neste campo defina o prefixo da descrição do produto novo;
26 – Validar Gtin: Neste campo é possível habilitar a validação automática do GTIN no cadastro do produto e na emissão de documento.
27 – Inserir dados do CCG: Neste campo habilite uma das opções para buscar informações do CCG ao incluir um novo produto.
6 – Sub Aba NFE
1 – Cópia automático endereço de entrega na NF: Habilitando este parâmetro, o sistema trará o endereço de entrega registrado no cadastro do cliente automaticamente assim que o usuário emitir Nfe’s para este cliente em específico;
2 – Imprimir Duplicatas na Nfe: Ao habilitar este parâmetro como SIM, o sistema irá imprimir os dados das parcelas da conta a receber que foi gerada e vinculada na determinada Nfe.
3 – Gerar pedido automático na importação de XML das NFE’s: Ao habilitar este parâmetro como SIM, o sistema criará um pedido automaticamente sempre que o usuário importar um XML de Nfe no sistema;
4 – Preencher campo Xped na nota: Este parâmetro permite que saia um número de pedido no código de acesso do XML ao emitir uma Nfe. O usuário poderá definir entre Seu Nro do Pedido ou Nro do Pedido. Caso não queira esta opção, deixe o parâmetro como NÃO.
5 – Utiliza Nota Contingência: Para utilizar NFe em contingência, nos casos em que o usuário não esteja com acesso à internet no momento da emissão, habilite este parâmetro como SIM;
6 – Impressão do Código do Produto: Esta opção se refere ao tipo de código que será impresso no DANFE e no XML da Nota Fiscal Eletrônica, podendo escolher entre o Código de Barras ou a Referência do produto.
7 – Consulta de Manifestação no SEFAZ: Através deste parâmetro é possível determinar se a consulta da Manifestação Destinatário será feita para todas as empresas cadastradas ou somente para empresa padrão, agilizando assim o processo.
8 – Consulta Automática de Manifestações: É possível determinar se a consulta da manifestação do Destinatário será feita de forma automática habilitando o parâmetro como SIM ou de forma manual habilitando como NÃO.
9 – Data Emissão de Duplicata a partir da NF de compra: Por meio deste parâmetro é possível permitir que o usuário gere a data de emissão de duplicata de NF-e de compra a partir da data atual ou da data de emissão da NFe.
10 – Enviar boletos referentes a NFe anexados no E-mail: Através deste parâmetro é possível definir se os boletos relacionados a uma NF-e serão também anexados no e-mail enviado.
7 – Sub Aba Nfe Serviço
1 – Utiliza Nfe Serviço: Caso trabalhe com emissão de Nfe de serviço, habilite este parâmetro como: Utiliza em âmbito nacional ou Utiliza em âmbito municipal;
2 – ISS Percentual: Insira o percentual de ISS utilizado para a emissão das notas de serviço;
3 – Logotipo: Insira o logo da empresa neste campo para aparecer na nota fiscal de serviço;
8 – Sub Aba Fiscal
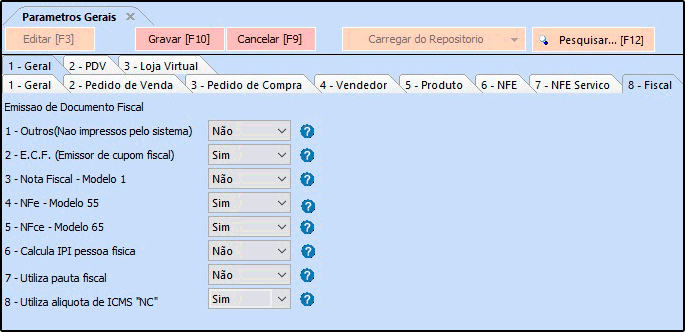
1 – Outros (Não impressos pelo sistema): Caso utilize outros documentos fiscais que não sejam impressos no sistema habilite este parâmetro como SIM;
2 – E.C.F (Emissor de Cupom Fiscal): Caso utilize o ECF (Emissor de Cupom Fiscal) habilite este parâmetro como SIM;
3 – Nota Fiscal – Modelo 1: Caso a Nota Fiscal utilizada seja o modelo 1, habilite este parâmetro como SIM;
4 – NFe – Modelo 55: Caso a Nota Fiscal utilizada seja o modelo 55, habilite este parâmetro como SIM;
5 – NFce – Modelo 65: Caso a Nota Fiscal do Consumidor utilizada seja o modelo 65, habilite este parâmetro como SIM;
6 – Calcula IPI Pessoa Física: Caso queira calcular IPI na nota fiscal para cliente que seja pessoa física, habilite este parâmetro como SIM;
7 – Calcula IPI Pessoa Física: Caso queira preencher a aba de configuração da pauta fiscal no cadastro do produto, habilite este parâmetro como SIM;
8 – Utiliza alíquota de ICMS “NC”: Caso este campo estiver marcado como SIM será utilizado o ICMS “NC” para não contribuinte e se estiver marcado como NÃO será utilizado a alíquota referente ao estado destino.
9 – Sub Aba Cta. Receber
1 – Gerar Duplicata Total na baixa parcial: Ao habilitar este parâmetro como SIM, o sistema irá gerar a duplicata com o valor total do pedido quando a baixa for parcial;
2 – Subs. Tributaria na Cta. Receber: Este parâmetro determinará como o ST deverá ser destacado ou não nas Contas a Receber, através das opções:
-
Gerar Contas a Receber com os valores da ST inclusos: Habilitando esta opção, o valor de ST destacado no Pedido de Venda ou Nota Fiscal será incluído na Contas a Receber vinculada.
-
Gerar Contas a Receber com os valores da ST destacados na primeira parcela: Através desta opção, o sistema irá criar uma parcela da Contas a Receber contendo somente o valor de ST do Pedido de Venda ou Nota Fiscal. Esta parcela será ligada com a primeira parcela da conta, ou seja, a mesma data de vencimento.
-
Gerar Contas a Receber com os valores da ST incluso na primeira parcela: Através desta opção, o sistema irá incluir o valor de ST do Pedido de Venda ou Nota Fiscal somente na primeira parcela da Contas a Receber vinculada.
-
Gerar Contas a Receber sem os valores da ST: Ao habilitar esta opção, o sistema não irá destacar o valor de ST do Pedido de Venda ou Nota Fiscal na Contas a Receber vinculada.
3 – Valor incluso do IPI na Cta. Receber: Este parâmetro determinará como IPI deverá ser destacado ou não nas Contas a Receber, através das opções:
-
Gerar Conta a receber com os valores do IPI inclusos: Habilitando esta opção, o valor de IPI destacado no Pedido de Venda ou Nota Fiscal será incluído na Contas a Receber vinculada.
-
Gerar Conta a Receber com os valores do IPI destacados na primeira parcela: Através desta opção, o sistema criará uma parcela da Contas a Receber contendo somente o valor de IPI do Pedido de Venda ou Nota Fiscal. Esta parcela será ligada com a primeira parcela da conta, ou seja, a mesma data de vencimento.
-
Gerar Conta a Receber com os valores do IPI incluso na primeira parcela: Através desta opção, o sistema irá incluir o valor de IPI do Pedido de Venda ou Nota Fiscal somente na primeira parcela da Contas a Receber vinculada.
-
Gerar Conta a Receber sem os valores de IPI: Ao habilitar esta opção, o sistema não irá destacar o valor de IPI do Pedido de Venda ou Nota Fiscal na Contas a Receber vinculada.
4 – Valor incluso do Frete na Cta. Receber: Este parâmetro determinará como o valor de Frete deverá ser destacado ou não nas Contas a Receber, através das opções:
-
Gerar Conta a receber com o valor do frete incluso na primeira parcela: Habilitando esta opção, o valor de Frete destacado no Pedido de Venda ou Nota Fiscal será incluído somente na primeira parcela da Contas a Receber vinculada;
-
Gerar Conta a Receber com o valor do frete diluído nas parcelas: Ao habilitar esta opção, o valor de Frete destacado no Pedido de Venda ou Nota Fiscal será diluído entre todas as parcelas da Contas a Receber vinculada.
5 – Arredonda Primeira Parcela: Utilizando este parâmetro como SIM o sistema arredondará a primeira parcela da conta a receber .
6 – Fatura Prazo Obrigatório: Utilizando este parâmetro como SIM, o sistema deixará como obrigatório o campo Forma de Pagamento no Pedido de Venda;
7 – Fatura Prazo Pagamento a Vista: Neste campo defina qual será o prazo fatura padrão para pagamentos à vista;
8 – Número de Dias Vencido para Negativar: Caso utilize a negativação automática, defina neste campo a quantidade de dias que após o vencimento da fatura o sistema deverá negativar o cliente;
9 – Contas a Receber Múltiplas: Ao habilitar este parâmetro como SIM, no momento de gerar contas a receber na tela de Pedido de Venda, o sistema possibilitará que o usuário relacione de forma manual, o valor de cada uma das parcelas em mais de uma conta-corrente cadastrada, possibilitando assim um controle financeiro diferenciado. Deixando como NÃO, por padrão a conta a receber ficará vinculada somente em uma conta-corrente;
10 – Obrigatório Geração de Conta a Receber: Utilizando este parâmetro como SIM, o sistema deixará como obrigatório a geração de contas a receber no momento em que o Pedido de Venda for baixado;
11 – Gerar Data de Pagamento automática: Ao habilitar este parâmetro como SIM, o sistema gerará data de pagamento das duplicatas automaticamente;
12 – Recalculo Automático de Conta: Habilitando esta opção como SIM ao editar e gravar uma conta será efetuado o recálculo da mesma. Os valores dos pagamentos serão atualizados nas parcelas, e o valor das parcelas (desconto, multa, etc) Serão atualizados na conta.
13 – Controla Desconto Max. Na conta: Este parâmetro é utilizado para controlar o desconto máximo que poderá ser dado no momento da baixa das contas a receber, através das opções:
-
Sim, pelo vendedor logado no sistema: Habilitando esta opção, o sistema permitirá que o usuário efetue um desconto máximo no momento da baixa da conta, tendo como base a porcentagem que foi delimitada no campo Desconto Máximo que pode conceder no Contas a Receber da tela de Cadastros > Cadastros > Funcionários/Vendedores;
-
Não: Não será efetuado controle de desconto máximo.
14 – Preencher Documento de TEF/Cartão: Este parâmetro é utilizado para configurar a informação que deverá constar no campo Documento da Contas a Receber, quando a mesma for gerada através de uma venda que tenha sido finalizada em cartão no PDV, sendo possível escolher entre as opções:
NSU: Ao escolher o NSU, o campo Documento da Conta (Contas a Receber) será preenchido com a informação do número sequencial único, cujo qual pode ser inserido na finalização da venda em cartão no PDV.
Nro Documento: Selecionado esta opção, o campo Documento da Conta (Contas a Receber) será preenchido com a informação padrão do Nro.DOC, cujo qual pode ser inserido na finalização da venda em cartão no PDV.
Nro Pedido: Ao escolher esta opção, o campo Documento da Conta (Contas a Receber) será preenchido com a informação do Nro do Pedido, que foi gerado para a determinada venda.
15 – Número do Documento: Este parâmetro é utilizado para definir a ordem de preenchimento do campo Documento na conta. Caso alguma informação não seja encontrada o sistema puxará automaticamente a segunda e assim por diante. Sendo as opções:1 – Nro. Pedido / 2 – Nro. Nota1 – Seu Nro. Pedido / 2 – Nro. Pedido / 3 – Nro. Nota1 – Nro. Nota / 2 – Nro.Pedido1 – Nro. Nota / 2 – Seu Nro. Pedido / 3 – Nro. Pedido.
16 – Preenche dados pendentes do cartão: Habilitando esta opção, ao efetuar a baixa de uma conta com o tipo cartão, será solicitado os dados do mesmo.
10 – Sub Aba Tabela de Preço
Este parâmetro é utilizado para configurar tabelas de preços que farão o cálculo de acréscimo/desconto automático no cadastro do produto, de acordo com o valor informado na Tabela Referência;
Como no exemplo acima, a Tabela de Preço: Atacado dispõe de – 50% de desconto. Portanto quando o usuário atualizar o valor da Tabela de Preço: Varejo no cadastro do produto, o valor da Tabela Atacado sofrerá um reajuste de – 50% do valor informado na Tabela Atacado;
11 – Sub Aba Balanço
1 – Avisar Item Repetido no Balanço: Este parâmetro é utilizado para enviar um aviso no momento da inserção dos produtos na contagem da tela Estoque>Balanco (Contagem de Estoque), caso haja itens repetidos no balanço;
2 – Digita Quantidade: Caso este parâmetro esteja como NÃO, o sistema não deixará o usuário digitar manualmente a quantidade. Será possível apenas com a utilização de um leitor de código de barras;
12 – Sub Aba Pedido de Encomenda
1 – Tipo de Pedido de Encomenda Padrão: Neste campo insira o tipo de pedido cadastrado para utilizar a encomenda;
2 – Tipo de Pedido de Venda Conversão: Insira o tipo de pedido utilizado para a conversão da encomenda;
3 – Tipo de Pagamento Padrão: Neste campo insira o tipo de pagamento cadastrado para utilizar a encomenda;
2 – Aba PDV
1 – Código do Cliente Consumidor: Defina neste parâmetro o cadastro de cliente padrão que o Futura PDV deve selecionar caso não tenha nenhum cliente indicado na venda, sendo denominado como Cliente Consumidor.
2 – Tipo de Orçamento Padrão: Defina um tipo de Orçamento padrão em que o Futura PDV trará sempre que for gerado um orçamento;
3 – Transportadora Padrão: Defina qual sera a transportadora padrão nos procedimentos do PDV;
4 – Controla Movimento da Caixa: Caso este parâmetro esteja como NÃO, o sistema não trará a tela de fechamento do caixa;
5 – Controla Troca de Operador: Habilitando este parâmetro como SIM, será possível finalizar e abrir o caixa diversas vezes no dia para que outros usuários utilizem o mesmo terminal.
Vale lembrar que este parâmetro trabalhar em conjunto com Controla Movimento de Caixa.
6 – Digita Quantidade: Este parâmetro permite a inserção de quantidades nas vendas efetuadas pelo Futura PDV;
7 – Digita Valor: Este parâmetro permite a inserção ou modificação de valores nas vendas efetuadas pelo Futura PDV;
8 – Lançar Pgtos na Venda (PDV): Por padrão este parâmetro estará habilitado como SIM.
Caso o mesmo seja alterado para NÃO, no momento de finalizar a venda no Caixa, o sistema não trará a tela para lançar o pagamento e somente uma opção para incluir descontos, acréscimos e IPI no pedido, finalizando o mesmo sempre com o pagamento em Dinheiro.
9 – Utiliza Nro Ficha: Caso o usuário trabalhe com número de fichas, habilite este parâmetro como SIM e será possível fazer o controle das vendas com números de fichas.
10 – Utiliza Pré baixa: Ao habilitar este parâmetro como SIM, os terminais que não estão configurados como CAIXA, vão trazer uma tela de pré finalização de pagamento ao concluir o pedido. Neste caso, o usuário apenas deverá lançar as formas de pagamento que o cliente determinar. Ao finalizar o pedido no caixa, o sistema já trará a forma de pagamento que foi escolhida anteriormente, agilizando o processo.
11 – Seleciona tabela de preço: Caso este parâmetro esteja como SIM, sempre que for iniciado uma operação no Futura PDV o mesmo pedirá que seja informado uma tabela de preço;
12 – Carregar Imagem do Produto: Caso este parâmetro esteja como NÃO o sistema não trará a imagem do produto no momento da venda;
13 – Tipo de Troca: Através deste parâmetro é possível definir o tipo de troca que o usuário poderá fazer através do sistema, sendo elas:
-
Completa: Este tipo de troca é destinado principalmente quando as vendas são feitas para clientes cadastrados de fato no sistema. Desta forma será gerado crédito automático para o cliente após efetuar a troca;
-
Simples: É um tipo de troca voltada especialmente para acerto de estoque e que não gerará um crédito automático para o determinado cliente, sendo necessário fazer o abatimento dos valores na finalização da venda, pois deverá ser utilizada para os clientes consumidores.
14 – Controla Entrega na Finalização: Habilitando este parâmetro como SIM, sempre que uma venda for finalizada no Futura PDV o sistema abrirá a tela de entrega de mercadoria, utilizada por usuários que fazem este controle;
15 – Controla Terminal por Empresa: Habilitando este parâmetro, o sistema permitirá cadastrar no Futura PDV o mesmo número de terminal, desde que seja para Empresas diferentes.
16 – Código de Consulta dos itens: É possível definir qual será o tipo de pesquisa padrão para inserir os produtos no Futura PDV, sendo eles: Código de Barras, Referência,ID, Código de barras/Referência ou Referência/Código de barras;
17 – Consulta itens pela descrição: Habilitando esta opção, será possível consultar os produtos de forma mais dinâmica. Basta digitar a descrição no campo Código de barras, apertar enter e o sistema filtrará todos os produtos com aquela determinada descrição;
18 – Cadastro e Seleção de Clientes: Defina qual será a forma de cadastro dos clientes através do Futura PDV, sendo elas, Simples ou Completa;
19 – Devolução Ped. outra Empresa: Ao definir este parâmetro como Sim, o sistema permitirá a devolução de pedidos de vendas de outra empresa, gerando um crédito para o cliente da devolução;
20 – Modelo de Encomenda: Caso utilize a rotina de encomenda através do sistema, escolha entre as opções Analítico e Simplificado. Este parâmetro irá modificar a estrutura da tela de digitação de acordo com a necessidade do cliente.
21 – Controla Comanda: Ao habilitar este parâmetro o sistema permitirá que as comandas utilizadas na catraca sejam controladas através do sistema Futura PDV e do Futura Server;
22 – Recebimento de Crediário: Neste campo defina a forma em que o sistema irá se comportar quando for efetuar o recebimento do crediário, seja o simplificado que deverá ser informado apenas o tipo de pagamento e valor ou o detalhado que será inserido todas as informações de pagamento manualmente;
23 – Digita histórico: Defina se a opção de digitar histórico através do atalho Alt+M, ficará disponível ou não;
24 – Campo obrigatório de clientes: Este parâmetro é utilizado para definir qual campo será obrigatório o preenchimento no momento em que o usuário estiver efetuando um cadastro simples de cliente no Futura PDV;
25 – Modelo consulta produtos (PDV): Este parâmetro é utilizado para definir o modelo de pesquisa dos produtos no PDV.
3 – Aba Loja Virtual
1 – Utiliza Loja Virtual: Caso utilize o Futura E-commerce é necessário que este parâmetro esteja como SIM;
2 – Site e-commerce: Quando a replicação de e-commerce já estiver configurada será possível indicar o link automaticamente através deste campo;