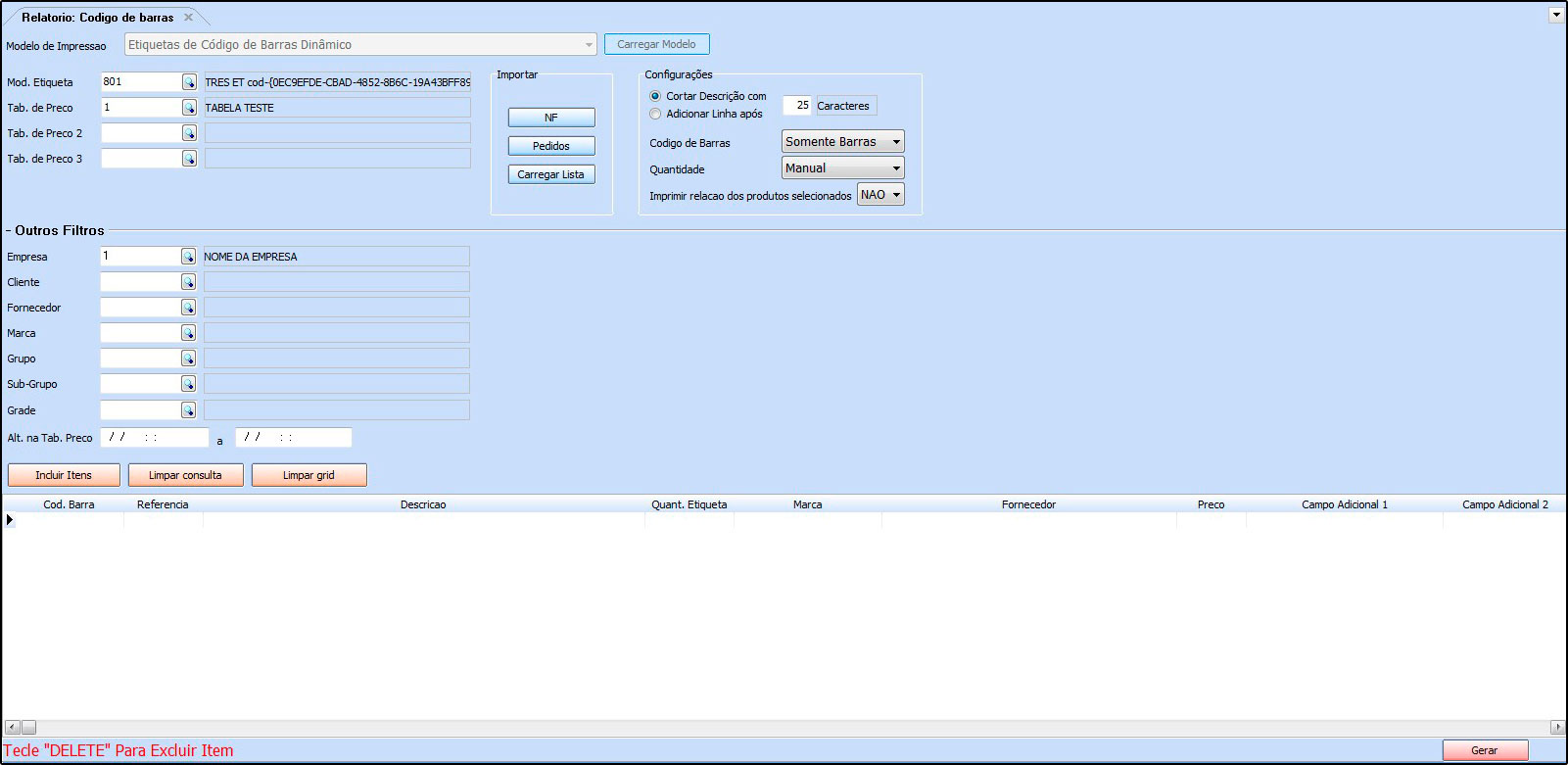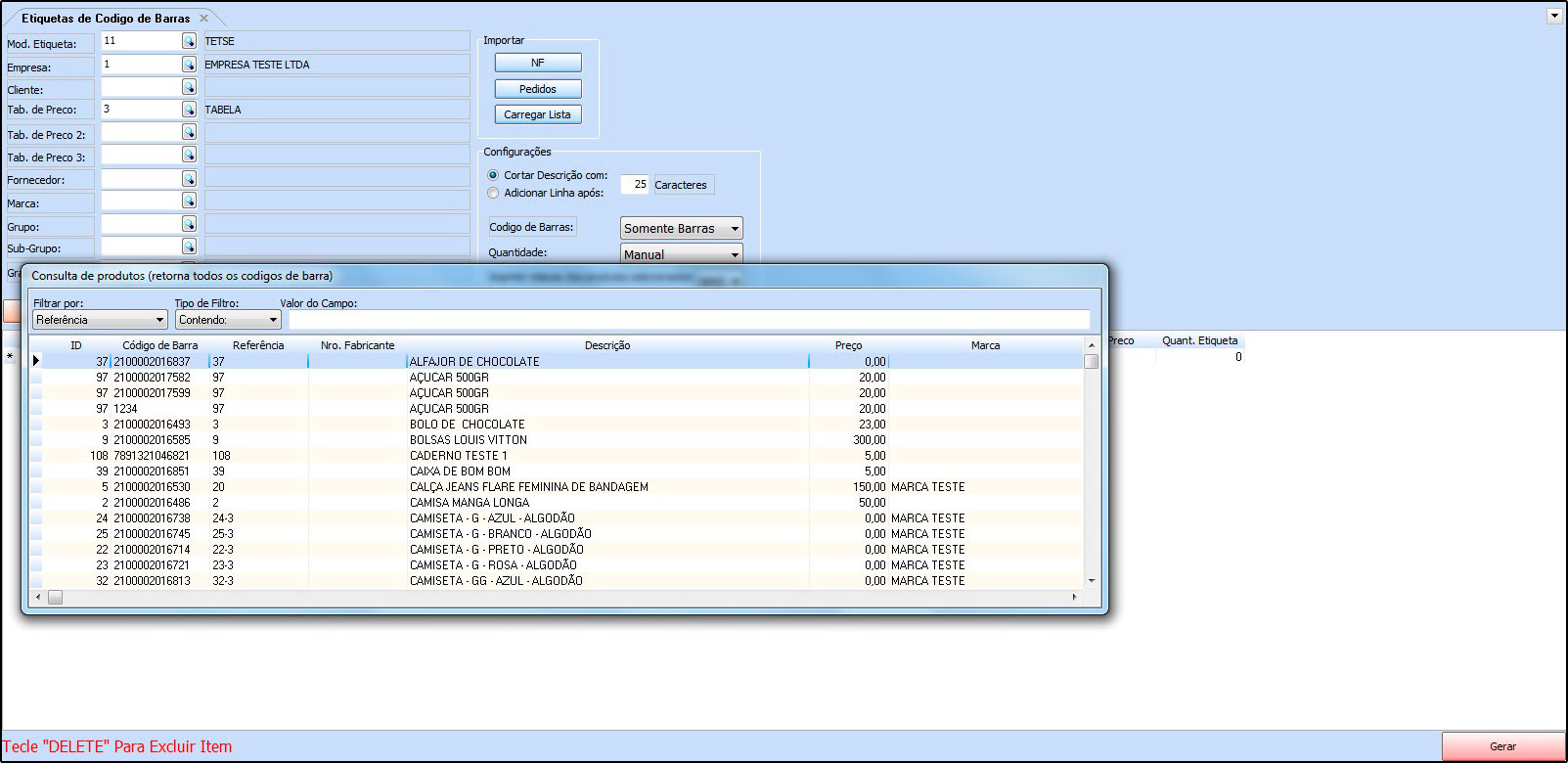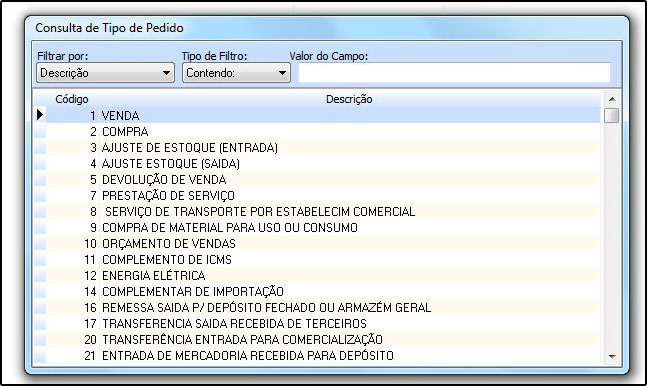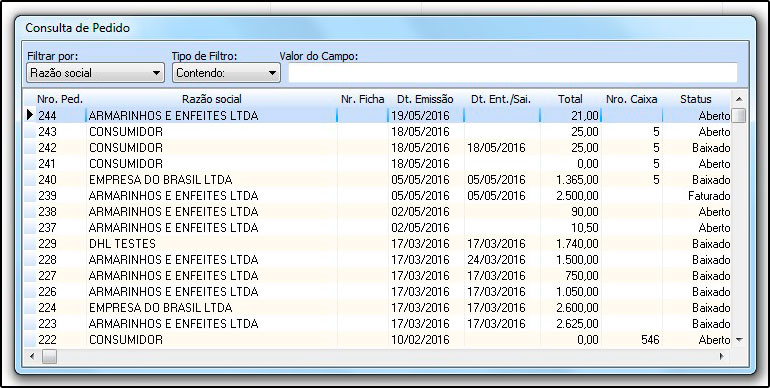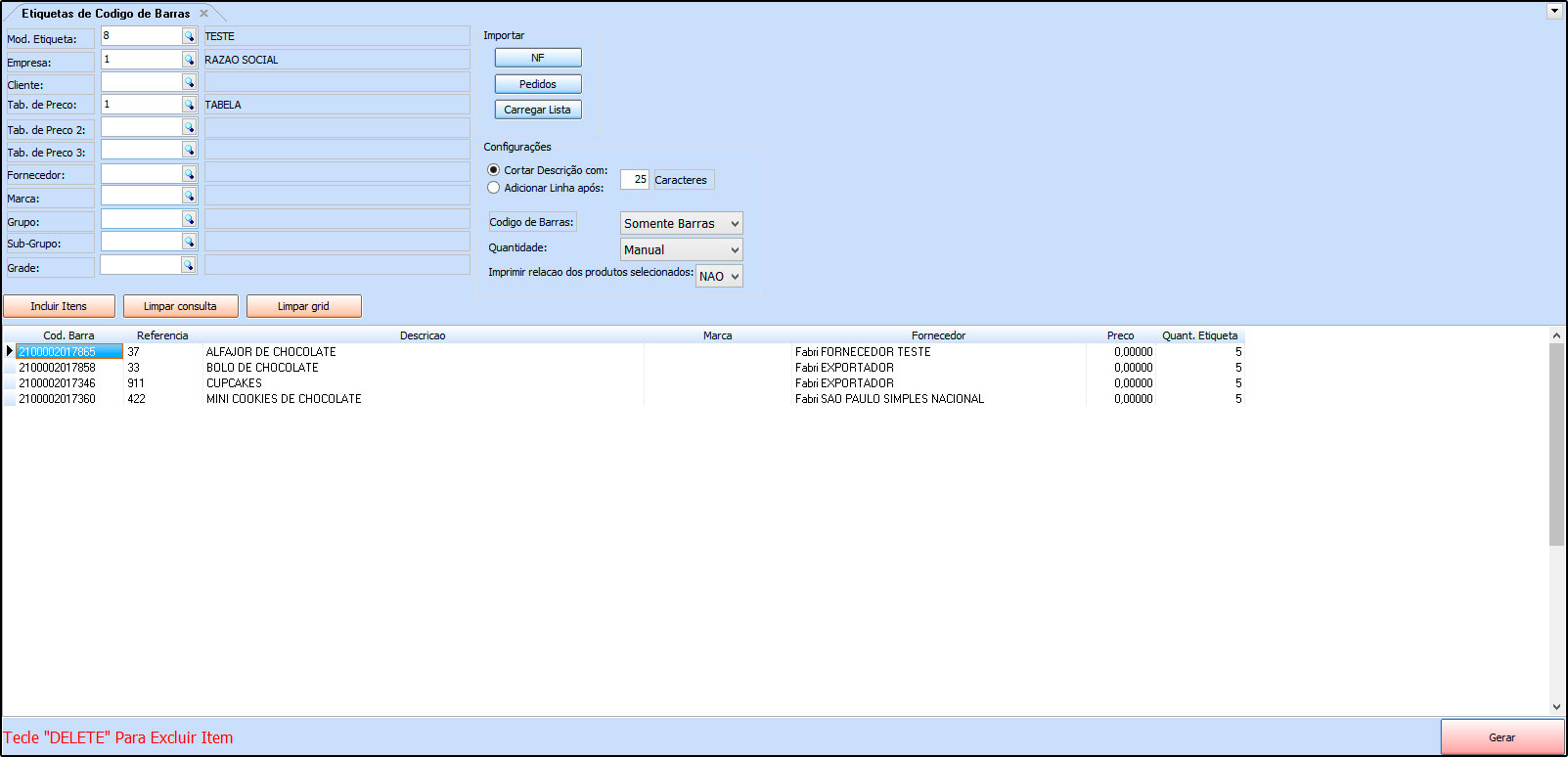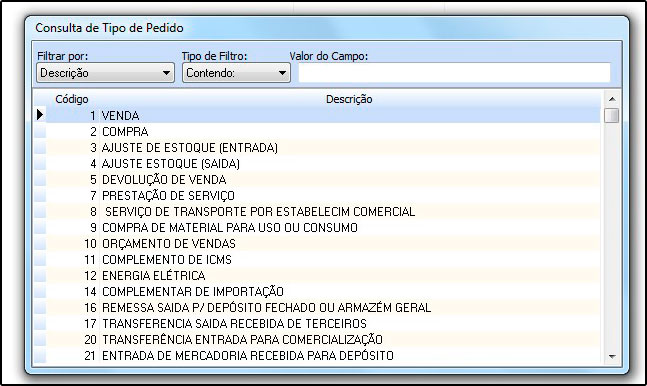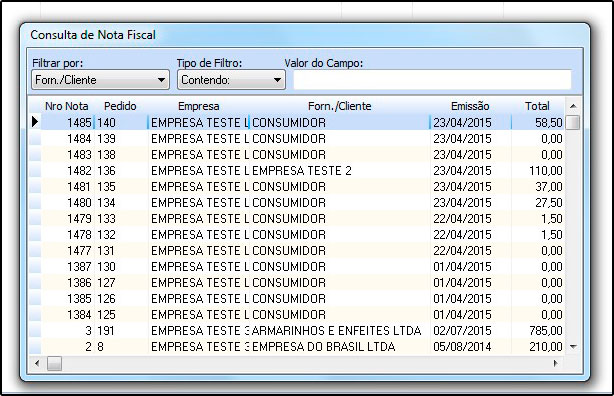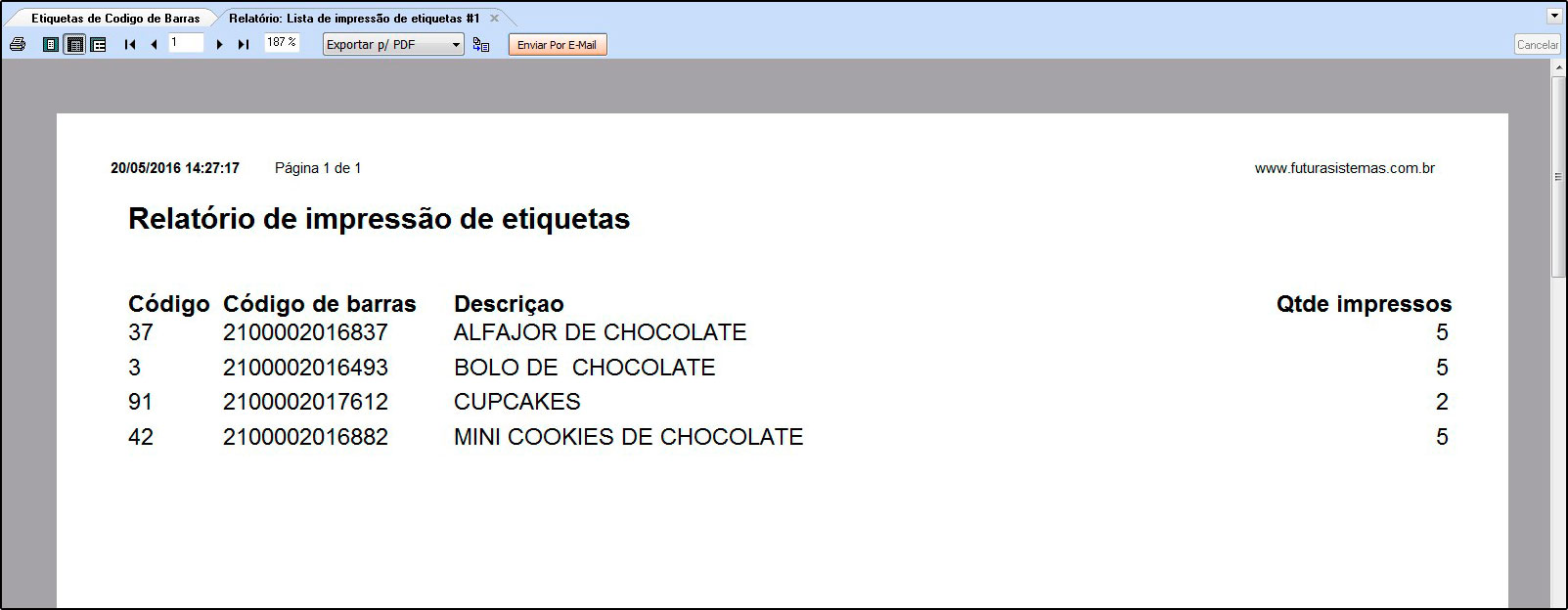Sistema: Futura Server
Caminho: Etiquetas >Produto>Código de barras dinâmico
Referência: FS162
Versão: 2017.25.09
Como Funciona: Esta tela é utilizada para gerar e imprimir etiquetas de código de barras dinâmico.
Para isso, acesse o caminho indicado acima e o sistema abrirá a tela abaixo:
Mod. Etiqueta: Neste campo é necessário informar o modelo da etiqueta que foi criado em Configurações>Impressos>Layout Etiqueta>PPLA
Tab. de Preço: Informe a tabela de preço que o sistema deverá filtrar os valores;
Tab. de Preço 2: Caso tenha mais de uma tabela de preço, indique a mesma;
Tab. de Preço 3: Caso tenha mais de duas tabelas de preços, indique a terceira;
+ Filtros
Empresa: Indique a empresa padrão utilizada, caso necessário;
Cliente: Caso queira, indique um cliente em específico;
Fornecedor: Caso queira filtrar produtos de um fornecedor em específico, indique o mesmo neste campo;
Marca: Também é possível inserir itens pertencentes a uma única marca. Indique a mesma neste campo e clique no botão Incluir Itens para o sistema pesquisar e trazer em tela todos os produtos pertencentes a essa marca.
Grupo e Sub-Grupo: Caso queira, também é possível filtrar produtos de um grupo e subgrupo em específico;
Grade: Através deste botão é possível incluir itens da Grade de Produtos para a impressão das etiquetas. Indique a mesma neste campo e clique no botão Incluir Itens para o sistema pesquisar e trazer em tela todos os produtos pertencentes a esta grade indicada.
Alt. na tabela de Preço: Através deste campo é possível definir os produtos que tiveram alteração de preço em um determinado período;
Para inserir os produtos que deseja gerar as etiquetas manualmente, basta efetuar um duplo clique na linha de código de barras, e o sistema abrirá a tela abaixo:
Selecione o produto que deseja gerar a etiqueta e aperte Enter. Caso necessário é possível alterar o preço e adicionar uma descrição. Adicione as quantidades que deseja imprimir e clique no botão Gerar;
Botões
Limpar Consulta: Este botão é utilizado para limpar a grid, começando assim um novo filtro;
Limpar Grid: Este botão é utilizado para limpar a grid, ao utiliza-lo será possível limpar os itens que foram inseridos para gerar as etiquetas, começando assim um novo filtro;
Pedidos: Também é possível adicionar produtos de um Pedido em específico, segue exemplo abaixo:
Defina o Tipo Pedido que queira filtrar, aperte Enter e o sistema abrirá a tela abaixo:
Selecione o Pedido desejado, aperte Enter e o sistema já carregará todos os produtos desse pedido com suas respectivas quantidades no campo de Quantidade de Etiquetas, conforme mostra imagem abaixo:
NF: É possível também adicionar produtos de uma Nf-e em específico, segue exemplo abaixo:
Defina o Tipo de Pedido que queira filtrar, aperte Enter e o sistema abrirá a tela abaixo:
Selecione a NF-e desejada, aperte Enter e o sistema já carregará todos os produtos dessa Nota Fiscal com suas respectivas quantidades no campo de Quantidade de Etiquetas, conforme mostra imagem abaixo:
Carregar Lista: Em Etiquetas>Lista de Impressão é possível criar uma lista de impressão com determinados produtos e quantidades já configuradas, facilitando o lançamento. Para inseri-la, basta clicar neste botão e indicar a lista criada anteriormente;
Configurações
Cortar Descrição com: Habilitando esta opção, é possível limitar os caracteres cortando assim a descrição do produto;
Adicionar Linha após: Habilitando esta opção o sistema colocara uma linha na impressão pós atingida a quantidade de caracteres inserida;
Código de barras:
-
Somente barras: Esta opção aparecera na impressão, apenas as barras referentes ao código;
-
Normal: Esta opção aparecera as barras e o código como padrão;
Quantidade:
-
Manual: Esta opção deixará o preenchimento das quantidades das etiquetas manualmente;
-
Estoque: Esta opção preencherá as quantidades automaticamente de acordo com o estoque do produto escolhido;
Imprimir relação dos produtos selecionados: Deixando esta opção habilitada como SIM o sistema irá gerar um relatório contendo as impressões feitas, conforme mostra imagem abaixo: