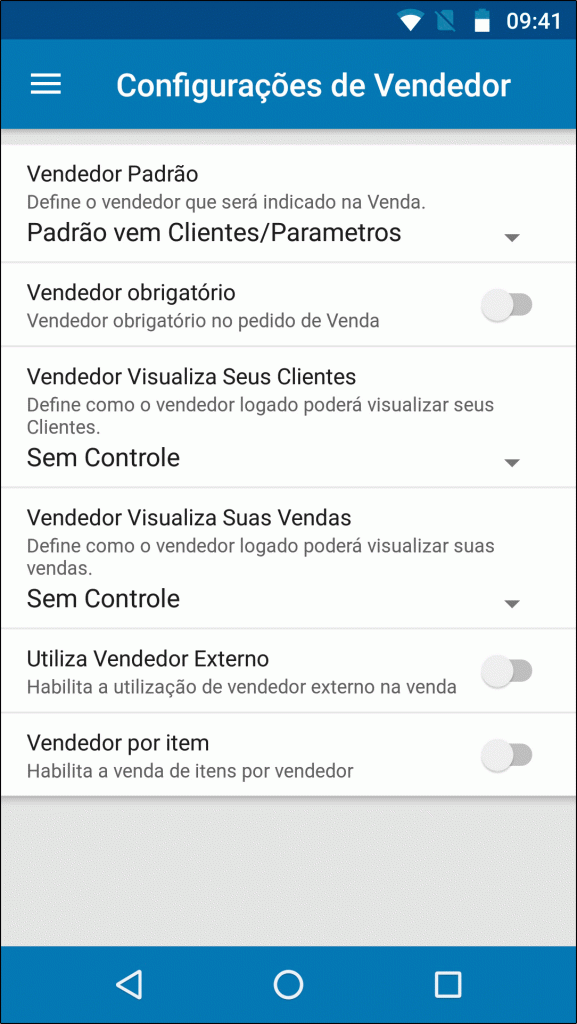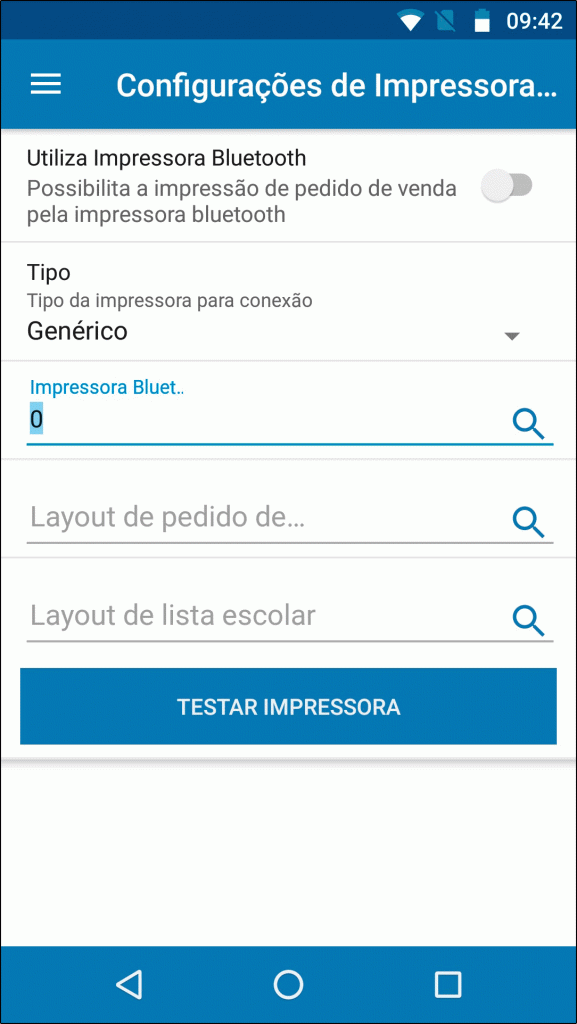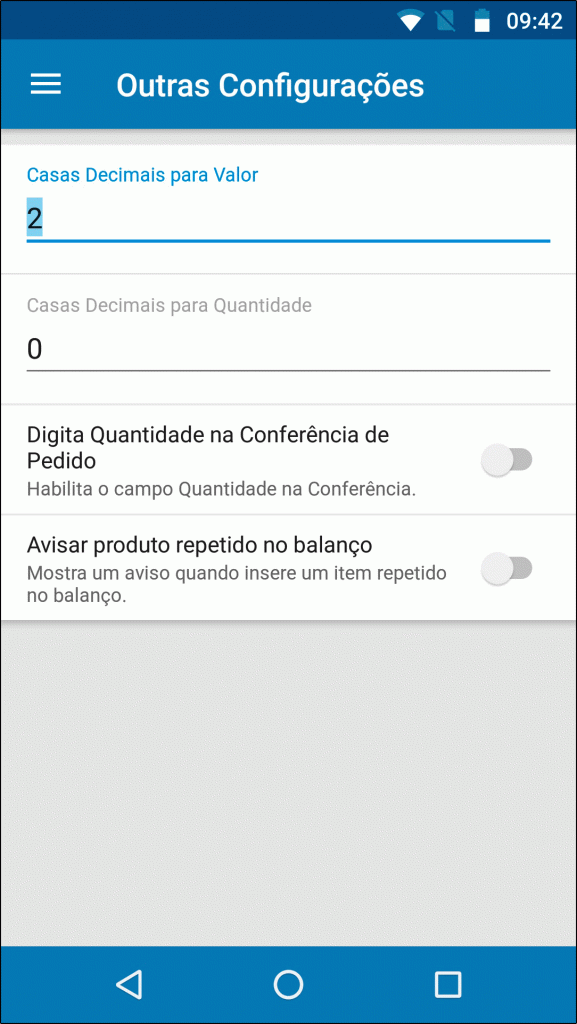Sistema: Futura Mobile
Menu: Parâmetros
Referência: MOB12
Versão: 2019.10.07
Como funciona: Este menu é utilizado para inserir configurações relativas a replicação dos dados entre o Futura Mobile e o sistema Futura Server, assim como estabelecer determinadas configurações para se trabalhar com o Futura Mobile.
É importante ressaltar que este menu é configurado em conjunto com o Departamento de Replicação da Futura Sistemas!
Configurações Padrão:
Empresa: Após configurar a base de dados o Futura Mobile já irá trazer a empresa padrão;
Cliente: Caso queira definir um cliente padrão para vendas dentro do aplicativo, informe-o neste campo;
Tipo de Pedido: Caso necessário defina um tipo de pedido padrão para as vendas;
Tabela de Preço: Neste campo defina a tabela de preço padrão utilizadas para tramites dentro aplicativo;
Vendedor: Caso necessário defina um vendedor interno padrão para todas as vendas efetuadas;
Vendedor Externo: Caso necessário defina um vendedor externo padrão para todas as vendas efetuadas;
Usuário Padrão: Defina um usuário padrão em que o aplicativo já ficará logado.
Caso queira deixar o aplicativo acessível por login, deixe esta opção em branco e configure o parâmetro para controle de usuário;
Layout Comp.:
Multi-Empresa: Caso tenha mais de uma empresa e queira acessar as informações da mesma, ative esta opção;
Controle de Usuários: Caso queira efetuar login para acessar o aplicativo, ative esta opção;
Bloquear Dados Padrão: Com esta opção habilitada o aplicativo irá desabilitar os campos na venda da Tabela de Preço e Vendedor Interno/Externo;
Vendas:
Modelo de digitação do Pedido de Venda: Este parâmetro é utilizado para definir o tipo de digitação no pedido de venda;
Origem dos Dados: Define os dados padrões ao iniciar uma Venda para o campo Tabela de Preço, por Parâmetros ou Clientes/Parâmetros;
Digitação por Código: Campo utilizado para indicar o produto na digitação de Vendas, sendo por Código de Barras ou Referência;
Digita Quantidade no Pedido de Venda: Com esta opção o aplicativo irá habilitar o campo quantidade na venda;
Digita valor unitário no Pedido de Venda: Com esta opção o aplicativo irá habilitar o campo valor unitário na venda;
Trava Valor Mínimo de Venda: Dentro deste parâmetro existe opções que definem o comportamento do sistema em determinadas situações, sendo elas:
- Não: Ao escolher esta opção o aplicativo irá entender que o usuário não trabalha com a inserção de valor mínimo
- Sim, pelo valor total: Ao definir este parâmetro o aplicativo irá habilitar o campo de valor mínimo de compra na tela de cadastro do produto e irá travar a venda quando o valor total for menor do que o inserido no produto;
- Sim, pelo valor unitário: Ao definir este parâmetro o aplicativo irá habilitar o campo de valor mínimo de compra na tela de cadastro do produto e irá travar a venda quando o valor unitário for menor do que o inserido no produto;
Vale lembrar que este parâmetro só é valido para usuários e é necessário bloquear a permissão para que ele funcione corretamente;
Trava Quantidade Mínima de Venda: Este parâmetro é utilizado para travar a venda de produtos que estejam em uma quantidade menor da pré-estabelecida no cadastro do produto;
Trava Quantidade Máxima de Venda: Este parâmetro é utilizado para travar a venda de produtos que estejam em uma quantidade maior da pré-estabelecida no cadastro do produto
Controla Desconto Max na Venda: Define se a validação de desconto máximo na venda será feito por: “Sim, Pelo vendedor Logado no Sistema, Sim, Pelo Produto, Sim, Pelo Menor ou Não”
Desconto Automático: Define se haverá desconto automático na venda. Obs: este parâmetro trabalha em conjunto com o Agrupamento de Itens;
Permite venda de meia caixa: Este parâmetro valida a quantidade do produto na venda de acordo com o fator de conversão;
Avisar produto repetido na venda: Com esta opção o aplicativo irá apresentar um aviso quando inserir um item repetido na venda;
Calcula Estoque na Venda: Define se será feito o cálculo do estoque dos produtos na venda, através das opções Sim, Pelo Vendedor Logado no Sistema, Sim, Pelo Produto, Sim pelo Menor ou Não
Exibir preço de Custo e venda dos Produtos: Define se os valores de custo e venda serão exibidos no catálogo, por: “Exibir todos os preços de Venda/Custo ou Exibir somente preço da Tabela Padrão, não exibir preço de Custo”;
Controla processo de venda: Este parâmetro é utilizado para habilitar a rotina de processo de venda, permitindo que o usuário trabalhe com etapas de venda, seja ela conferência, faturamento, separação entre outras.
Vendedor:
Vendedor Padrão: Define o vendedor que será indicado na Venda, entre as opções: Padrão vem Clientes/Parâmetros ou Padrão é o Usuário;
Vendedor obrigatório: Com está opção o aplicativo irá habilitar a utilização de vendedor obrigatório no pedido de venda;
Vendedor Visualiza seus clientes: Com esta opção habilitada o aplicativo permitirá que o vendedor logado visualize apenas seus respectivos clientes, vendas e contas;
Vendedor Visualiza suas Vendas: Com esta opção habilitada o aplicativo permitirá que o vendedor logado visualize apenas suas vendas.
Utiliza Vendedor Externo: Com esta opção habilitada o aplicativo permitirá a utilização de vendedor externo na venda;
Vendedor por item: Com está opção o aplicativo irá habilitar a venda de itens por vendedor.
Cliente:
Permite CPF CNPJ em branco: Com está opção o aplicativo permite o cadastro de clientes sem CNPJ/CPF;
Aprovação de Clientes: Este campo irá definir se os novos clientes cadastrados terão que ser aprovados para terem seus pedidos baixados ou faturados;
Produto:
Agrupamento de Produtos: Com esta opção o aplicativo irá habilitar agrupamento de produtos iguais com o mesmo preço de venda;
Utiliza código de pacote: Com está opção o aplicativo irá habilitar a utilização de código de pacote do produto.
Utiliza Código de Barra Formatado: Com esta opção habilitada o aplicativo permitirá a leitura do código de barras gerado pela balança etiquetadora;
Código o Produto: Nesta opção é possível configurar o código do produto inicial e final;
Valor Total: Nesta opção é possível configurar o valor total inicial e final;
Peso Total: Nesta opção é possível configurar o peso total inicial e final.
Lista:
Tipo Padrão de Lista: Define o tipo de lista utilizada na venda por: Lista Escolar e Lista de Venda;
Ordenação dos produtos na Lista: Define como será a ordem dos produtos na lista por: Alfabética ou Por Sequencia.
Baixa de pedido:
Permitir Baixa: Esta opção permite que seja efetuada a baixa do pedido no próprio aplicativo;
Baixa Automática: Esta opção permite que seja efetuada a baixa automaticamente após salvar o pedido;
Controla Movimento do Caixa: Caso utilize o controle de caixa pelo aplicativo, habilite esta opção. Vale lembrar que a opção é disponível apenas para o tipo de baixa PDV (Com controle de caixa)
Controla Troca de Operador: Caso queira utilizar o aplicativo para controlar a troca de operador, habilite esta opção. Vale lembrar que a opção só será válida para baixas com controle de caixa.
Tipo de Baixa: Escolhendo a opção Futura Server as contas a receber serão geradas ao dar baixa, com a opção PDV será efetuado apenas a movimentação do caixa;
Nro. Caixa Responsável: Caso necessário insira o número do caixa responsável pela baixa dos pedidos efetuados pelo Futura Mobile.
Impressora Bluetooth:
Utiliza Impressora Bluetooth: Com esta opção habilitada o aplicativo possibilita a impressão de pedido de venda pela impressora bluetooth;
Tipo: Nesta opção insira o tipo de impressora para conexão;
Impressora Bluetooth: Neste campo insira a impressora via bluetooth;
Layout de pedido: Caso utilize layout de pedido de venda, insira neste campo;
Layout de lista escolar: Caso utilize layout de lista escolar, insira neste campo;
Outros:
Casas Decimais para Valor: Nesta opção insira as casas decimais para valor;
Casas Decimais para Quantidade: Nesta opção insira as casas decimais para quantidade;
Digita Quantidade na Conferência de Pedido: Com esta opção o aplicativo irá habilitar o campo quantidade na conferência do pedido;
Avisar produto repetido no balanço: Com esta opção o aplicativo irá apresentar um aviso quando inserir um item repetido no balanço.