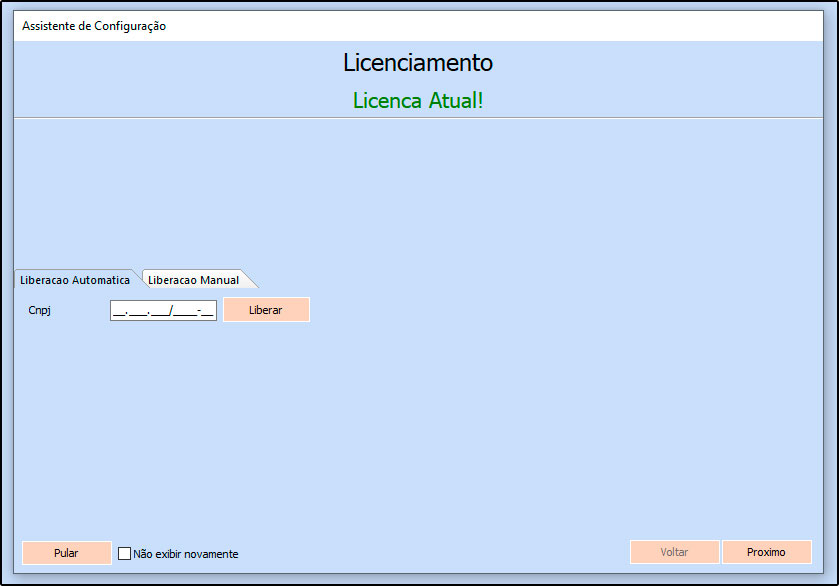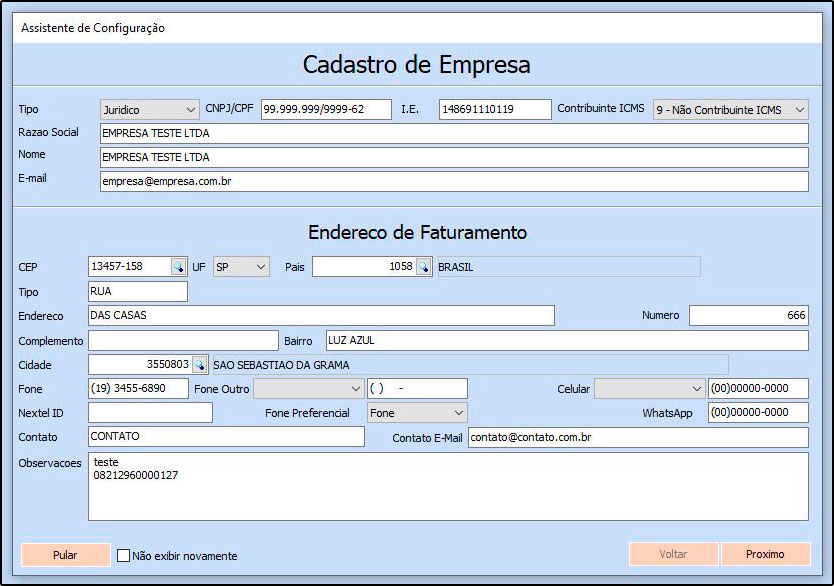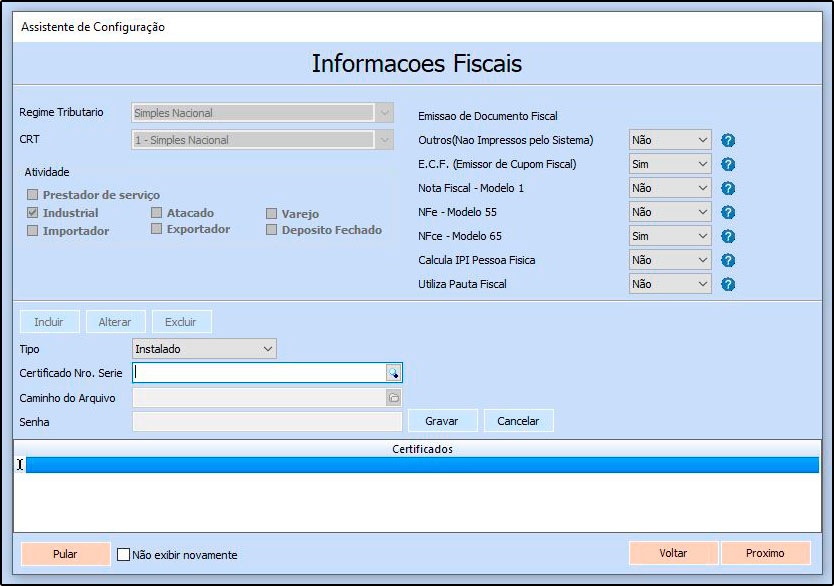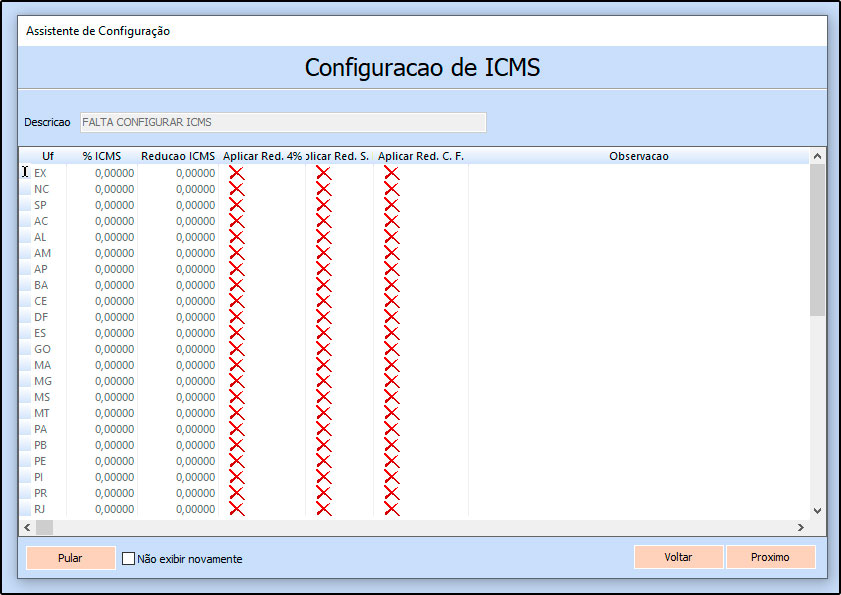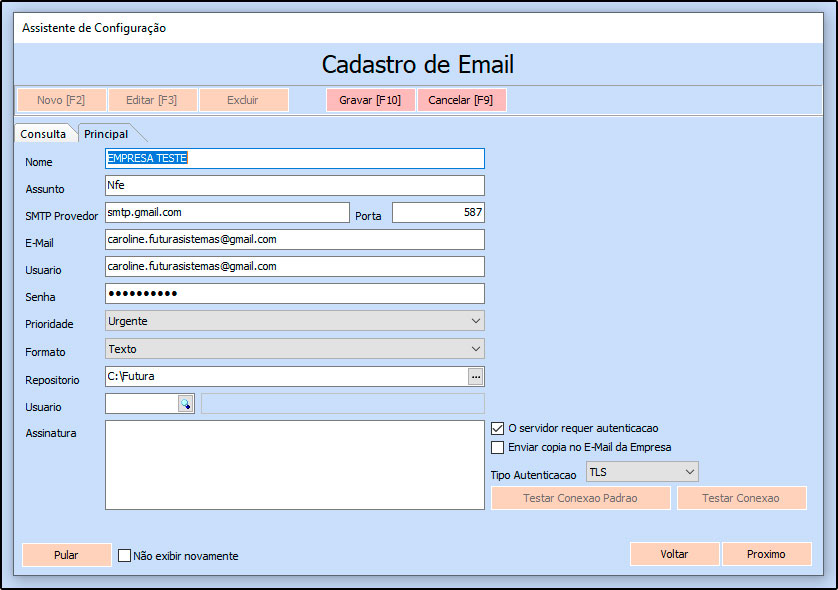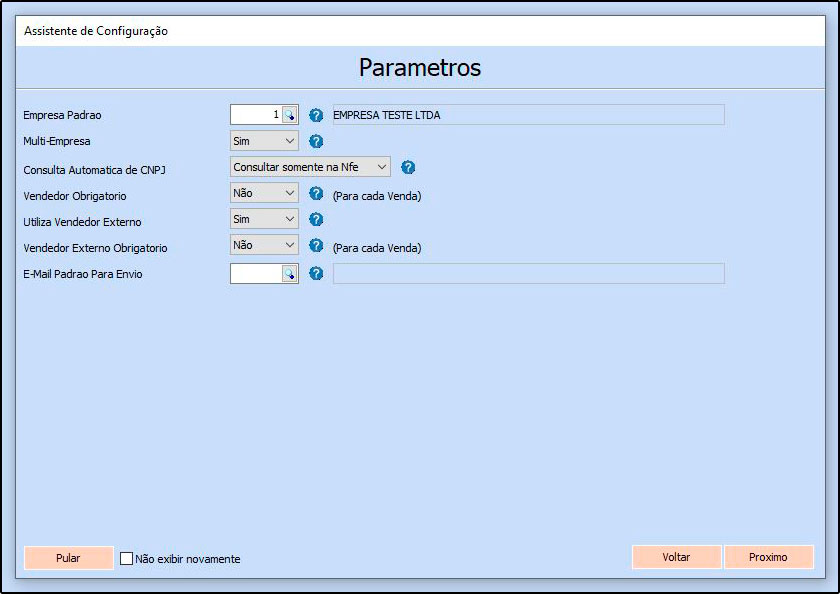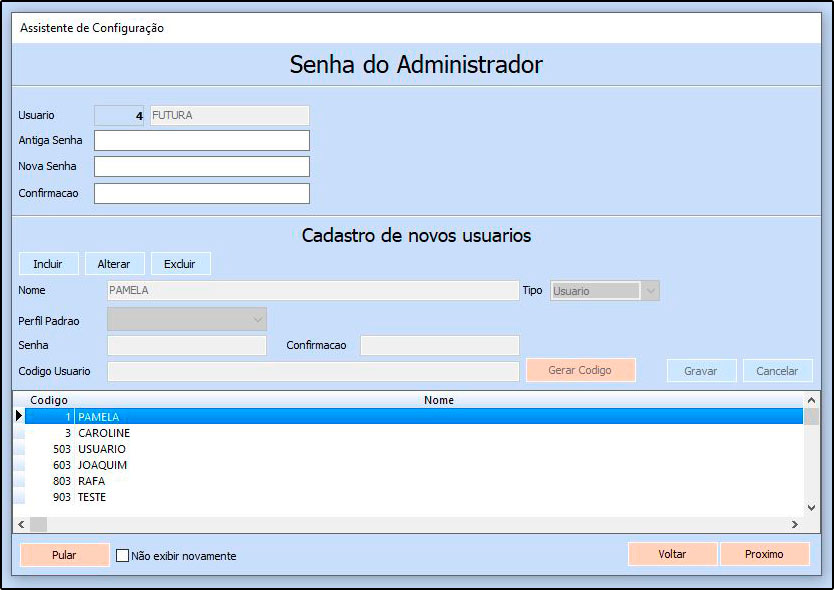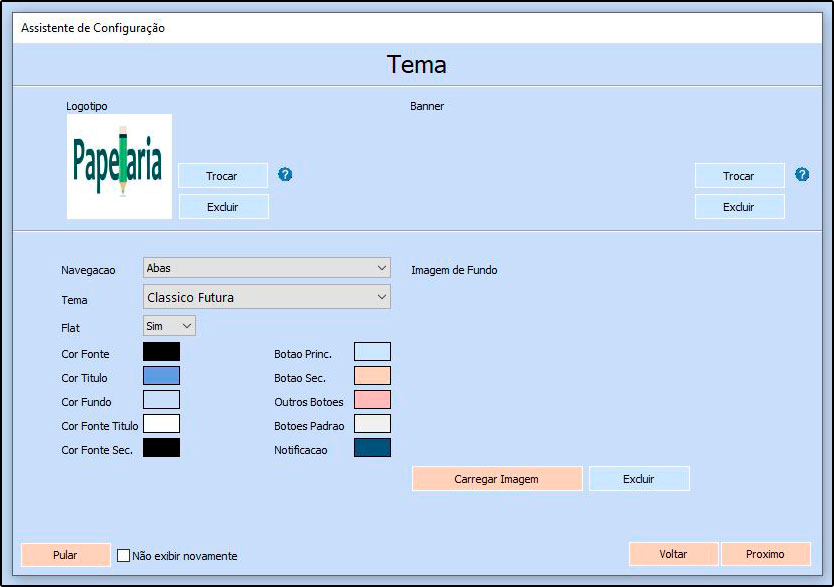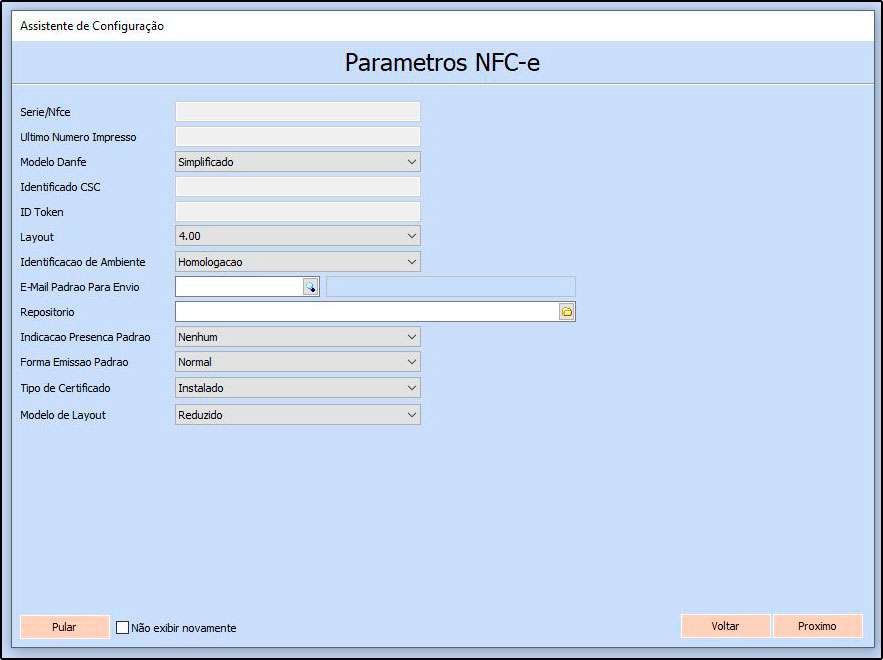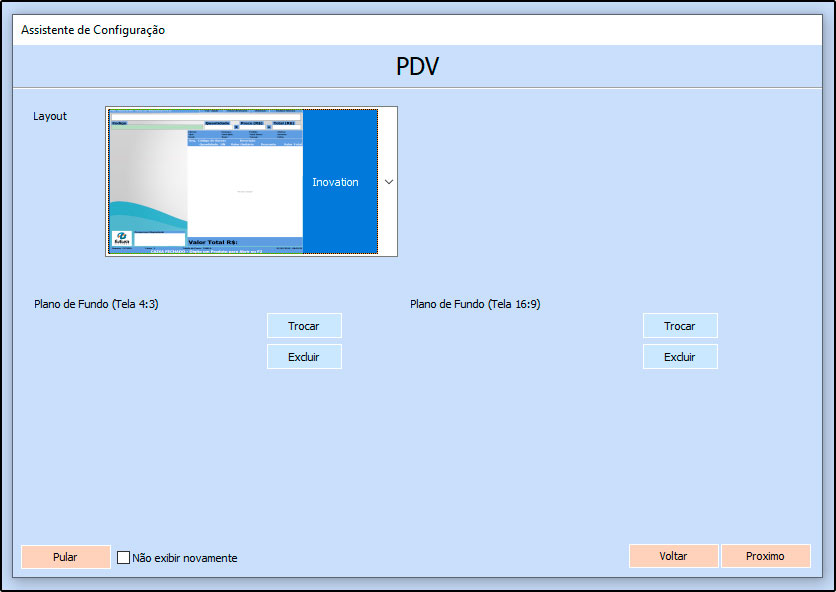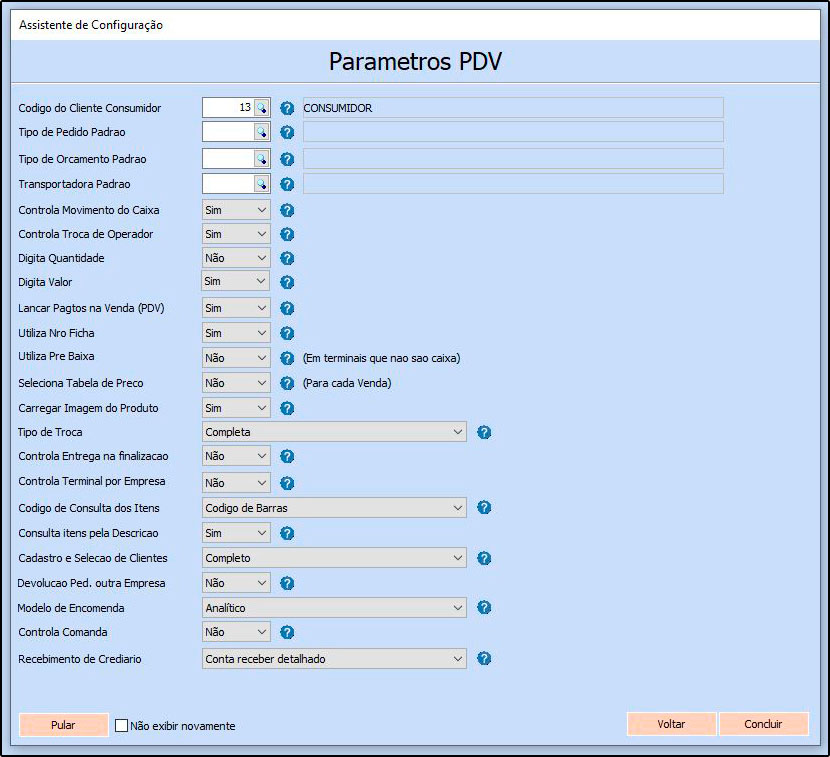No momento do primeiro acesso ao sistema o mesmo apresentará as configurações iniciais, após o preenchimento destas telas o ERP estará pronto para ser utilizado.
As configurações iniciais são:
Clique no botão Começar e a tela abaixo será aberta:
Licenciamento
Insira o CNPJ da empresa que está no contrato de serviço da Futura Sistemas, em seguida clique no botão Próximo e a tela abaixo será aberta:
Cadastro de Empresa
Preencha todos os campos com as informações pertencentes a sua empresa, lembre-se quanto mais informações preenchidas, menos chances de erros em alguns trâmites posterior, clique no botão Próximo e a tela abaixo será aberta:
Informações Fiscais
Caso haja um certificado instalado, insira-o neste campo, para que no momento da emissão das notas fiscais não ocorra erros.
Se não tiver um certificado instalado basta clicar em próximo e a tela abaixo será aberta:
Configuração de ICMS
Caso necessário defina as alíquotas de ICMS pertencente a cada estado, lembrando que esta informação não é obrigatória e poderá ser preenchida em outro momento. Clique no botão Próximo e a tela abaixo será aberta:
Cadastro de E-mail
Preencha esta tela com dados de e-mail pertencente a sua empresa:
Nome: Insira um nome para controlar o cadastro de e-mails.
Assunto: Digite o assunto referente a este e-mail. Este assunto sempre vai aparecer para o destinatário do e-mail.
SMTP Provedor: Insira o SMTP do Provedor referente a conta de e-mail utilizada. Na imagem acima foi utilizado como exemplo o SMTP da G-mail;
Porta: A porta padrão para ser utilizada é a 587,
E-mail: Digite o endereço de e-mail que será utilizado.
Usuário: Digite o usuário referente ao e-mail, que pode ser o próprio e-mail novamente;
Assinatura: Caso queira que ao enviar o e-mail tenha uma assinatura padrão preencha este campo;
Senha: Insira a senha do e-mail;
Prioridade: Por padrão pode ser usada a opção “Urgente”;
Formato: Deixe por padrão a opção Texto;
Repositório: Defina o local no qual os e-mails ficarão salvos;
Tipo de autenticação: Por padrão deve ser utilizada a opção TLS;
Clique no botão Próximo e a tela abaixo será aberta:
Parâmetros
Nesta tela defina a parametrização inicial para utilização do sistema:
Empresa padrão: Este parâmetro é utilizado para definir uma empresa padrão que será utilizada em todos os trâmites do sistema;
Multi-empresa: Esta opção é utilizada para trabalhar com mais de uma empresa cadastrada, sendo possível controlar as trocas de empresas mantendo este parâmetro como SIM;
Consulta automática de CNPJ: Através deste parâmetro, é possível definir por onde serão realizadas as consultas automáticas de cadastros através do CNPJ.
- Não consultar: Ao escolher esta opção, o sistema não realizará consulta automática;
- Consultar somente na NF-e: Necessita de certificado digital instalado para realizar a consulta;
- Consultar somente no Sintegra: Realizará a consulta através do Sintegra, sendo necessário inserir o código de verificação apresentado pelo sistema;
- Consultar NF-e e Sintegra: Realizará a consulta através das duas opções disponíveis, nesta ordem;
Vendedor Obrigatório: Caso queira que a obrigatoriedade de incluir um vendedor nas vendas ocorra, deixe este parâmetro como SIM;
Utiliza vendedor externo: Utilizando este parâmetro como NÃO o sistema bloqueará o campo que permite a inserção do Vendedor Externo na venda.
Caso esteja como SIM, o sistema deixará o campo aberto para inserir um Vendedor Externo.
Vendedor externo obrigatório: Este parâmetro é utilizado para deixar obrigatório a inserção do vendedor externo em todos os pedidos de vendas;
E-mail padrão para envio: Defina o e-mail padrão cadastrado anteriormente
Clique no botão Próximo e a tela abaixo será aberta:
Senha do administrador e Cadastro de novos usuários
Caso queira altere a senha de administrador, ou cadastre um novo usuário de acesso, este processo também não é obrigatório, mas irá facilitar o acesso dos usuários. Clique no botão Próximo e a tela abaixo será aberta:
Tema
Nesta tela defina as informações da sua empresa, como logotipo, cores o tipo de navegação, entre outros detalhes visual do seu sistema. Clique no botão Próximo e a tela abaixo será aberta:
Obs: Só preencha esta opção se for utilizar a NFC-e.
E-mail padrão para envio: Neste campo informe o e-mail cadastrado anteriormente;
Repositório: Escolha o local em que o sistema irá salvar os arquivos XML;
Indicação presença padrão: É possível definir um tipo de Presença como padrão para ser destacado sempre na emissão da NFC-e.
Desta forma, não será preciso preencher campo manualmente durante a emissão da nota, é possível escolher entre as opções abaixo:
Nenhum, não se aplica, presencial, não presencial pela internet, não presencial tele atendimento, NFC-e entrega em domicílio, não presencial outros, presencial fora do estabelecimento.
Forma emissão padrão: Caso trabalhe com o modulo de contingência, defina o mesmo neste campo;
Tipo de Certificado: Defina se o certificado está instalado ou é um arquivo;
Modelo de Layout: Dentro do sistema há dois layouts de impressão do cupom, o usuário poderá escolher entre as opções:
- Reduzido:Refere-se a um modelo de impressão compacto, aproveitando todo o espaço disponível na impressão e organizando as informações de forma mais comprimida;
- Estendido:Refere-se a um modelo de impressão mais especifico, expandindo as informações para que o conteúdo do cupom fique mais visível, e sua fonte mais ampliada;
Clique no botão Próximo e a tela abaixo será aberta:
PDV
Através desta opção será possível definir um layout do Futura PDV, sendo entre as opções “Inovation, clássico ou touch”, o usuário poderá definir também uma imagem de fundo para o seu ponto de venda;
Clique no botão Próximo e a tela abaixo será aberta:
Defina os parâmetros pertencentes ao seu ponto de venda, o que for escolhido aqui será apresentado em seu sistema. Clique no botão Concluir para finalizar as configurações iniciais, desta forma o sistema já estará pronto para ser utilizado.