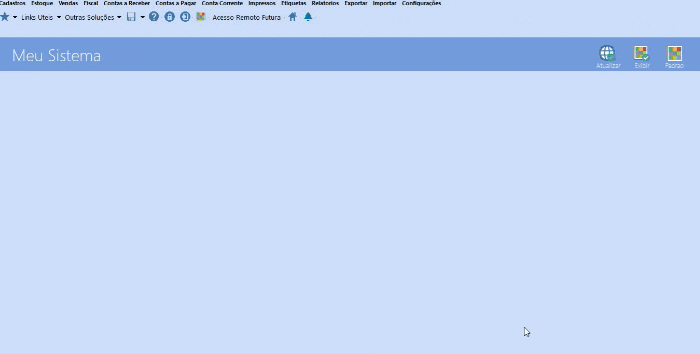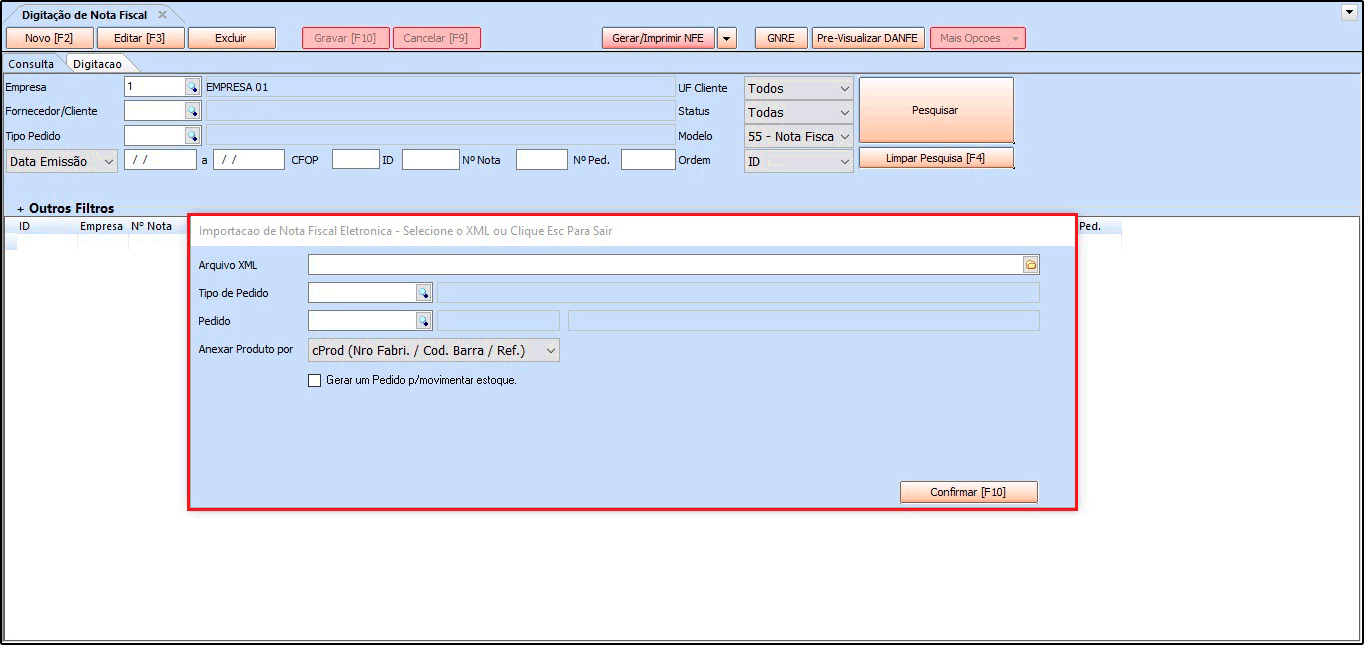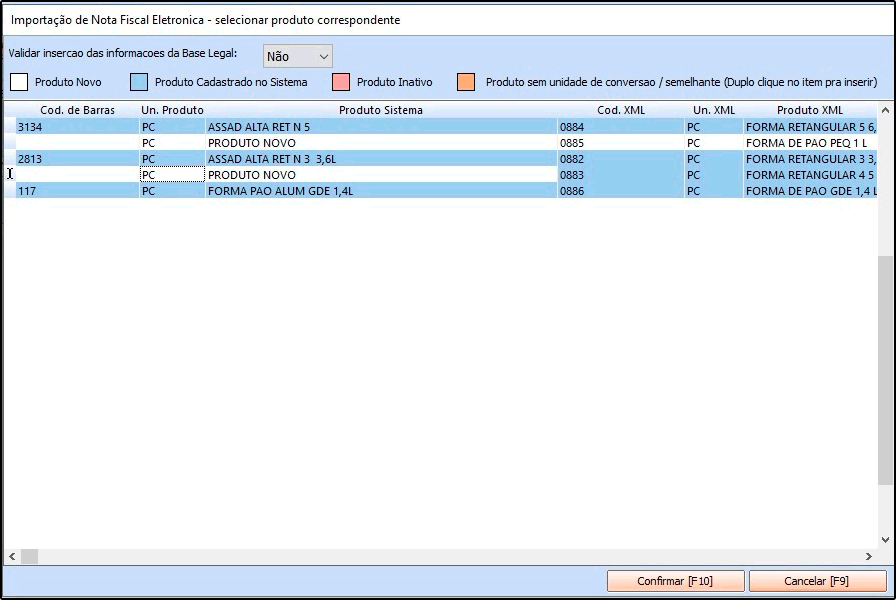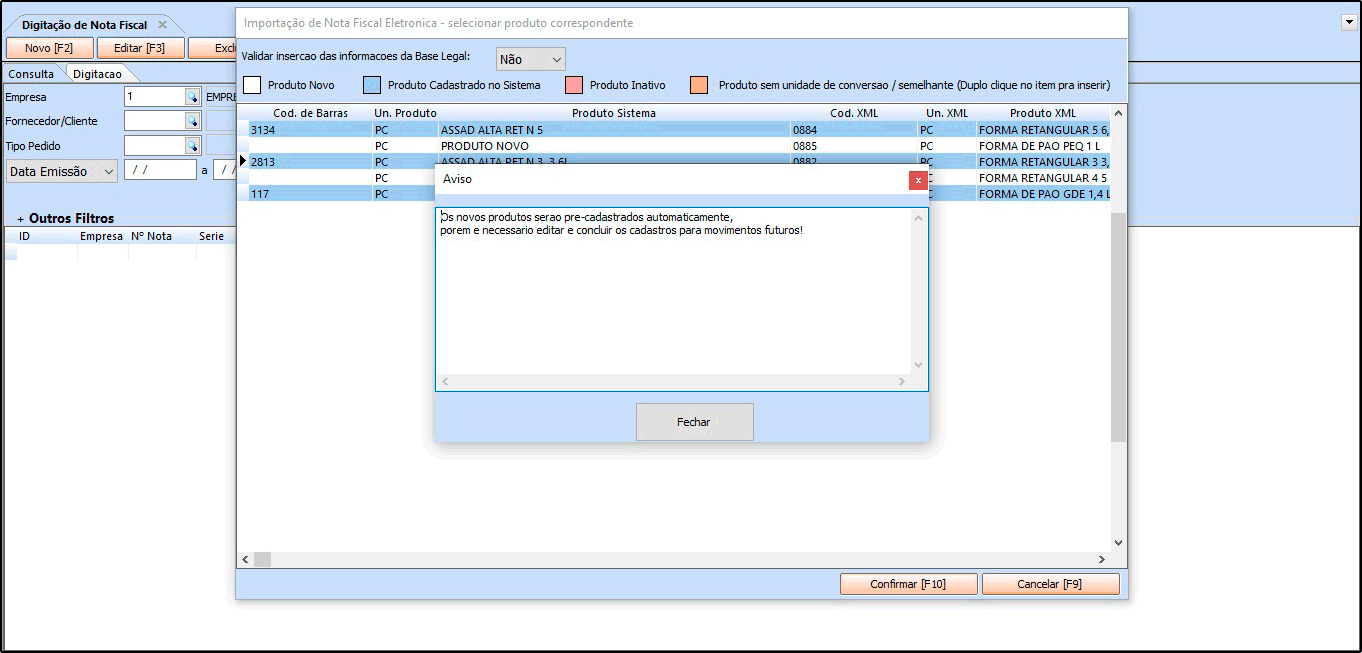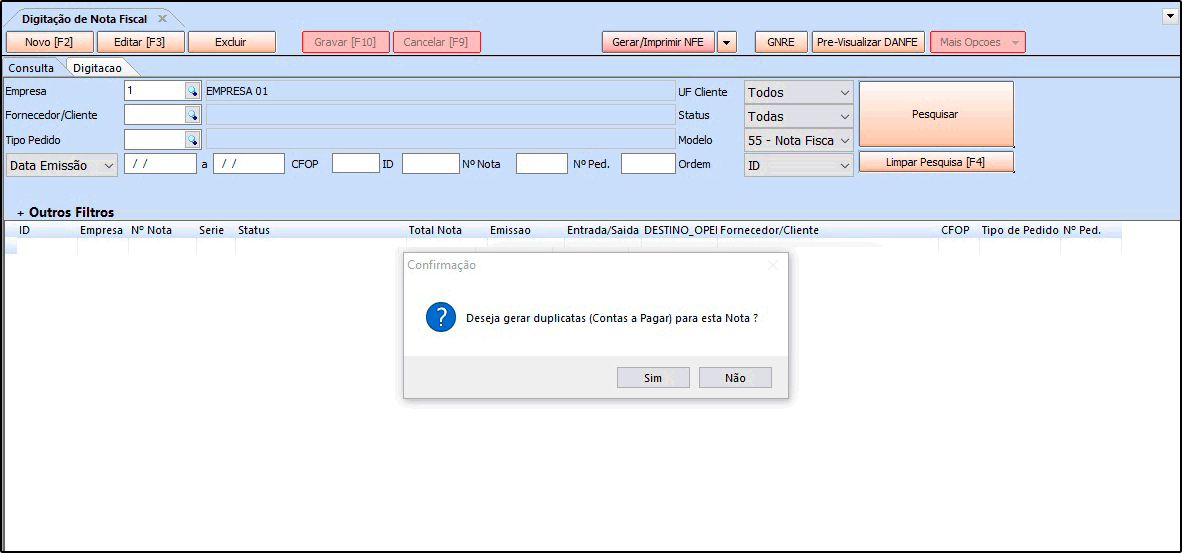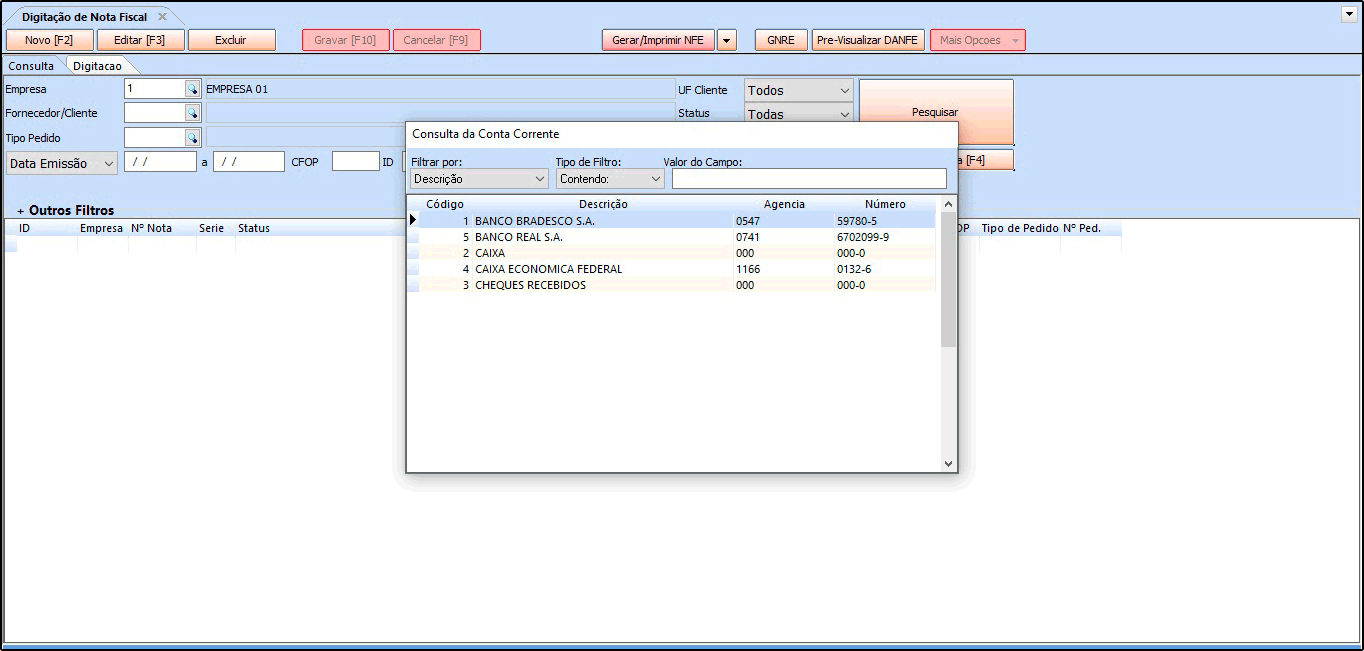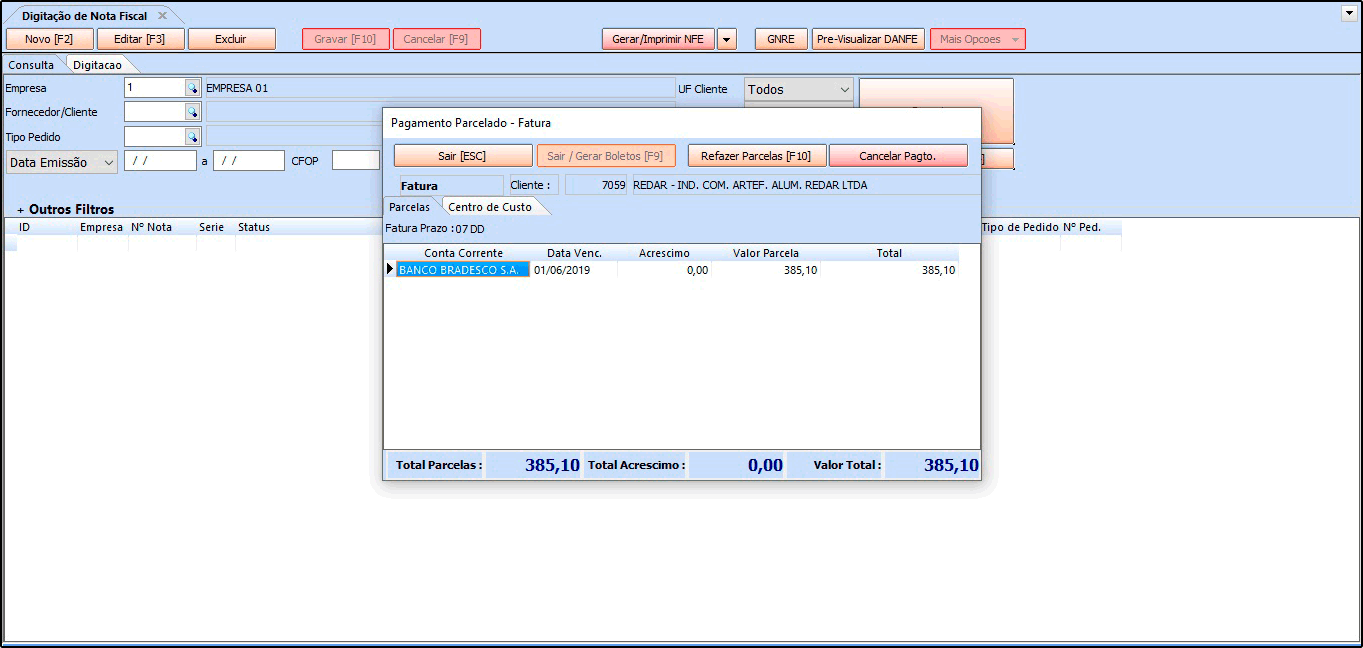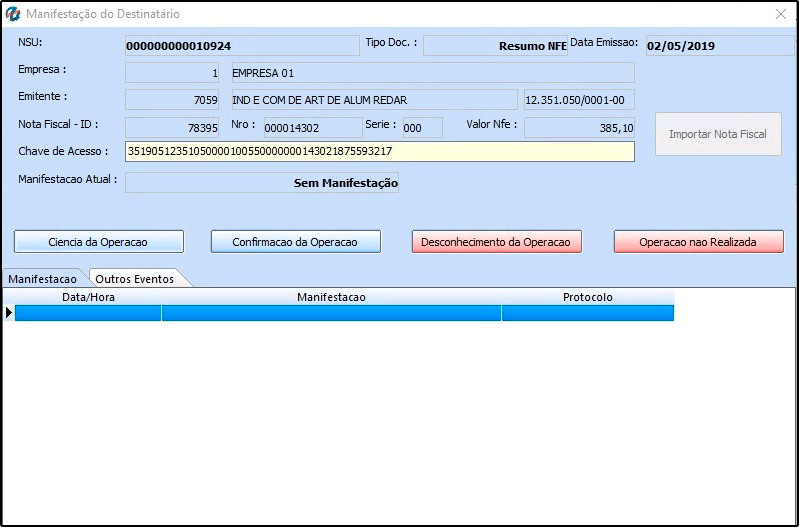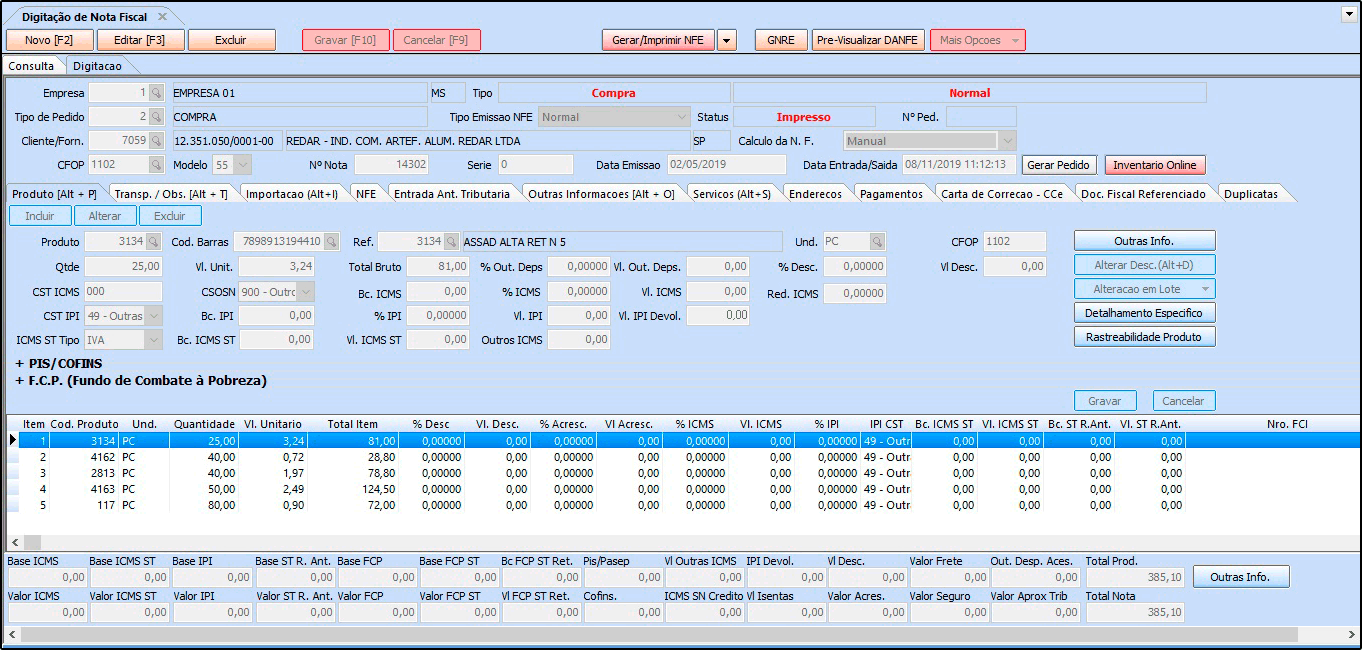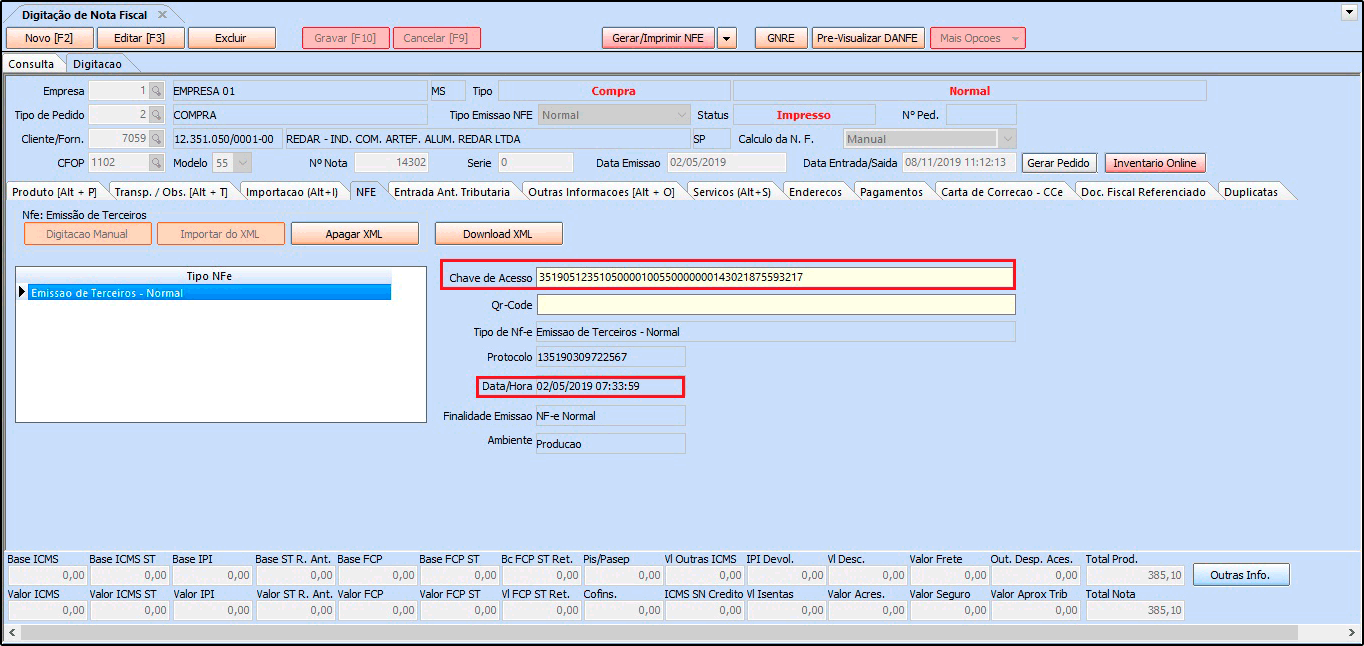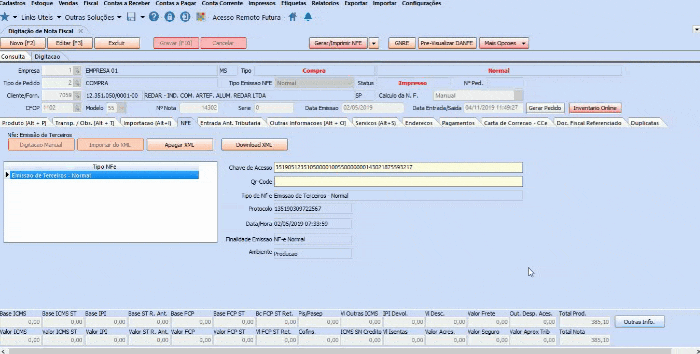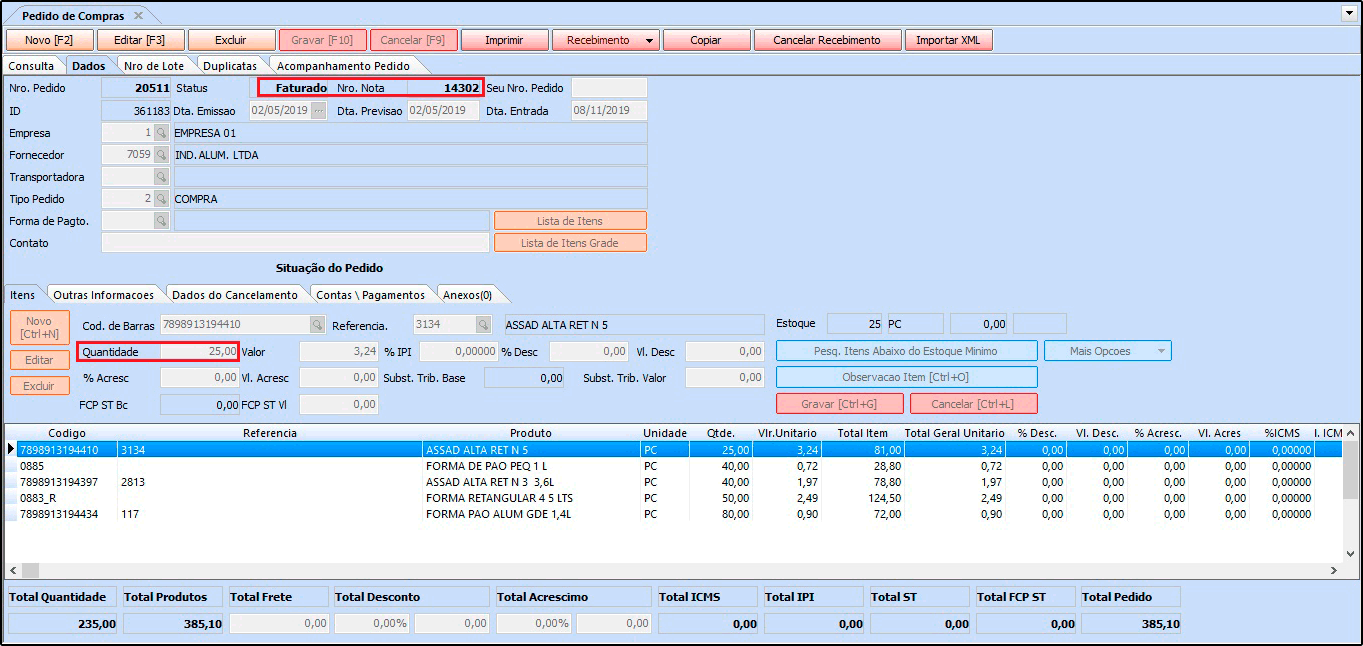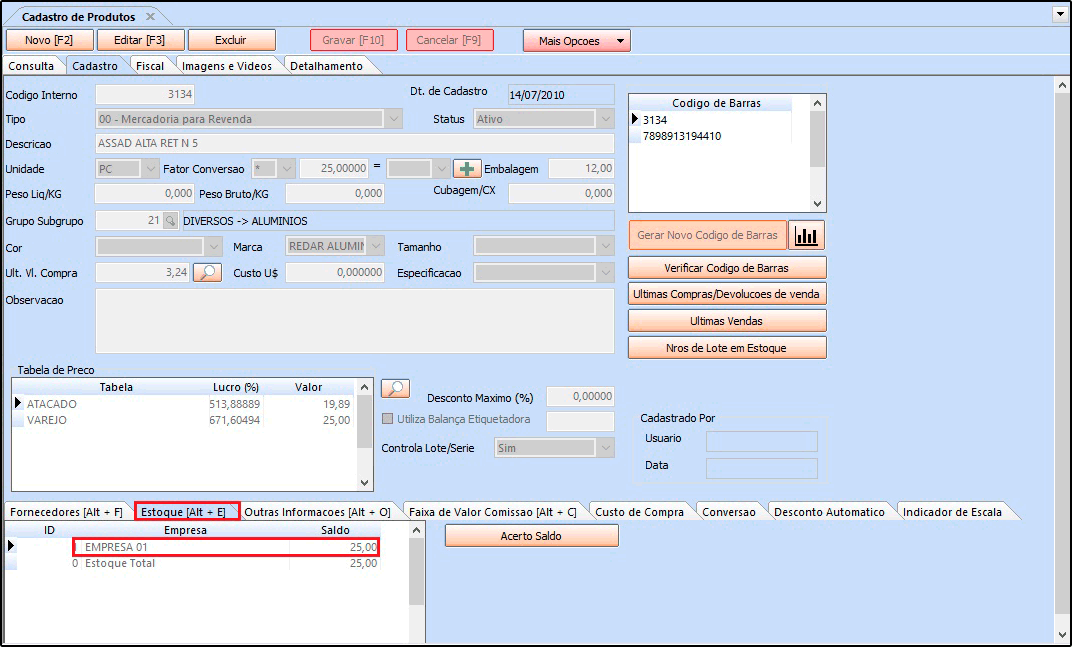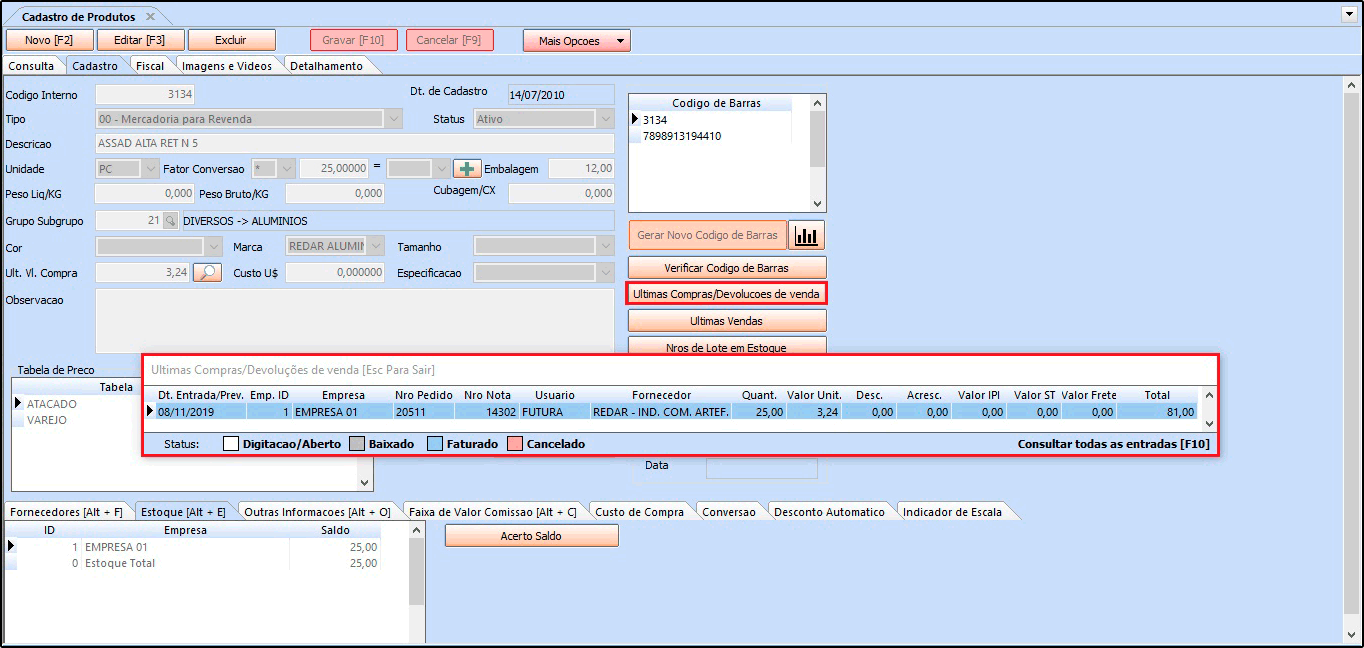Através do sistema ERP Futura Server é possível importar o XML de uma nota fiscal de compra ou também um XML de terceiros e gerar um pedido movimentando o estoque dos produtos automaticamente.
Porém, antes de importar o XML é necessário que:
- Os produtos do XML estejam cadastrados corretamente, (Vale ressaltar que através deste mesmo caminho é possível importar também outros tipos de XML’s, porém utilizamos o tipo “Compra” apenas como exemplo). Nesta tela, a importação é feita de forma individual, sendo um XML por vez;
- Todos os produtos deverão estar com o Fornecedor do XML indicado em seu cadastro;
- O CNPJ do Fornecedor cadastrado no sistema precisa ser o mesmo do XML;
- O CNPJ do Cadastro da Empresa no sistema precisa ser o mesmo do XML.
Após todas as informações cadastradas, acesse o caminho Fiscal > NFe Cadastro > NFe Digitação, clique no botão Novo (F2) e selecione a opção 4 – Importar do XML, conforme exemplo abaixo:
Arquivo XML: Neste campo indique o XML da Nota Fiscal de compra a ser importada;
Tipo de Pedido: Informe o Tipo de Pedido: Compra;
Pedido: Caso já tenha sido feito um pedido de compras relacionado ao XML que será importado, referencie o mesmo neste campo;
Gerar um Pedido p/ Movimentar Estoque: Caso ainda não tenha criado o Pedido de Compra e queira movimentar o estoque, deixe esta opção habilitada e o sistema criará o pedido automaticamente.
Na sequencia o sistema abrirá a tela abaixo:
Observe que alguns produtos estão em destaque na cor azul, pois o sistema os relacionou automaticamente através do código de barras. Isso ocorreu porque o código de barras do XML é o mesmo do que foi cadastrado no sistema.
Os produtos que aparecerem como Produto Novo, são os que ainda não foram cadastrados no sistema e ao importar o XML o sistema realiza um pré cadastro de acordo com as informações que constam no XML de compra, sendo necessário editar o mesmo após a importação e preencher os dados ficais do produto.
Caso o Futura Server não encontre os produtos automaticamente, é possível encontrá-los no sistema e referenciá-los. Para isso, basta clicar na linha do código de barras e encontrar o produto respectivo ao XML.
Clique em Confirmar após validação dos produtos e o sistema retornará com a tela para gerar uma conta a pagar, conforme mostra abaixo:
Se a opção desta tela for Não, abrirá a tela com a nota fiscal de compra já importada no sistema, caso a opção desejada seja Sim, a seguinte tela será aberta:
Informe o Prazo de Fatura da conta que está sendo gerada e em seguida o Tipo de Cobrança:
Ao referenciar as informações, aperte o botão ESC e o sistema abrirá automaticamente a tela de Manifestação do Destinatário para que seja possível fazer o manifesto. Lembrando que este procedimento não é obrigatório, por isso esta etapa poderá ser pulada.
Na tela seguinte, a nota fiscal de compra será registrada, conforme mostra a imagem abaixo:
Note que a Aba NF-e já estará preenchida com a chave de acesso, data e hora que a nota fiscal foi emitida pelo fornecedor:
Se a opção Gerar um Pedido p/ Movimentar o Estoque for marcada, o sistema irá criar automaticamente um pedido de compra de acordo com os dados importados do XML de compra.
Caso não tenha habilitado esta opção e precise do pedido de compra desta NF-e, é possível clicar no botão Gerar Pedido e automaticamente será gerado um pedido de compra, mesmo após a importação da nota.
Para verificar o pedido de compra, acesse o caminho Estoque > Pedido de Compra e o mesmo estará com o Status Faturado com o número da NF-e, pois a nota fiscal já foi vinculada a ele, conforme mostra a imagem abaixo:
O estoque de cada um dos produtos da nota fiscal será movimentado de acordo com as quantidades compradas, e é possível confirmar estas informações acessando o cadastro do produto no caminho Cadastros > Estoque > Produto > Aba Estoque, conforme exemplo abaixo:
É possível também verificar a movimentação deste produto clicando no botão Últimas Compras/Devoluções de venda, onde será aberta uma janela com as todas as informações das movimentações de entrada do produto no sistema, conforme exemplo abaixo:
Após este procedimento a nota estará importada no sistema ERP Futura Server, podendo localizá-la no caminho Fiscal > NF-e Cadastro > NF-e Digitação, com o status Impresso.