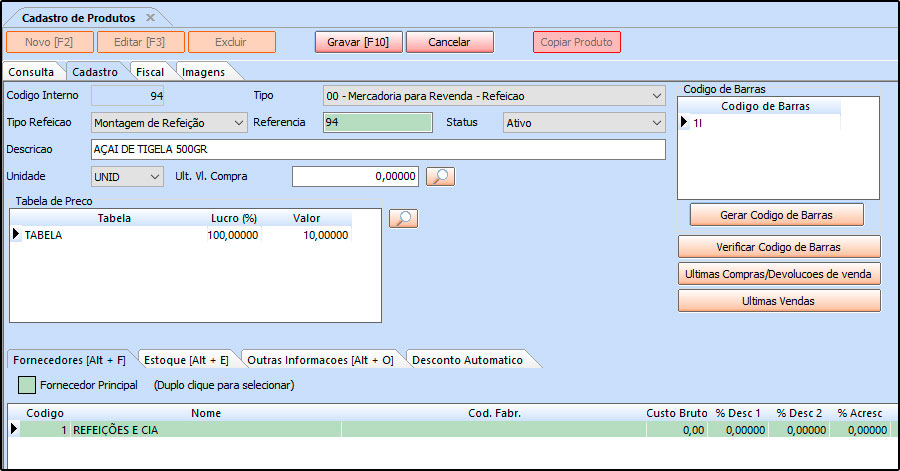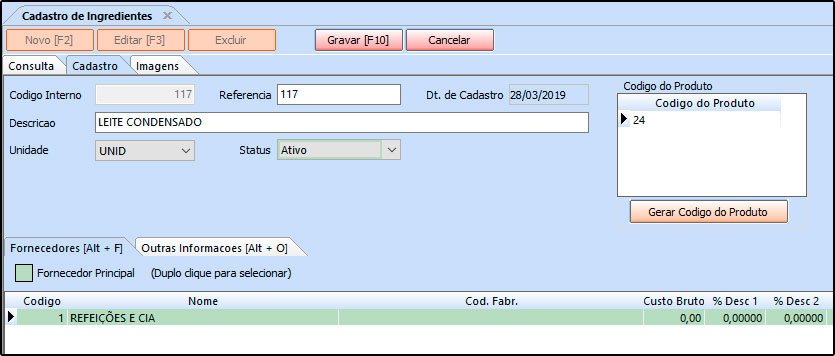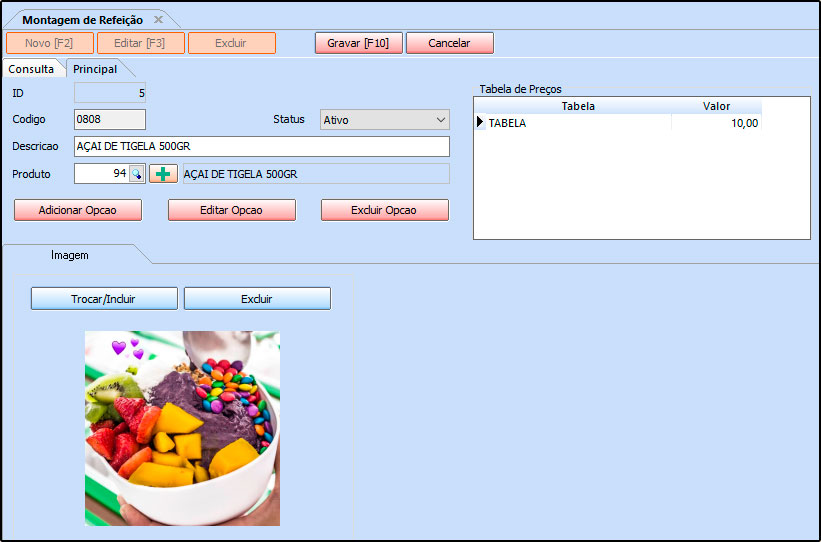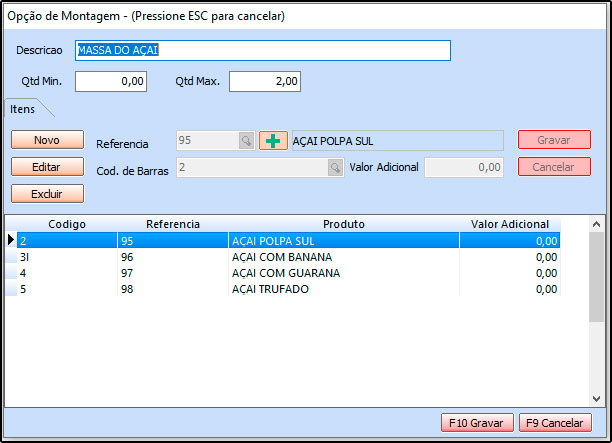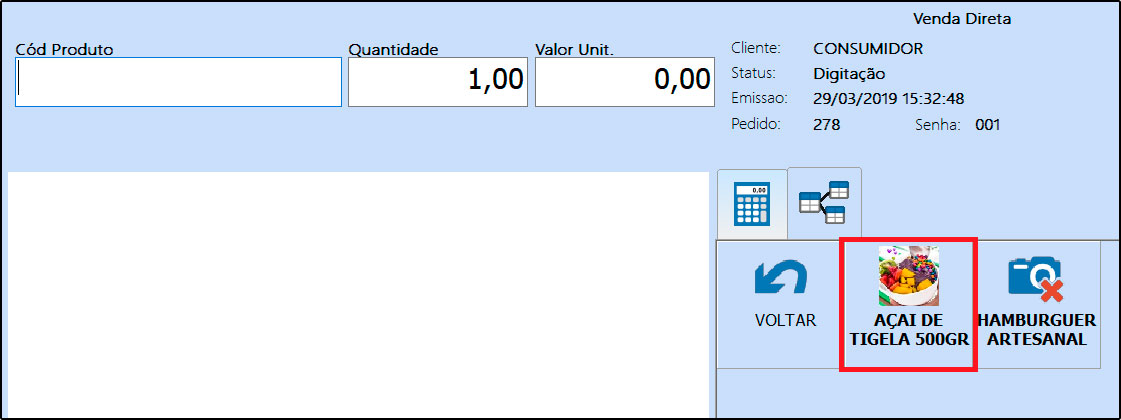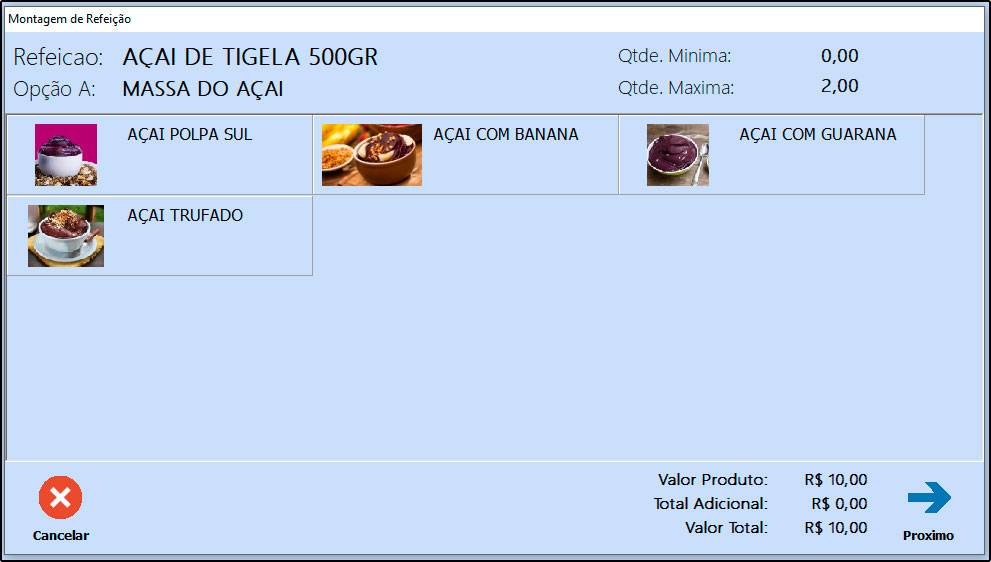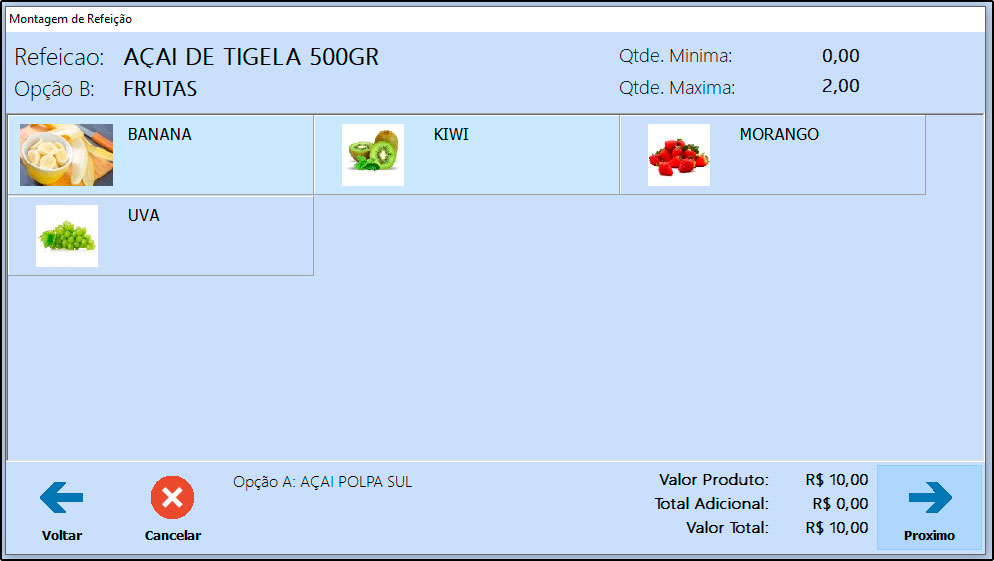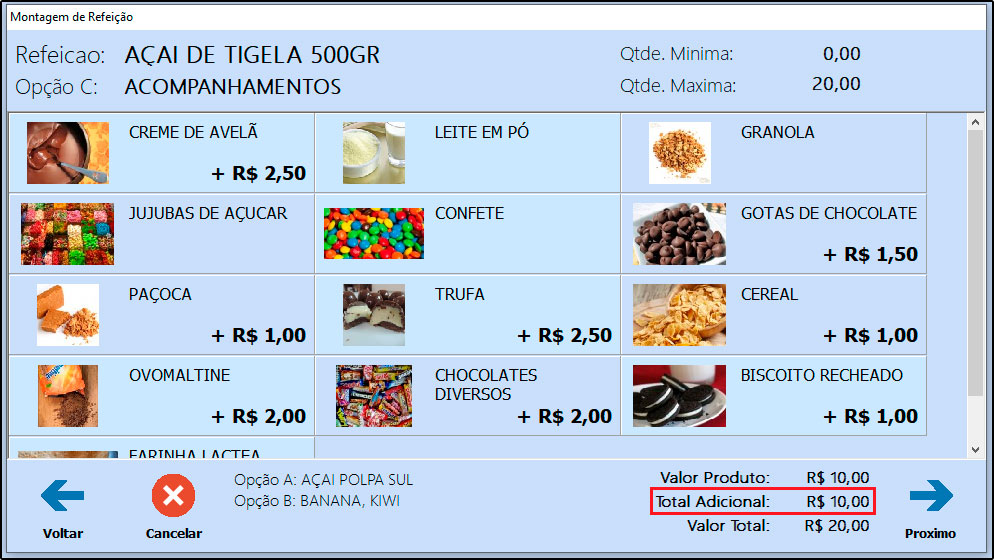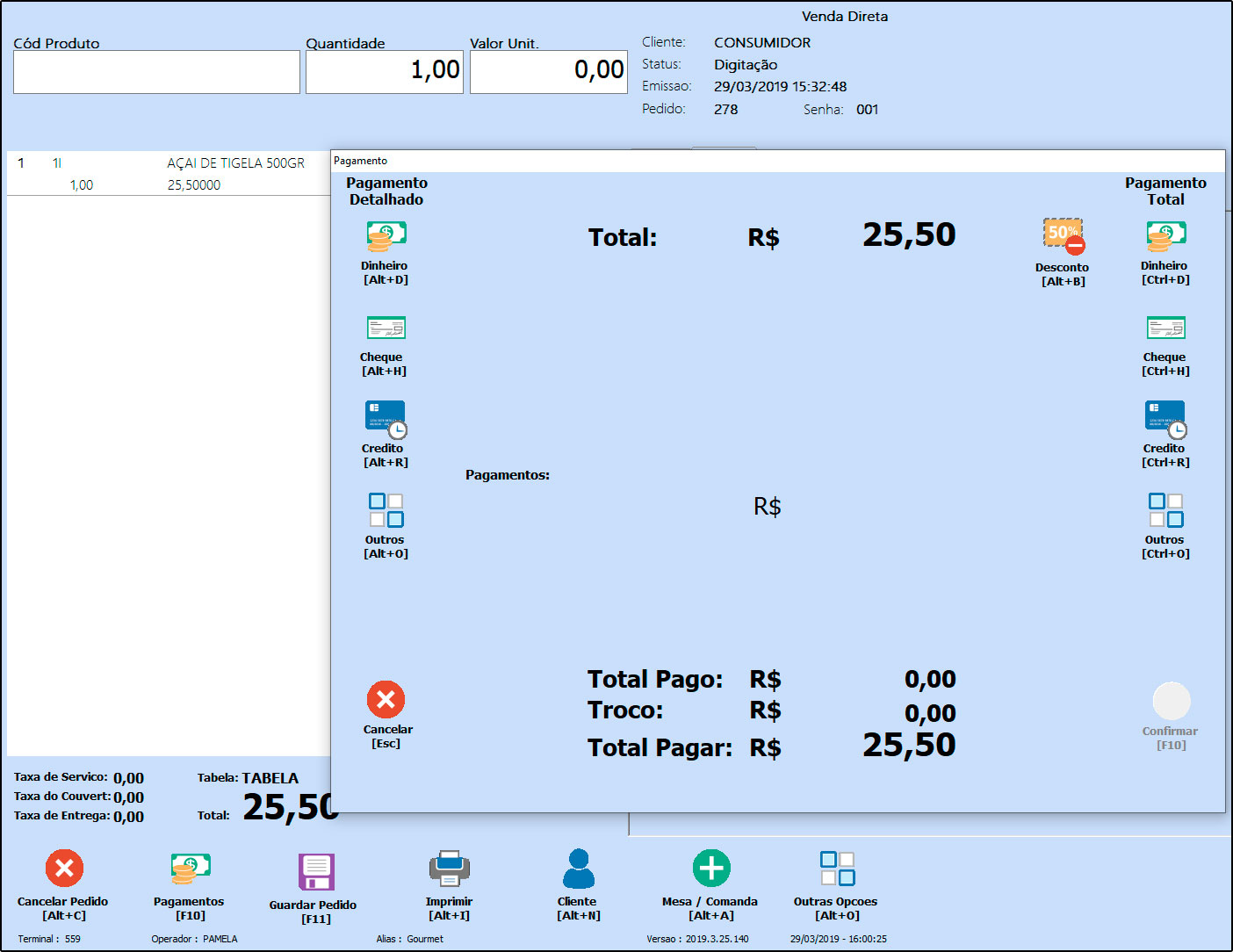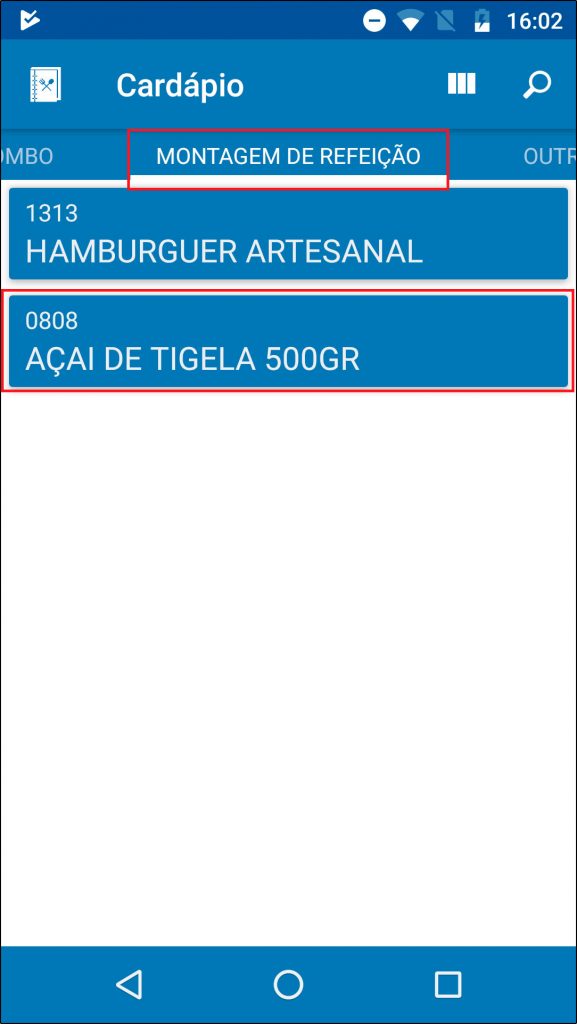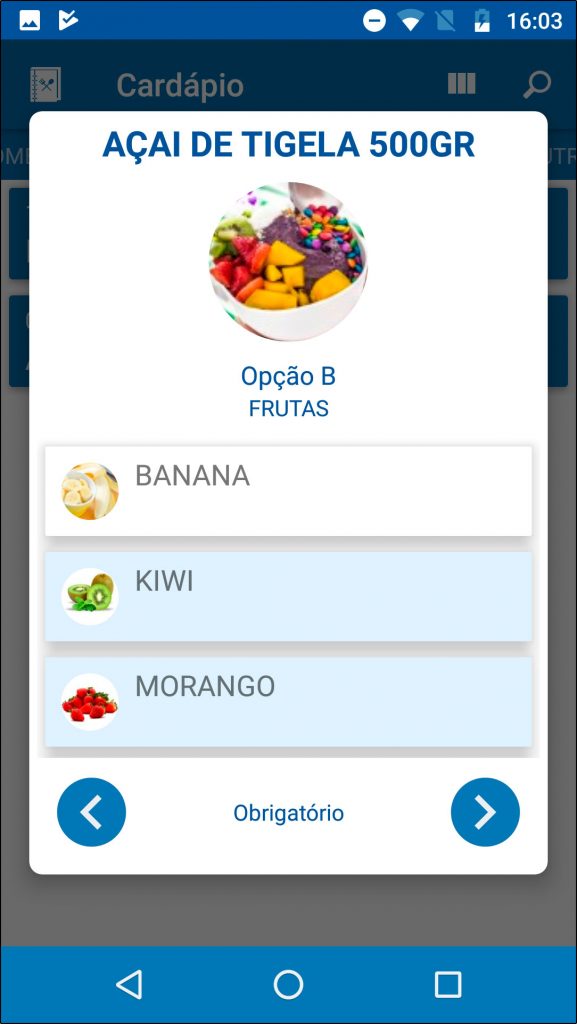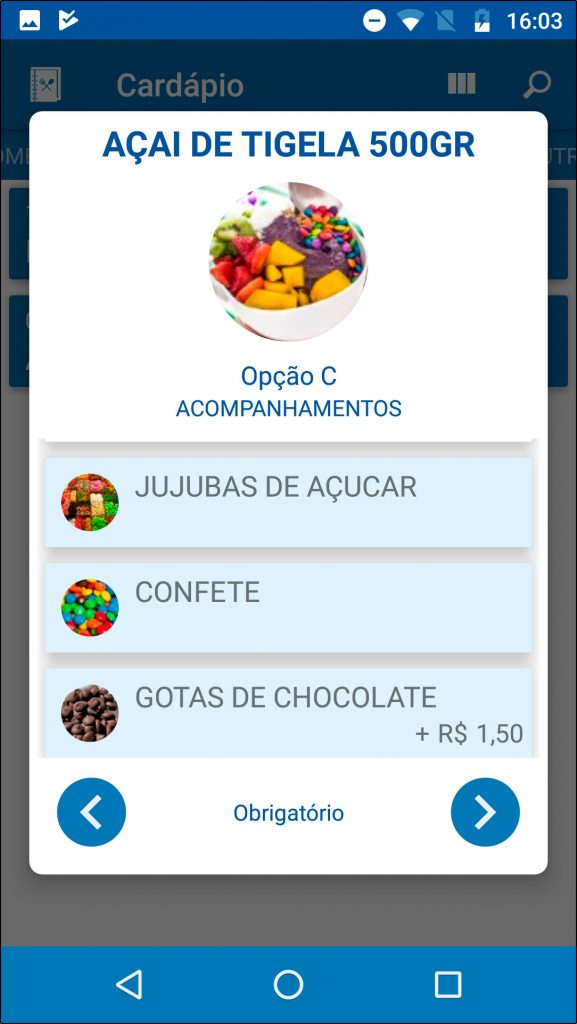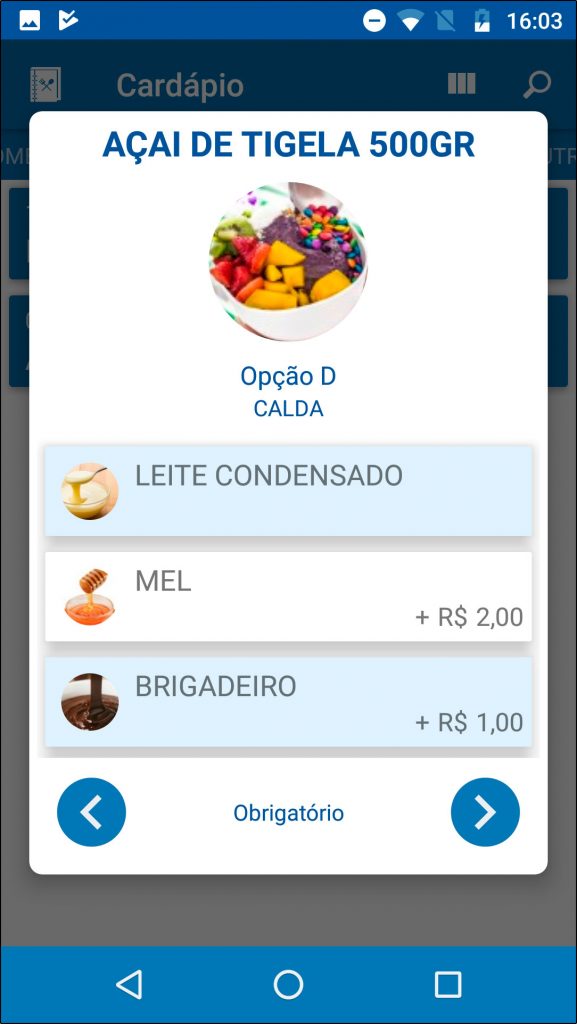Através do sistema Futura Gourmet é possível configurar uma rotina de montagem dinâmica de refeições, abrangendo uma ampla gama de restaurantes e lanchonetes que utilizam esta regra de negócio. Para que isto funcione na pratica é necessário seguir os passos abaixo:
1° Passo – Cadastrar o Produto principal (Futura Gourmet Server)
Caminho: Cadastros>Estoque>Produtos
Ao acessar o caminho acima e clicar em Novo [F2] o sistema irá abrir a tela abaixo:
Tipo: Neste campo mantenha a opção 00 – Mercadoria para Revenda – Refeição;
Tipo Refeição: Neste campo escolha a opção Montagem de Refeição, para que o item esteja disponível no momento da vinculação entre produto principal e ingredientes;
Descrição: Defina uma descrição para o produto criado;
Unidade: Neste campo informe qual será a unidade de medida do item cadastrado, de acordo com a refeição que será vendida;
Tabela de Preço: Neste campo defina o valor de venda desta refeição;
Abas
Fornecedores: Neste campo informe o fornecedor pertencente a refeição;
Fiscal: Nesta aba defina informações básicas referente a parte fiscal da refeição cadastrada;
Imagem: Para que a escolha da refeição fique de forma mais dinâmica, insira imagens referente ao item cadastrado.
Após inserir as informações clique em Gravar F10 para validar o procedimento;
2° Passo – Cadastrar os ingredientes que compõem a montagem
Caminho: Cadastros>Estoque>Ingredientes
Ao acessar o caminho acima e clicar em Novo F2 o sistema abrirá a tela abaixo:
Descrição: Defina uma descrição para o ingrediente criado;
Unidade: Neste campo informe qual será a unidade de medida do item cadastrado;
Abas
Fornecedor [Alt+F]: Neste campo informe o fornecedor pertencente a refeição;
Outras Informações [Alt+O]: Nesta aba preencha os campos de tipo e peso e caso necessário preencha as demais opções;
Imagem: Para que a escolha dos ingredientes fique de forma mais dinâmica, insira imagens referente ao item cadastrado. Ao selecionar a aba Imagem o sistema irá efetuar uma pesquisa automática de acordo com a descrição inserida, bastando apenas selecionar a imagem desejada na lateral;
Repita o procedimento até cadastrar todas as opções que compõem a montagem do item principal.
3° Passo – Montar as opções disponíveis na refeição oferecida
Caminho: Cadastros>Estoque> Montagem de refeição
Ao acessar o caminho acima e clicar em Novo F2 o sistema abrirá a tela abaixo:
Descrição: Neste campo defina a descrição pertencente a montagem da refeição que está sendo criada;
Produto: Neste campo informe o produto principal cadastrado anteriormente na tela de Cadastros>Estoque>Produtos, vale lembrar que caso queira é possível efetuar um cadastro rápido do item, clicando no botão + na frente da lupa;
Botões
Adicionar Opção: Este botão é utilizado para inserir opções que irão compor o produto principal, ao seleciona-lo a seguinte tela será aberta:
Descrição: Neste campo insira a descrição pertencente ao grupo de ingredientes que será inserido;
Qtd Min: Caso haja uma quantidade mínima de escolha para esses ingredientes, defina neste campo;
Qtd Max: Caso haja uma quantidade máxima de escolha para esses ingredientes, defina neste campo;
Aba Itens
Referência: Clique na lupa ou digite a referência pertencente ao ingrediente desta opção de montagem, vale lembrar que caso queira é possível efetuar um cadastro rápido do item, clicando no botão + na frente da lupa;
Valor adicional: Caso ao escolher este ingrediente, queira que haja um valor a mais a ser cobrado, defina o mesmo neste campo;
Para inserir mais ingredientes na mesma opção basta repetir o procedimento, ao finalizar clique em Gravar e em seguida Gravar [F10].
Editar Opção: Caso necessite efetuar alguma alteração nas opções criadas, clique neste botão;
Excluir Opção: Caso queira deletar alguma opção, selecione a aba pertencente a mesma e clique neste botão;
Tabela de preço: Defina o valor de venda desta montagem de refeição;
Aba
Imagem: Neste campo insira uma imagem que represente a junção da refeição montada (Campo não obrigatório);
Após finalizar a inserção de todas as opções clique no botão Gravar [F10] para validar o procedimento;
4° Passo – Apresentação da Montagem de refeição no Futura Gourmet
Caminho: Dentro do preenchimento de produtos>Opção Montagem de Refeição
Ao abrir uma comanda, venda direta ou mesa o usuário será redirecionado para a tela abaixo:
Selecione a opção Montagem de Refeição e a tela abaixo será aberta:
Todas as montagens criadas ficarão salvas aqui, selecione a que desejar e a tela abaixo será aberta:
Opção A:
O sistema apresentará todas as opções escolhidas para que o cliente monte sua própria refeição, após escolher a opção, basta selecionar a opção próximo e todos os cadastros serão apresentados, conforme mostra imagens abaixo:
Opção B:
Opção C:
Note que quando houver acréscimo de valor no item, o sistema já irá destacar a soma dos valores na própria tela.
Opção D:
Após escolher todas as opções, envie o pedido para cozinha ou finalize o pagamento da montagem, de acordo com a rotina do estabelecimento.
5° Passo – Apresentação da Montagem de refeição no Gourmet Mobile
Através do Gourmet Mobile é possível efetuar a venda de montagens de refeições da mesma forma que funciona no Futura Gourmet, para isso basta executar a abertura de uma comanda, mesa ou venda direta e escolher a opção Montagem de Refeições, conforme mostra imagem abaixo:
Ao selecionar a opção escolhida o app retornará com as opções para que o usuário monte sua própria refeição, conforme mostra imagens abaixo:
Opção A:
Opção B:
Opção C:
Opção D:
Após escolher todas as opções, envie o pedido para cozinha ou finalize o pagamento da montagem, de acordo com a rotina do estabelecimento.