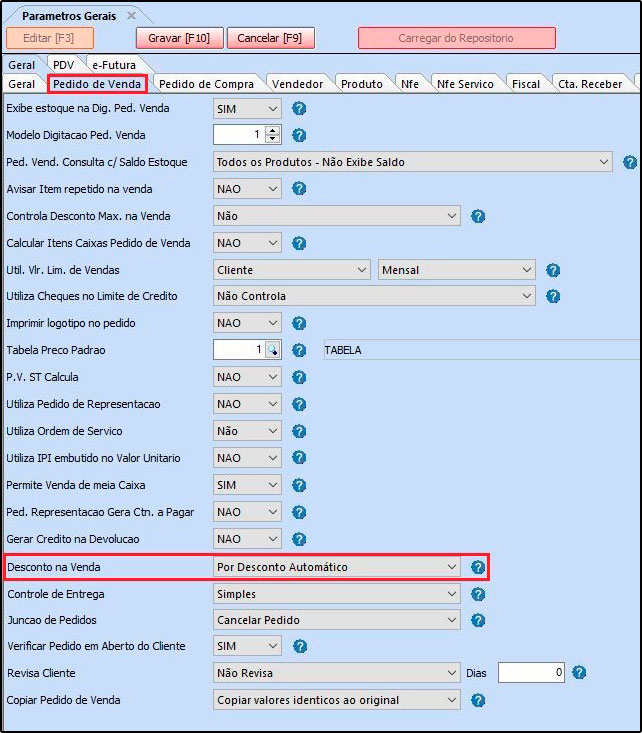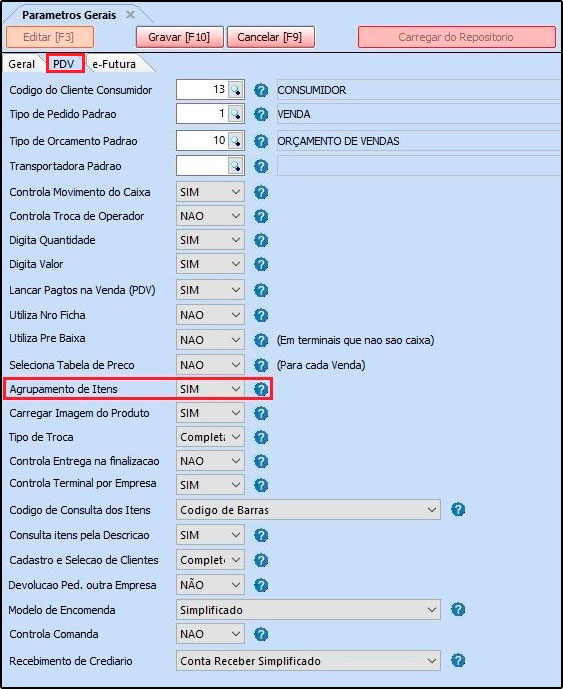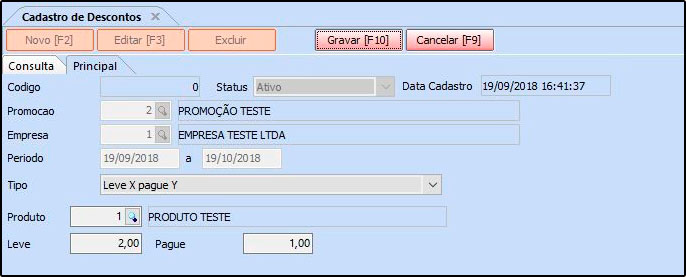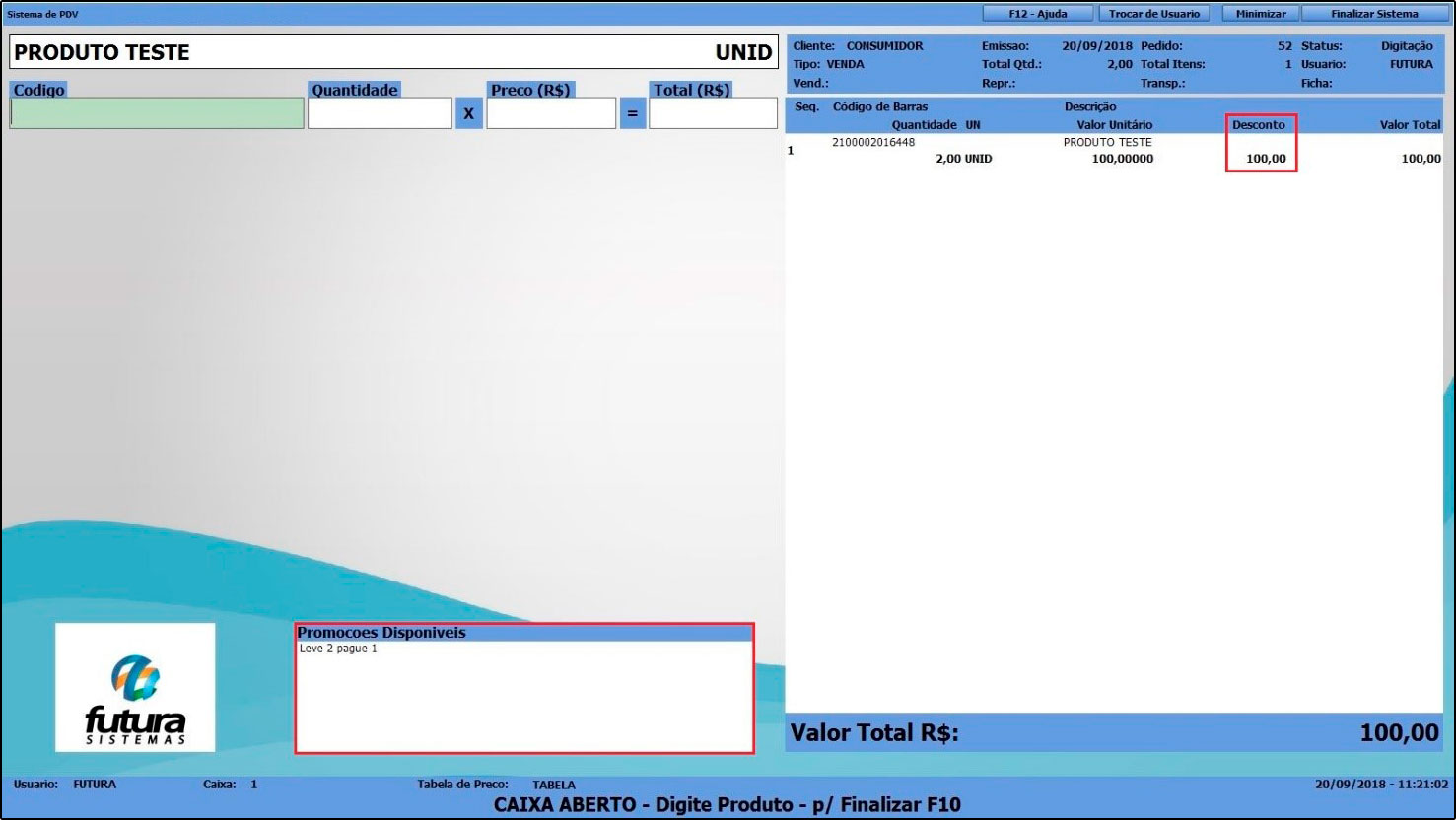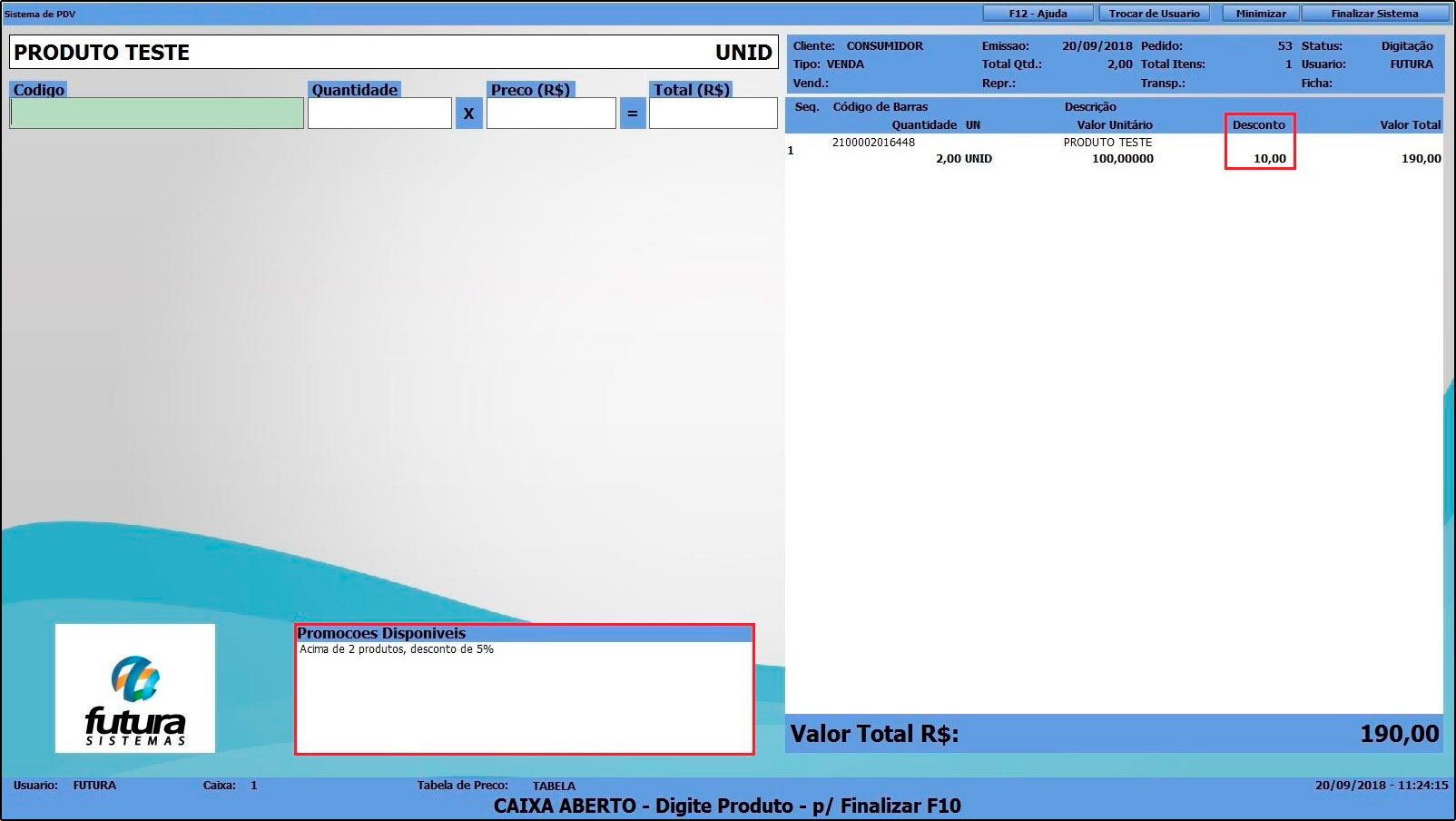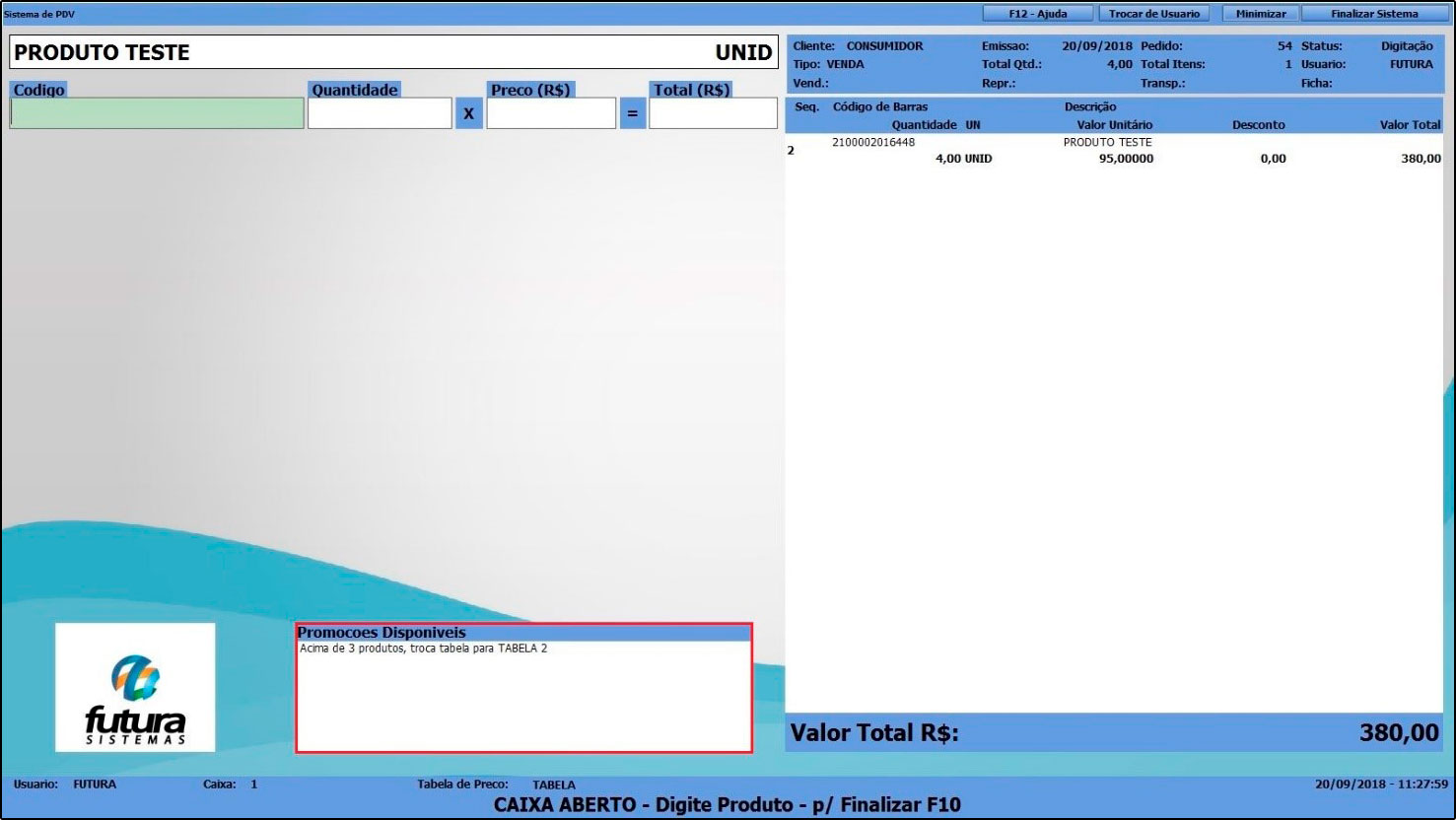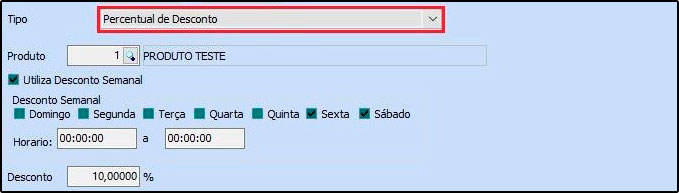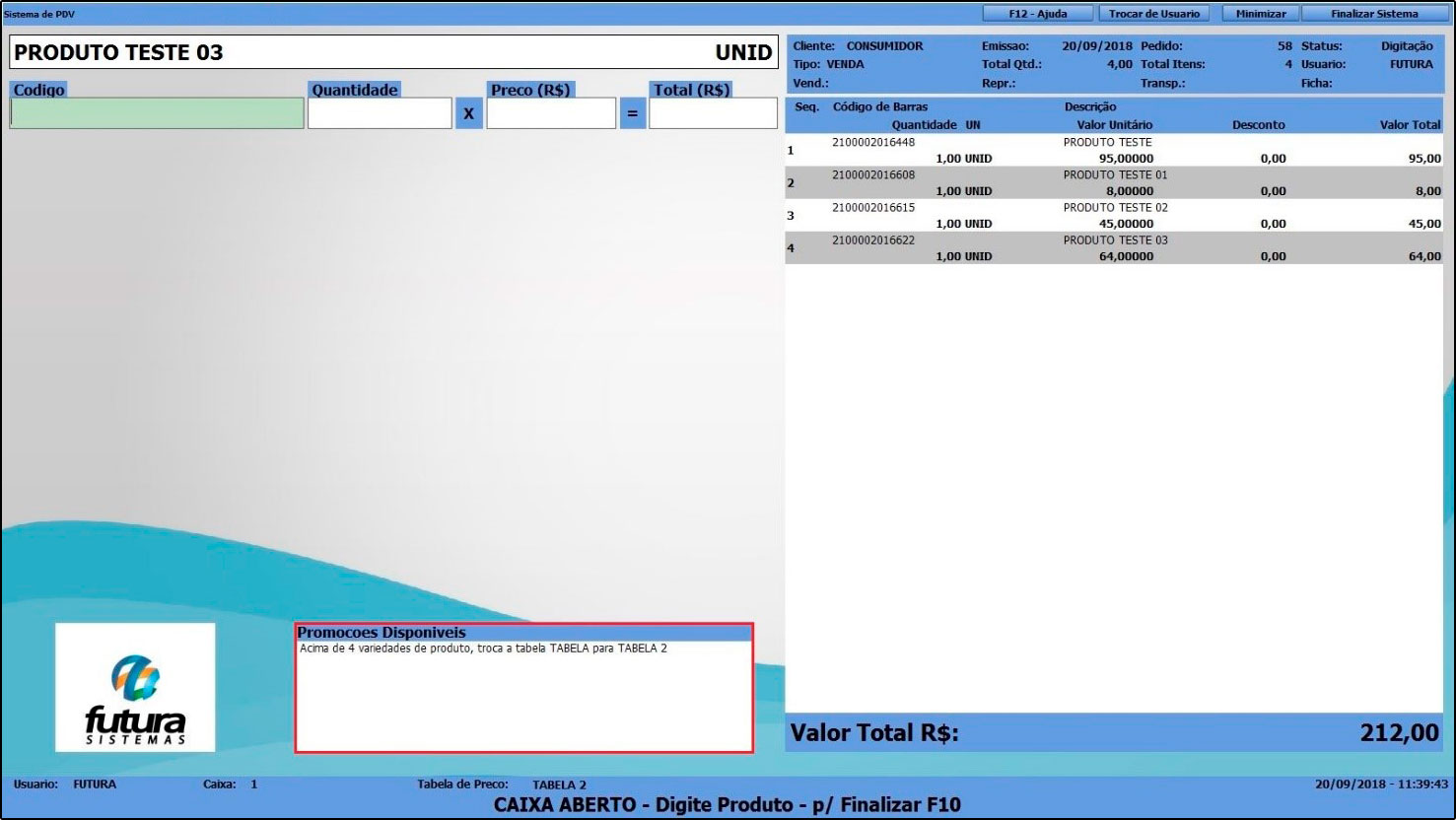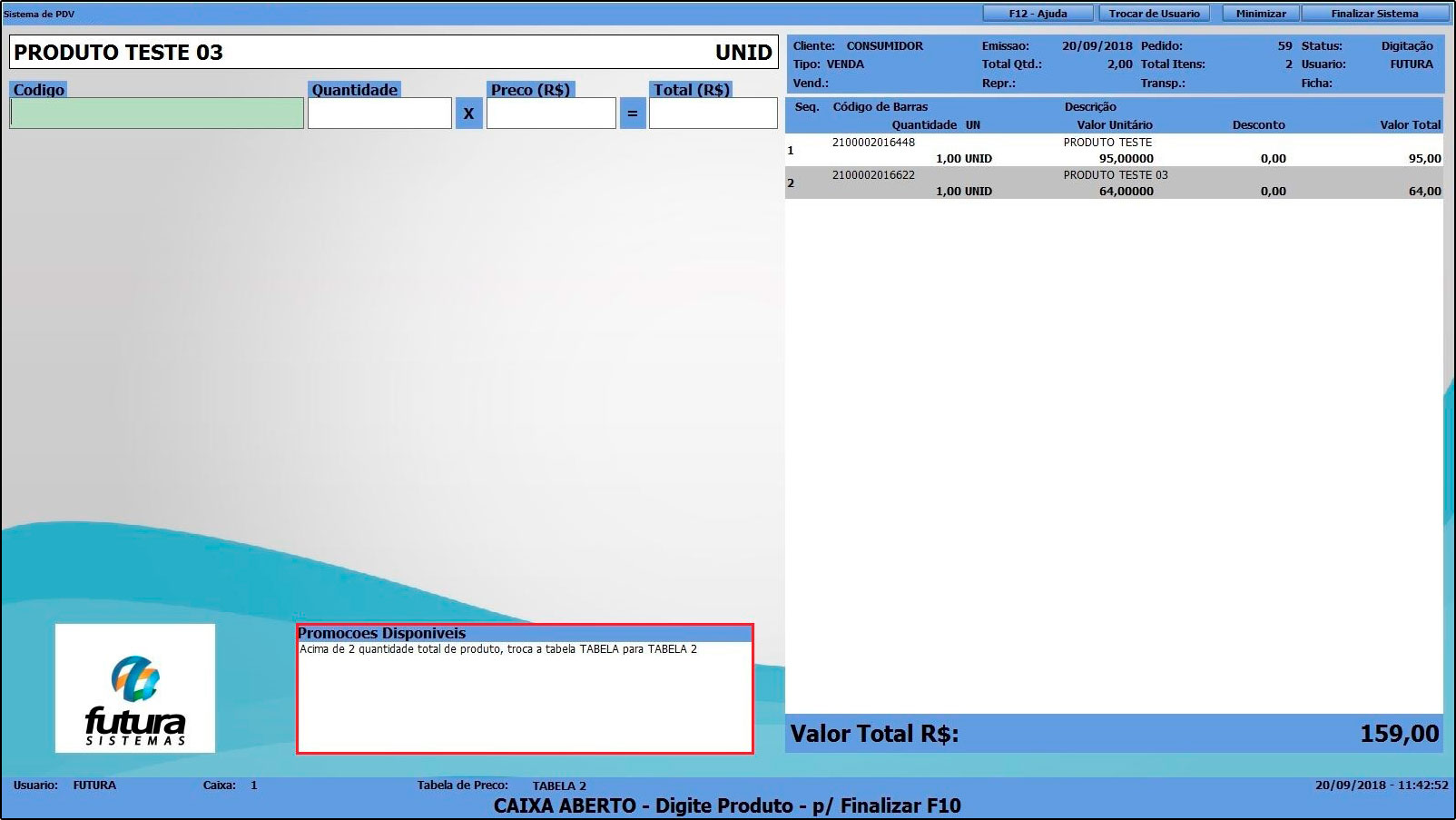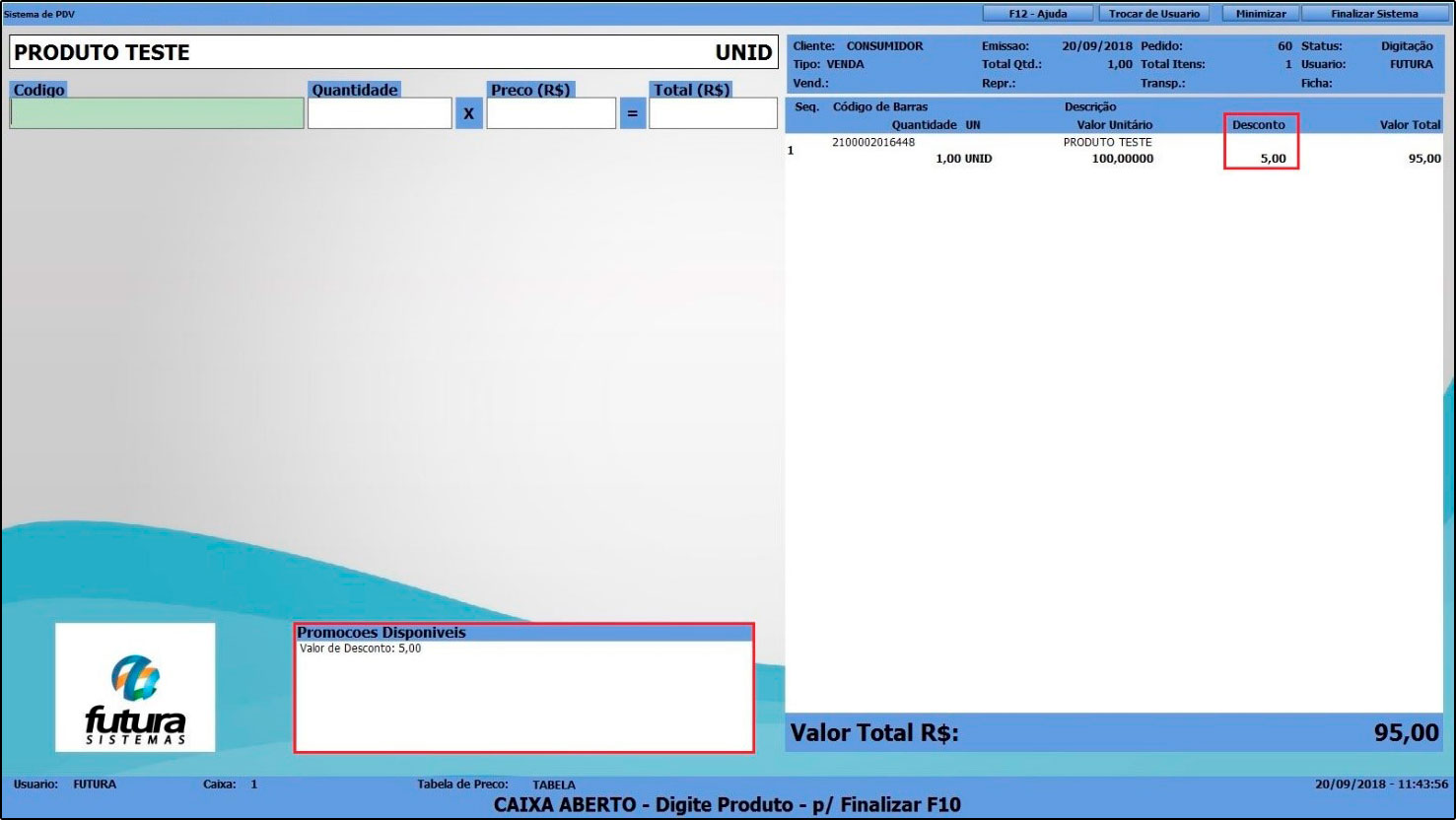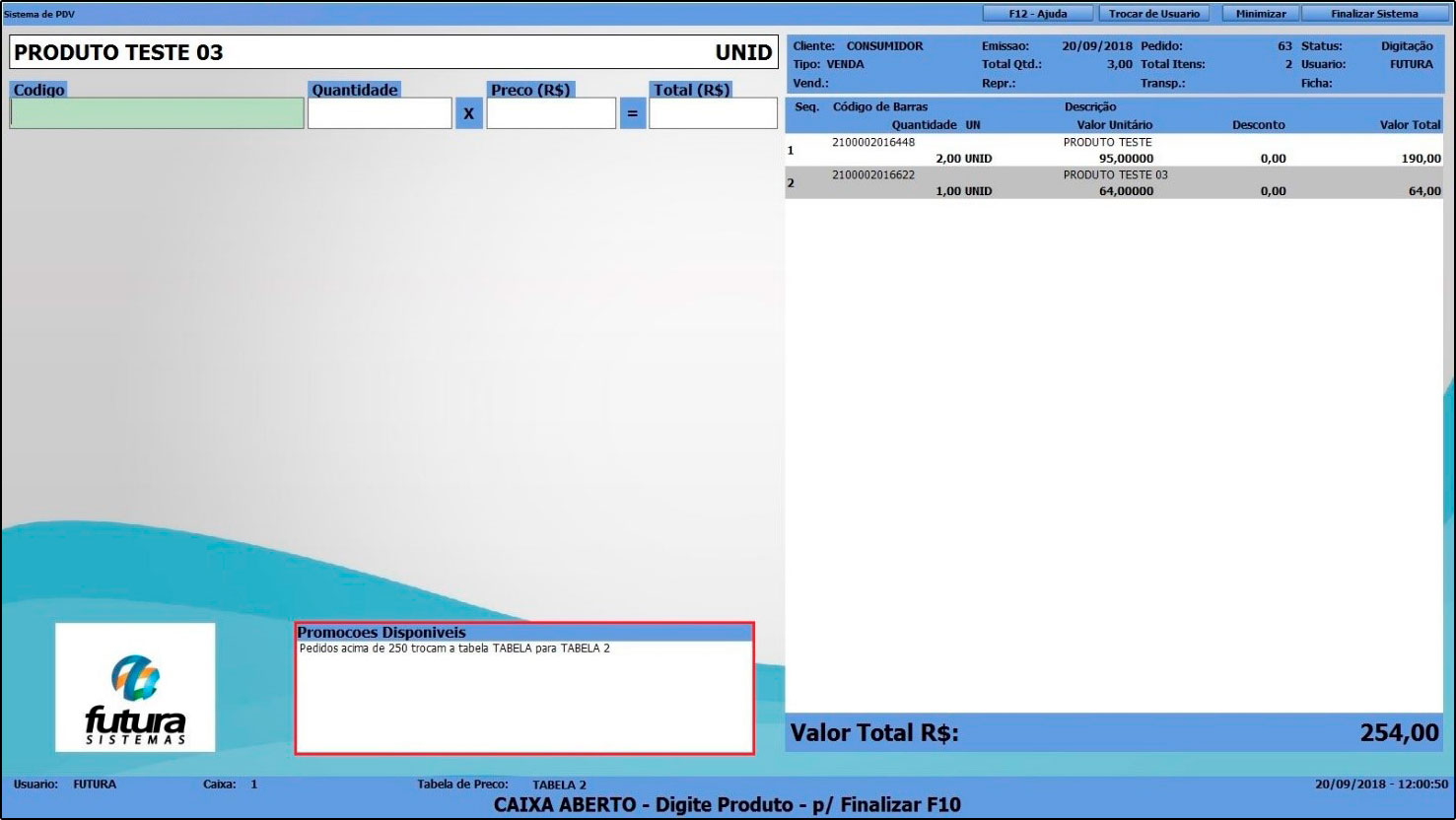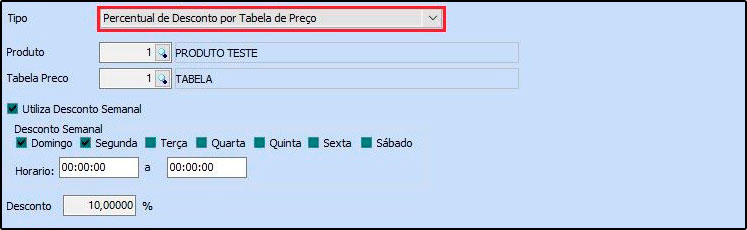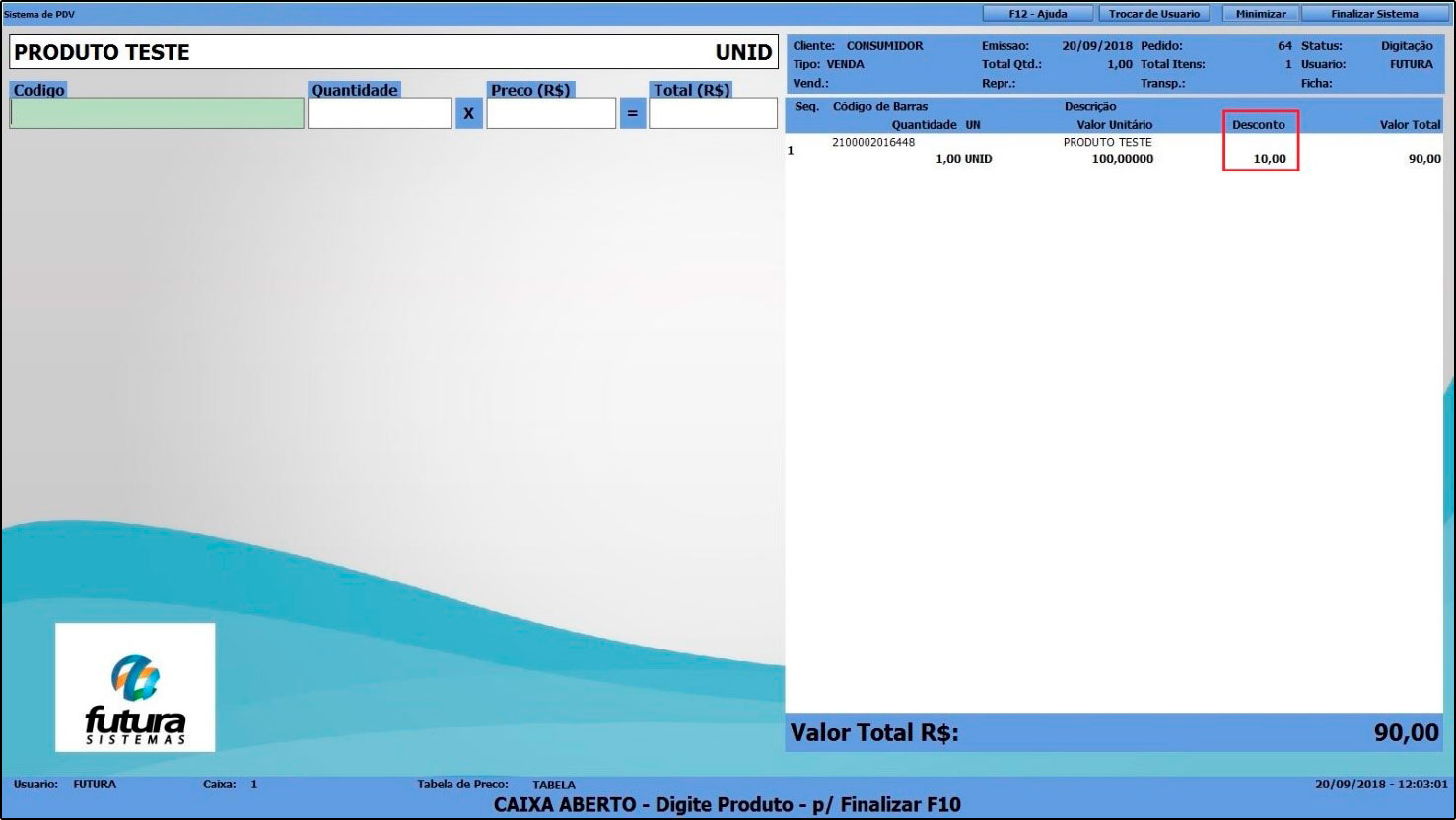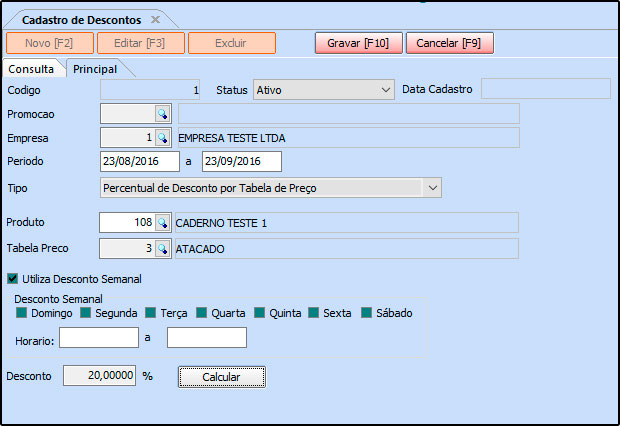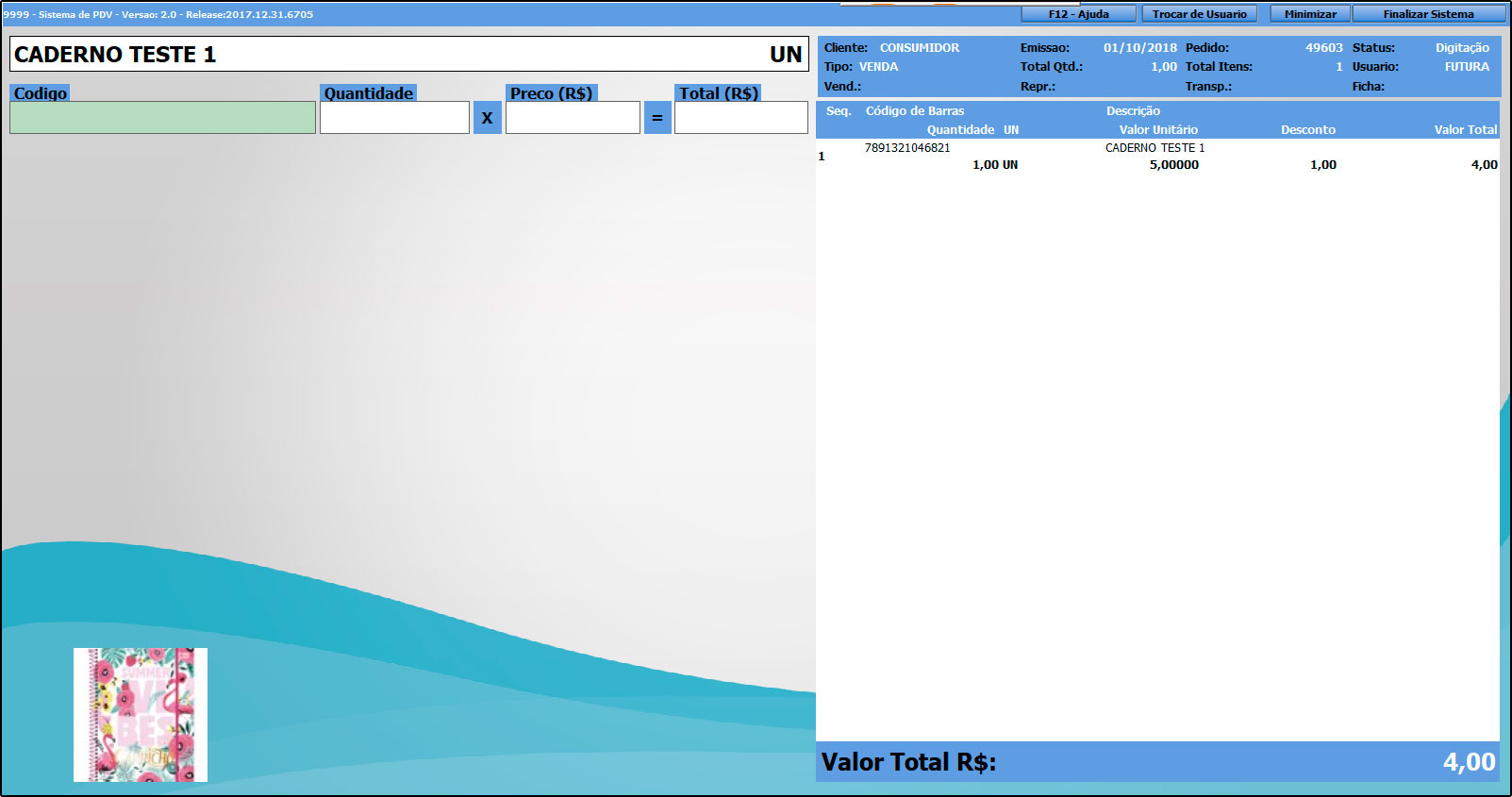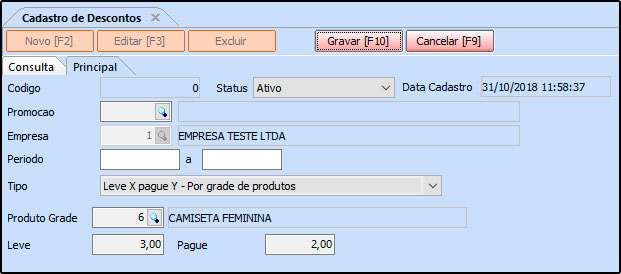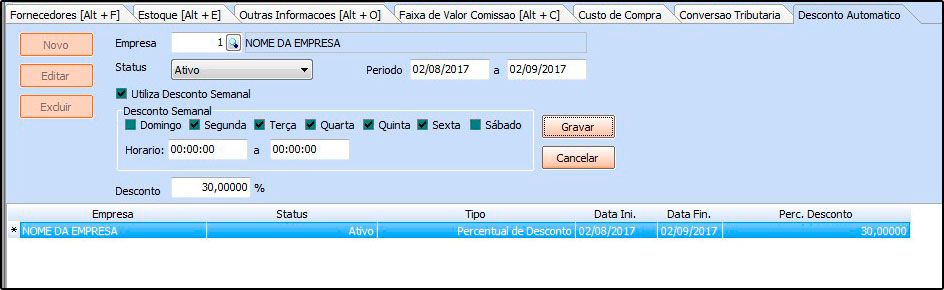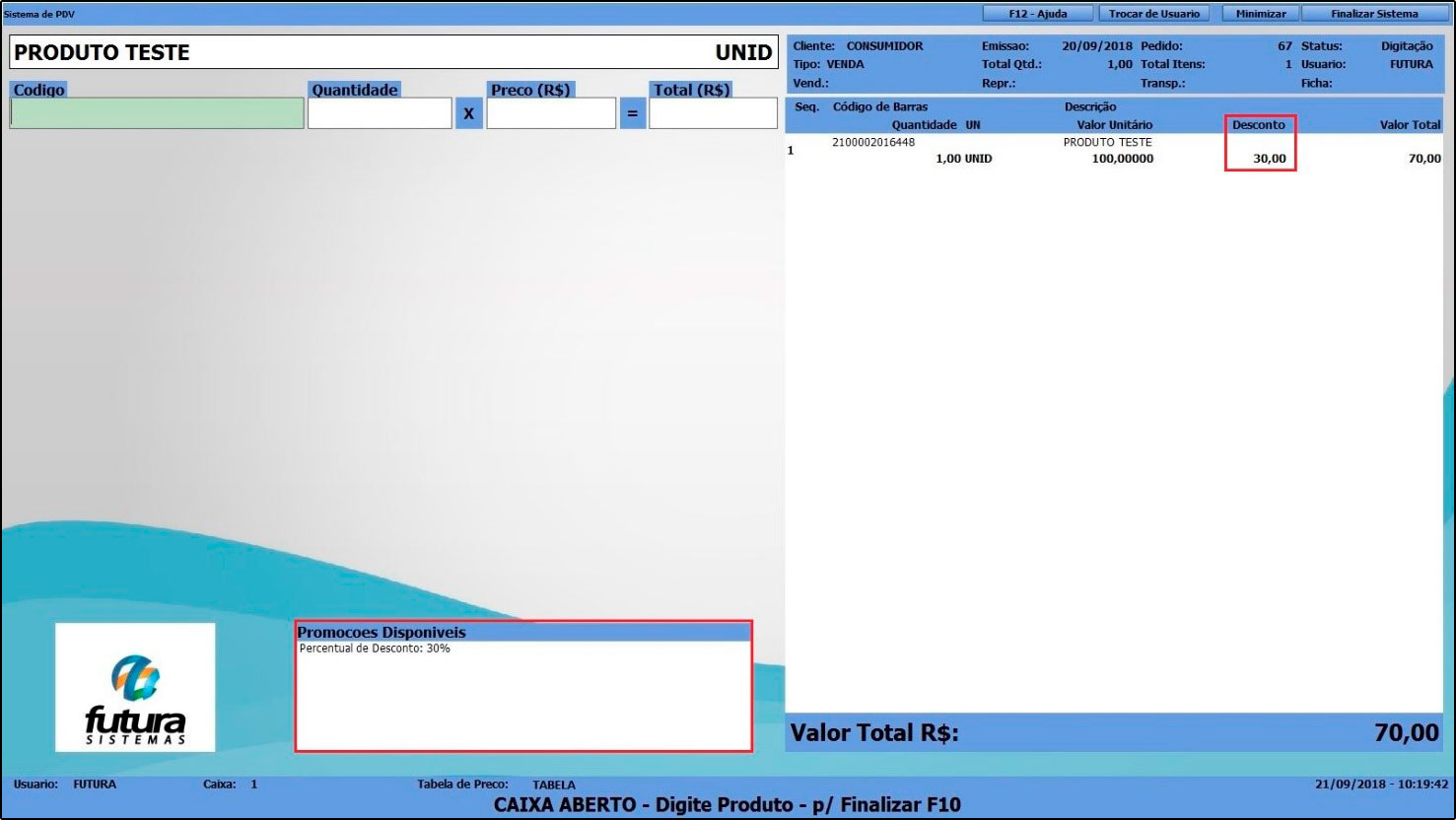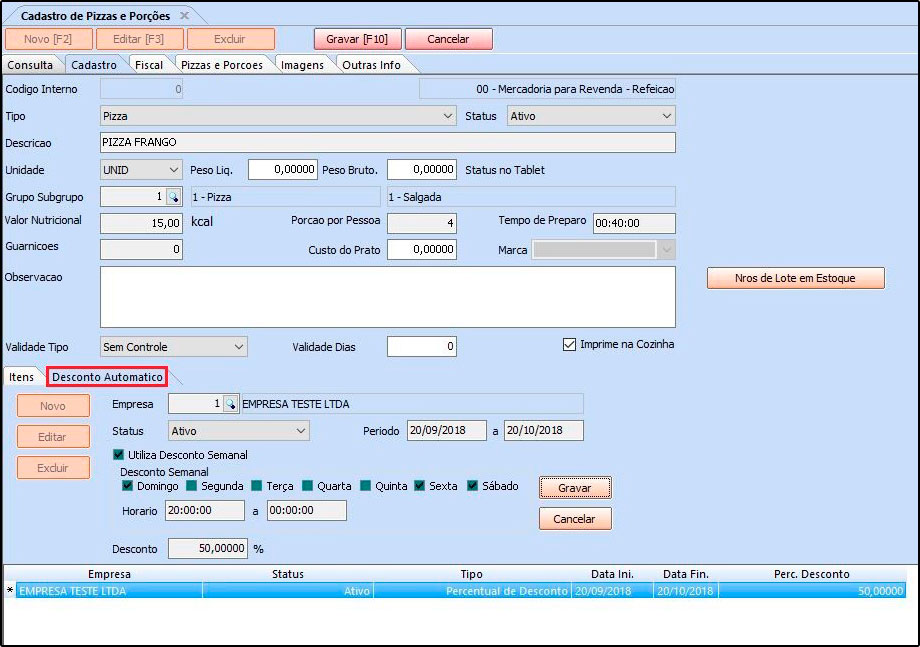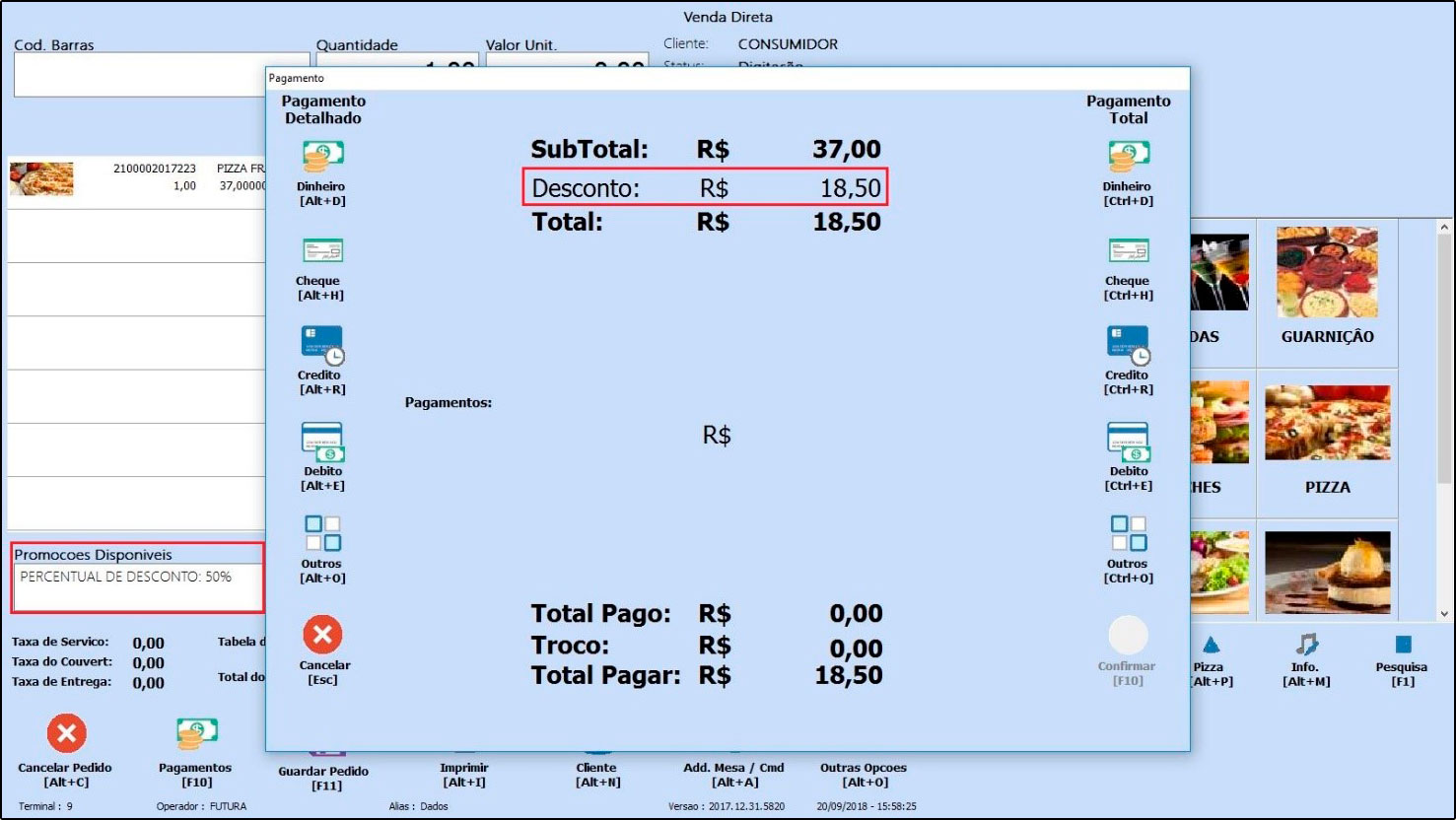Através do sistema ERP Futura Server e Gourmet Server é possível trabalhar com desconto automático pré-configurado de acordo com a necessidade do usuário. Para isso é fundamental seguir os passos abaixo:
1° Passo – Configuração/Parâmetro
Caminho: Configurações>Parâmetros> Aba Pedido de venda > Desconto na Venda
Desconto na Venda: Através deste parâmetro é possível determinar algumas regras especiais para os descontos que serão aplicados durante a venda. Segue abaixo as opções:
- Nenhum: Não é parametrizado nenhum tipo de Desconto na Venda;
- Por Cliente: Através desta opção, o sistema priorizará o desconto fixado no cadastro do cliente, sendo possível alterá-lo manualmente na venda. Entretanto, caso o desconto tenha sido alterado manualmente e em seguida a quantidade de itens seja modificada, o sistema trará novamente o desconto padrão do cadastro do cliente, ou seja, priorizará o desconto fixo do cadastro.
- Por Cliente (Caso não houver desconto): Através desta opção, o sistema priorizará o desconto fixado no cadastro do cliente, sendo possível alterá-lo manualmente na venda.
- Por Desconto Automático: Para utilizar a configuração de desconto automático por produto é necessário habilitar esta opção;
No caso iremos habilitar a opção “Por Desconto Automático”, conforme exemplo abaixo:
Ainda nos parâmetros acesse a aba PDV e habilite o campo Agrupamento de itens.
Ao habilitar este parâmetro como SIM, o sistema irá agrupar os itens durante a venda, ou seja, ao incluir o mesmo produto mais de uma vez durante a venda o sistema não irá lança-lo novamente e sim atualizar somente a quantidade lançada, conforme configuração abaixo:
2° Passo – Configuração do Desconto Automático (Sistema ERP Futura Server)
Caminho: Configurações> Desconto Automático>Configuração
Esta tela é utilizada para configurar descontos automáticos nas vendas.
Para isso, acesse o caminho indicado acima, clique em F2 Novo e o sistema abrirá a tela abaixo:
Promoção: Caso tenha uma promoção configurada em Configurações > Desconto Automático > Promoção insira neste campo, porém não é obrigatório a inserção do mesmo.
Empresa: Defina a empresa padrão utilizada;
Período: Defina o período que o desconto ficará disponível, lembrando que este campo não é obrigatório e caso tenha inserido o campo promoção o período será preenchido de acordo com a configuração da promoção;
Tipo: Existem vários tipos de configurações diferentes que podem ser feitas, sendo elas:
Leve X pague Y: Esta configuração permitirá que o usuário defina uma certa quantidade de produtos X que o cliente pode comprar pagando o valor de apenas uma quantidade Y, conforme exemplo abaixo:
Segue abaixo a venda realizada pelo Futura PDV utilizando o desconto configurado acima:
Acima de X produtos, desconto de Y: Esta configuração permitirá que o usuário aplique uma porcentagem de desconto em cima de uma quantidade X adquirida pelo cliente, conforme exemplo abaixo:
Segue abaixo a venda realizada pelo Futura PDV utilizando o desconto configurado acima:
Acima de X produtos, troca tabela: Esta configuração permitirá que o usuário configure o sistema para trocar de tabela de preço automaticamente quando a venda de um produto atingir uma quantidade X, conforme exemplo abaixo:
Segue abaixo a venda realizada pelo Futura PDV utilizando o desconto configurado acima:
Percentual de Desconto: Está configuração permitirá que o usuário conceda uma porcentagem de desconto e caso necessário defina o horário e dia em que o sistema irá validar o determinado desconto, conforme exemplo abaixo:
Segue abaixo a venda realizada pelo Futura PDV utilizando o desconto configurado acima:
Acima de X variedades de produtos, troca a tabela: Esta configuração permitirá que o usuário configure o sistema para trocar de tabela de preço automaticamente quando a venda possuir uma quantidade X de variedades, conforme exemplo abaixo:
Segue abaixo a venda realizada pelo Futura PDV utilizando o desconto configurado acima:
Acima de X quantidade total de produtos, troca a tabela: Esta configuração permitirá que o usuário configure o sistema para trocar de tabela de preço quando a venda atingir uma quantidade X de produtos, conforme exemplo abaixo:
Segue abaixo a venda realizada pelo Futura PDV utilizando o desconto configurado acima:
Valor de Desconto: Está configuração permitirá que o usuário conceda um desconto por valor, caso necessário defina o horário e dia em que o sistema irá validar o desconto, conforme exemplo abaixo:
Segue abaixo a venda realizada pelo Futura PDV utilizando o desconto configurado acima:
Acima de X valor do pedido, troca a tabela: Esta configuração permitirá que o usuário configure o sistema para trocar a tabela de preço quando o pedido atingir um valor X de produtos, conforme exemplo abaixo:
Segue abaixo a venda realizada pelo Futura PDV utilizando o desconto configurado acima:
Percentual de Desconto por Tabela de Preço: Esta configuração permitirá que o usuário configure uma única tabela para conceder o desconto, conforme exemplo abaixo:
Segue abaixo a venda realizada pelo Futura PDV utilizando o desconto configurado acima:
Percentual de desconto por tabela de preço: Esta opção permitirá que o usuário defina uma porcentagem de desconto para um determinado produto de acordo com a tabela de preço vinculada ao mesmo, conforme mostra exemplo abaixo:
Segue abaixo a venda realizada pelo Futura PDV utilizando o desconto configurado acima:
Leve X pague Y por grade de produtos: Esta configuração permitirá que o usuário defina uma certa quantidade de produtos da grade X que o cliente pode comprar pagando o valor de apenas uma quantidade Y, conforme mostra a imagem abaixo:
3° Passo – Definir o desconto que será concedido (Por Produto)
Caminho: Cadastro>Estoque>Produto (Aba Desconto Automático)
Além do 2º passo acima existe mais uma forma de configurar o desconto automático por produto. Para configurar acesse o caminho acima, escolha o produto que deseja definir o desconto automático e clique em F3 Editar, conforme exemplo abaixo:
Clique no botão Novo e preencha as informações conforme abaixo:
Empresa: Neste campo defina qual a empresa padrão utilizada;
Status: Através deste campo é possível ativar e inativar o desconto para este produto;
Período: Neste campo defina qual o período em que este desconto ficará disponível nas vendas;
Utiliza Desconto Semanal: Esta configuração geralmente é utilizada para clientes do Futura Gourmet (Restaurantes), pois através dela é possível definir apenas os dias em que o desconto será valido;
Horário: Caso o desconto concedido neste produto tenha um horário exato para ser validado, defina neste campo;
Desconto: Neste campo defina a porcentagem de desconto que o sistema irá aplicar neste produto;
Após efetuar as configurações clique em Gravar e em seguida em Gravar (F10) do cadastro. Segue abaixo a venda realizada pelo Futura PDV utilizando o desconto configurado acima:
Exemplo de utilização no Futura Gourmet Server/Gourmet
1° Passo – Definir o desconto que será concedido (Por Produto)
Caminho: Cadastro>Estoque>Produto/Pizzas e Porções (Aba Desconto Automático)
Acesse o caminho acima, escolha o produto que deseja definir o desconto automático, clique em F3 Editar, em seguida clique na aba Desconto Automático e a tela abaixo será aberta:
Clique no botão Novo e preencha as informações conforme abaixo:
Empresa: Neste campo informe a empresa padrão utilizada;
Status: Defina se este desconto estará ativo ou inativo;
Período: Neste campo defina o período em que este desconto será validado;
Desconto Semanal: Defina quais os dias da semana em que esse desconto deverá ser ativado;
Horário: Alguns restaurantes definem um horário específico para aplicar o desconto do produto, defina neste campo;
Desconto: Neste campo defina a porcentagem de desconto em que o sistema irá trabalhar;
Após efetuar as configurações clique em Gravar e em seguida em Gravar F10 do cadastro. Segue abaixo a venda realizada pelo Futura Gourmet utilizando o desconto configurado acima:
O sistema já irá destacar automaticamente o valor do desconto configurado. Lembrando que também é possível configurar os descontos automáticos pelo Gourmet Server no caminho Configurações> Desconto Automático>Configuração.