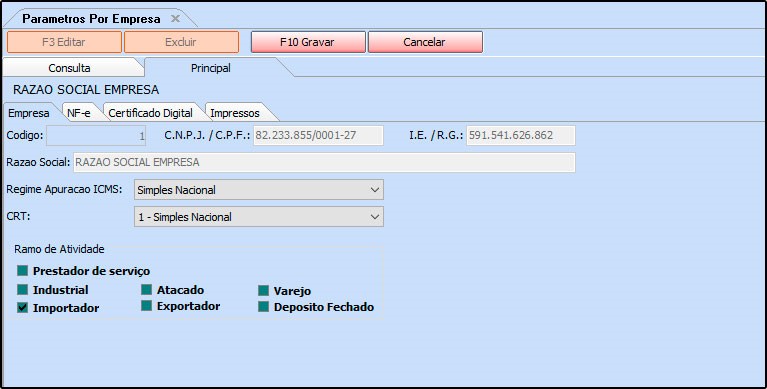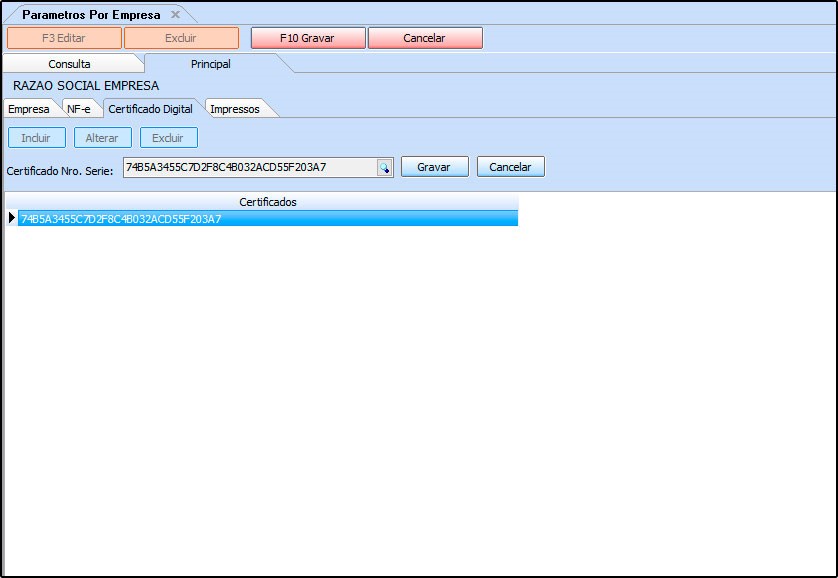Parâmetros por Empresa – FN33
Publicado em: 21 de junho de 2019
Serie/Nfe: Neste campo defina o número de série de notas fiscais que a empresa utiliza (Caso não saiba, contate o contador);
Ultimo número Impresso: Este campo mantém o último número de Nota Fiscal emitida para manter a sequência de emissão, evitando divergências e duplicidades;
Formato Impresso do Danfe: Defina o formato de impressão da Danfe em: Retrato ou Paisagem;
Layout: As Notas Fiscais possuem um número de layout padrão definido pelo Sefaz, neste campo informe o mesmo;
Indicação Presença Padrão: É possível definir um tipo de Presença como padrão para ser destacado sempre na emissão da Nota Fiscal Eletrônica. Desta forma, não será preciso preencher campo manualmente durante a emissão da nota, é possível escolher entre as opções abaixo:
Nenhum, não se aplica, presencial, não presencial pela internet, não presencial teleatendimento, NFC-e entrega em domicílio e Não presencial outros.
NF-e Operação Finalidade Padrão: É possível definir um tipo de Operação de Finalidade como padrão para ser destacado sempre na emissão da Nota Fiscal Eletrônica. Desta forma, não será preciso preencher esta informação manualmente ao iniciar o Pedido de Venda ou durante a emissão da nota. É possível escolher entre as opções abaixo:
Nenhum, Normal/ST, Uso/Consumo, Uso/Consumo com diferencial de alíquota, ZFM/ALC (Em desenvolvimento) e sem retenção de ST por decreto/benéfico.
Forma Emissão Padrão: É possível definir uma forma de emissão padrão para as Notas Fiscais Eletrônicas, como por exemplo: envio normal ou em contingência (para os casos onde não há conexão com Internet no momento). É possível escolher entre as opções:
Normal, Contingência: FS, Contingência: DPEC, Contingência FS-DA, Contingência: SVAN – Sefaz Virtual Ambiente Nacional e Contingência: SVRS – Sefaz Virtual do Rio Grande do Sul.
Imprimir o Nro do Pedido: Caso queira que o número do pedido saia na Nota Fiscal Eletrônica, deixe este parâmetro como SIM;
Identificação de Ambiente: Defina o tipo do ambiente que as Notas Fiscais serão emitidas, sendo eles:
- Produção: Utilizando esta opção o sistema já enviará o XML e a validação da Nf-e para o site da fazenda;
- Homologação:Utilizando esta opção as notas fiscais serão impressas como um teste, para verificação de autenticidade das configurações;
Modelo de Layout da Danfe: Através desta opção é possível definir qual o layout da Danfe será impresso pelo sistema, sendo o modelo Novo ou Antigo.
E-mail padrão para Envio: Sempre que uma NF-e é emitida, o sistema envia a mesma ao e-mail do cliente automaticamente, para isso defina um e-mail de remetente padrão neste campo.
Repositório: Defina um repositório para o qual o sistema deverá armazenar os XML’s das Notas Fiscais emitidas;
Logo da empresa para a Danfe: Neste campo informe o caminho do logo da empresa, caso queira que o mesmo saia nas Notas Fiscais;
GNRE
Utilizar GNRE Online: Caso o usuário gere a GNRE, deixe este parâmetro como SIM;
Sub Aba Certificado Digital