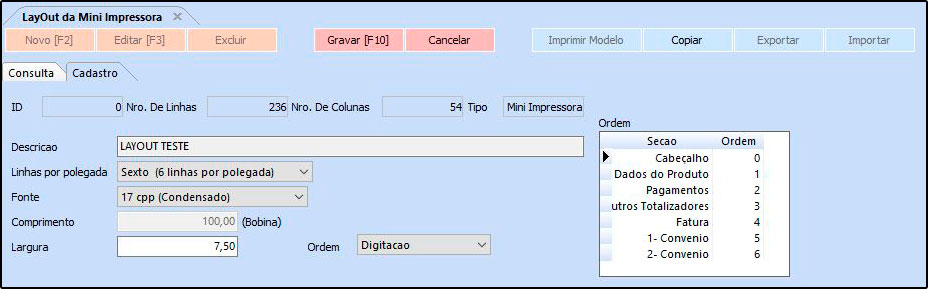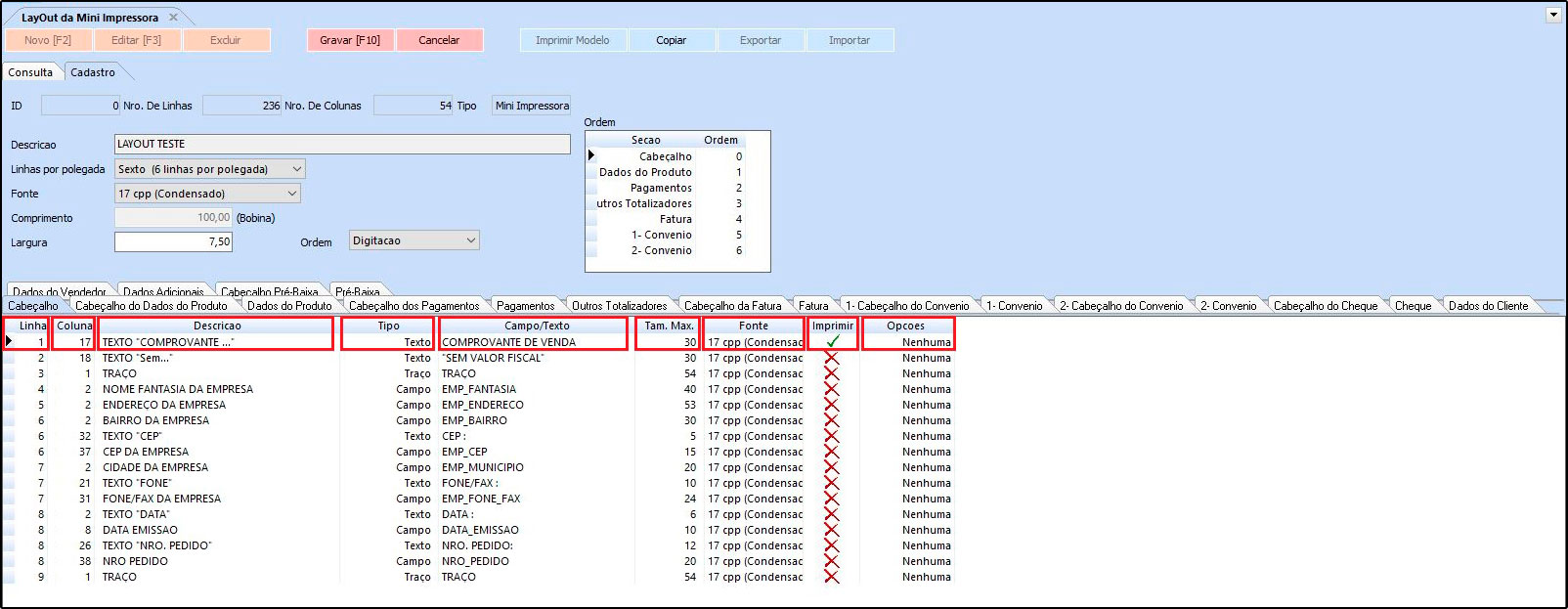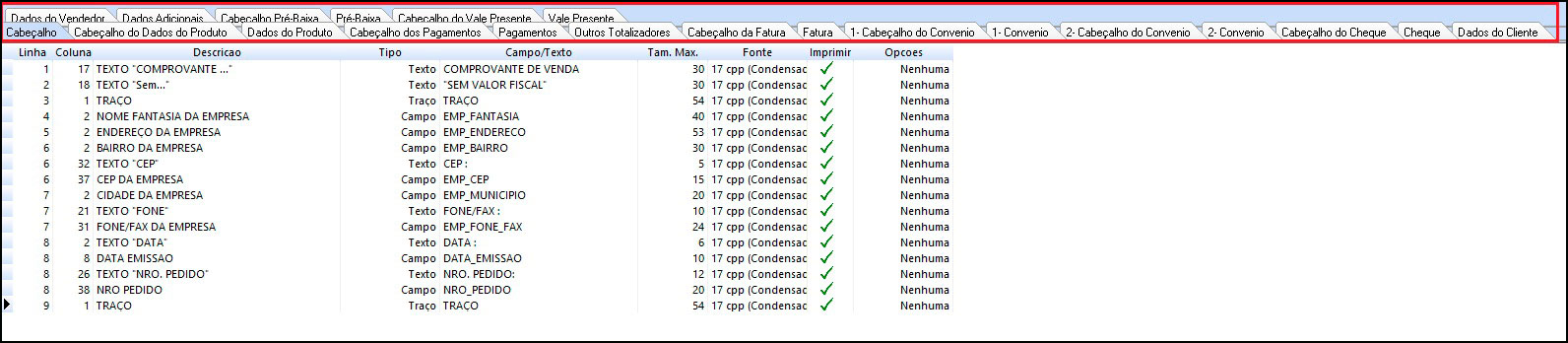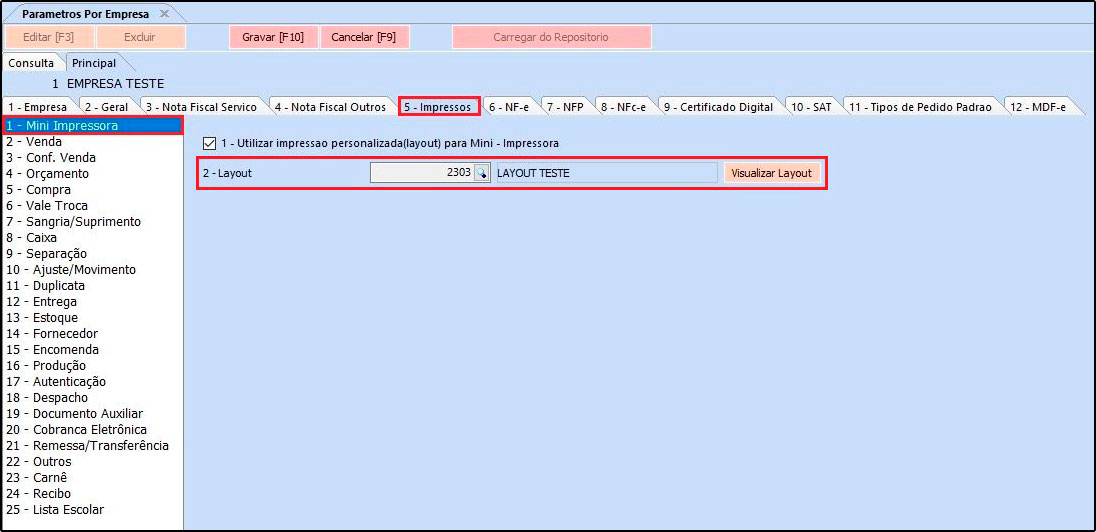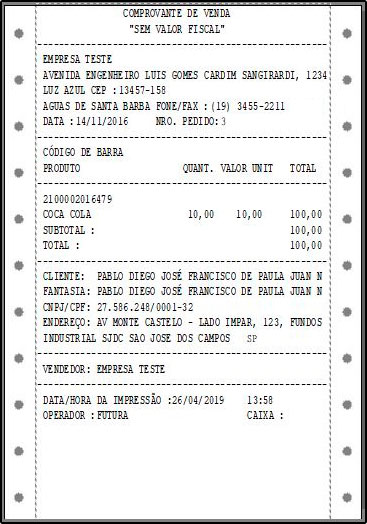Através do sistema ERP Futura Server é possível desenvolver modelos de Layout específicos para imprimir pedidos de vendas na Mini Impressora.
Para que isto funcione na pratica é necessário seguir os passos abaixo:
1° Passo – Acessar tela como Administrador
Caminho: Configurações > Impressos > Layout Mini Impressora
Ao acessar o caminho acima o sistema retornará a tela de login, conforme exemplo abaixo:
Esta tela é restrita, para acessar é necessário inserir o usuário e senha abaixo:
Nome do Usuário: Administrador
Senha de Acesso: ***********
2° Passo – Desenvolver Layout
Após acessar clique em Novo F2 e a tela de configuração será aberta, conforme imagem abaixo:
Descrição: Neste campo insira a descrição para identificação do layout;
Linhas por polegada: Defina as linhas por polegada sendo possível selecionar as opções: Sexto (6 linhas por polegada) ou Oitavo (8 linhas por polegada) a diferença do sexto e do oitavo é o espaço disponível para inserção das informações;
Fonte: Defina o espaçamento da fonte sendo possível selecionar as seguintes opções: 5 cpp (Expandido), 10 cpp (Normal),12 cpp (Comprimido), 17 cpp (Condensado) e 20 cpp (Comprimido + Condensado), sendo o 17 cpp o ideal por centralizar todo o texto;
Comprimento: Defina o comprimento do layout;
Largura: Defina a largura do layout;
Ordem: Defina a ordem em que o layout será impresso, por ordem de Digitação, Alfabética ou Código Barras;
Para realizar a configuração do layout iremos trabalhar com Colunas e Abas, facilitando assim o processo de criação do mesmo:
Colunas
Linha: Nesta coluna defina a linha em que as informações serão impressas, por exemplo o nome fantasia precisa ficar na segunda linha do cupom, então o campo linha que contém o nome fantasia como campo ficará com o número 2;
Coluna: Nesta opção defina a numeração para alinhar informações do cupom, por exemplo o nome fantasia precisa ficar a partir da 2° coluna do cupom, então o campo coluna que contém o nome fantasia ficará com o número 2. Lembrando que as colunas aumentam e diminuem na horizontal;
Descrição: O campo descrição é utilizado somente para identificar o que está sendo configurado, o mesmo não será impresso no cupom;
Tipo: Defina o tipo de informação que precisa ser configurado, sendo as opções: Texto, Campo, Traço, Hora Atual, Data Atual, Campo Somente Valido, Misto Descrição/Campo, Texto Ascll, Código de Barras (Texto) e Código de Barras (Campo).
Campo/Texto: Nesta coluna defina um texto caso o “Tipo” escolhido tenha sido este ou escolha a opção campo para que o sistema pegue a informação automaticamente;
Tam. Max.: Defina o tamanho máximo permitido de caracteres das palavras que serão impressas no layout;
Fonte: Nesta coluna defina o tamanho da fonte;
Imprime: Esta coluna é utilizada para habitar a impressão das informações no layout, caso não queira que a informação apareça é necessário ticar com X.
Opções: Defina nesta coluna a quantidade de números decimais que irá conter no cupom: Nenhuma, Nor. Sem Decimal, Uma Casa Decimal, Duas Casas Decimais, Três Casas Decimais, Quatro Casas Decimais, Cinco Casas Decimais, Nro. por Extenso s/ Quebra e Nro. por Extenso c/ Quebra.
Abas
Aba Cabeçalho: Nesta aba é possível configurar toda parte do cabeçalho como as informações da empresa, nome fantasia, endereço, CEP, telefone entre outros;
Aba Cabeçalho do Dados do Produto: Nesta aba é possível configurar os dados do produto que irá conter no cabeçalho do cupom;
Aba Dados do Produto: Nesta aba é possível configurar o código de barras, descrição, quantidade e valores do produto;
Aba Cabeçalho dos Pagamentos: Para configurar esta aba é necessário digitar manualmente a numeração dos campos e colunas referente aos pagamentos do cupom;
Aba Pagamentos: Nesta aba é possível configurar as informações do tipo de pagamento;
Aba Outros Totalizadores: Esta aba é livre para preenchimento manual de todas as colunas referente aos totalizadores do cupom;
Aba Cabeçalho da Fatura: Esta aba é livre para preenchimento manual de todas as colunas referente as faturas do cupom;
Aba Fatura: Esta aba é livre para preenchimento manual de todas as colunas;
Aba 1 – Cabeçalho do Convenio: Esta aba é livre para preenchimento manual de todas as colunas referente ao cabeçalho do convenio;
Aba 1 – Convênio: Esta aba é livre para preenchimento manual de todas as colunas;
Aba 2 – Cabeçalho do Convênio: Esta aba é livre para preenchimento manual de todas as colunas referente ao convênio do cupom;
Aba 2 – Convênio: Esta aba é livre para preenchimento manual de todas as colunas;
Aba Cabeçalho do Cheque: Esta aba é livre para preenchimento manual de todas as colunas referente ao cabeçalho do cheque;
Aba Cheque: Esta aba é livre para preenchimento manual de todas as colunas referente ao cheque;
Aba Dados do Cliente: Nesta aba é possível configurar os dados do cliente como a razão social, endereço e entre outros;
Aba Dados do Vendedor: Nesta aba é possível configurar as informações do vendedor;
Aba Dados Adicionais: Nesta aba é possível configurar dados adicionais como traços, data, hora, operador, usuário, mensagens e entre outros;
Aba Cabeçalho Pré Baixa: Esta aba é livre para preenchimento manual de todas as colunas;
Aba Pré Baixa: Esta aba é livre para preenchimento manual de todas as colunas.
Aba Cabeçalho do Vale Presente: Esta aba é livre para preenchimento manual de todas as colunas;
Aba Vale Presente: Esta aba é livre para preenchimento manual de todas as colunas.
3° Passo – Configurar Layout nos Parâmetros
Caminho: Configurações > Parâmetros por Empresa > Aba Impressos
Após criar o layout é necessário configura-lo nos parâmetros acessando o caminho acima, em seguida clique na aba impressos e selecione a Mini Impressora na coluna ao lado, conforme exemplo abaixo:
Insira o layout criado no passo 2, clique no botão visualizar layout e a tela de configuração de impressão será aberta, conforme exemplo abaixo:
Habilite a opção Visualizar, clique em Ok e o layout será aberto na tela apenas para visualização, facilitando assim a conferencia da configuração do layout, conforme exemplo abaixo:
Caso verifique que o layout precisa de ajustes, volte para a tela de configuração e realize as alterações necessárias, caso esteja pronto clique em Gravar F10.