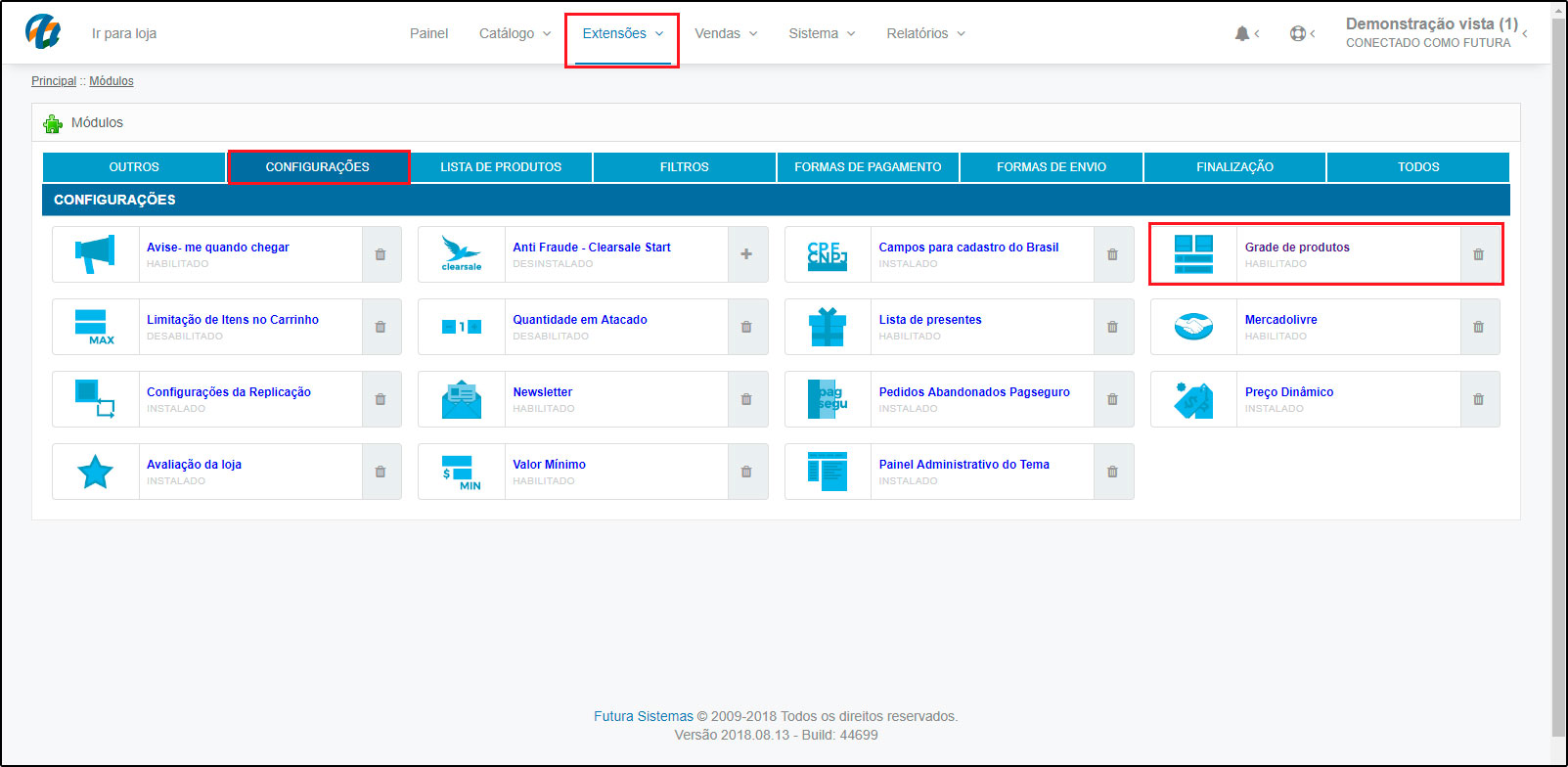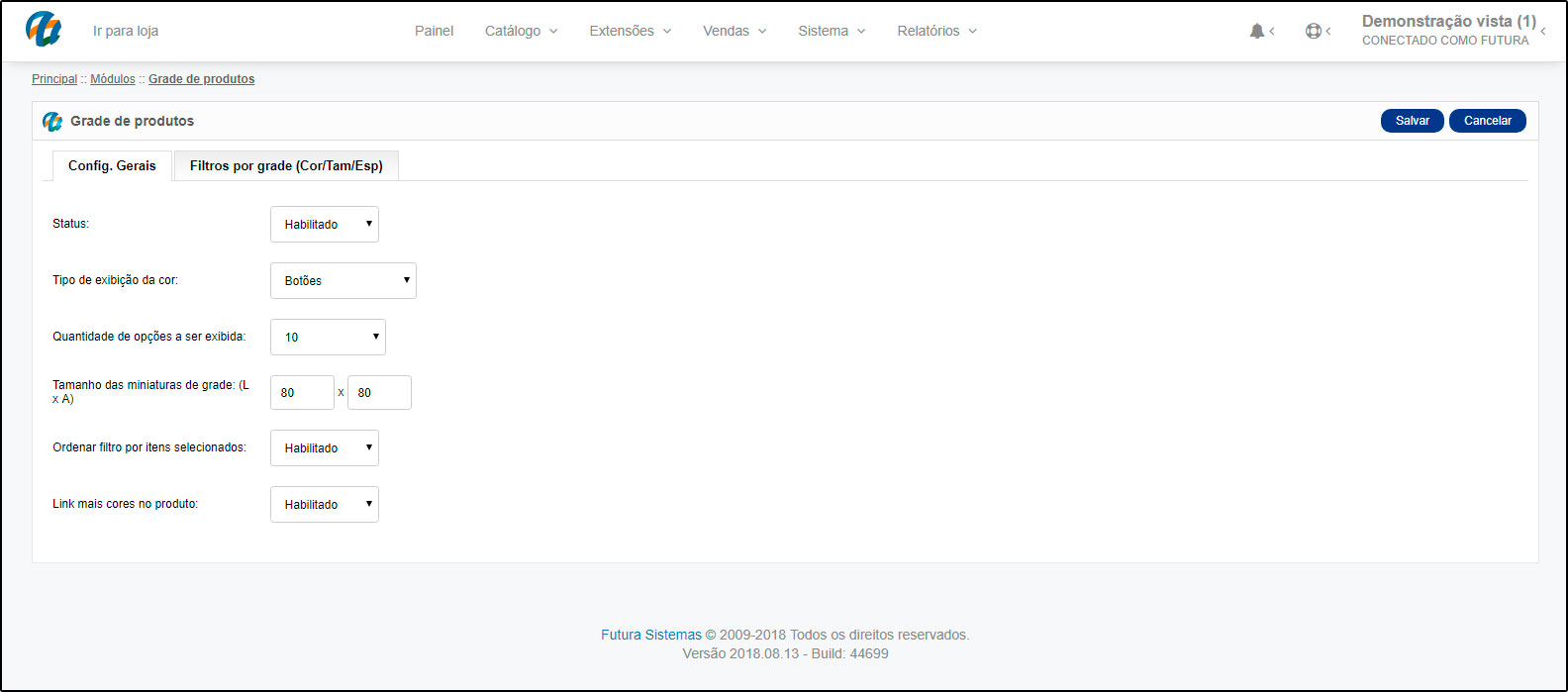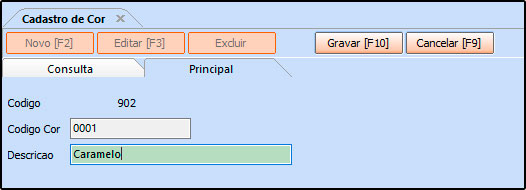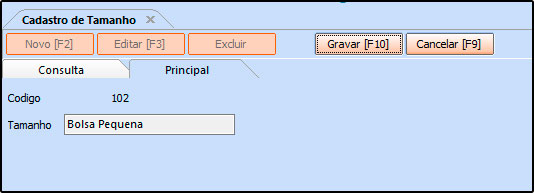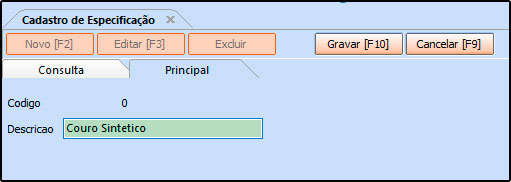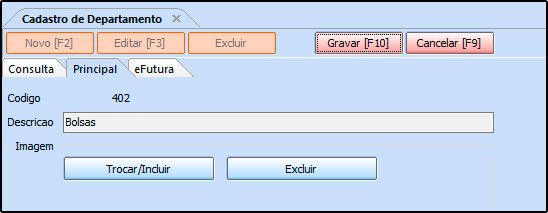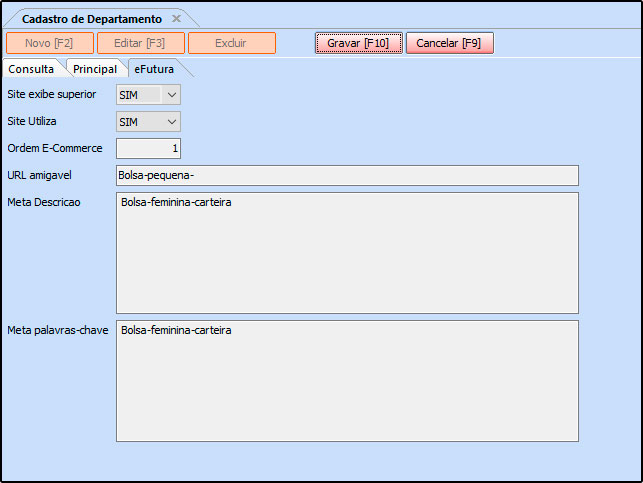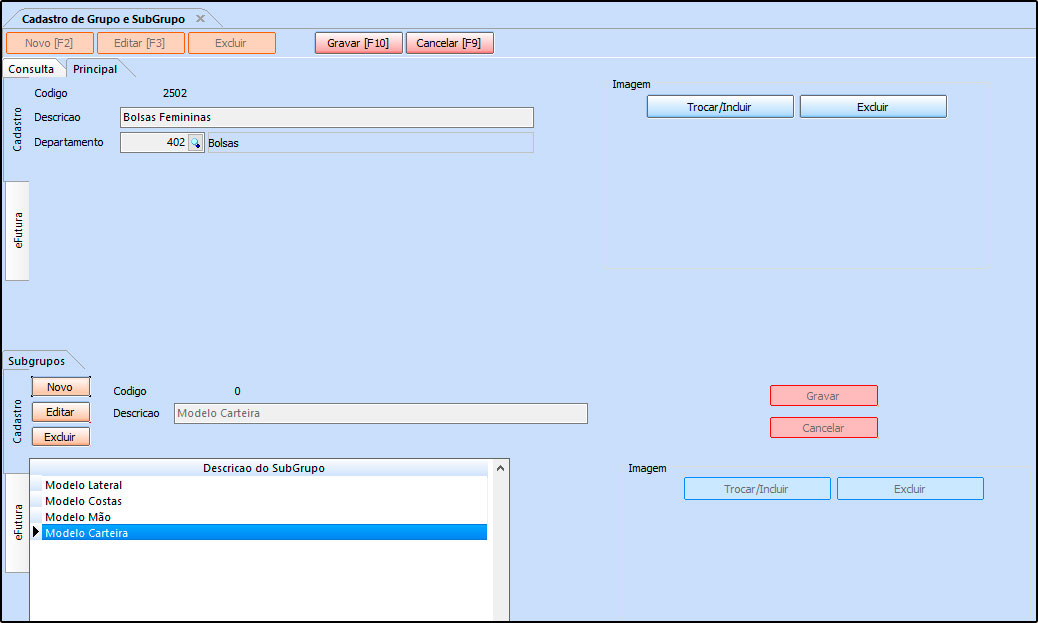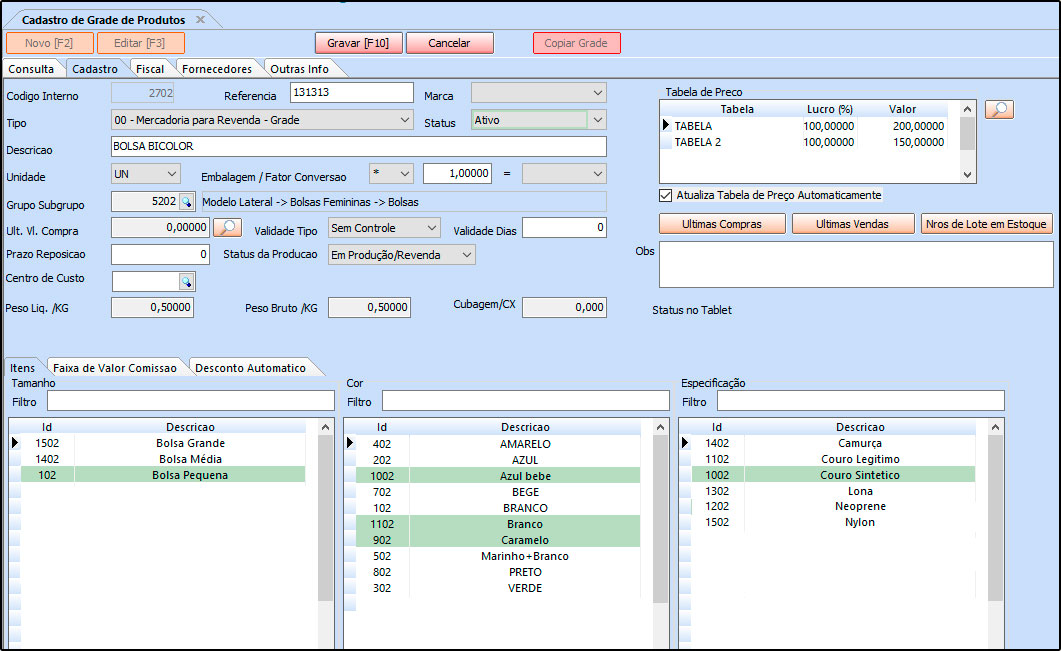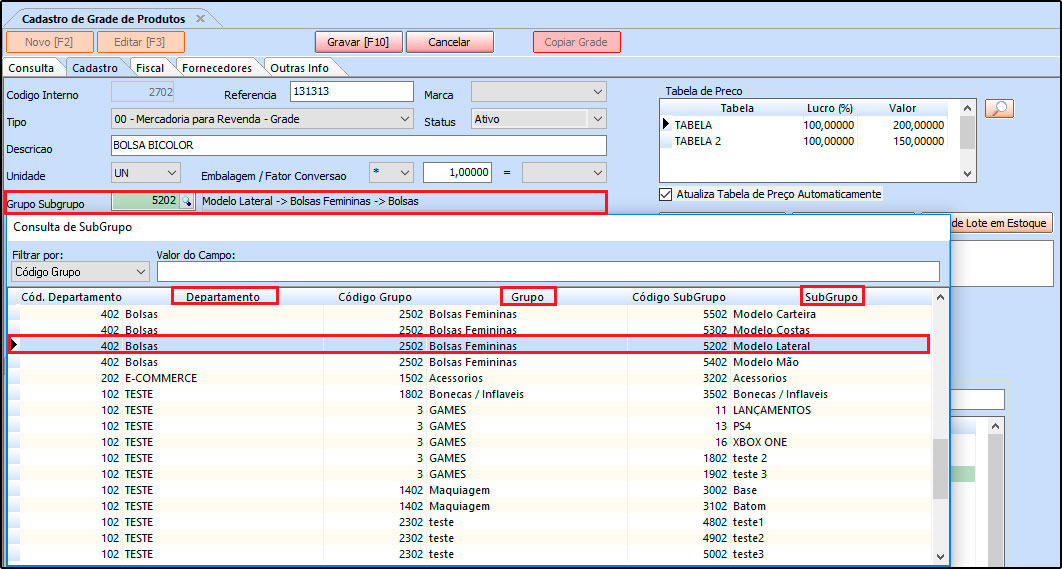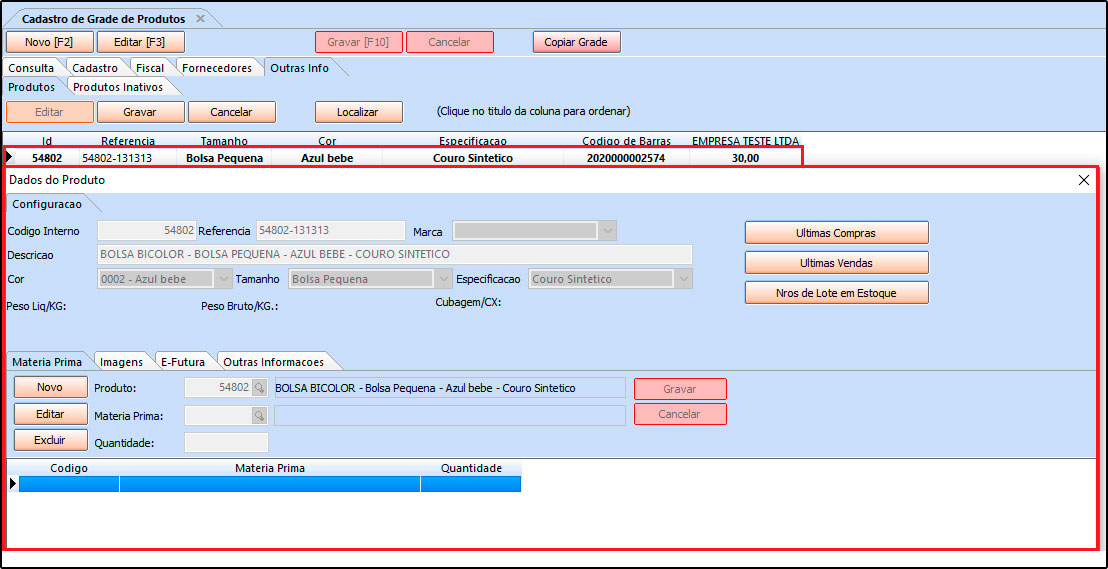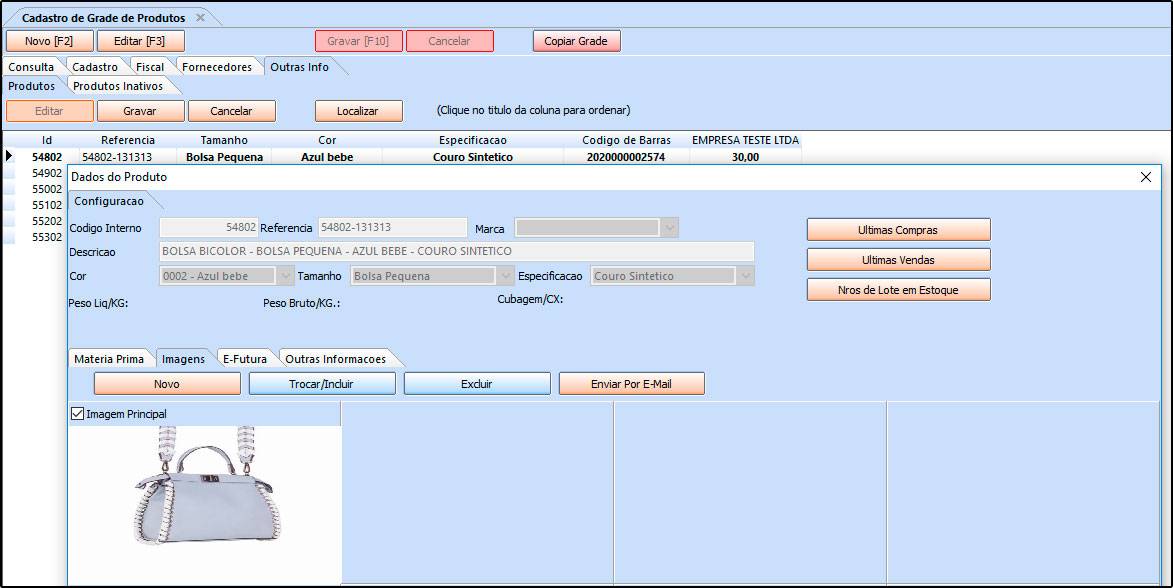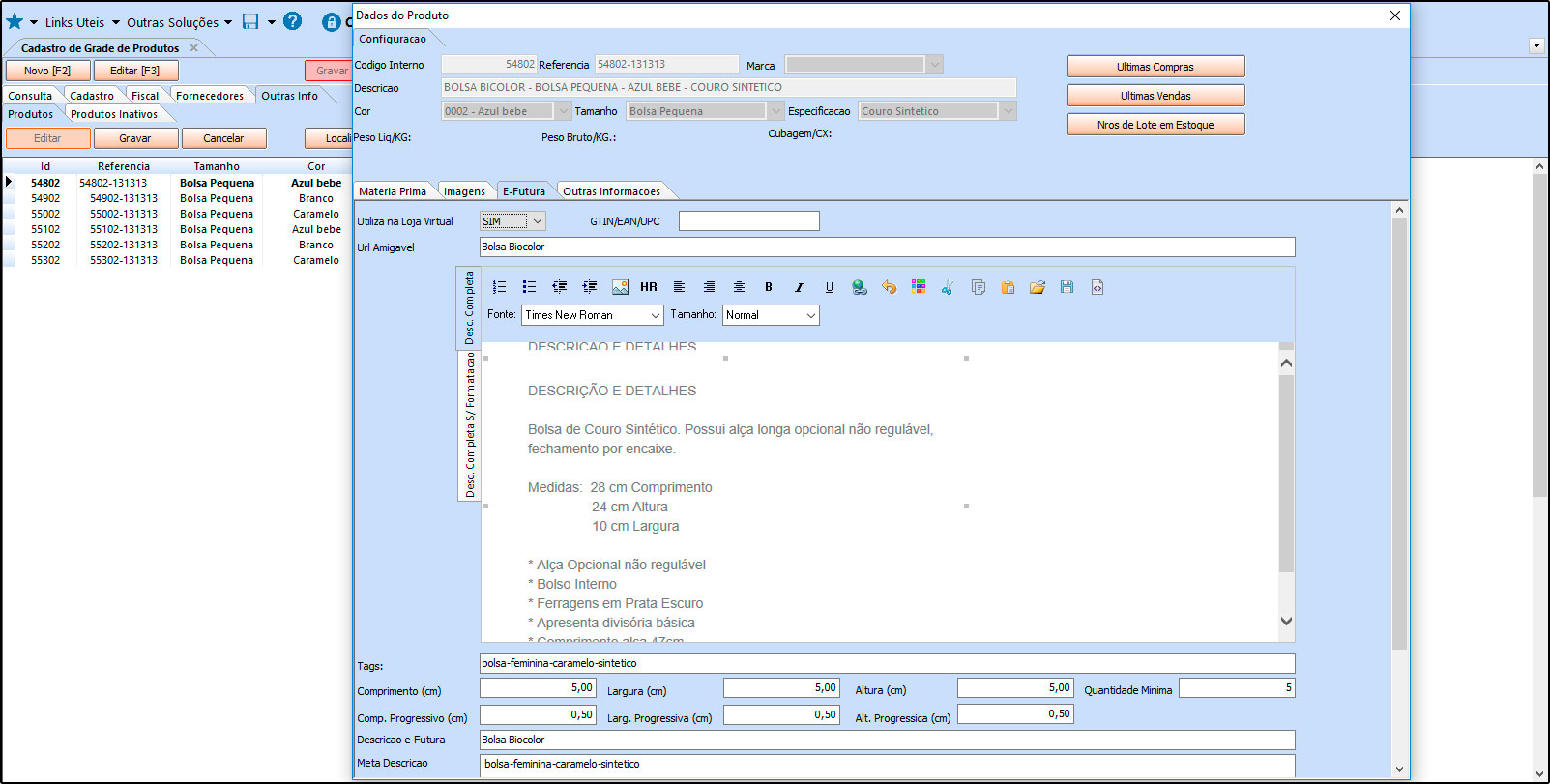Através do sistema é possível cadastrar produtos grades que contenham diversas variações e que serão replicados para a Loja virtual, esta rotina geralmente é utilizada por usuários que precisam adicionar varias opções como tamanho, cor e especificações em um único produto, para isso é necessário seguir o tutorial abaixo:
1° Passo – Habilitar utilização da Grade na Loja virtual
Caminho: Painel administrativo>Extensões>Módulos> Configurações “Opção Grade de Produtos”
Selecione a opção e o sistema abrirá a tela abaixo:
No campo Status selecione a opção Habilitado;
2° Passo – Parâmetro da Grade de Produtos (ERP Futura Server)
Caminho: Configurações>Parâmetros>Aba Produto ”Opção Grade de Produtos”.
Tipo de Grade: No sistema há dois tipos de modelos de grade de produtos, sendo elas:
- Completo: Escolhendo esta opção o sistema irá permitir que o usuário selecione todos os detalhes (Cor, Tamanho e Especificação) daquele produto de uma única vez, fazendo apenas a seleção de cada item;
Obs: No nosso exemplo utilizaremos a opção Completa.
- Dinâmico: Escolhendo esta opção o sistema permitirá que o usuário selecione os detalhes (Cor, Tamanho e Especificação) da grade de forma manual, podendo criar combinações mais dinâmicas e não fechadas, como acontece na opção Completo;
Inserir Imagens por: Este parâmetro define a forma que a aba Imagens será ativada na Grade de Produtos, através das seguintes opções:
- Grade: O sistema habilitará a Aba Imagem na tela de Grade de Produto, sendo possível inserir apenas uma única imagem para todos os itens da grade;
- Produto: Com esta opção, será possível incluir uma imagem diferente para todos os produtos da grade. Para utilizar esta opção, basta efetuar um duplo clique no produto na Aba Outras info;
Obs: No nosso exemplo utilizaremos a opção por Produto.
- Cor: Ao habilitar esta opção, o sistema trará a aba Imagens por Cores dentro da aba Outras Info para que seja possível definir uma imagem para cada cor diferente do determinado produto.
Inserir e-futura por: Este parâmetro define a forma que a aba E-futura será ativada na Grade de Produtos:
- Grade: Com esta opção a aba E-futura será ativada na tela principal do cadastro, sendo possível registrar dados do e-commerce por grade;
- Produto: Ao habilitar esta opção, será possível configurar os dados do e-futura de cada produto, pois a aba E-futura estará disponível em Outras informações, efetuando um duplo clique em cada produto;
Obs: No nosso exemplo utilizaremos a opção por Produto.
Inserir peso por: Este parâmetro define a forma que o campo Peso Bruto/Kg será ativado na Grade de Produtos:
- Grade: Com esta opção, o campo Peso Bruto/Kg será ativado na tela principal do cadastro, sendo possível informar o peso de todos os itens da determinada grade;
Obs: No nosso exemplo utilizaremos a opção Grade.
- Produto: Ao habilitar esta opção, será possível configurar o campo Peso Bruto/Kg de cada produto, um a um. O campo estará disponível em Outras informações, efetuando um duplo clique em cada produto;
- Tamanho: Ao habilitar esta opção, será possível configurar o campo Peso Bruto/Kg de acordo com o tamanho do produto grade.O campo estará disponível na aba Outras informações>Sub-aba Pesos por Tamanho.
Exibir Estoque: Habilitando este parâmetro como SIM o sistema permitirá a inserção manual do estoque dos produtos grade, caso contrário o campo para inserir o estoque não aparecerá;
Desconto Automático: Este parâmetro define a forma que o campo Desconto Automático será ativado na Grade de Produtos:
Desconto por Grade: O sistema habilitará Aba Desconto Automático na tela de Grade de Produto, sendo possível aplicar o desconto diretamente para todos os itens da grade;
Desconto por item da Grade: O sistema habilitará Aba Desconto Automático por item para todos os produtos da grade. Para utilizar esta opção, basta efetuar um duplo clique no produto na Aba Outras info;
3° Passo – Criar as variações do produto
Caminho: Cadastro>Estoque>Cor
Cadastros>Estoque>Tamanho
Cadastros>Estoque> Especificação
Cadastro de Cor
Caso a variação de produtos cadastrados possua cores diferentes, cadastre-as nesta tela, ao acessar o caminho e clicar em Novo F2 o sistema abrirá a tela abaixo:
Código Cor: Neste campo defina um código para que a cor seja encontrada facilmente pelo usuário;
Descrição: Neste campo defina uma descrição para essa cor;
Para finalizar clique em Gravar [F10].
Cadastro de Tamanho
Caso o produto cadastrado possua tamanhos diversos, cadastre-os acessando o caminho acima e clicando em Novo [F2], conforme mostra imagem abaixo:
Código: Esse código será preenchido automaticamente de acordo com a quantidade de cadastros;
Tamanho: Neste campo defina os tamanhos que estão sendo cadastrados;
Para finalizar clique em Gravar [F10].
Cadastro de Especificação
Caso o produto cadastrado possua alguma especificação, basta cadastra-las no caminho mencionado acima, ao acessa-lo a tela abaixo será aberta:
Código: Esse código será preenchido automaticamente de acordo com a quantidade de cadastros;
Descrição: Neste campo defina a descrição desta especificação, para que o sistema possa identifica-la posteriormente;
Para finalizar clique em Gravar [F10].
4° Passo – Habilitar e criar a opção Departamentos
A opção de departamentos é utilizada por usuários que precisam de até três categorias de controle, facilitando a organização dos produtos na Loja Virtual, para isso é necessário habilitar o parâmetro que controla essa rotina, acesse o caminho Configurações>Parâmetros> “Aba Produto” na opção Utiliza Departamento habilite a opção SIM.
Lembrando que caso o usuário trabalhe apenas com duas categorias ex: Grupo e Subgrupo, não é necessário habilitar este parâmetro.
Após habilitar, acesse Cadastros>Estoque>Departamento, aperte Novo F2 e a tela abaixo será aberta:
Código: Esse código será preenchido automaticamente de acordo com a quantidade de cadastros;
Descrição: Defina a descrição do departamento, esta descrição irá aparecer no cabeçalho do site;
Imagem: Caso queira inserir uma imagem especifica para esse departamento basta clicar no botão Trocar/Incluir e encontrar a imagem que deseja;
Aba eFutura
Site exibe superior: Caso queira que esse departamento apareça nas categorias do cabeçalho da Loja virtual, habilite a opção SIM;
Site Utiliza: Através desta opção é possível habilitar e desabilitar este departamento do e-commerce;
Ordem e-commerce: Neste campo insira um numeral ao qual será a ordem que este departamento irá aparecer no site;
URL amigável: Deverá ser preenchido com a URL que ficará visível para os usuários ao acessar determinado conteúdo;
Meta Descrição: É uma descrição utilizada na qual os indexadores dos buscadores como, por exemplo, o Google, utiliza para melhorar a indexação de uma página;
Meta palavras chave: São as palavras chaves utilizadas para melhorar a indexação na busca;
5° Passo – Habilitar e criar a opção Grupo e Subgrupo
Caminho: Cadastros>Estoque>Grupo/Subgrupo
O cadastro de Grupo e Subgrupo é utilizado para controlar e classificar os produtos e tornar mais fácil o filtro dos mesmos na loja virtual.
Para cadastrar um grupo e subgrupo, acesse o caminho acima, clique em F2 Novo e a tela abaixo será aberta:
Grupo
Descrição: Neste campo defina a descrição deste grupo que será a categoria do cabeçalho da Loja Virtual;
Departamento: Caso o parâmetro de departamentos tenha sido habilitado, defina-o neste campo;
Aba Subgrupos
Código: Esse código será preenchido automaticamente de acordo com a quantidade de cadastros;
Descrição: Neste campo insira todos os subgrupos que completam o grupo criado, possuindo variações de produtos que irão se encaixar na grade;
6° Passo – Criar o Produto Grade
Caminho: Cadastros>Estoque>Grade de Produtos
A Grade de Produtos geralmente é utilizada por lojistas, porque nela é possível cadastrar e classificar produtos, criando a partir de um único cadastro diversos outros produtos com tamanhos, cores e especificações diferentes, ao habilitar estes produtos eles serão replicados ao e-commerce sendo possível vendê-los de forma dinâmica;
Para cadastra-los acesse o caminho indicado clique em F2 Novo e o sistema trará a tela abaixo:
Aba Cadastro
Esta aba é utilizada para cadastrar informações tais como Descrição, Referência, Unidade de conversão entre outras informações, segue abaixo campos obrigatórios para que as informações repliquem a Loja Virtual:
Descrição: Neste campo informe a descrição pertencente a este produto em especifico;
Grupo Subgrupo: Neste campo insira o grupo, departamento e subgrupo que foi cadastrado no passo 4, para isso clique na lupa ao lado do campo e a tela abaixo será aberta:
Note que na busca o sistema trará todos os subgrupos que foi indicado naquele grupo e departamento especifico, neste momento será necessário vincular o correto para que não haja nenhuma divergência no momento de replicar os produtos.
Tabela de Preço: Em tabela de preço deve-se incluir o valor de venda da mercadoria. É possível cadastrar várias tabelas de preços com diferentes valores para usá-las no decorrer das vendas;
Peso Liq./KG e Peso Bruto /KG: Para produtos que serão replicados para a Loja Virtual é extremamente importante que este campo esteja preenchido corretamente, pois o e-commerce utiliza esta informação para efetuar o calculo de envio da mercadoria;
Aba Itens
A aba Itens é a principal aba de preenchimento da grade de produtos, nela é possível indicar os tamanhos, cores e especificações do produto, para isso basta selecionar todas as variações possíveis que o determinado produto terá.
Aba Fiscal
Nesta aba preencha as informações fiscais do determinado produto, vale lembrar que esta aba é de extrema importância para o calculo correto do produto na Loja virtual.
Aba Fornecedores
Esta aba é utilizada para vincular fornecedores ao produto cadastrado, para efetuar este procedimento clique na linha abaixo do código e o sistema vai habilitar um botão com três pontos, clique no mesmo e aperte Enter.
Em seguida abrirá todos os fornecedores cadastrados, para indicar aperte Enter. Vale lembrar que é possível informar mais de um fornecedor, porém é necessário definir um padrão para isso, dê um duplo clique no fornecedor principal e deixe-o selecionado. Ao clicar em Gravar [F10] o sistema irá redirecionar o usuário para aba Outras Infos.
Aba Outras Informações:
Nesta aba o sistema abrirá todas as combinações possíveis deste produto, de acordo com as opções que foram escolhidas na aba itens, com variações entre Tamanhos, Cores e Especificações como mostra a imagem abaixo:
De acordo com a imagem percebe-se que foi cadastrada uma bolsa nas cores Azul bebe, Branco e Caramelo e no tamanho Bolsa pequena contendo as especificações Couro Legitimo e Couro Sintético.
Dessa forma percebe-se que o sistema criou uma combinação variada de cores, tamanhos e especificações deste produto de acordo com as informações contidas na aba itens. No caso da imagem acima o sistema criou seis combinações diferentes, pois foram inseridas somente três cores, um tamanho e duas especificações. Caso tivessem sido inseridas mais cores e mais tamanhos o sistema criaria as combinações conforme os itens inseridos.
Coluna Estoque referenciada com o nome da empresa:
Na última coluna deve ser inserido a quantidade de estoque para cada um desses itens que foram gerados através da grade de produtos. Vale lembrar que esta coluna trás o nome da empresa cadastrada, pois, o sistema trabalha com estoque separado por empresas. Sendo assim caso tenha mais empresas o sistema irá trazer a quantidade de empresas cadastradas.
Configurações e Dados do produto
Esta aba é utilizada para efetuar configurações individuais dos produtos, deixando-os mais especifico, este comportamento mudará de acordo com o parâmetro escolhido, como a opção selecionada para a grade foi a completa ao efetuar as alterações será necessário efetuar um duplo clique na linha do produto que deseja configurar e a tela abaixo será aberta:
Aba Configurações
Esta aba é utilizada para definir detalhes extras de cada produto inserido na grade, sendo possível definir uma matéria prima entre outras opções;
Sub Aba Imagens
Através desta aba será possível inserir uma imagem ao produto selecionado, podendo distingui-los visualmente no momento da venda, vale lembrar que a largura mínima das imagens precisam ser a partir de 600px.
Sub Aba E-Futura
Utiliza na Loja Virtual: Apenas os produtos que estiverem com SIM nesta opção, serão replicados para o site;
GTIN/EAN/UPC: Caso necessário insira o código de barras do produto neste campo, lembrando que o sistema só os aceitará se forem nos formatos destacados GTIN, EAN ou UPC;
URL Amigável: Deverá ser preenchido com a URL que ficará visível para os usuários ao acessar determinado conteúdo;
Descr. Completa: Este campo é utilizado para digitação de especificações e detalhes do produto, tudo que for digitado neste campo replicará para o site;
Descr. Completa s/ formatação: Caso queira inserir uma descrição mais simples sem nenhum tipo de formatação, utilize esta aba.
Tags: Cada tag é uma chave (palavra) que quando procurada é possível visualizar todos os conteúdos que possuem o mesmo nome;
Comprimento, largura e Altura: Informações necessárias para cálculo de envio, geralmente utilizado pelos correios e transportadoras;
Comp. Progressivo (cm), Larg. Progressivo (cm), Alt. Progressivo (cm): Este campo é uma extensão do comprimento, largura e altura do produto, com a finalidade de permitir o envio de vários itens em uma única caixa. Quando esses campos são preenchidos, os itens serão agrupados, ao invés de somar as medidas irá incrementar o valor progressivo as medidas do item.
Quantidade Mínima: Informe neste campo a quantidade mínima que o cliente poderá comprar deste produto na loja;
Descrição e-Futura: Neste campo informe à descrição do produto que será exibida na loja virtual;
Meta Descrição: É uma descrição utilizada na qual os indexadores dos buscadores como, por exemplo, o Google, utiliza para melhorar a indexação de uma página;
Meta Palavra Chave: São as palavras chaves utilizadas para melhorar a indexação na busca;
Aba Outras Informações
Nesta aba o usuário poderá definir um estoque mínimo, localização, custo médio do produto e também definir se há validade entre outras opções, esta aba geralmente é utilizada para controlar lotes de produtos, caso não utilize não é necessário preenche-la.
Após inserir todas as informações na aba de dados do produto aperte ESC para gravar e fechar a tela.
7° Passo – Comprando um produto grade na Loja Virtual
Após efetuar os cadastros o sistema já irá replicar os produtos e suas categorias para a loja virtual vinculada, conforme imagens abaixo:
O cliente poderá escolher entre as opções, comprando o produto que desejar.
Ao finalizar a compra daquele determinado produto ele será discriminado conforme abaixo: