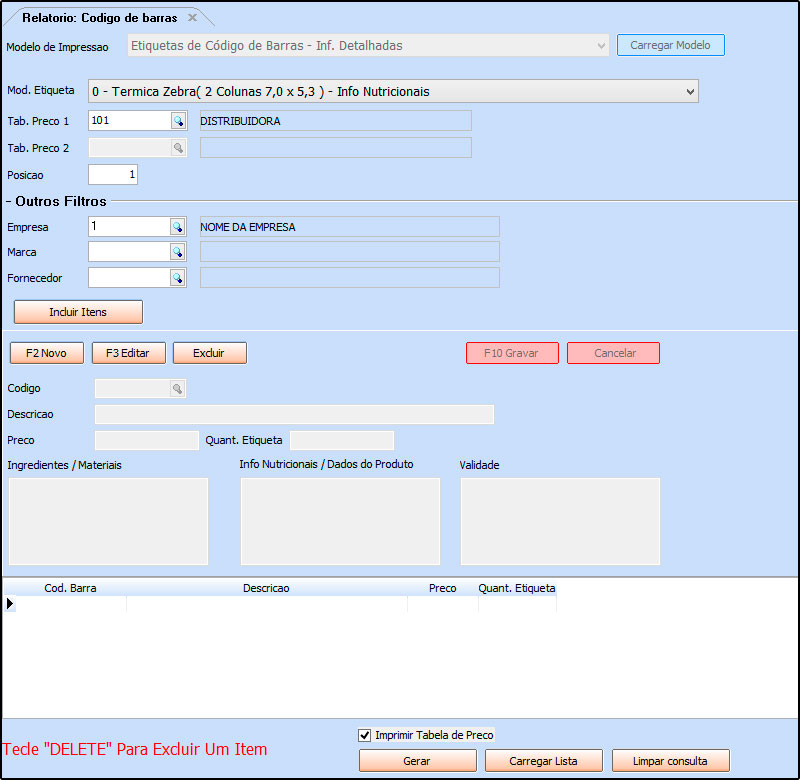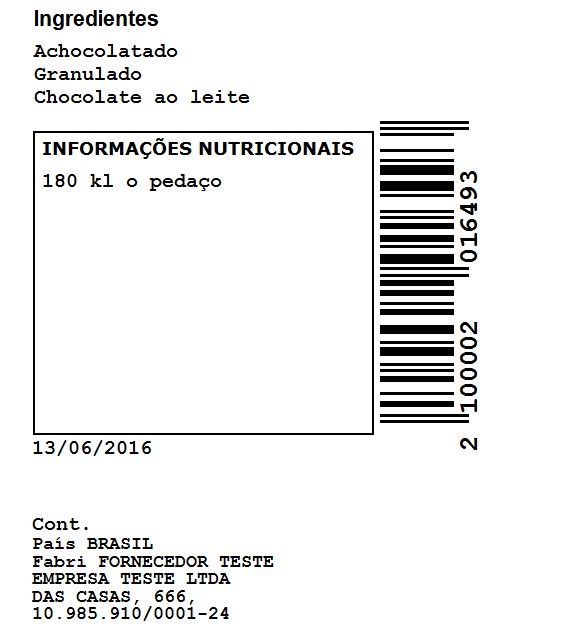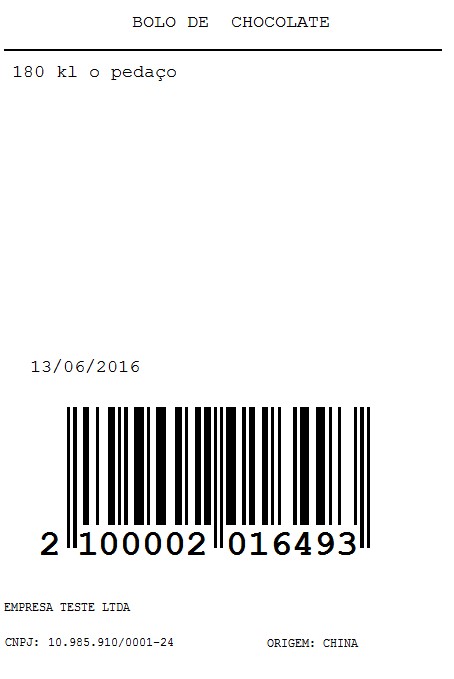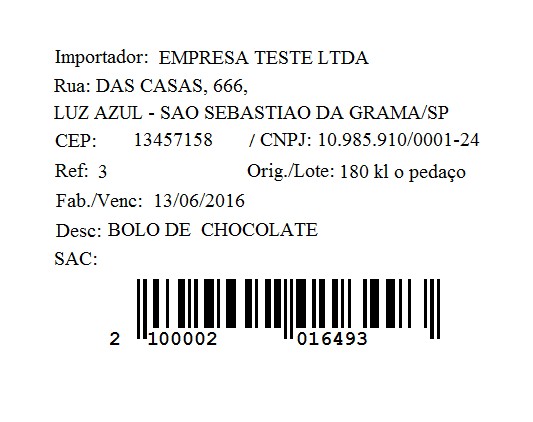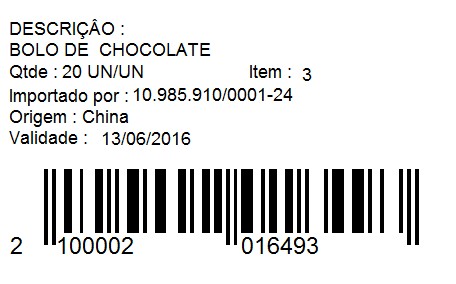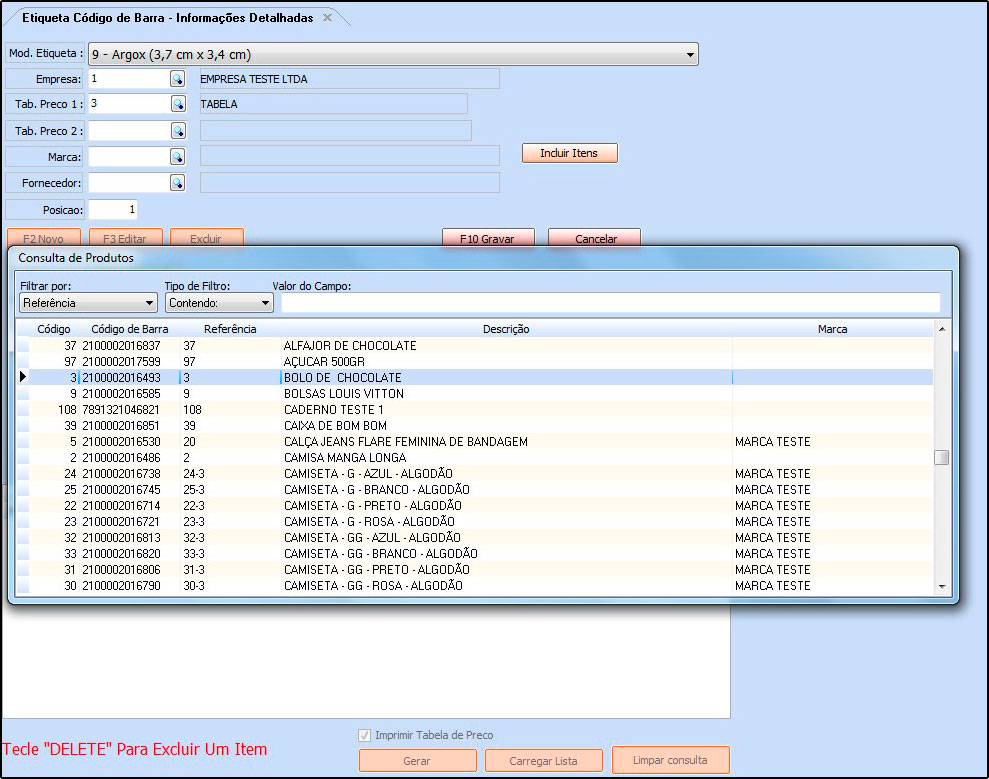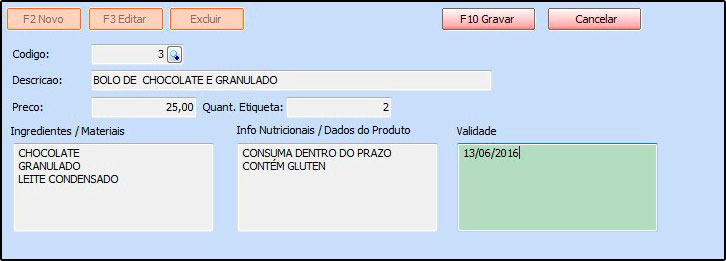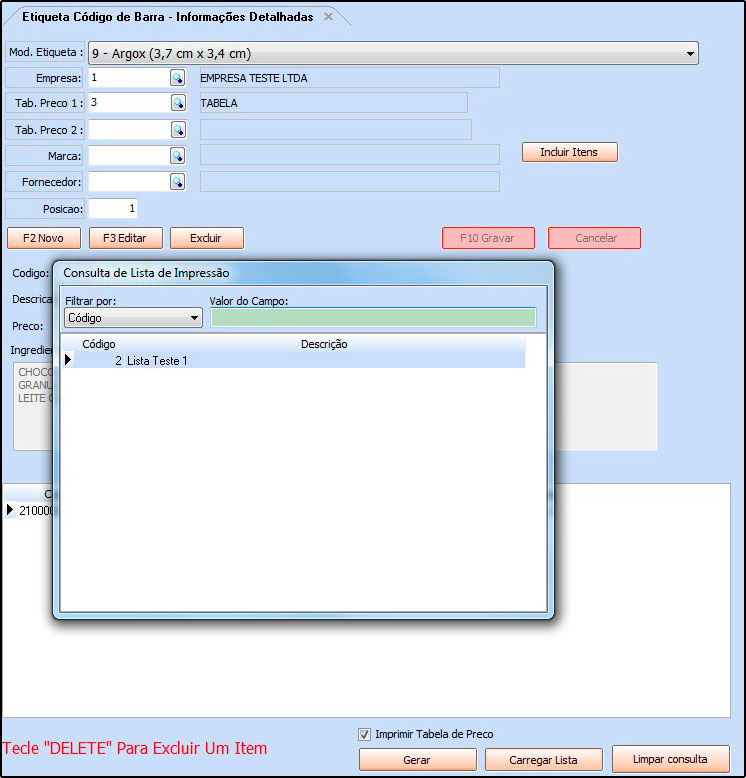Etiquetas de Informações Detalhadas – FS161
Publicado em: 30 de junho de 2016
Para isso, acesse o caminho indicado acima e o sistema abrirá a tela abaixo:
Mod. Etiqueta: Existem 9 (nove) modelos já criados no sistema para a impressão de etiquetas, conforme mostra as imagens abaixo:
0 – Termina Zebra (2 Colunas 7,0 x 5,3 ) – Info Nutricionais;
01 – Térmica Zebra (2 Colunas 7,0 x 5,3) – Materiais;
02 – Elgin BTP-L42 (3 Colunas);
3 – Térmica Zebra (2 Colunas 5,0 x 4,0) – Materiais 2;
4 – Térmica Zebra (3 colunas);
5 – Térmica Zebra (2 Colunas 5,0 x 4,5);
6 – Térmica Zebra (2 Colunas 4,9 x 7,5);
7 – Térmica (1 Coluna 6,0 x 4,0);
8 – Zebra GC420 34×23 3C, AA Couché SB-AC, RL35M, TUB1, S1;
9 – Argox (3,7 cm x 3,4 cm);
Tab. De Preço 1: Informe a tabela de preço que o sistema deverá filtrar os valores;
Tab. De Preço 2: Caso tenha mais de uma tabela de preço, indique a mesma;
Posição: Este campo é utilizado para definir a posição em que as etiquetas deverão sair na impressão;
+ Outros Filtros
Empresa: Informe a empresa padrão utilizada;
Marca: Também é possível inserir itens pertencentes a uma única marca. Indique a mesma neste campo e clique no botão Incluir Itens para o sistema pesquisar e trazer em tela todos os produtos pertencentes a essa marca.
Fornecedor: Caso queira filtrar produtos de um fornecedor em específico, indique o mesmo neste campo;
Para adicionar os produtos que deseja que saia na impressão, clique em Novo e em seguida clique na lupa a frente da linha Código, a seguinte tela será aberta:
Selecione o produto que deseja gerar a etiqueta e aperte Enter;
Após adicionar o produto, o sistema habilitará os campos Descrição, Preço, Quant. Etiqueta, Ingredientes/Materiais, Info Nutricionais/Dados do Produto e Validade, sendo possível editar e adicionar informações para serem impressas na etiqueta, conforme mostra imagem abaixo:
Clique em F10 Gravar para validar o procedimento e em seguida em Gerar para visualizar as etiquetas, antes de imprimi-las.
Para adicionar mais produtos, repita este mesmo procedimento.
Botão Carregar Lista: Em Etiquetas>Lista de Impressão é possível criar uma lista de impressão com determinados produtos e quantidades já configuradas, facilitando o lançamento. Para inseri-la, basta clicar neste botão e indicar a lista criada anteriormente, conforme mostra imagem abaixo:
Botão Limpar Consulta: Este botão é utilizado para limpar a grid, começando assim um novo filtro.