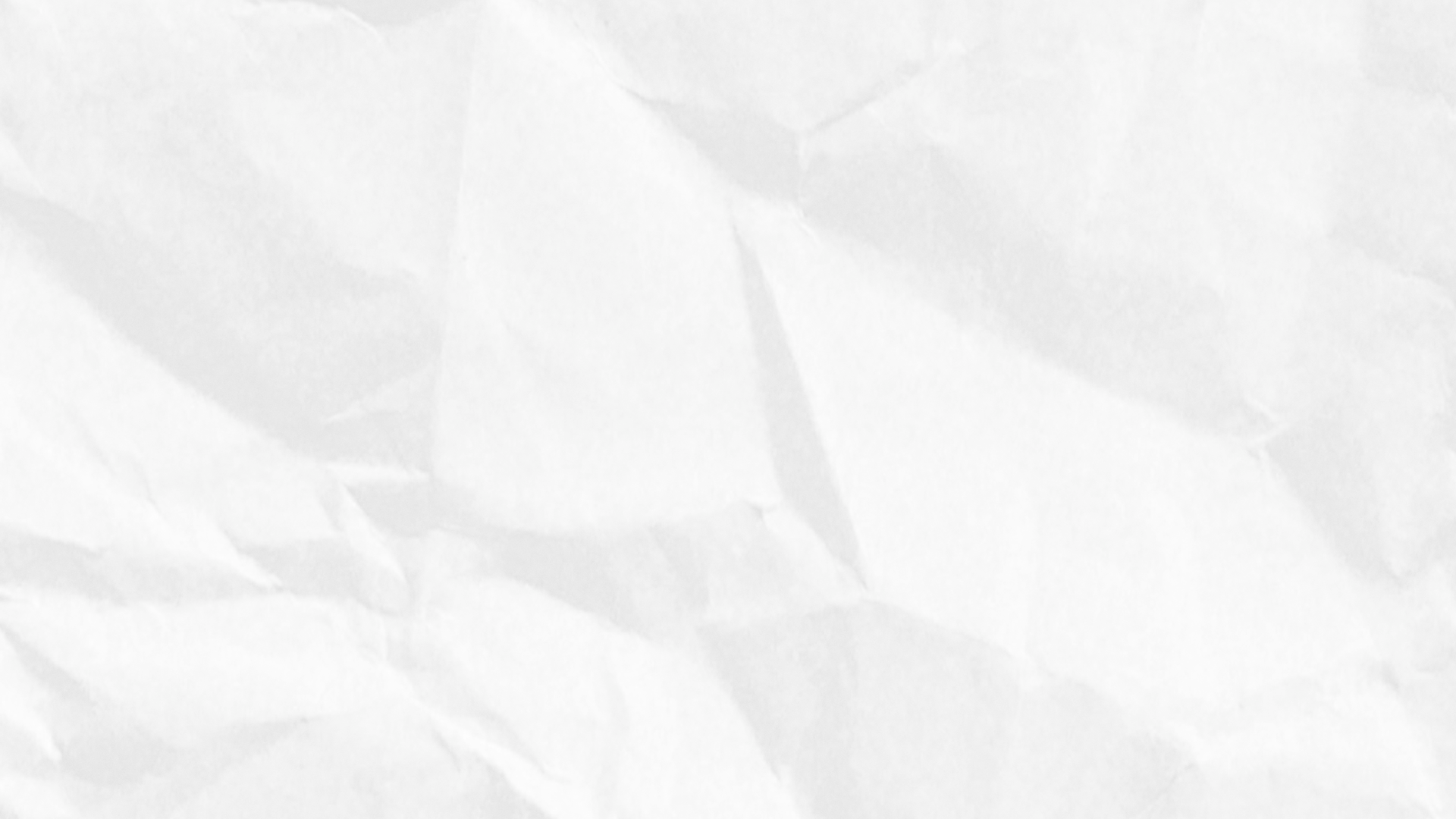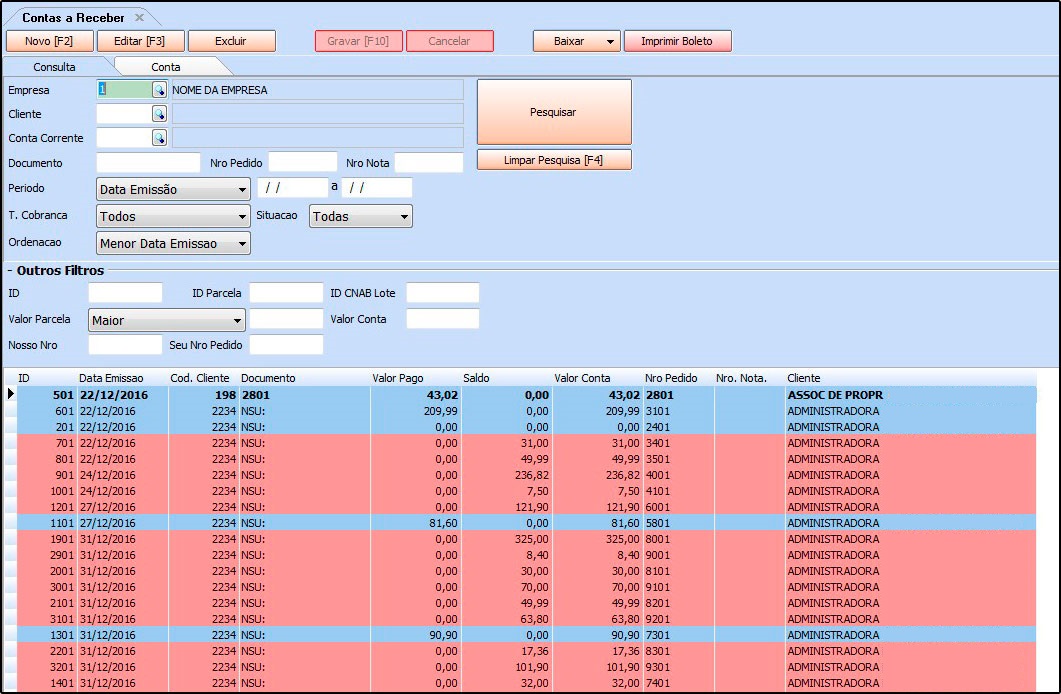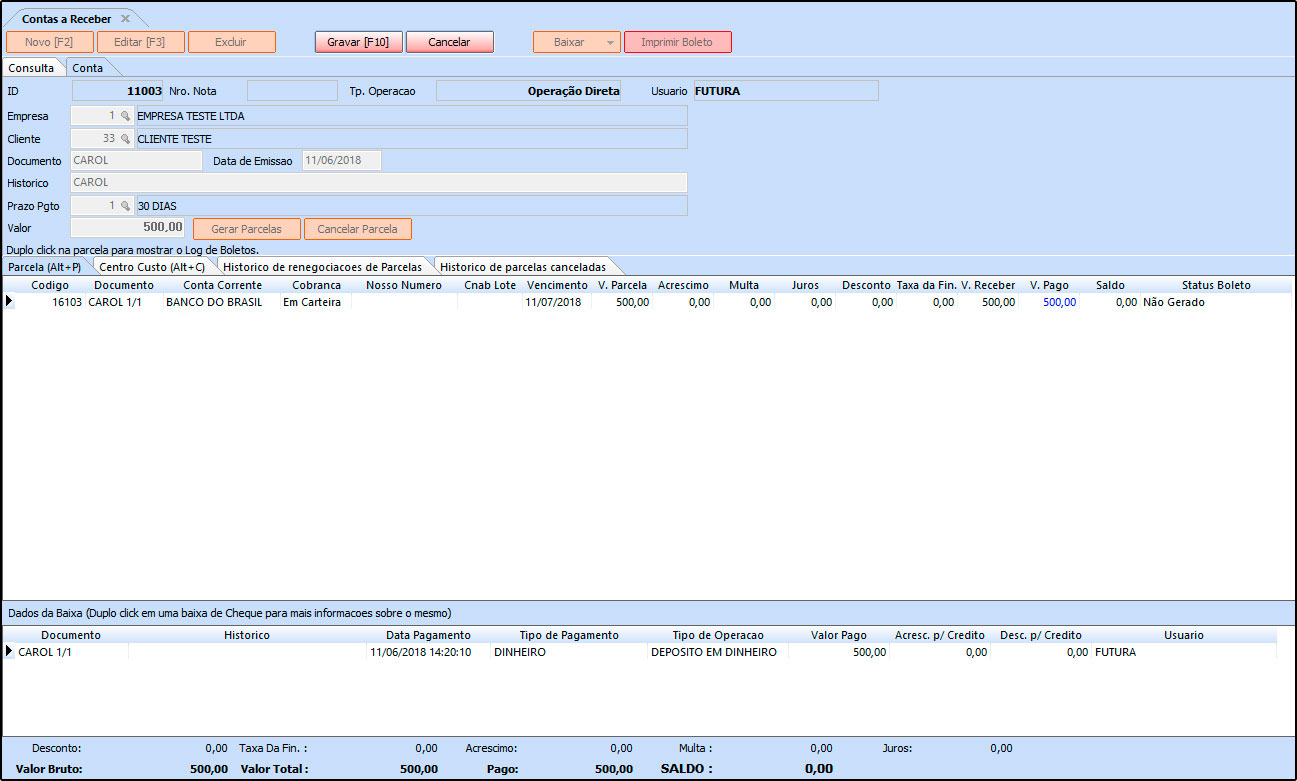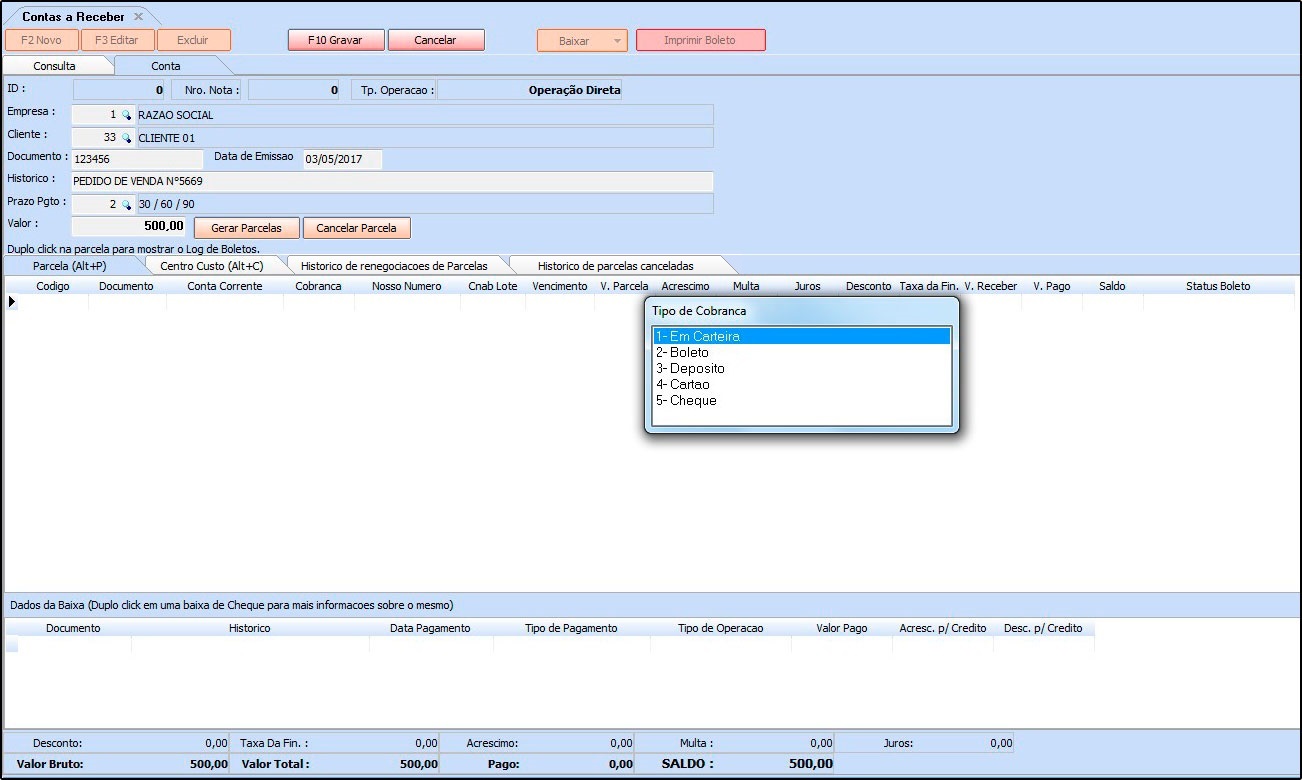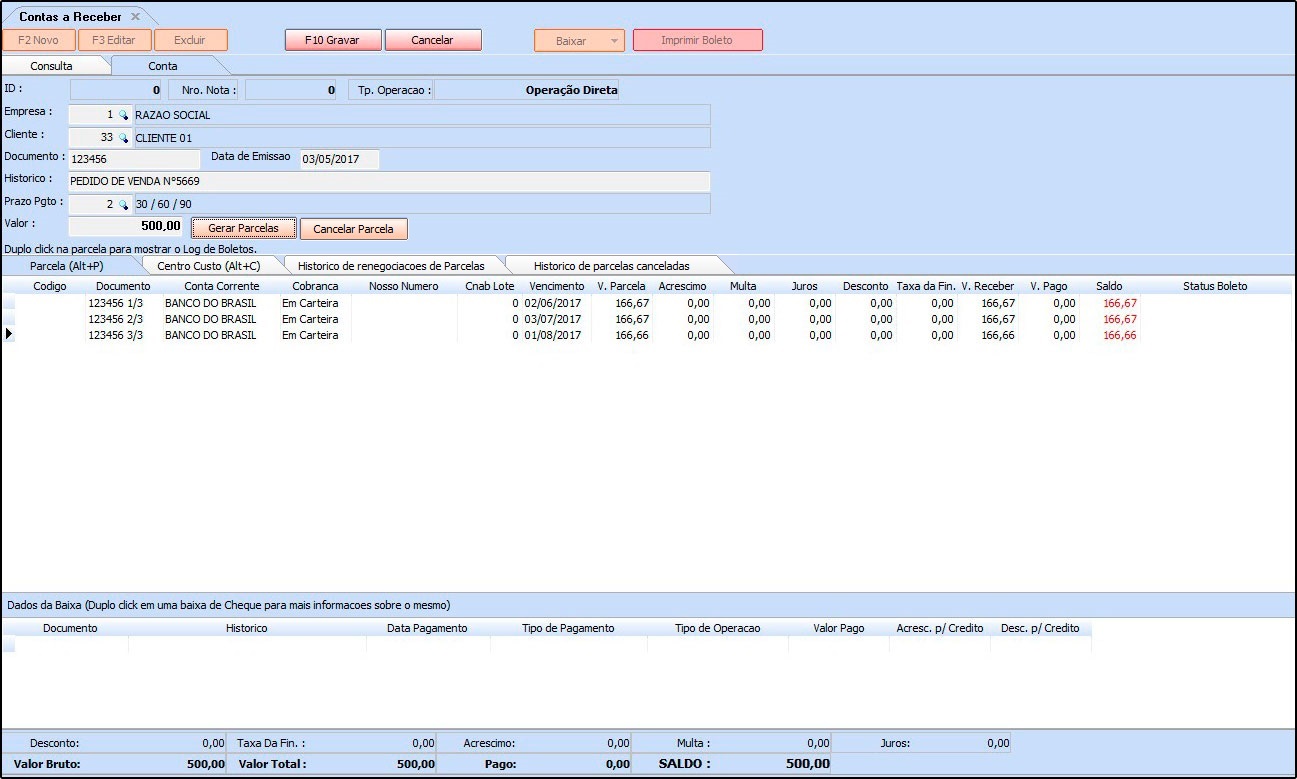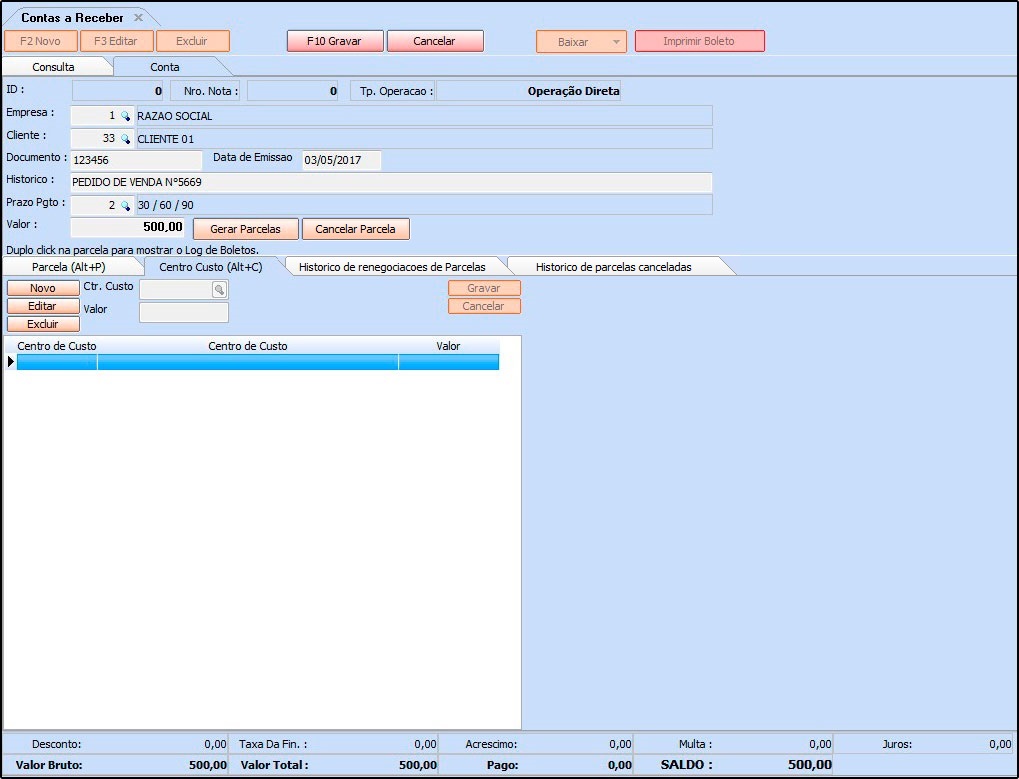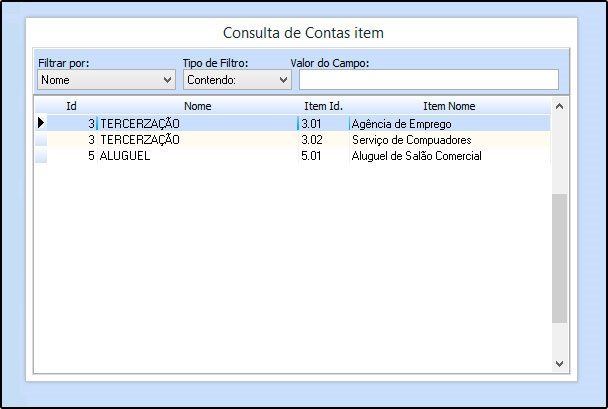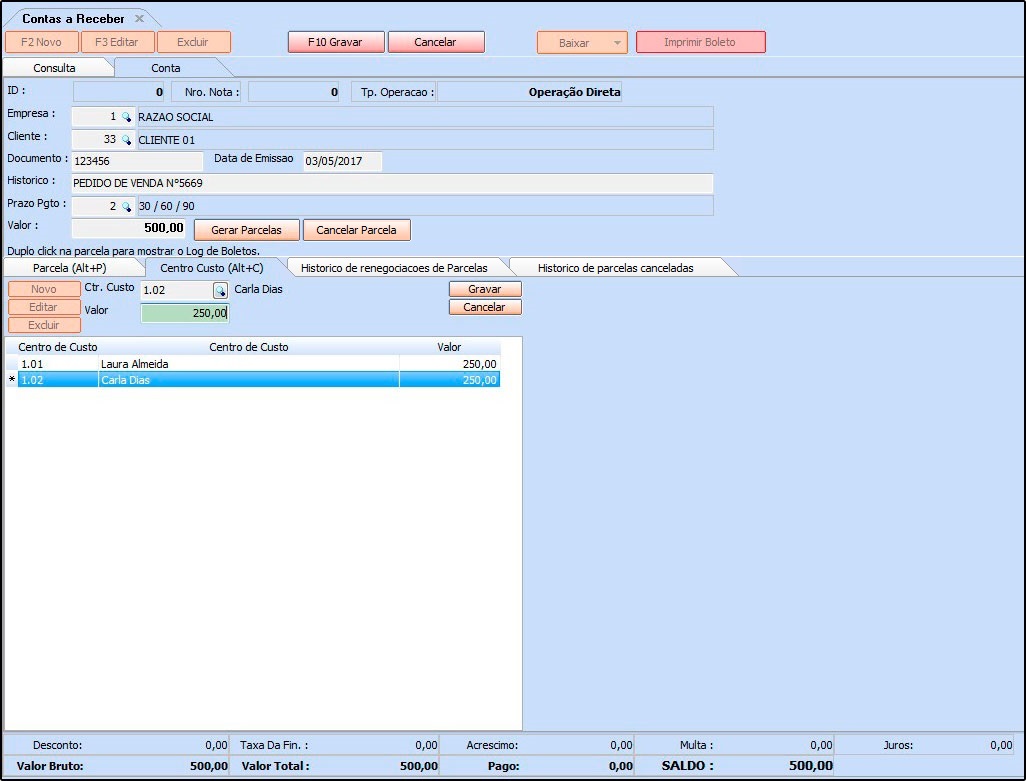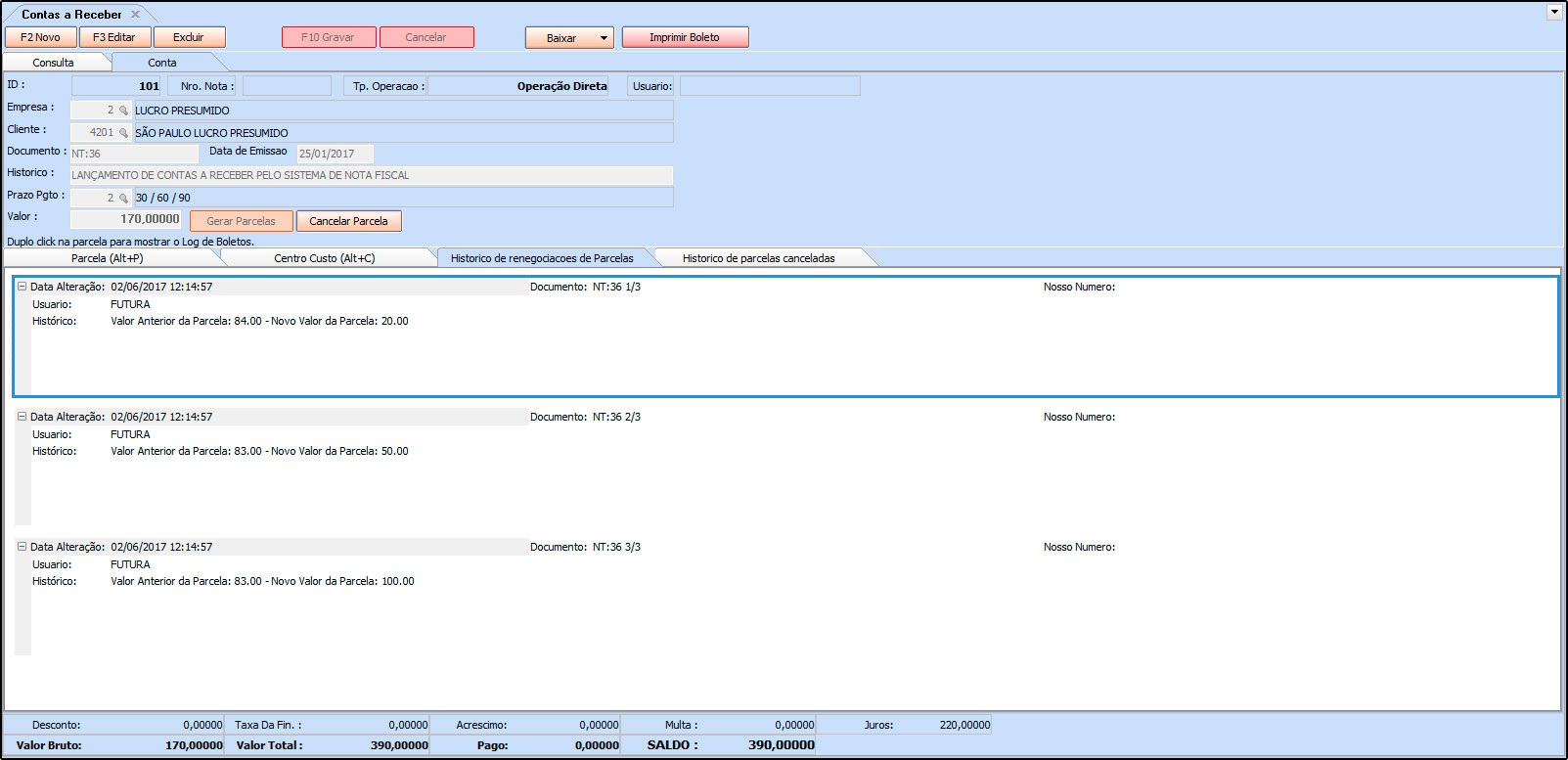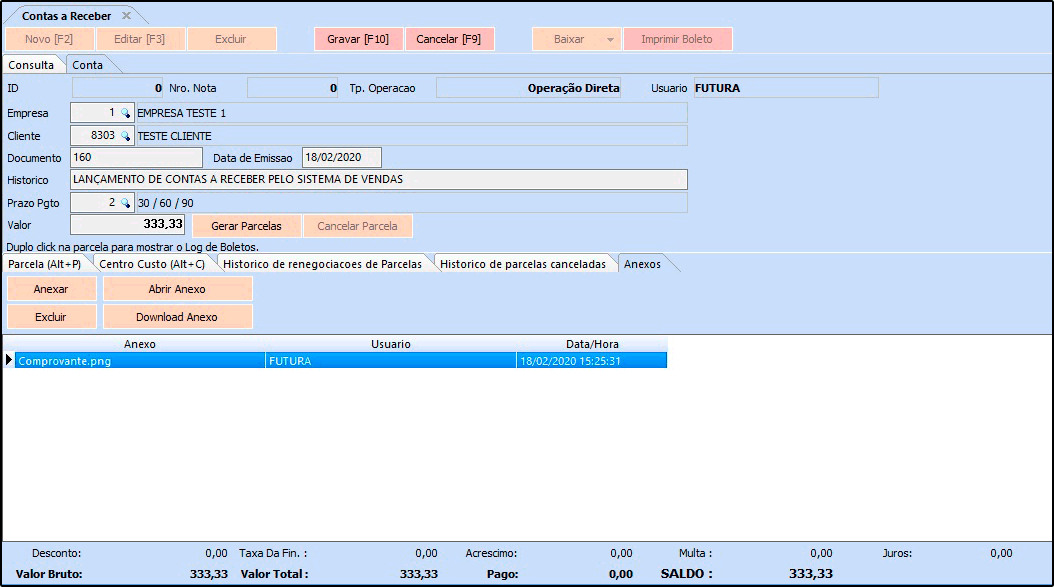Como Cadastrar Contas a Receber no Futura Server? – FS128
Publicado em: 29 de março de 2016
Sistema: Futura Server
Caminho: Contas a Receber>Digitação
Referência: FS128
Versão: 2020.02.24
Como Funciona: Esta tela é utilizada para visualizar o status das contas a receber, verificar as contas geradas através da tela de pedido de vendas e para lançar novas contas que não foram vinculadas há um pedido de venda.
Para isso acesse o caminho acima e o sistema irá abrir a tela abaixo:
Clique em F2 Novo para criar uma nova conta e o sistema irá abrir a tela abaixo:
Empresa: Informe a empresa padrão utilizada;
Cliente: Indique o cliente para o qual irá gerar a conta a receber;
Documento: Caso queira inserir alguma informação referente a documentos de pagamentos, digite neste campo;
Histórico: Caso queira, digite um histórico referente á essa conta que está sendo lançada;
Prazo Pgto: Insira a condição de pagamento utilizada para esta conta a receber;
Valor: Neste campo informe o valor total desta conta a receber,
Botão Gerar Parcela: Para gerar parcelas de acordo com a forma de pagamento estabelecida, clique neste botão e a seguinte tela será aberta:
Tipo de Cobrança: Esta tela é utilizada para definir o tipo de cobrança para esta determinada conta, contendo as opções abaixo:
- Em Carteira: Quando o pagamento da conta for efetuado em caixa, escolha
esta opção e o sistema pedirá que seja informada a conta corrente cadastrada para receber em carteira;
- Boleto: Quando o usuário for emitir um boleto para o cliente através do sistema, escolha esta opção e o sistema pedirá que seja informada a conta corrente registrada para emissão de boletos;
- Deposito: Caso a conta seja recebida via deposito, o usuário deve fazer o lançamento através desta opção. Escolha o modulo Deposito e o sistema pedirá que seja informada a conta corrente registrada no sistema para recebimento via transferências;
- Cartão: Quando a conta for paga via cartão, selecione está opção e o sistema pedirá que seja informada a conta corrente registrada no sistema para recebimento via Cartões;
Após escolher o tipo de cobrança o sistema irá criar as parcelas, sendo possível alterar manualmente o Valor da Parcela e a Data de Vencimento da mesma, conforme mostra imagem abaixo:
Aba Centro de Custo
Centro de Custo: O centro de custo é utilizado para lançar contas especificas que o usuário tem para receber todos os meses, como um financiamento por exemplo. Para configura-lo nesta aba é necessário cadastra-lo antes em Centro de Custo.
Após cadastra-lo lance a conta e clique na aba Centro de Custo, e a seguinte tela será aberta:
Clique em Novo e em seguida na lupa ao lado do campo Ctr. Custo, e a seguinte tela será aberta:
Indique o centro de custo cadastrado anteriormente, confirme o valor e clique em Gravar.
É possível lançar vários centros de custos em uma única conta, conforme mostra imagem abaixo:
Aba Histórico de Renegociações
Nesta aba o sistema mostrará o histórico e o usuário que realizou a operação de todas as renegociações feitas nesta conta em específico, conforme mostra a imagem abaixo:
Aba Histórico de Parcelas Canceladas
Através desta aba, será possível visualizar, caso haja, parcelas canceladas desta conta. O sistema irá mostrar os cancelamentos e suas respectivas justificativas, conforme mostra a imagem abaixo:
Após confirmar as informações clique em F10 Gravar para validar as alterações.