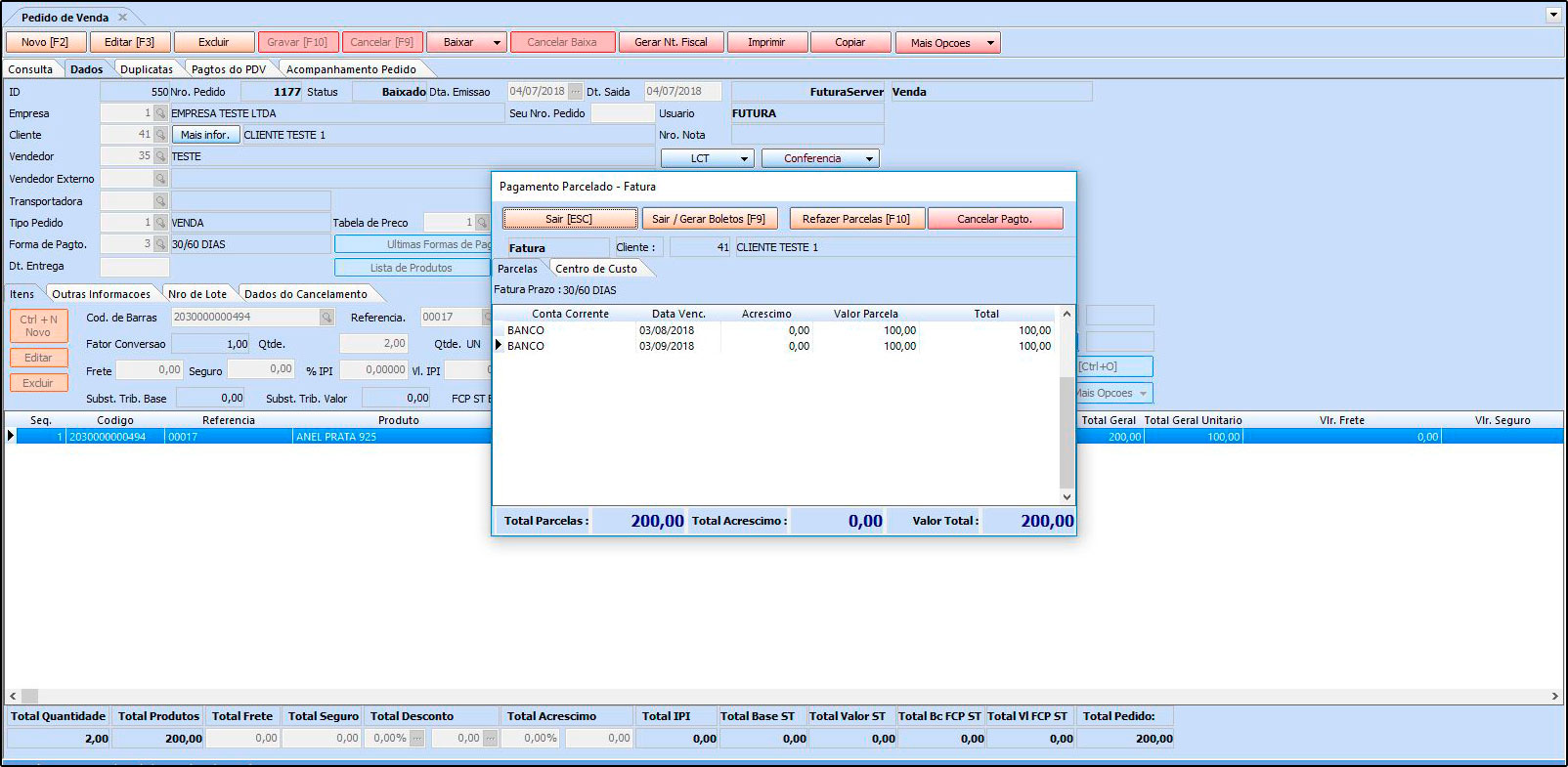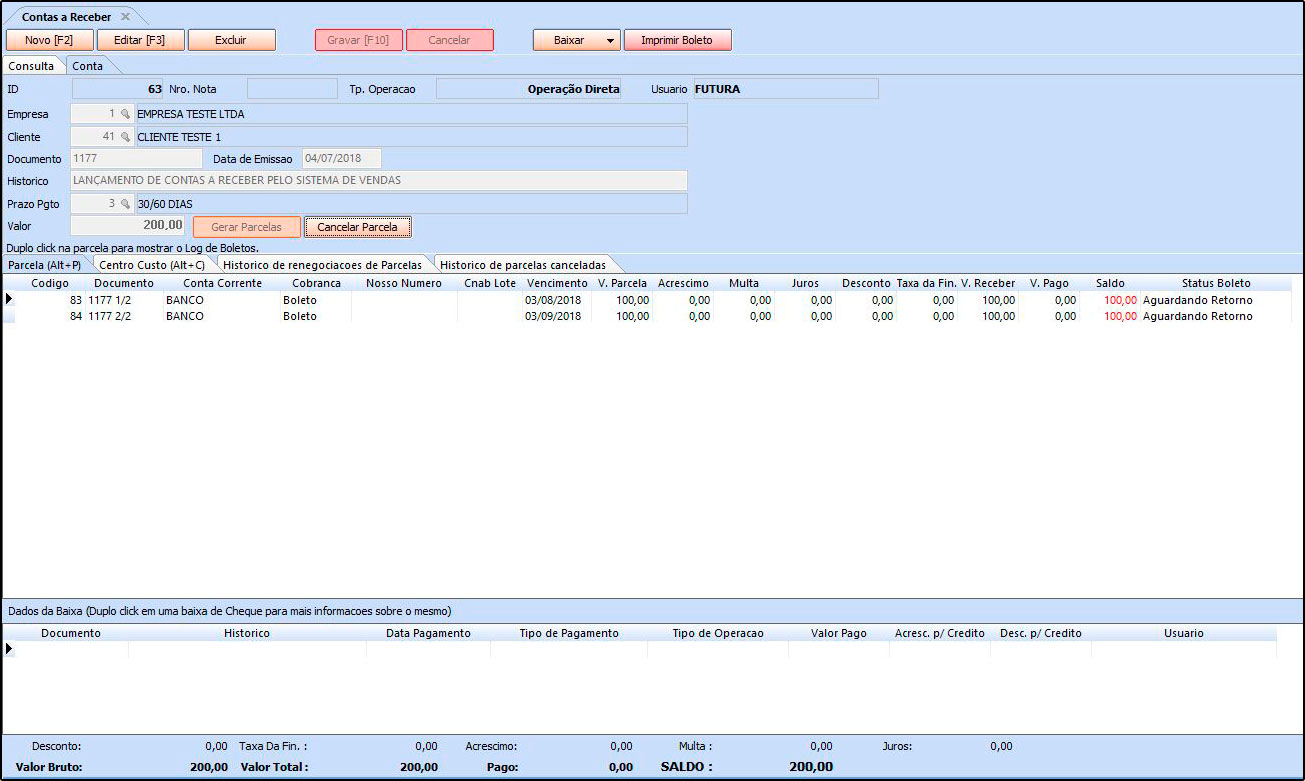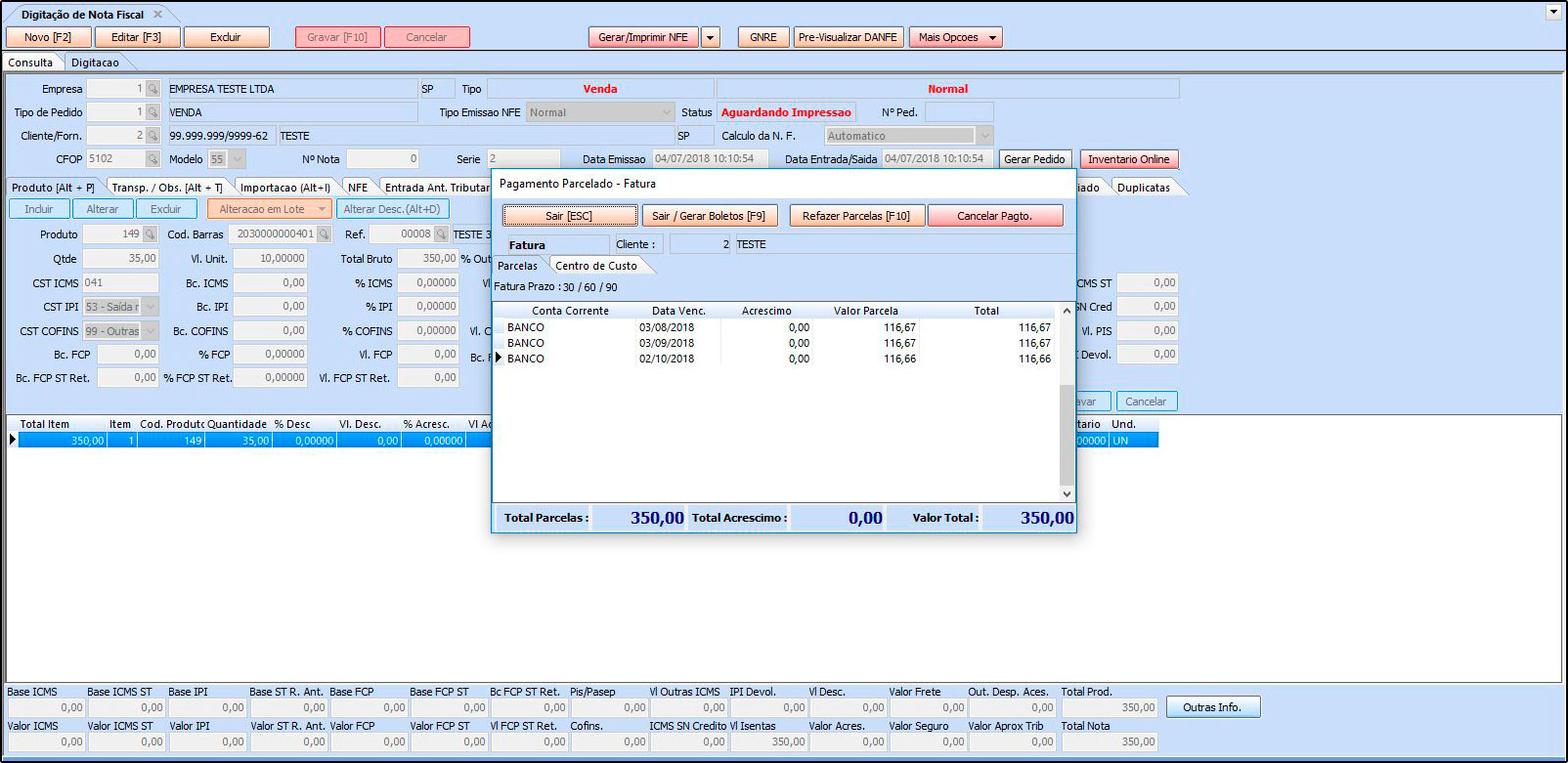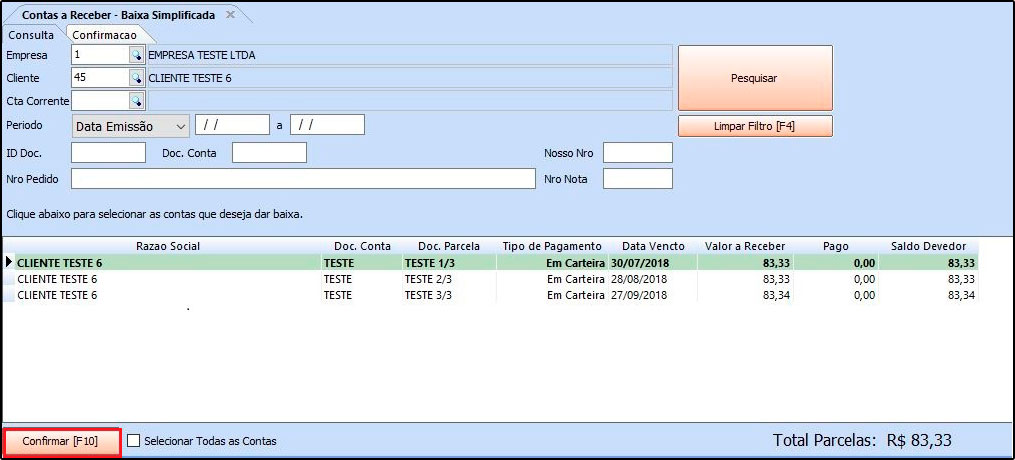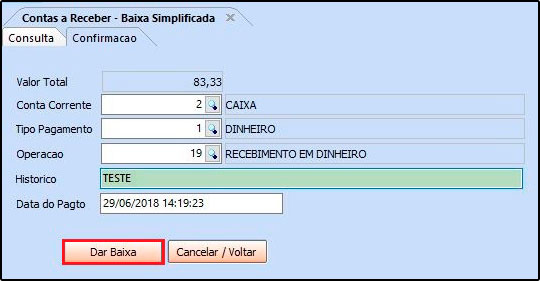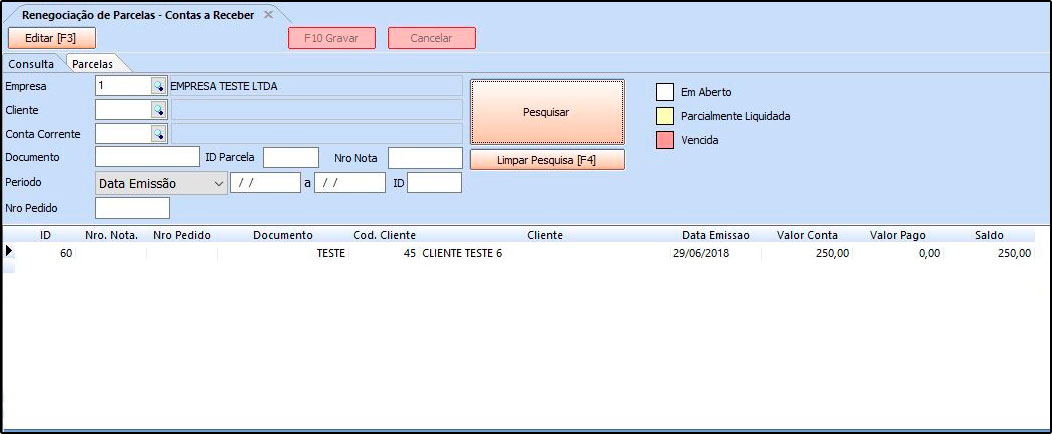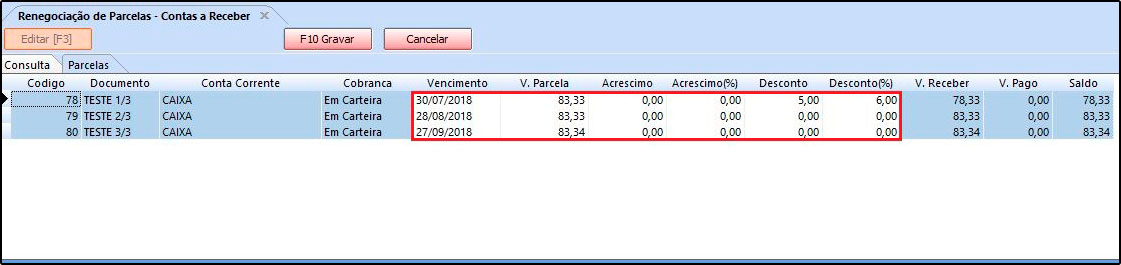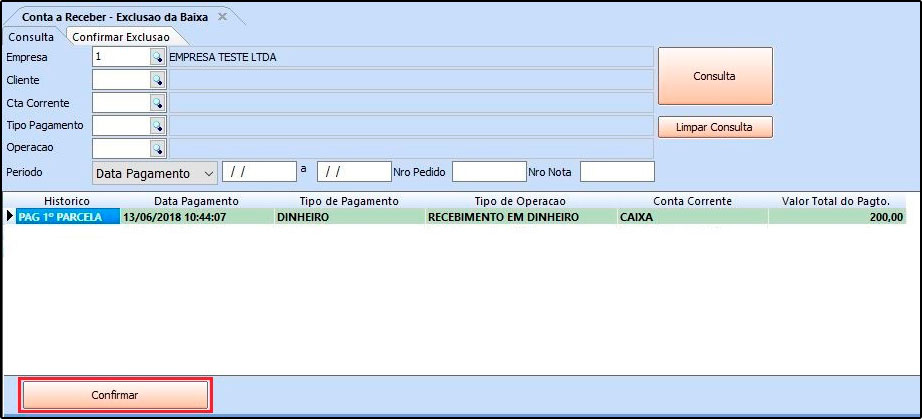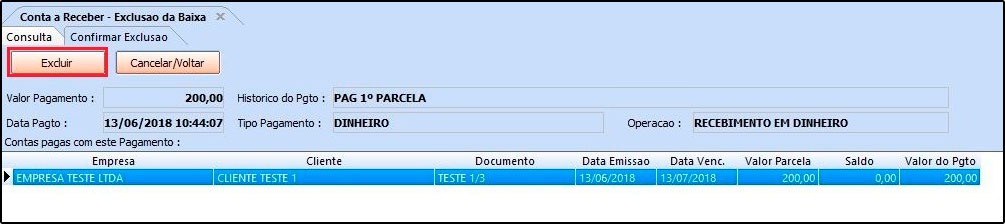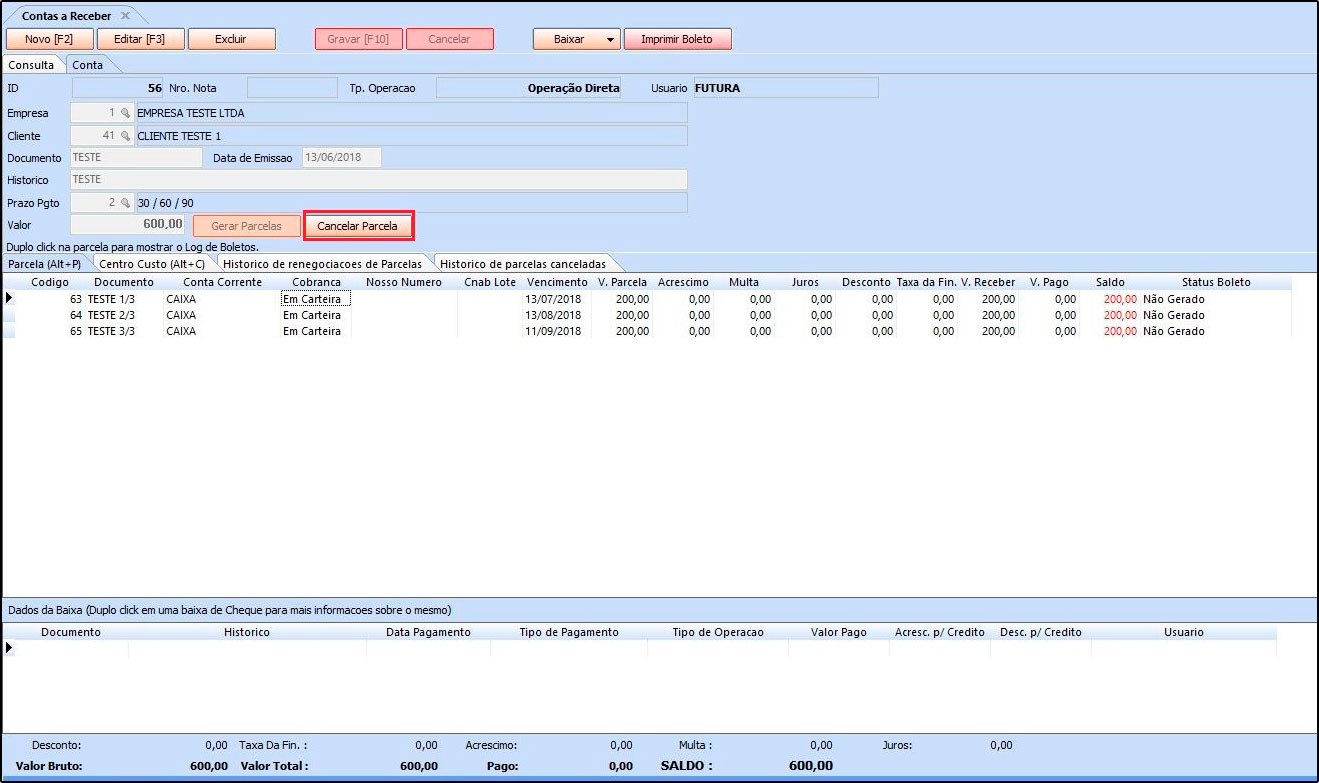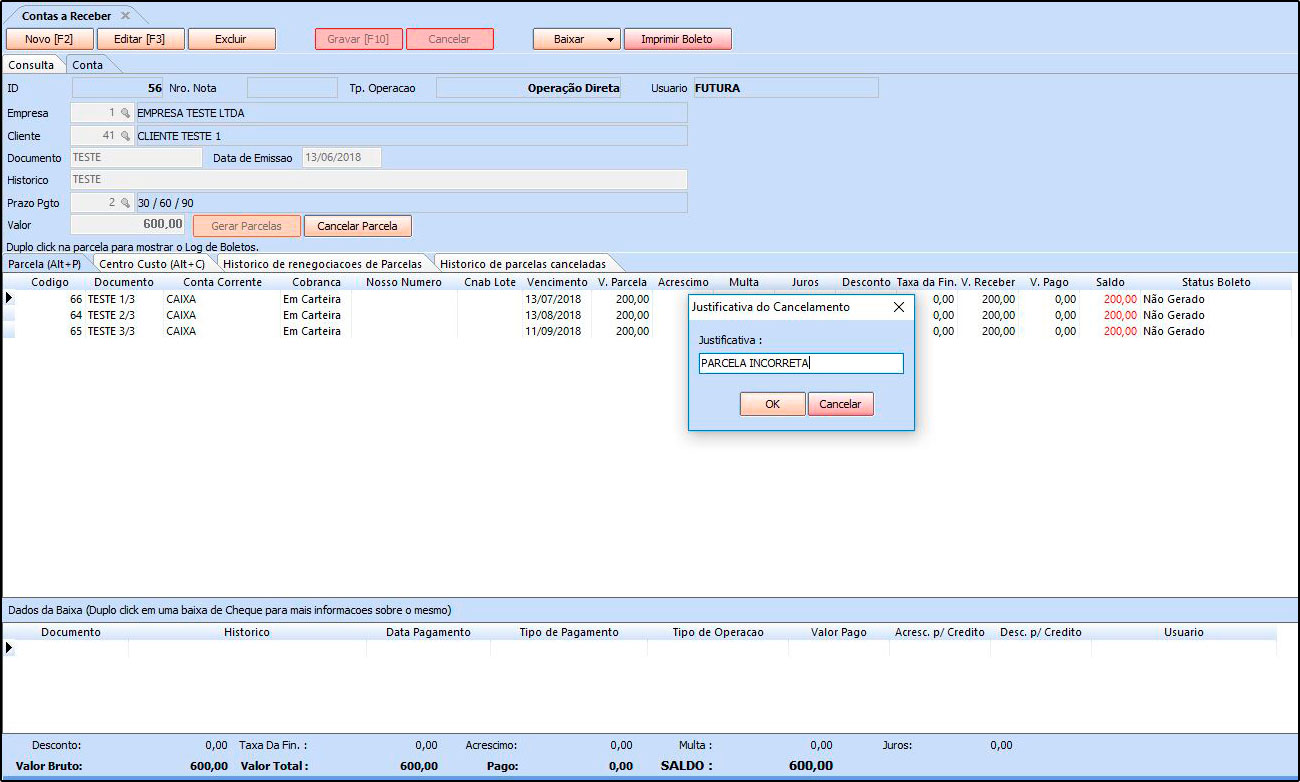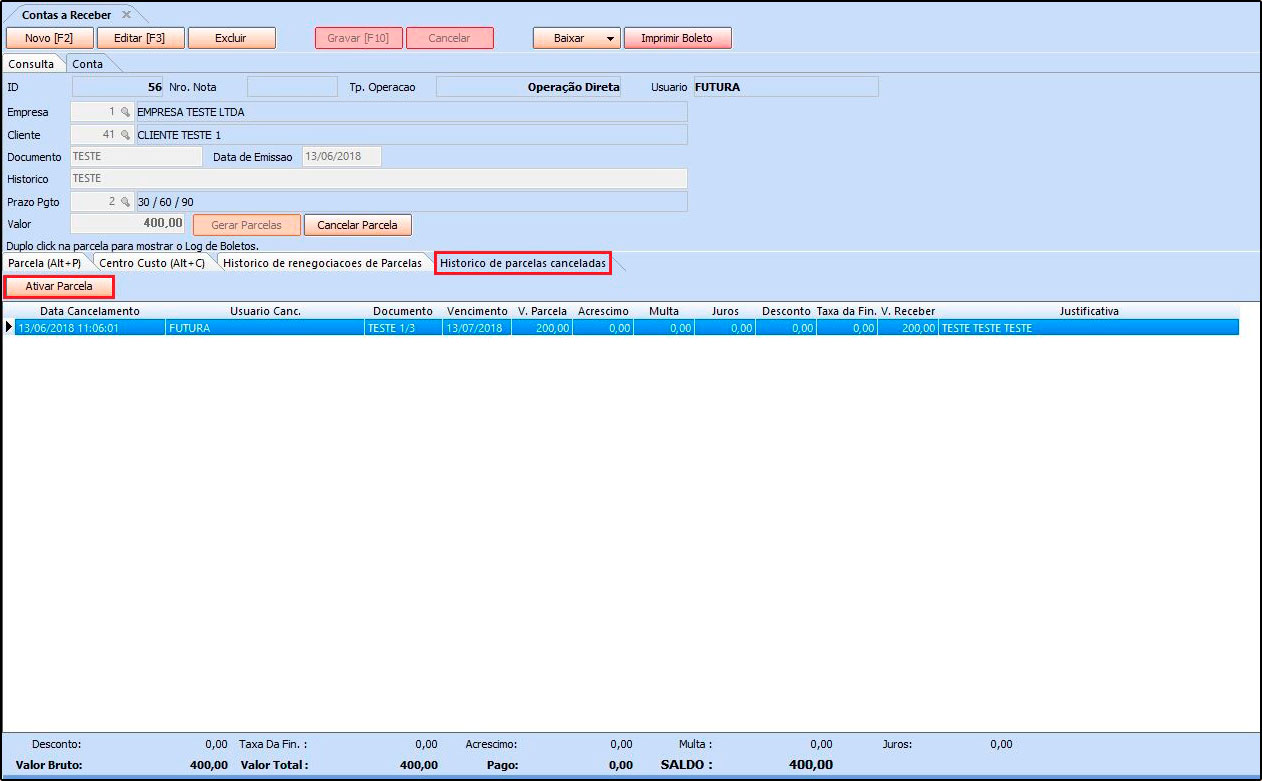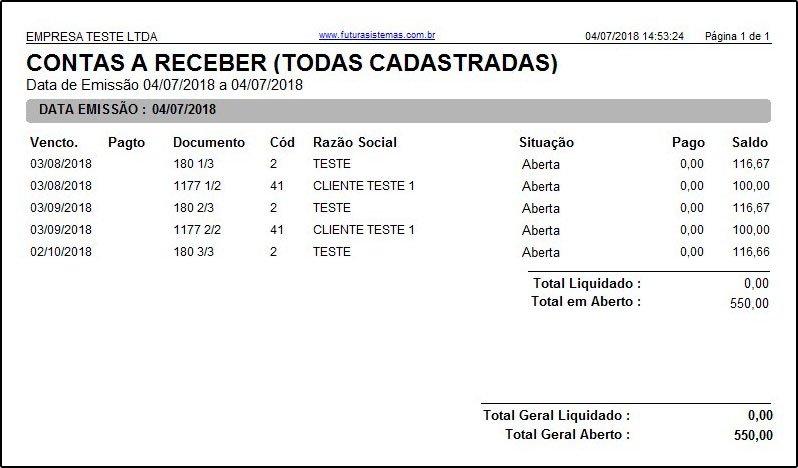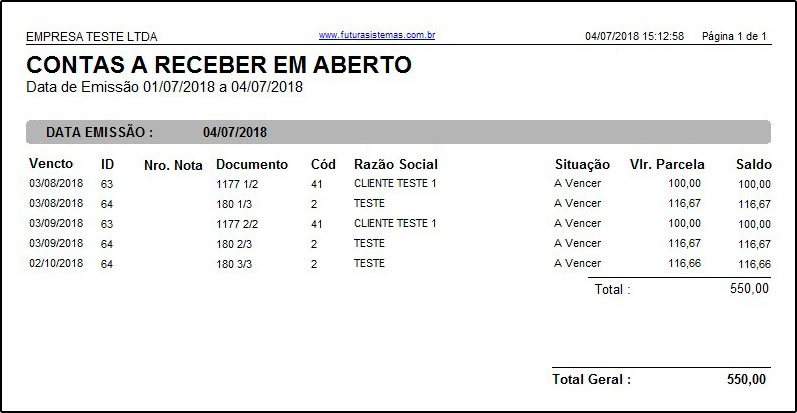Este documento irá apresentar todos os processos de uma rotina de controle de contas a receber, desde emissão ate suas respectivas permissões, segue abaixo o passo-a-passo para controle destes procedimentos:
- Gerando contas a receber a partir do Pedido de Venda:
A tela de Pedido de Venda é utilizada para registrar e controlar os pedidos e emissão da Nota Fiscal Eletrônica.
Para gerar contas a receber a partir do pedido de venda, acesse o caminho Vendas > Pedido de Vendas.
Com o pedido finalizado, clique no botão Baixar, em seguida o sistema retornará com a confirmação, se deseja gerar duplicatas para este pedido, clique em SIM, conforme exemplo abaixo:
Ao informar que será gerada a duplicata o sistema retornará com a tela de indicação do tipo de cobrança, informe o mesmo, selecione a conta corrente e a tela abaixo será aberta:
Nesta janela irá constar a conta a receber gerada com suas respectivas parcelas, clique em Sair ou aperte ESC e automaticamente a conta já estará disponível no caminho: Contas a receber > Digitação, conforme imagem abaixo:
- Gerando contas a receber a partir da Nota Fiscal Eletrônica:
A tela de NF-e Digitação é utilizada para registrar e emitir notas fiscais.
Para gerar contas a receber a partir da tela da Nota Fiscal, acesse o caminho: Fiscal > Nfe Cadastro > Nfe Digitação.
Com a nota finalizada, clique no botão Gravar(F10) e em seguida o sistema retornará com a confirmação, se deseja gerar duplicatas para esta nota, clique em SIM conforme exemplo abaixo:
Ao informar que será gerada a duplicata o sistema retornará com a tela de indicação do tipo de cobrança, informe o mesmo, selecione a conta corrente e a tela abaixo será aberta:
Nesta janela irá constar a conta a receber gerada, com suas respectivas parcelas, clique em Sair ou digite ESC e automaticamente a conta já estará disponível no caminho: Contas a receber > Digitação, conforme imagem abaixo:
- Baixa Simples do Contas a Receber:
Esta tela é utilizada para efetuar a baixa simples de uma conta a receber.
Para isso, acesse o caminho Contas a Receber > Baixa Simples e o sistema irá abrir a tela abaixo:
Selecione a parcela que deseja efetuar a baixa, clique no botão Confirmar e o sistema irá abrir a seguinte tela:
Insira as informações pertencentes ao pagamento, clique no botão Dar Baixa e a conta será liquidada.
- Renegociação de Parcelas
Esta tela é utilizada para renegociar parcelas, sendo possível alterar valores, data de vencimento entre outros.
Para isso, acesse o caminho Contas a Receber > Renegociação de Parcelas e o sistema abrirá a seguinte tela:
Selecione a parcela que deseja realizar a renegociação, clique em Editar e o sistema abrirá a seguinte tela:
Os campos disponíveis para alteração são os de Vencimento, V.Parcela, Acréscimo, Acréscimo(%), Desconto e Desconto(%).
Após inserir as alterações clique em F10 Gravar e a conta a receber já será alterada conforme a renegociação realizada.
- Estorno de uma conta baixada:
Esta tela é utilizada quando uma conta é baixada indevidamente, sendo possível realizar o estorno da mesma.
Para realizar este procedimento acesse o caminho: Contas a Receber > Estorno (Exclusão), clique em pesquisar e selecione a conta que deseja estornar em seguida clique no botão confirmar, conforme exemplo abaixo:
Após confirmar será aberta a aba de confirmação de exclusão, conforme exemplo abaixo:
Clique no botão excluir, em seguida o sistema retornará um aviso que o pagamento foi excluído com sucesso e a parcela voltará para a tela do contas a receber no caminho: Contas a Receber > Digitação.
- Cancelamento de Parcelas:
Caso o usuário necessite realizar o cancelamento de parcelas do contas a receber, acesse o caminho: Contas a Receber > Digitação, clique em pesquisar e selecione a conta que deseja realizar o procedimento, conforme exemplo abaixo:
Após abrir a conta, selecione a parcela, clique no botão Cancelar Parcela e o sistema irá abrir uma janela para inserir a justificativa de cancelamento, conforme exemplo abaixo:
Digite a justificava sendo necessário no mínimo 15 caracteres. Após este procedimento o sistema fará o cancelamento da parcela e automaticamente o valor total diminuirá, conforme exemplo abaixo:
Vale lembrar que é possível ativar a parcela novamente, utilizando a mesma tela, na aba Histórico de parcelas canceladas, basta clicar no botão Ativar Parcela, conforme exemplo abaixo:
- Permissões de Usuários:
Caminho: Configurações > Permissões > Permissões de usuários.
A permissão de usuário é utilizada para habilitar ou restringir determinadas telas do sistema, segue abaixo algumas permissões relacionadas ao contas a receber:
CTA. Receber – Digitação – (Futura Server): Esta permissão libera o acesso a tela de Digitação de Contas a Receber que se localiza em: Contas a Receber > Digitação;
CTA. Receber – Baixa Simples – (Futura Server): Esta permissão libera o acesso a tela de Baixa Simples de Contas a Receber que se localiza em: Contas a Receber > Baixa Simples;
CTA. Receber – Estorno – (Futura Server): Esta permissão libera o acesso a tela de Estorno de Contas a Receber que se localiza em: Contas a Receber > Estorno(Exclusão);
Cancelar Parcelas nas Contas – (Futura Server): Esta permissão libera o acesso a tela de Cancelar Parcelas nas Contas que se localiza em: Contas a Receber >Digitação > Selecione a conta > Botão Cancelar Parcelas;
Renegociação de Parcelas – Contas a Receber – (Futura Server): Esta permissão libera o acesso a tela de Renegociação de Parcelas que se localiza em: Contas a Receber > Renegociação de Parcelas;
Relatório – Contas a Receber (Futura Server): Esta permissão libera o acesso a tela de Relatório de Contas a Receber o que se localiza em: Relatórios > Contas a Receber > Geral;
- Relatórios Contas a Receber
Segue abaixo alguns modelos de relatórios relacionados ao contas a receber. Os exemplos se encontram no caminho Relatórios > Contas a Receber > Geral.
Tipo: Abertas
Este relatório exibe informações sobre as contas a receber geradas no sistema e que estão com o status aberto, ou seja, pendentes de recebimento. Conforme exemplo abaixo:
Tipo: Liquidadas
Este relatório exibe informações sobre as contas a receber geradas no sistema e que estão com o status liquidado, ou seja, tiveram sua baixa efetuada, conforme exemplo abaixo:
Tipo: Todas por parcela
Este relatório exibe as informações por parcela de todas as contas a receber lançadas no sistema, conforme exemplo abaixo: