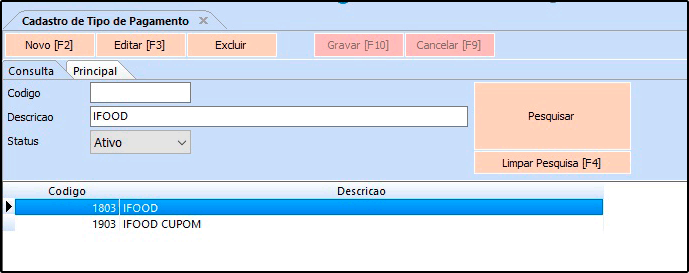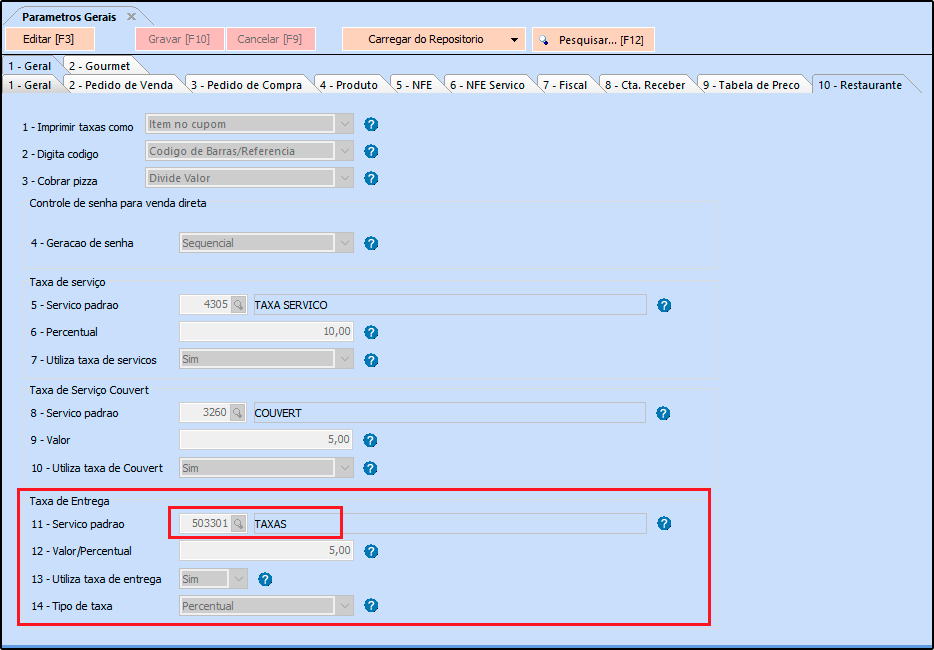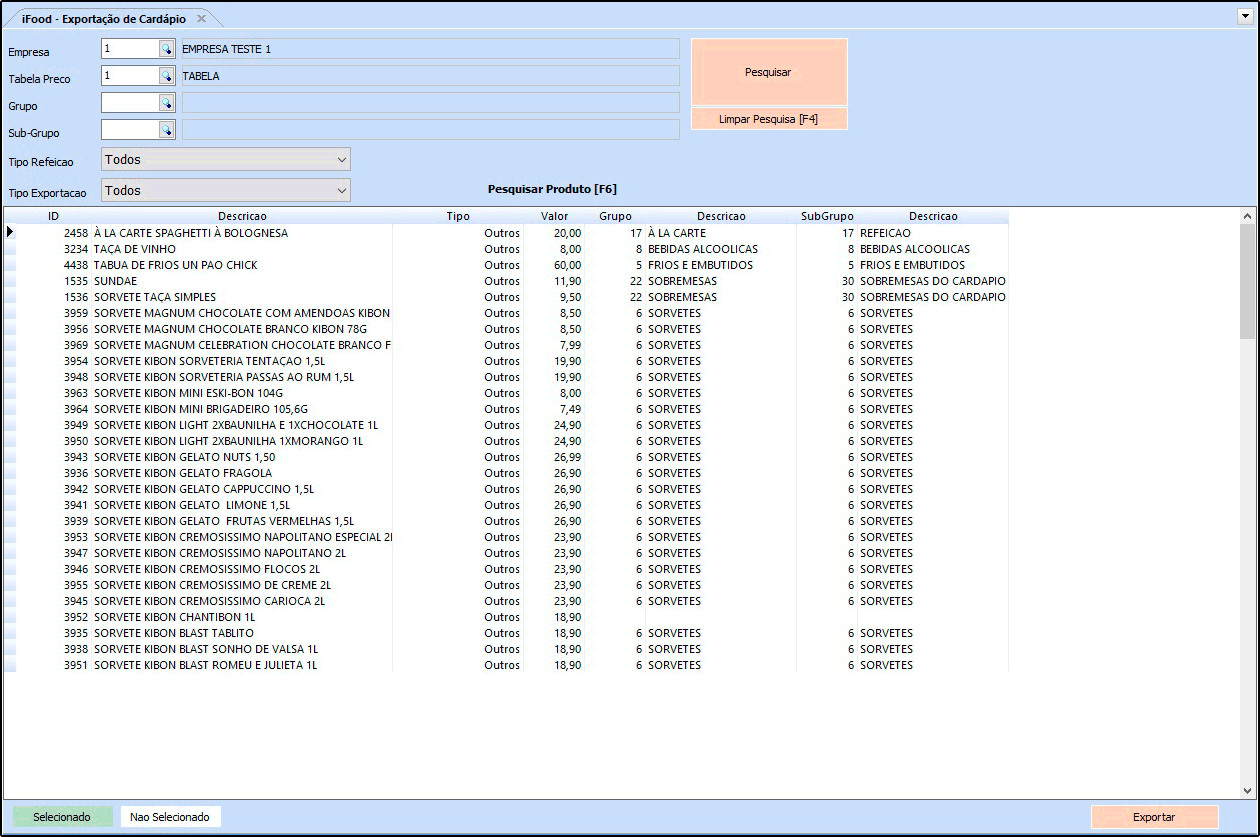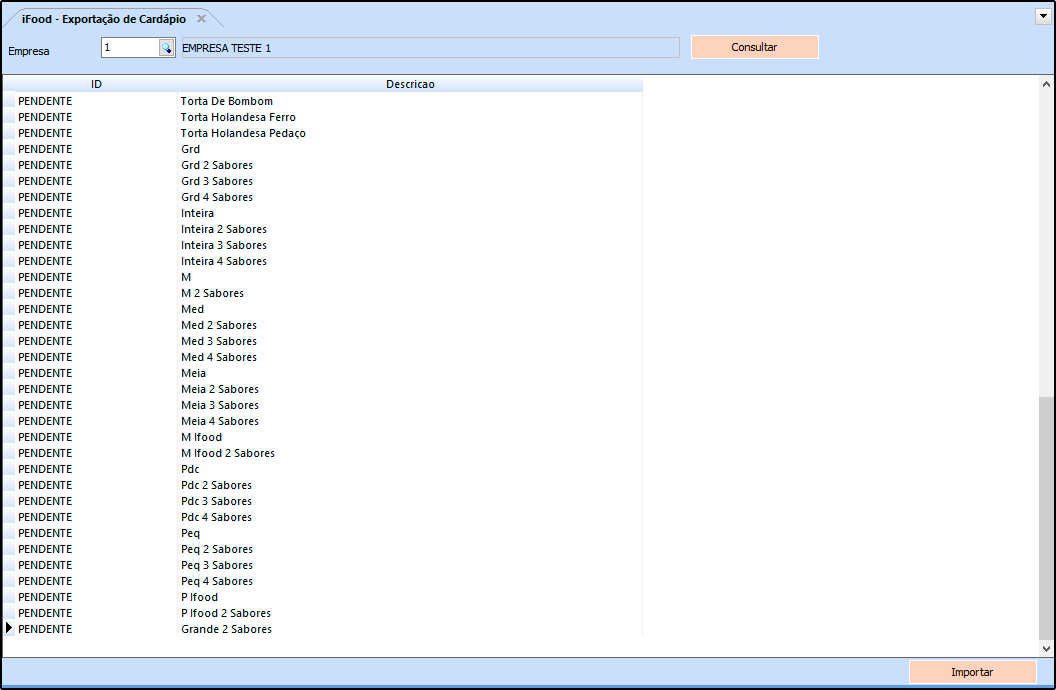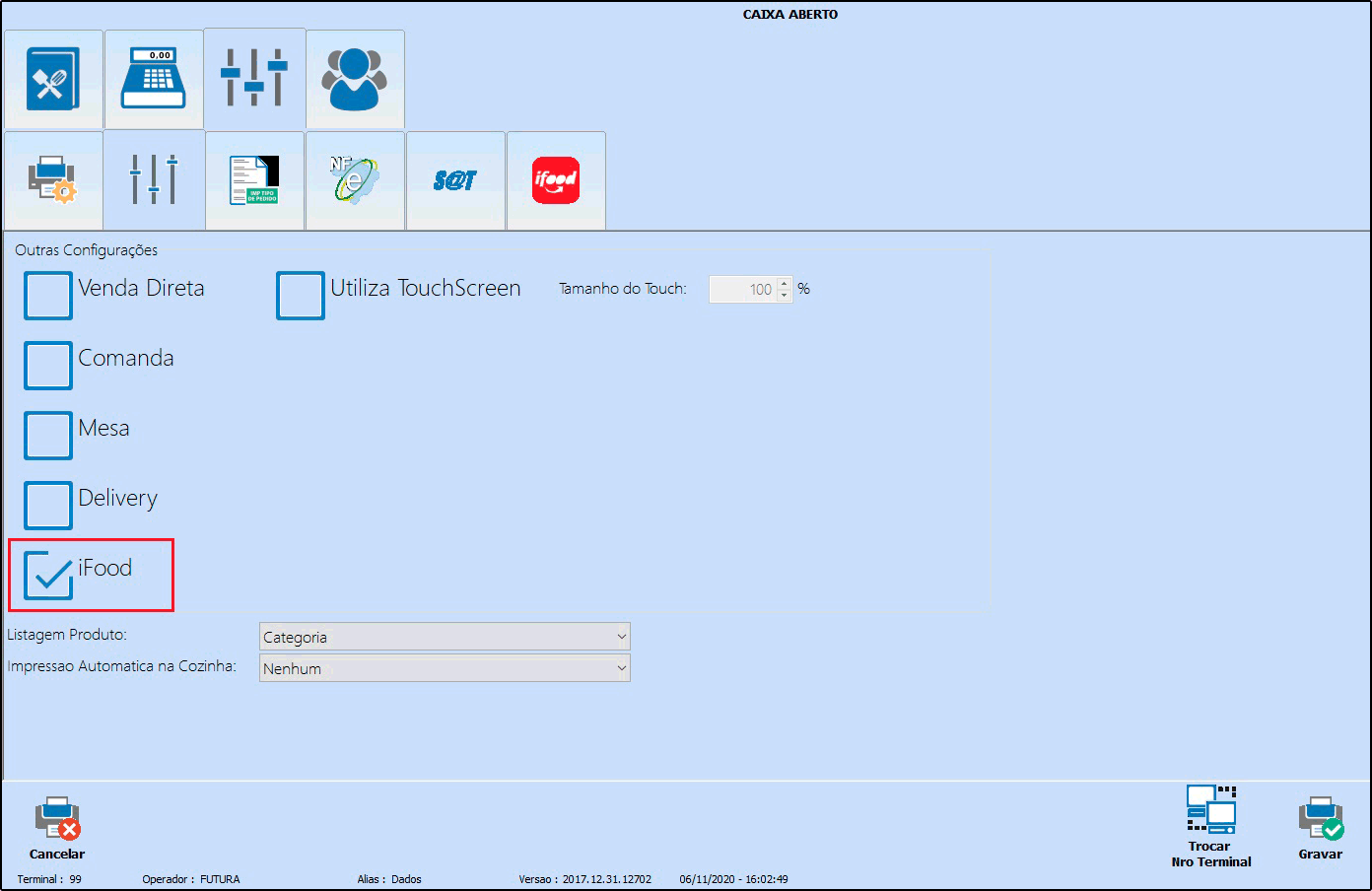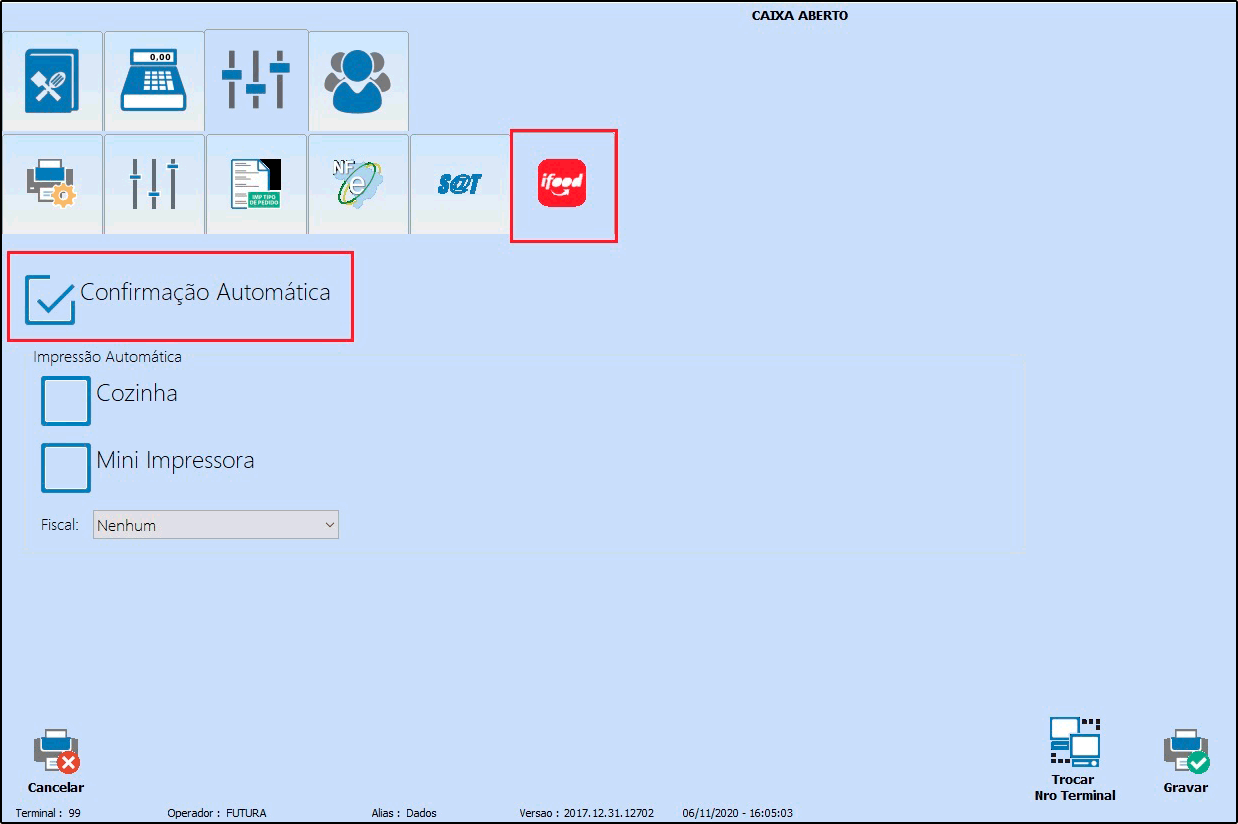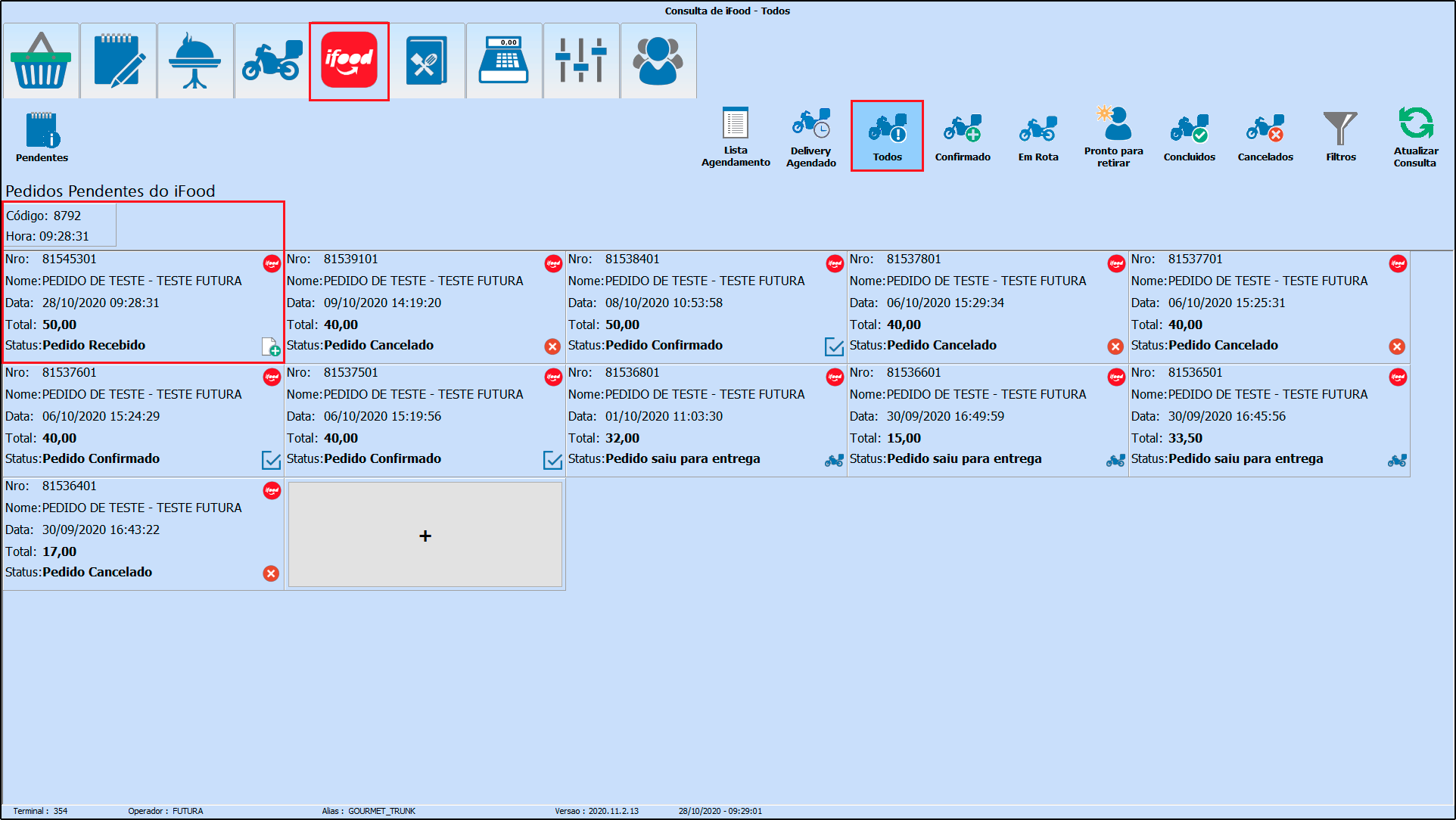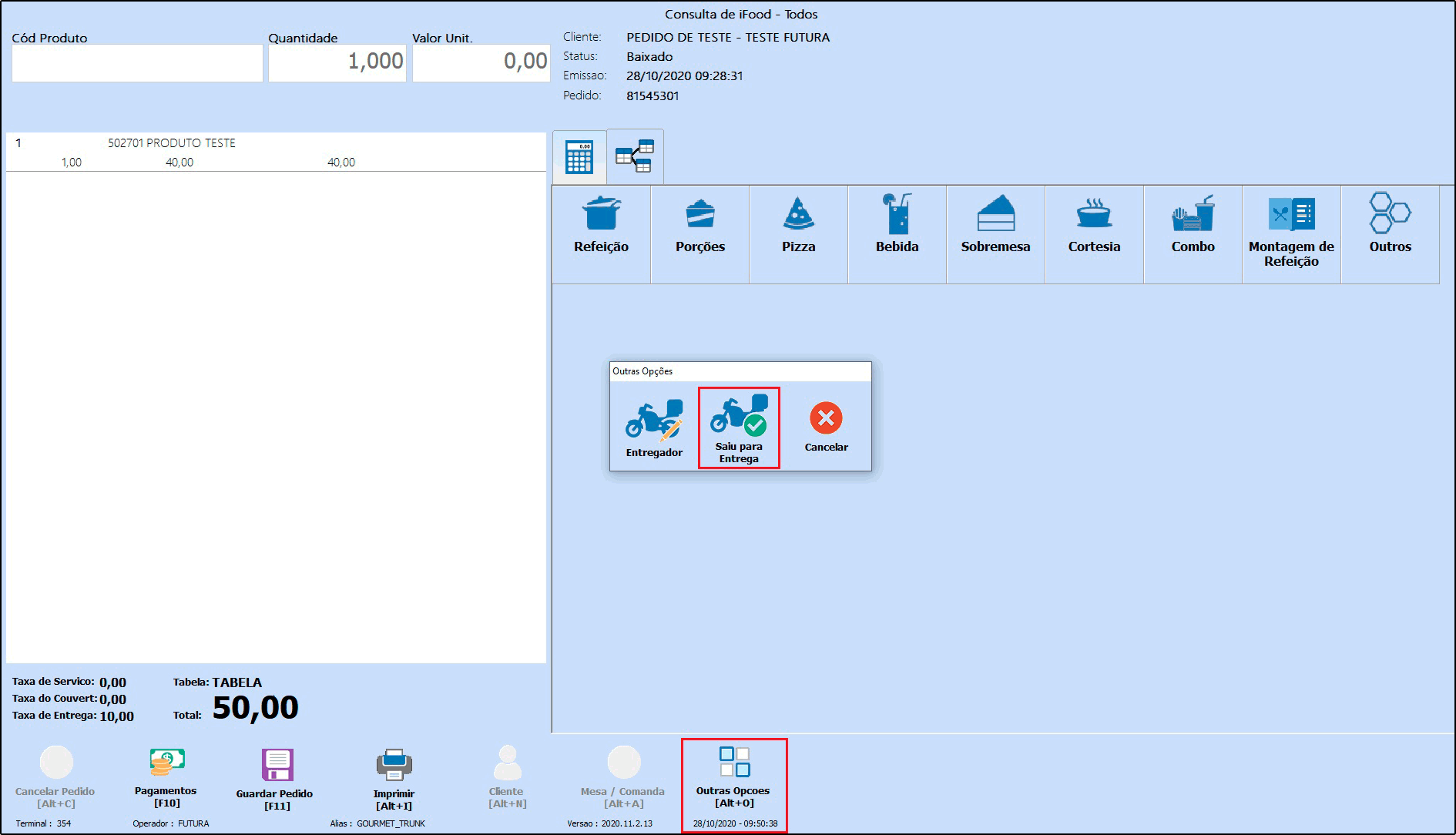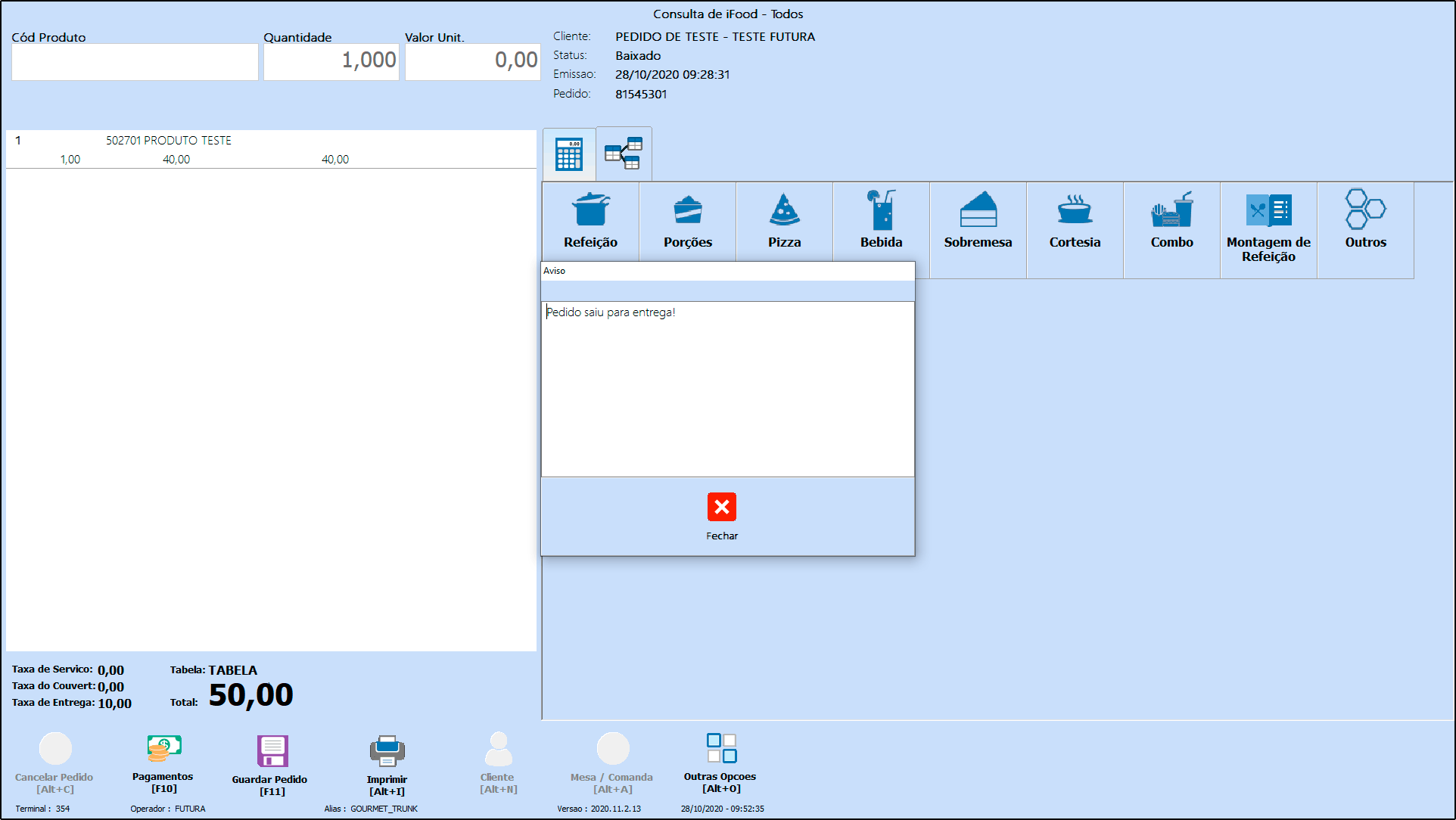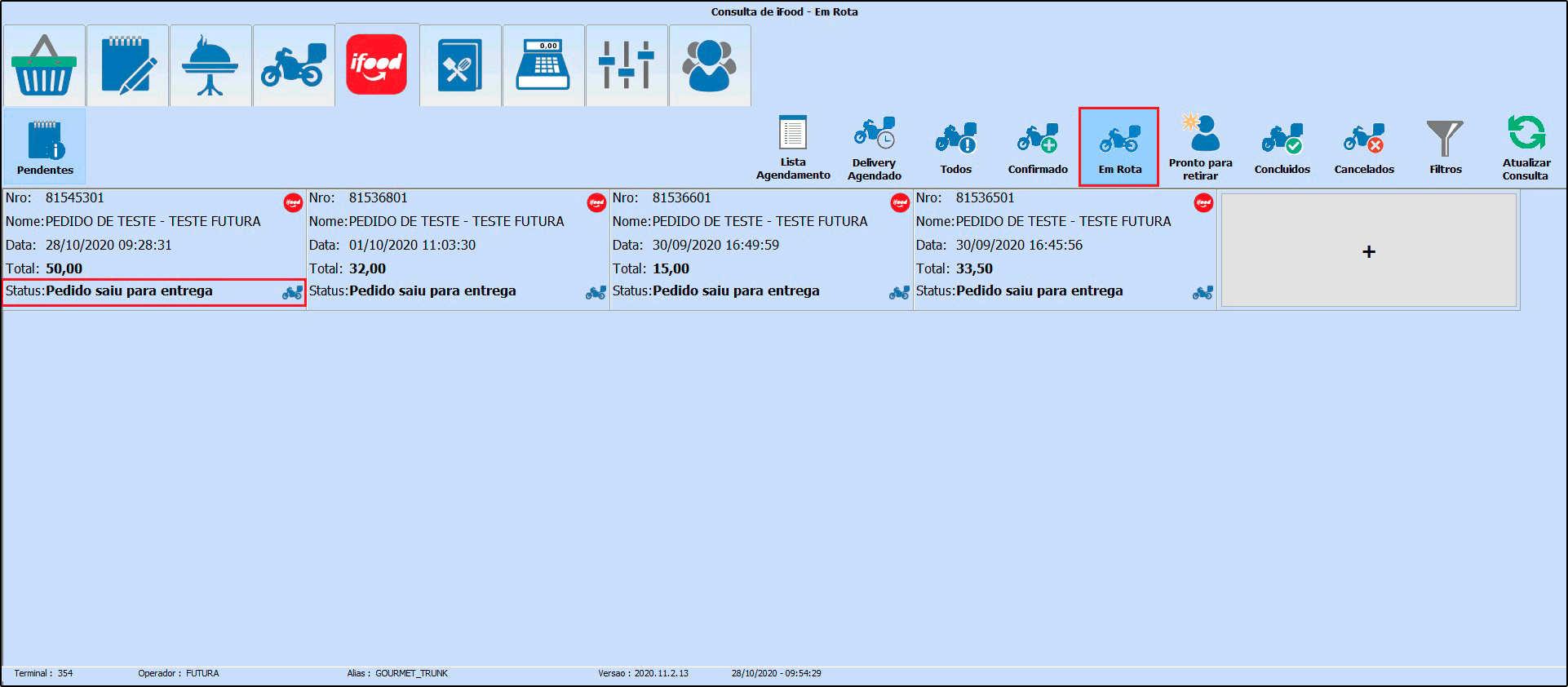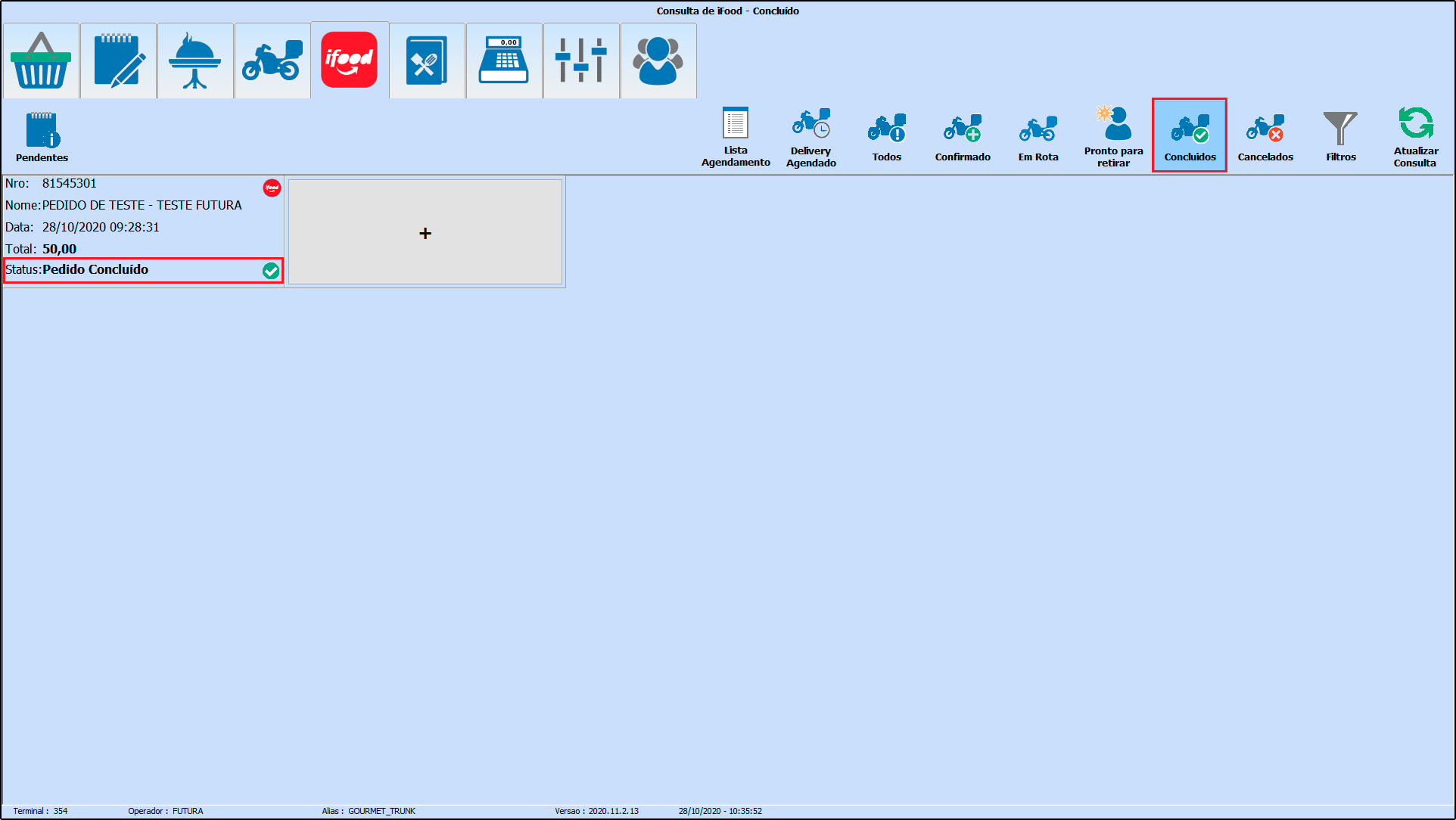Configuração e utilização do modulo iFood no Futura Gourmet – FAQ86
Publicado em: 9 de novembro de 2020
O Futura Gourmet é integrado com o app de entregas iFood, possibilitando o recebimento e envio de pedidos efetuados pelo aplicativo, para utilizar esta funcionalidade é necessário seguir o passo-a-passo abaixo para configuração correta do modulo:
iFood Restaurante ID: Neste campo insira o id restaurante (Informação gerada pelo iFood);
iFood Usuário: Neste campo insira o usuário (Informação gerada pelo iFood);
iFood Senha: Neste campo digite a senha de acesso (Informação gerada pelo iFood)
Tipo de pagamento: Neste campo insira a forma de pagamento cadastrada no 1º passo, esta opção é definida para que quando o pagamento for realizado pelo aplicativo o pedido já venha baixado com a forma de pagamento configurada;
Tipo de Pagamento para Cupom: Neste campo insira a forma de pagamento por cupom cadastrada no 1º passo, esta opção é definida para que quando o pagamento for realizado pelo aplicativo o pedido já venha baixado com a forma de pagamento configurada;
Quantidade máxima de sabores na pizza: Caso trabalhe com mais de uma opção de sabor, defina neste campo a quantidade;
Integração de Produtos: Neste campo defina qual será a forma de integração de produtos, vale lembrar que é recomendado utilizar apenas uma configuração definitiva, para evitar divergências na sincronização dos produtos com o iFood;
Produto para resolução de não localizado: Esse campo está interligado com o campo anterior na opção Ligar produtos do Ifood com os da base. Caso o pedido esteja com um Item cadastrado no Ifood mas não contem no cadastro do sistema, o pedido irá vir com o produto indicado na configuração e com o valor que foi definido no item do Ifood;
Configuração do Valor da Taxa
Caminho: Configurações > Parâmetros Gerais > Aba Restaurante
Nesta aba é necessário indicar a taxa de entrega para calcular as taxas realizadas pelo iFood, conforme exemplo abaixo:
Ao habilitar esta opção os pedidos realizados pelo iFood virão com o status confirmado, sem precisar aprovar manualmente.
Obs: Caso utilize essa configuração, recomendamos que seja realizado um teste de impressão na mini impressora, cozinha e fiscal (NFCE, SAT e ECF), pois caso tenha alguma divergência em alguma dessas opções citadas, o pedido que vier com status confirmado não será impresso.
5º Passo – Exemplo de Vendas realizadas pelo iFood
Na aba iFood irá constar todos os pedidos realizados pelo aplicativo, ao receber um novo pedido o sistema irá notificar o usuário e o status ficara como Pedido Recebido, conforme exemplo abaixo:
Referências
Sistemas: Gourmet Server/Gourmet
Autor: Thiago Belo (Dpto de Qualidade)
Versão: 2020.11.02