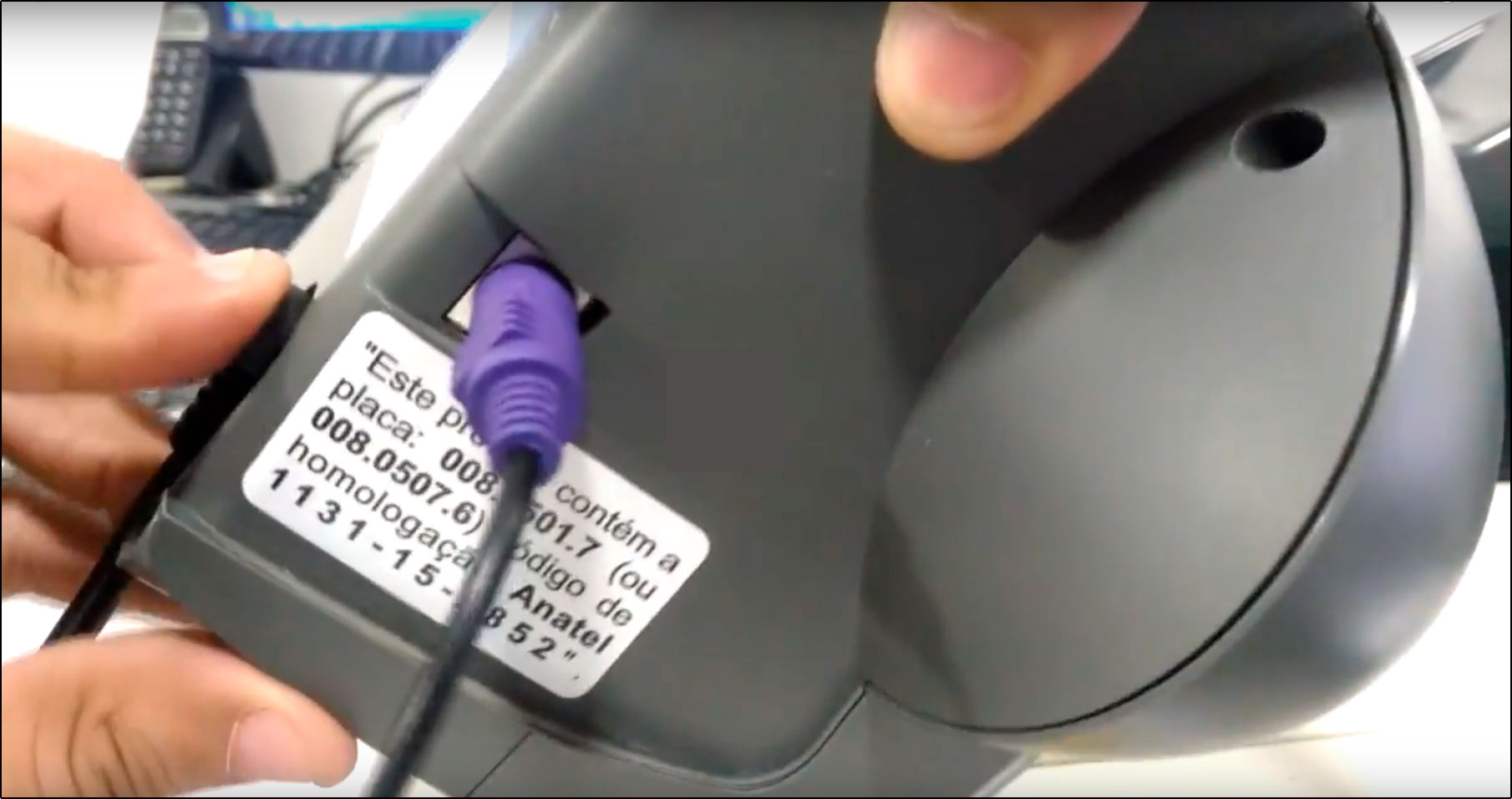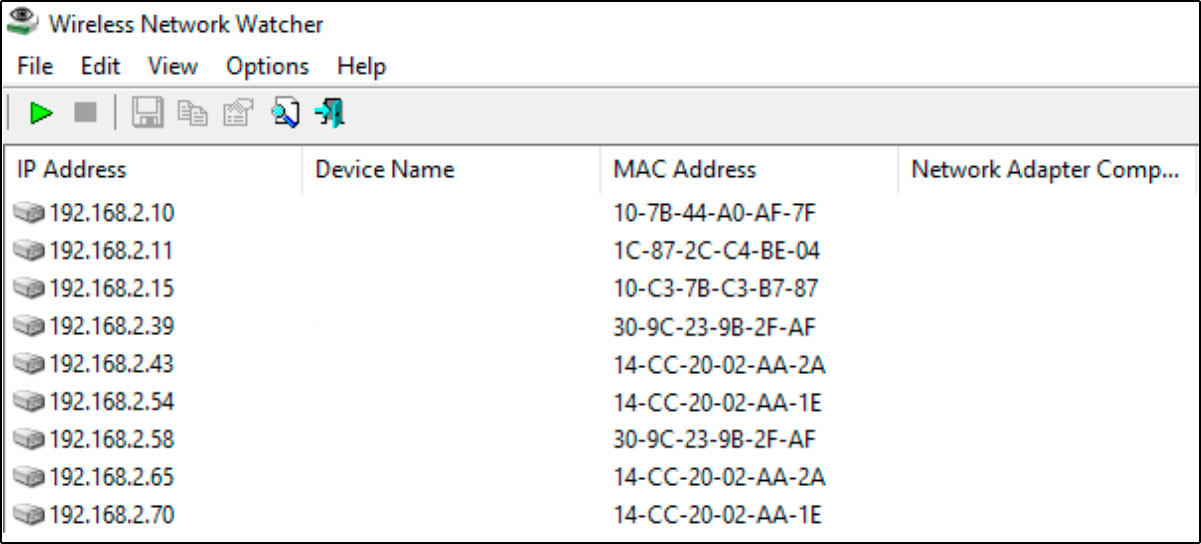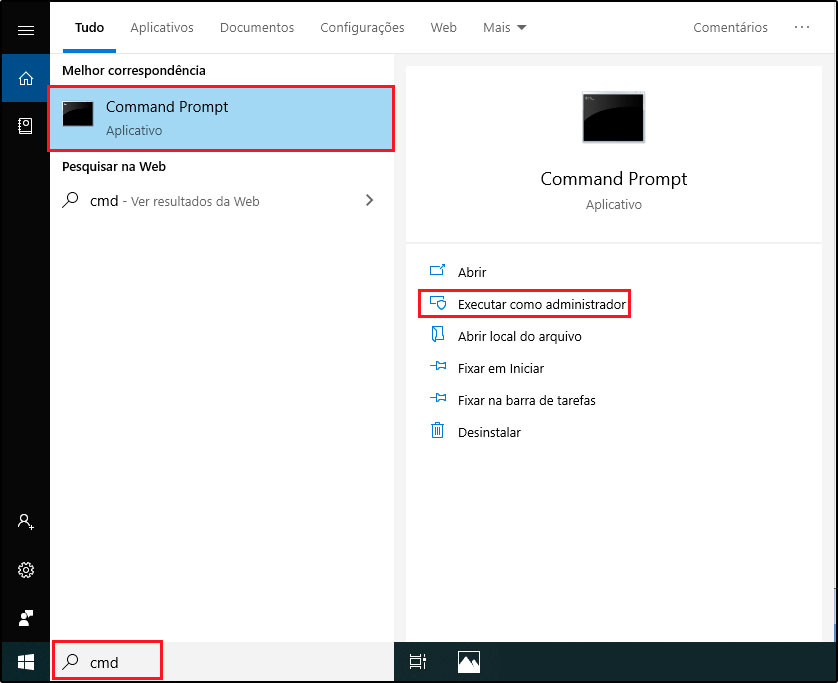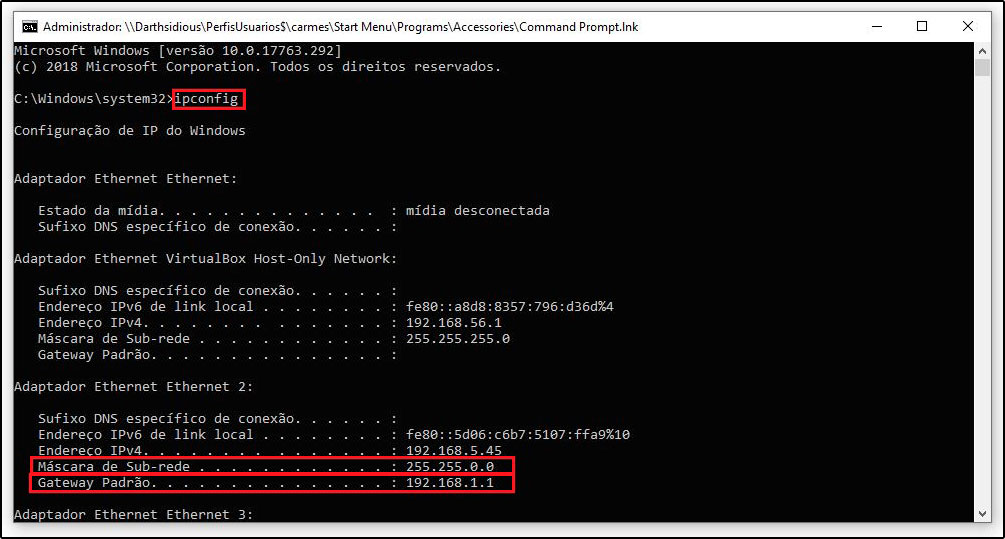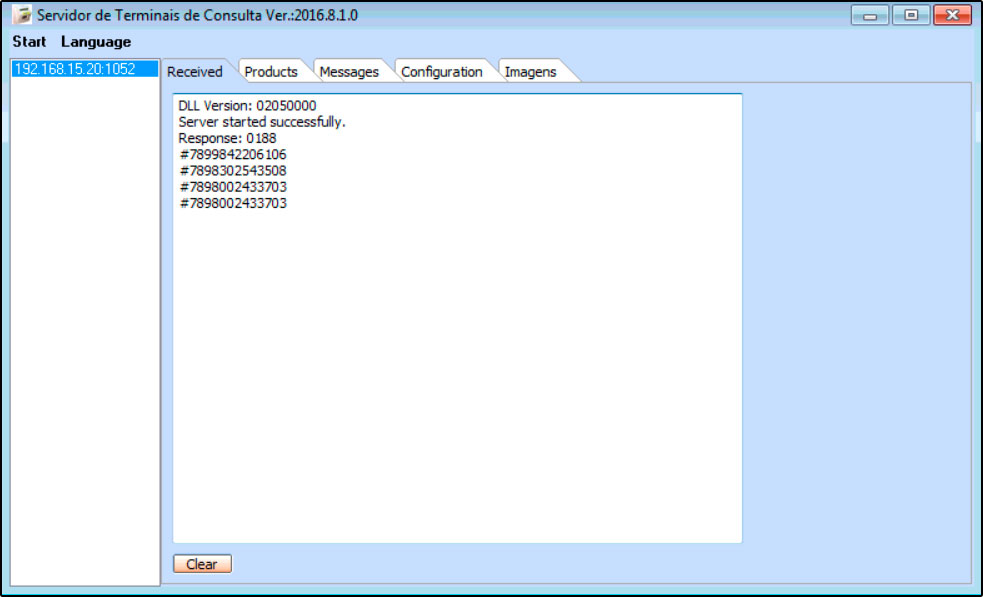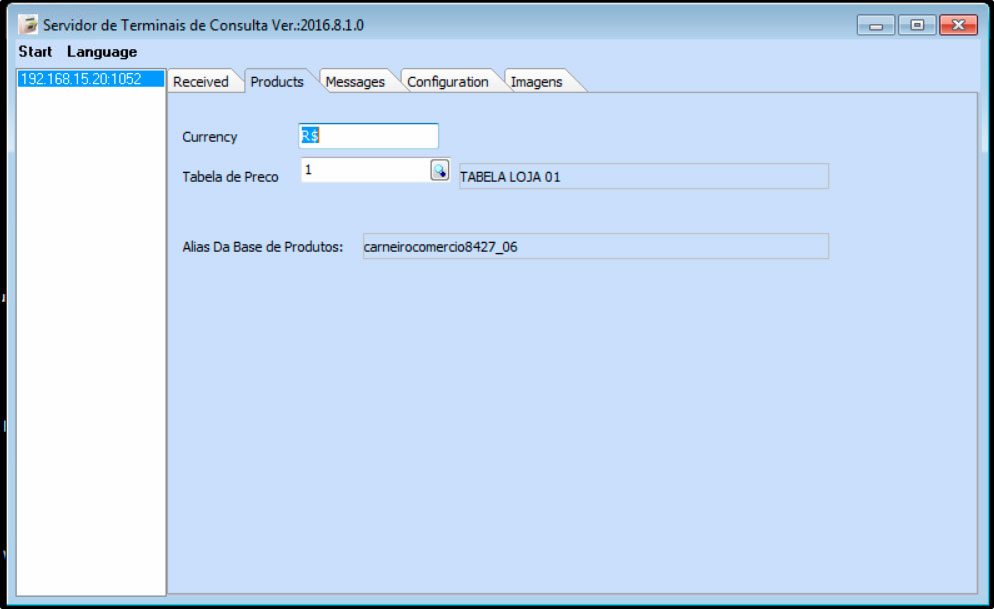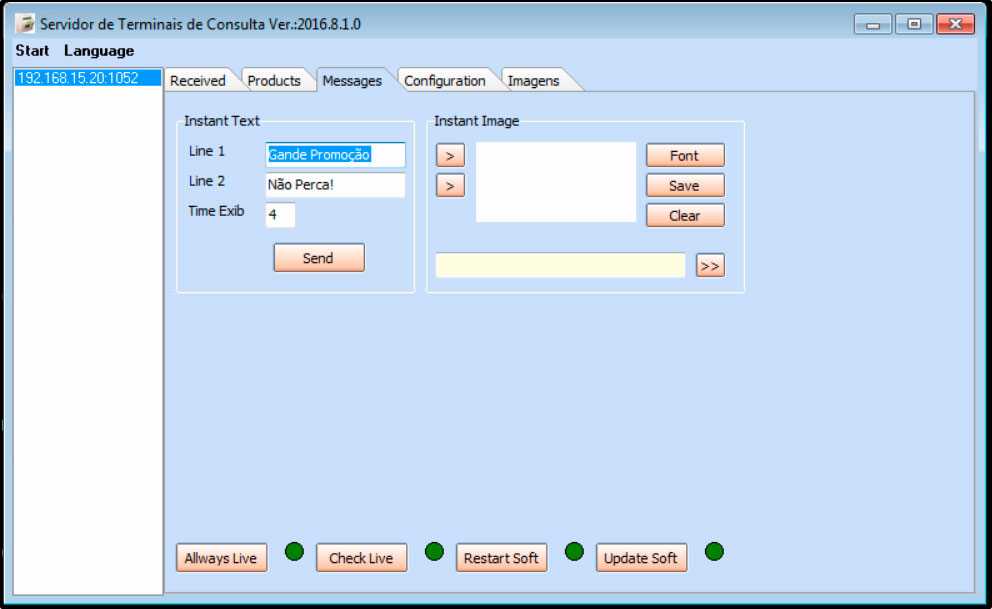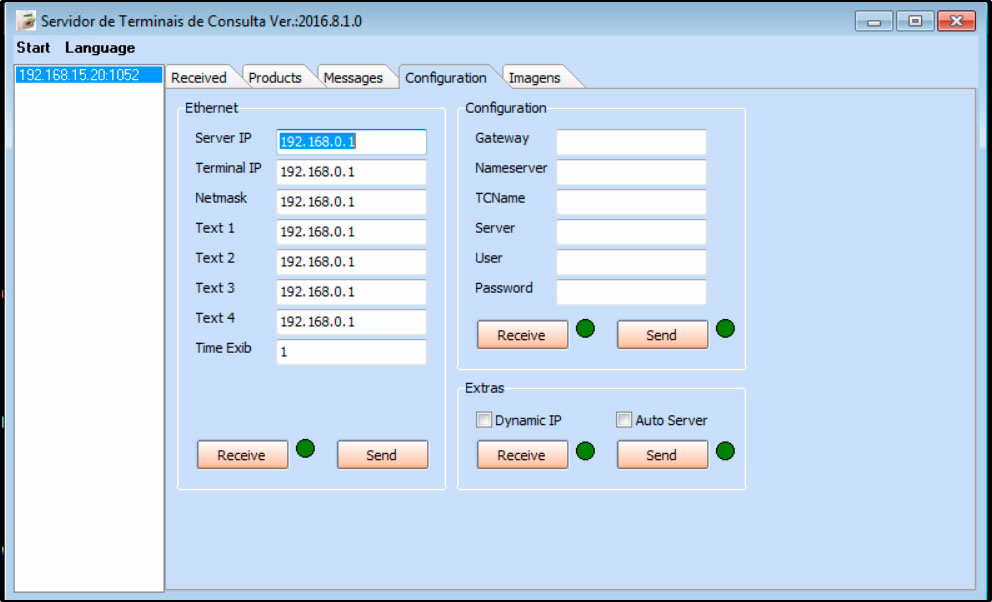Através do sistema é possível configurar e utilizar buscas preços, no qual as informações do produto são salvas e atualizadas de acordo com a busca efetuada pelo cliente, para que essa rotina funcione corretamente é necessário configurar o equipamento e o sistema, para que os dois trabalhem juntos, para isso é necessário seguir os passos abaixo:
Passo 1 – Conectar um teclado para inserção das configurações
Para que haja a digitação das informações necessárias para instalação do busca preço, é necessário conecta-lo a um teclado, o mesmo precisará ter uma entrada PS2, conforme mostra imagens abaixo:
Passo 2 – Ao inicializar o busca preço, o mesmo irá solicitar a senha de acesso. A padrão utilizada é “Admin”;
Passo 3 – Em seguida será apresentado as opções de conexão, selecione a opção de número 1 (IP Servidor);
Passo 4 – Insira o IP do computador servidor, para que a comunicação funcione corretamente);
Passo 5 – Para configurar a porta de comunicação do busca preço selecione a opção de número 2 (Porta);
Na opção que irá abrir digite o número (6500), que refere-se a porta do mesmo;
Passo 6 – É necessário encontrar um IP disponível na rede para configurar o busca preço, para que isso seja possível é necessário utilizar o aplicativo WNetWatcher, que poderá ser baixado através do link abaixo;
https://wireless-network-watcher.br.softonic.com/
No busca preço selecione a opção 1- IP Cliente
Após baixar o aplicativo no link informado, encontre um IP disponível, os livres serão os que não estão listados como por exemplo: (192.168.2.12 / 192.168.2.13), conforme imagem abaixo;
Passo 7 – Após encontrar o IP livre, retorne ao busca preço e informe-o;
Passo 8 – Após inserir o IP do cliente o busca preço retornará para a tela anterior, conforme mostra imagem abaixo;
Escolha a opção 2 – Máscara de rede, para descobrir qual a numeração que será informada, siga o procedimento abaixo em seu computador (servidor):
Pesquise por CMD na barra de pesquisa do Windows e execute o Command Prompt (CMD) como administrador;
Insira o texto IPCONFIG no CMD para verificar a máscara de rede do computador (servidor) conforme exemplo abaixo;
Com essas informações, já conseguimos obter a Máscara de Rede e o Gateway Padrão, ambos serão usados para os próximos procedimentos;
Passo 9 – O Busca preço irá retornar para a tela abaixo;
Selecione a opção 1 – Gateway e insira o número apresentado pelo CMD no Passo 8;
Passo 10 – O Busca preço irá retornar para a tela abaixo;
Escolha a opção 2 – IP Dinâmico, o busca preço apresentará as opções de IP dinâmico desligado ou ligado, nesta configuração utilizaremos a opção desligado;
Passo 11 – Após desligar o IP dinâmico, selecione a opção 1 – Nome do Terminal, para inserir uma descrição para o mesmo, conforme mostra imagem abaixo;
Passo 12 – Selecione a opção de número 2 – Interface para configurá-la;
Passo 13 – Nesta opção será definido se a comunicação do busca preço será via;
Wi-Fi ou Ethernet. (Neste caso trabalharemos via WI-FI);
Passo 14 – Nesta opção defina a alternativa 1 – SSID da rede para a configuração da rede;
Passo 15 – No campo SSID da rede, deverá ser inserido o nome da rede em que o busca preço estará conectado;
Passo 16 – Após inserir a rede retorne para a tela e escolha a opção 2 – Criptografia, ao acessa-la aparecerá três opções. WPA, TKIP e WPA2-PSK. Escolha a opção WPA2-PSK que possui 8 ou mais caracteres de extensão, até um máximo de 63 caracteres;
Passo 17 – Configuração da Chave de Rede;
Passo 18 – Escolha a opção 1- Chave de Rede, neste caso utilizaremos a chave 38820259 que é a chave padrão do busca preço;
Passo 19 – O próximo passo é efetuar a configuração do encoding, basta selecionar a opção 2 e em seguida definir a opção Open que é o padrão utilizado nesta configuração;
Passo 20 – Para definir a mensagem inicial do leitor do código de barras, escolha a opção Linha 1;
Defina o texto que deseja, conforme imagem abaixo;
Passo 21 – Para definir uma sequência para a mensagem do leitor do código de barras, escolha a opção Linha 2 e termine de digitar o texto desejado;
Passo 22 – Também é possível alterar a senha de acesso ao Busca Preço, basta selecionar a opção 1 – Alterar Senha, conforme mostra imagem abaixo;
Na opção 2 – Config Padrão, será possível resetar as configurações iniciais do busca preço;
Passo 23 – Nesta opção você estará salvando as configurações feitas no Busca Preço;
A comunicação entre o Servidor e o Busca Preço será feita através de uma DLL e do aplicativo da GERTEC:
Obs: Tanto a dll quanto o aplicativo necessitam estar dentro da pasta Futura, para que se comuniquem;
Em seguida abra o aplicativo Servidor Preço Gercon e a tela abaixo será aberta:
Aba Received: Poderá verificar quais IP’s do Busca Preço estão se comunicando com o próprio aplicativo da Gertec, no caso temos apenas 1 IP se comunicando com o aplicativo.Também é possível verificar que o cliente fez a captura de códigos de barras pelo busca preço e a comunicação ocorreu normalmente.
Aba Products: Através desta aba será preenchido a tabela de preço que será trabalhada na consulta de itens;
Aba Messages: Nesta aba será configurado as mensagens automáticas no Busca Preço enquanto não estiver passando nenhum código de barras;
Aba Configuration: Aqui mostrará a comunicação do Busca Preço e Servidor. Não é necessário estar preenchendo nenhuma informação;
Aba Imagens: Caso queira realizar alguma configuração de imagem para aparecer no Busca Preço, insira nesta aba;
Comunicação: O Aplicativo do Busca Preço Gertec poderá ser encontrado nos ícones ocultos do Windows, para que o Busca Preço funcione é necessário que ele sempre esteja aberto no Servidor.
Referências
Sistema: Futura Server, Futura Farmácia
Autor: Lucas Alonso Prado (Analista de Suporte Técnico)
Versão: 2019.09.09