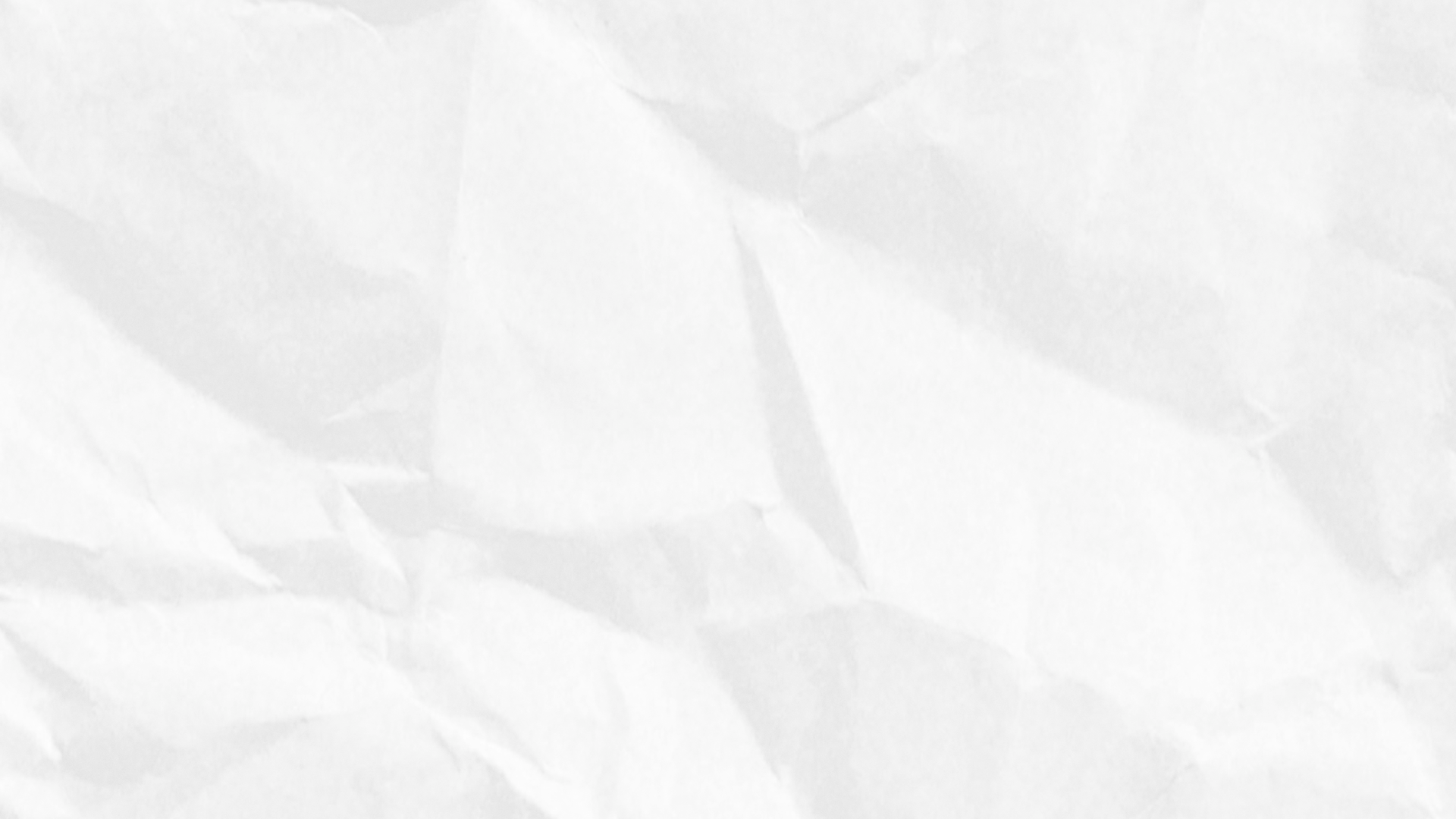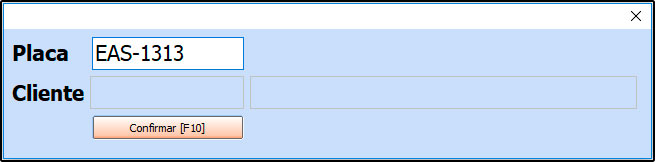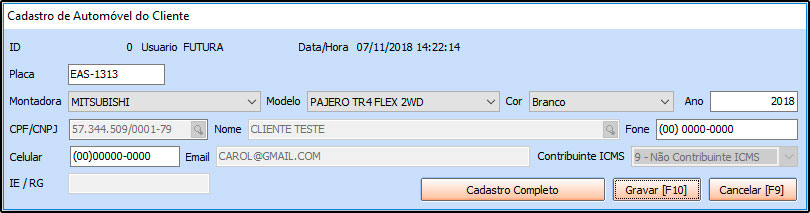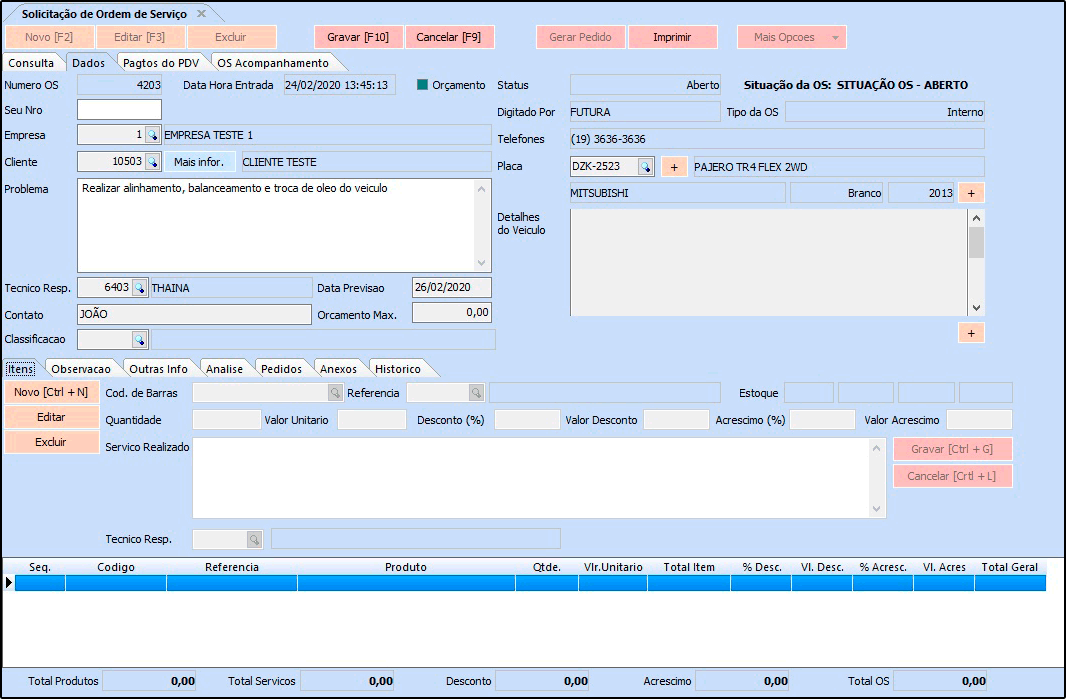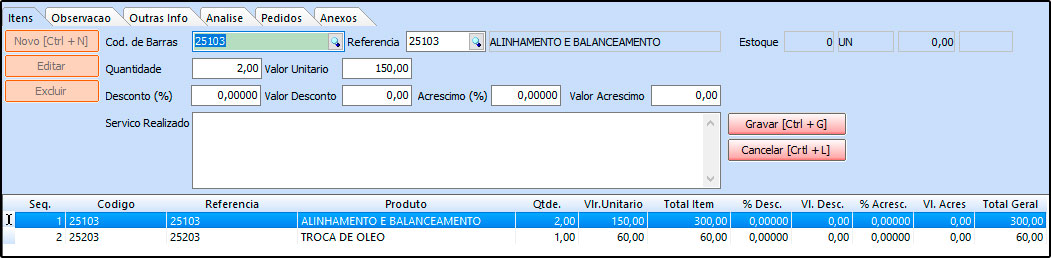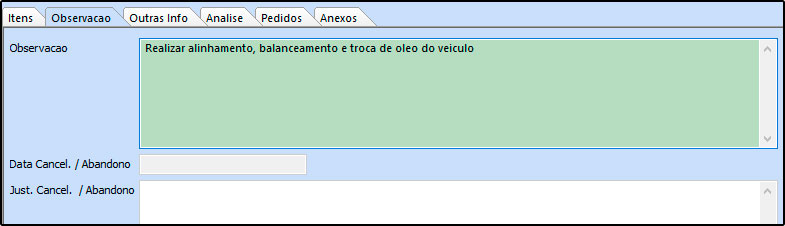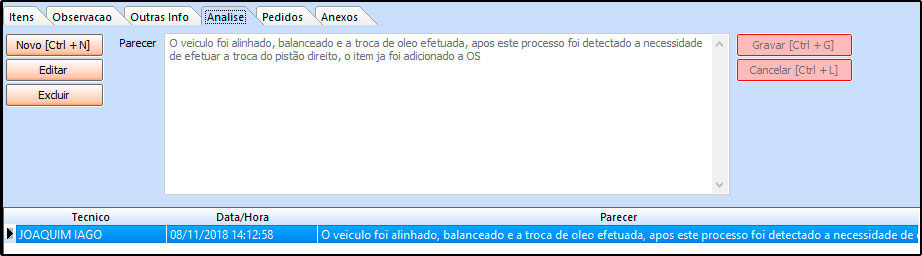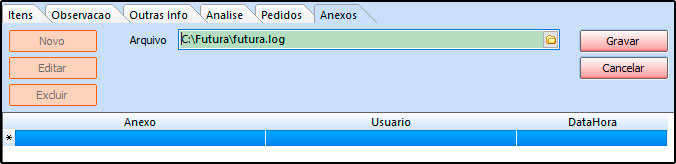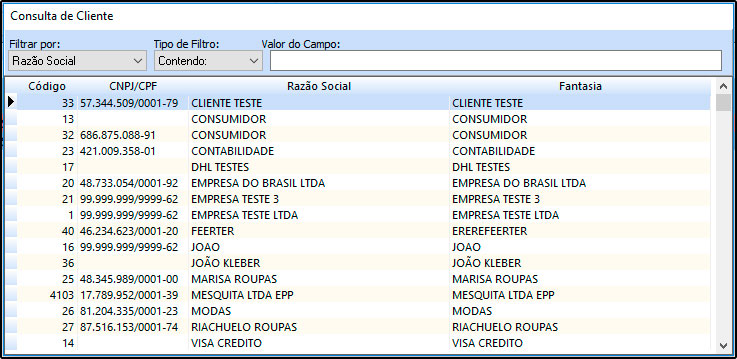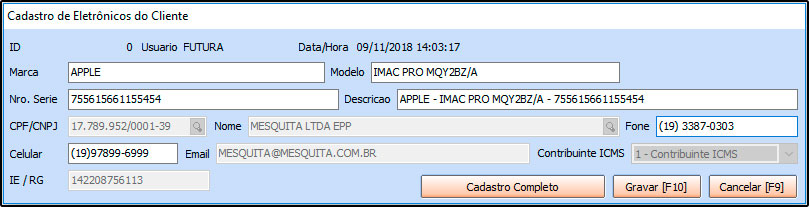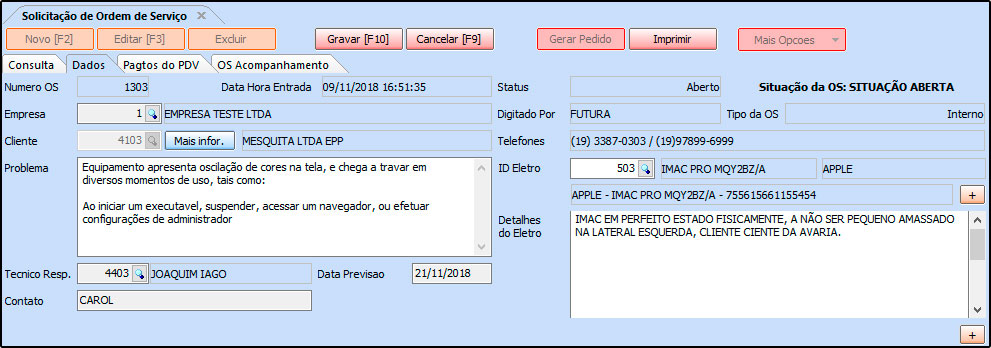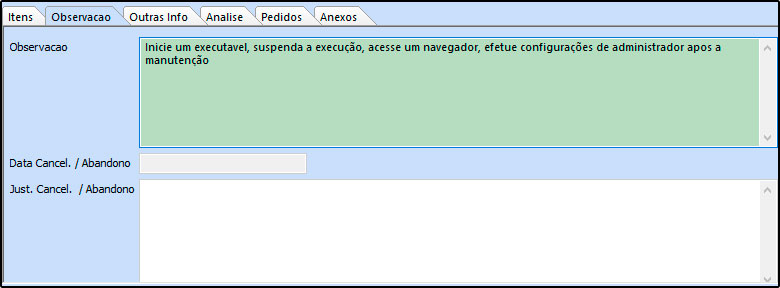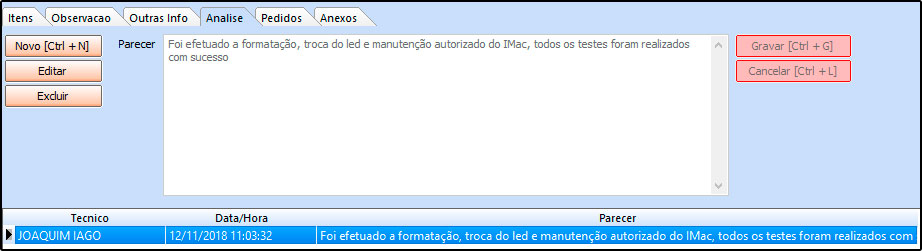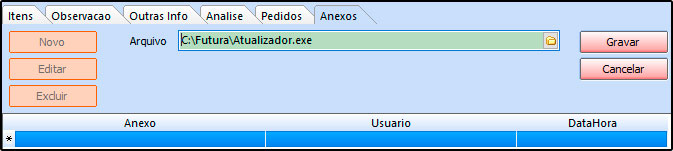Como Cadastrar Ordem de Serviço? – FOS10
Publicado em: 13 de dezembro de 2018
Sistema: Futura Ordem de Serviço
Caminho: Ordem de Serviço>Cadastro
Referência: FOS10
Versão: 2020.02.24
Como Funciona: Esta tela é utilizada para cadastrar as ordens de serviços enviando-as para serem executadas, transformadas em pedidos e consecutivamente em notas fiscais de serviços, o funcionamento desta tela dependerá do parâmetro definido pelo usuário, abaixo será apresentado as duas maneiras, sendo elas, Eletro Eletrônicos e Auto Centers, o parâmetro se encontra em Configurações>Parâmetros “Categoria da Ordem de Serviço”.
- Cadastro de Ordens de Serviços para Auto Center:
Acesse o caminho Ordem de Serviço>Cadastro, clique Novo F2 e a tela abaixo será aberta:
Placa: Ao inserir a placa do veiculo que irá sofrer a manutenção o sistema efetuará um pré cadastro desse veículo e irá vincular ao cliente informado na tela de cadastro;
Cliente: Após a primeira manutenção do veículo, sempre que o usuário inserir a placa, o sistema já irá identificar o cliente preenchendo-o neste campo;
Clique em Confirmar [F10] e a tela abaixo será aberta:
Esta tela só irá aparecer quando for a primeira entrada do veículo para manutenção.
Preencha as informações referente ao veiculo e ao cliente, caso queira preencher todas as informações de cadastro clique no botão Cadastro Completo, caso contrário clique em Gravar [F10] e a tela abaixo será aberta:
Empresa: Este campo já virá preenchido com a empresa padrão utilizada, caso queira altere;
Cliente: Caso a placa do veículo já tenha sido vinculada á algum cliente este campo virá preenchido automaticamente, caso contrário indique-o neste campo
Problema: Descreva neste campo qual o problema que o mecânico terá que resolver ou serviço a ser executado;
Técnico Resp: Neste campo insira o técnico que será responsável por efetuar o serviço, vale lembrar que a ordem de serviço cadastrada será enviada para a tela de análise do técnico inserido neste campo;
Data Previsão: Caso haja uma previsão de finalização deste serviço, informe neste campo;
Contato: Caso necessário insira neste campo o nome da pessoa responsável pelo veículo;
Placa: Caso o cliente possua mais de um veículo será possível inseri-lo neste campo, caso o veiculo não tenha sido cadastrado, clique no botão + e o sistema irá redireciona-lo para a tela de cadastro na aba veículos, facilitando assim a inserção do novo cadastro;
Detalhes do Veículo/Botões +: Caso haja alguma avaria ou detalhe no veiculo que queira registrar, utilize este campo. O Botão + contém informações obrigatórias para a finalização da ordem, tais como: Quilometragem, data da última troca de óleo entre outras, conforme mostra imagem abaixo:
Após preencher os campos clique em Confirmar [F10] para validar o procedimento.
Aba Itens: Esta aba é utilizada para inserir os serviços e peças utilizados para efetuar a manutenção deste veículo.
Cod. de Barras: Clique na lupa e encontre os produtos e serviços utilizados;
Quantidade: Insira a quantidade do item inserido;
Valor Unitário: Caso o valor do item inserido esteja discriminado em seu cadastro esse campo já vira preenchido, caso contrário preencha o mesmo;
Desconto (%), Valor Desc, Acréscimo (%) e Valor Acres: Caso haja desconto ou acréscimo insira nestes campos;
Serviço Realizado: Caso necessário discrimine o serviço ou produto neste campo;
Aba Observações: Esta aba é utilizada para inserir observações, informar datas, justificativas de cancelamento e possíveis abandonos da Ordem de Serviço, conforme mostra imagem abaixo:
Aba Outras Info: Caso necessário insira a tabela padrão utilizada para inserção dos valores;
Aba Analise: Após enviar a OS para analise técnica, a informação irá aparecer discriminada nesta aba, conforme mostra imagem abaixo:
Aba Pedidos: Sempre que o usuário gerar pedidos da OS e tiver produtos além de serviços o sistema irá gerar dois pedidos um com os serviços e outro com os produtos e apresenta-los nesta aba, conforme mostra imagem abaixo:
Aba Anexos: Nesta aba é possível inserir anexos as estas OS, sejam imagens, arquivos entre outras opções, conforme mostra imagem abaixo:
Após inserir todas as informações clique em Gravar F10 para validar este procedimento.
- Cadastro de Ordens de Serviços para Eletroeletrônicas:
Acesse o caminho Ordem de Serviço>Cadastro, clique Novo F2 e a tela abaixo será aberta:
Encontre o cliente responsável pelo equipamento que irá sofrer a manutenção, aperte enter e a tela abaixo será aberta:
Esta tela só irá aparecer quando for a primeira entrada do equipamento para manutenção.
Preencha as informações referente ao equipamento e ao cliente, caso queira preencher todas as informações de cadastro clique no botão Cadastro Completo, caso contrário clique em Gravar [F10] e a tela abaixo será aberta:
Empresa: Este campo já virá preenchido com a empresa padrão utilizada, caso queira altere;
Cliente: Caso o equipamento já tenha sido vinculado a algum cliente este campo virá preenchido automaticamente, caso contrário indique-o;
Problema: Descreva neste campo qual o problema que o técnico terá que resolver ou serviço a ser executado;
Técnico Resp: Neste campo insira o técnico que será responsável por efetuar o serviço, vale lembrar que a ordem de serviço cadastrada será enviada para a tela de análise do técnico inserido neste campo;
Data Previsão: Caso haja uma previsão de finalização deste serviço, informe neste campo;
Contato: Caso necessário insira neste campo o nome da pessoa responsável pelo equipamento;
ID Eletro: Caso o cliente possua mais de um equipamento será possível inseri-lo neste campo, caso o eletro não tenha sido cadastrado, clique no botão + e o sistema irá redireciona-lo para a tela de cadastro na aba equipamentos, facilitando assim a inserção do novo cadastro;
Detalhes do Eletro/Botões +: Caso haja alguma avaria ou detalhe no equipamento, que queira registrar, utilize este campo.
O Botão + contém informações referente ao equipamento, apenas para registro.
Após preencher os campos clique em Confirmar [F10] para validar o procedimento.
Aba Itens: Esta aba é utilizada para inserir os serviços e peças utilizados para efetuar a manutenção deste equipamento.
Cod. de Barras: Clique na lupa e encontre os produtos e serviços utilizados;
Quantidade: Insira a quantidade do item inserido;
Valor Unitário: Caso o valor do item inserido esteja discriminado em seu cadastro esse campo já virá preenchido, caso contrário preencha o mesmo;
Desconto (%), Valor Desc, Acréscimo (%) e Valor Acres: Caso haja desconto ou acréscimo insira nestes campos;
Serviço Realizado: Caso necessário discrimine o serviço ou produto neste campo;
Aba Observações: Esta aba é utilizada para inserir observações, informar datas, justificativas de cancelamento e possíveis abandonos da Ordem de Serviço, conforme mostra imagem abaixo:
Aba Outras Info: Caso necessário insira a tabela padrão utilizada para inserção dos valores;
Aba Analise: Após enviar a OS para análise técnica, a informação irá aparecer discriminada nesta aba, conforme mostra imagem abaixo:
Aba Pedidos: Sempre que o usuário gerar pedidos da OS e tiver produtos além de serviços o sistema irá gerar dois pedidos um com os serviços e outro com os produtos e apresenta-los nesta aba, conforme mostra imagem abaixo:
Aba Anexos: Nesta aba é possível inserir anexos as estas OS, sejam imagens, arquivos entre outras opções, conforme mostra imagem abaixo:
Após inserir todas as informações clique em Gravar F10 para validar este procedimento.