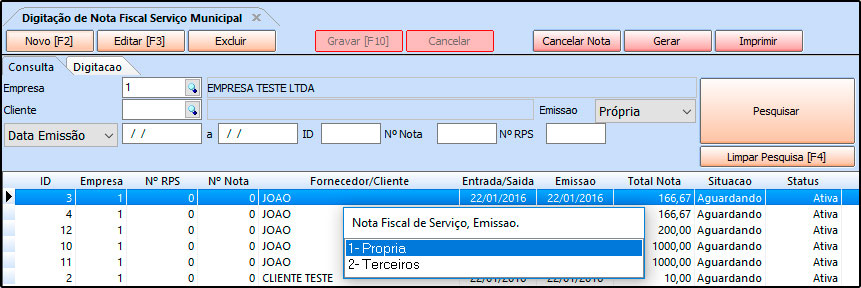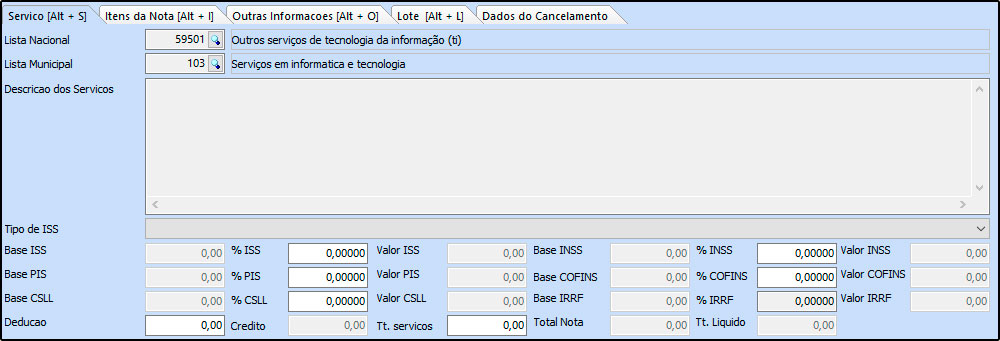Sistema: Futura Ordem de Serviço
Caminho: Ordem de Serviço>Visita Técnica
Referência: FOS13
Versão: 2018.11.05
Como Funciona: Esta tela é utilizada para cadastrar e gerar Notas Fiscais Eletrônicas de Serviço.
Para isso, acesse o caminho indicado acima e o sistema abrirá a tela abaixo:
Ao clicar em F2 Novo o sistema trará duas opções:
1 – Própria: Sendo possível emissão de notas fiscais de serviço da própria empresa.
2 – Terceiros: Sendo possível emitir notas fiscais de serviços de empresas terceirizadas.
Caso a NFS-e a ser emitida seja da própria empresa, o sistema irá abrir a seguinte tela:
Digitação: Esta aba é utilizada para registrar os dados do emitente e do destinatário da nota fiscal que será emitida. O tipo de pedido será preenchido automaticamente, conforme a opção que foi escolhida inicialmente (Própria ou Terceiros).
Aba Serviço
Serviço (Alt+S): Esta aba é utilizada para inserir o serviço que está sendo prestado e os seus respectivos impostos.
Aba Itens da Nota
Aba Itens da Nota [Alt+I]: Nesta aba insira os serviços prestados que geram valor para a NFs-e, conforme mostra imagem abaixo:
Aba Outras Informações
Outras Informações [Alt+O]: Através desta tela é possível inserir observações adicionais que o usuário julgue necessária, conforme imagem abaixo:
Aba Lote
Lote [Alt+L]: Caso essa NFS-e pertença á algum lote de emissão posterior, todas as demais notas fiscais aparecerão discriminadas nesta aba:
Aba Dados do Cancelamento
Dados do Cancelamento: Caso esta NFS-e tenha sido cancelada o sistema irá trazer as informações nesta aba:
Após inserir todas as informações referente a nota clique em Gravar [F10] e em seguida em Gerar para validar a emissão.