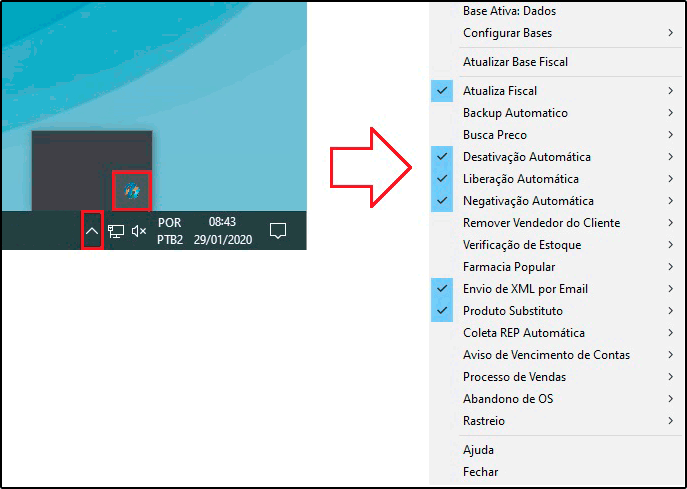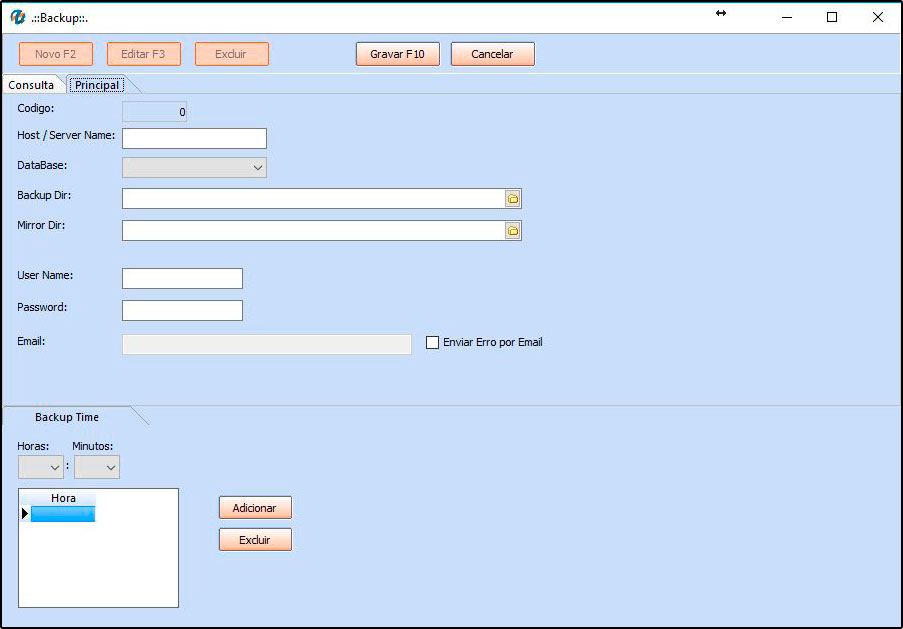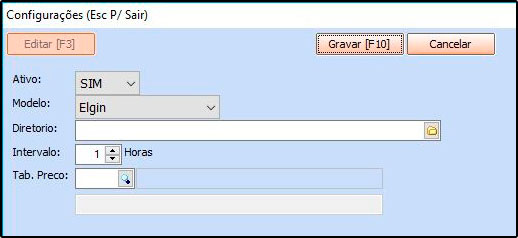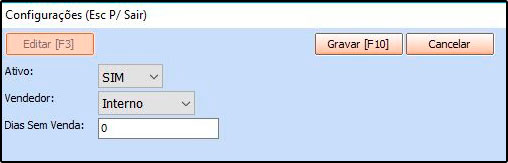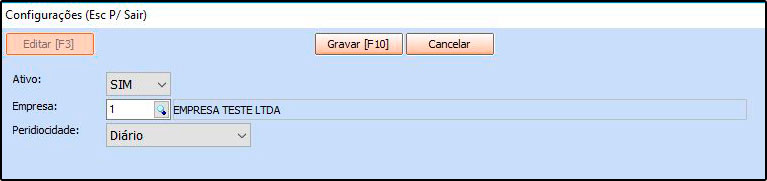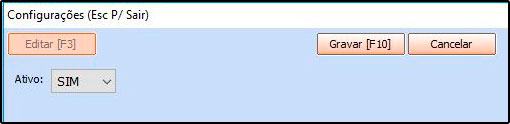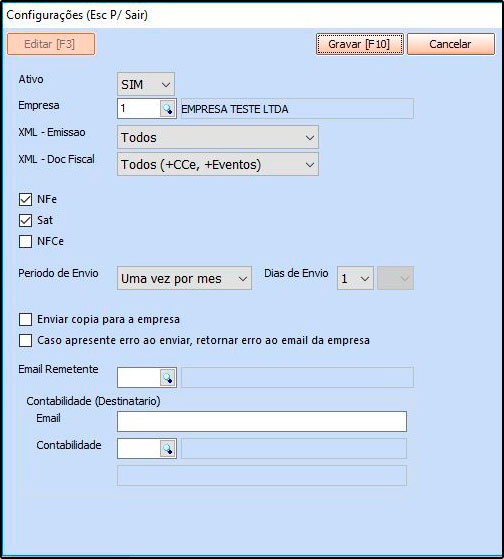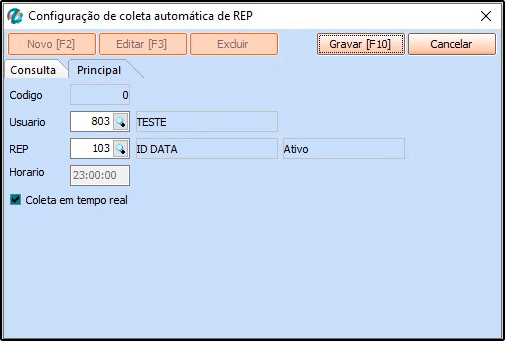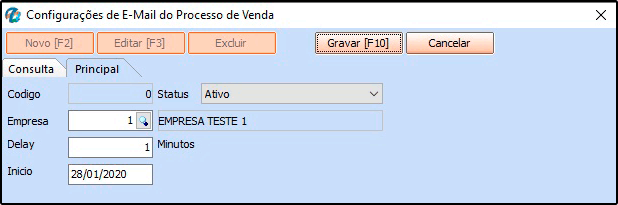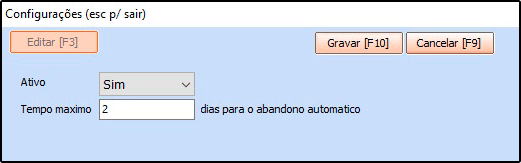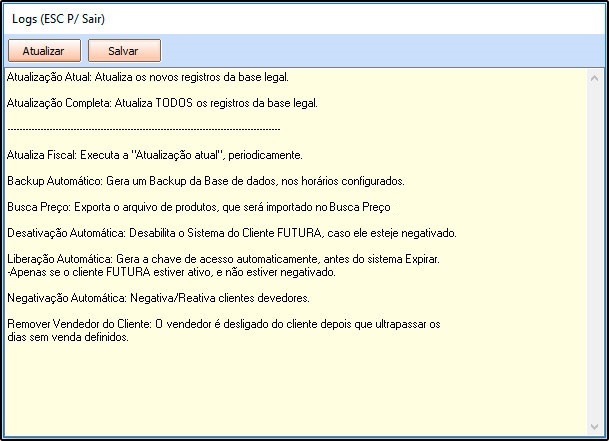O Atualizar Fiscal é uma ferramenta auxiliar do sistema que é utilizada para atualizar informações do banco de dados e executar rotinas automáticas no sistema;
Onde encontrar: O executável encontra-se na pasta C:\Futura, denominado como Atualizar Fiscal;
Vale lembrar que para estas funções funcionarem corretamente, este exe deve estar executado no computador Servidor.
Após abri-lo ele ficará disponível ao lado do relógio na barra de ferramentas do Windows, conforme imagem abaixo:
- Base Ativa: Esta opção é o indicador de conexão com o banco de dados utilizado.
- Configurar Bases
Caminho: Configurar Bases > dados
Este caminho é utilizado para configurar qual base será utilizada para as configurações do Atualizar Fiscal, sendo possível configurar mais de uma.
- Atualizar Base Fiscal: Esta opção é utilizada pelo Suporte para realizar a atualização da Base Fiscal, que tem como função atualizar todos os registros da base legal.
- Atualizar Fiscal
Caminho: Atualiza Fiscal > Logs
Esta opção executa a “Atualização atual” de maneira periódica;
- Backup Automático
Caminho: Backup Automático > Config.
Esta opção é utilizada para configurar o Backup Automático do sistema, ou seja, após configura-lo será gerado automaticamente nos horários configurados, segue abaixo a tela de configuração:
Código: Este campo será preenchido automaticamente após gravar a configuração;
Host / Server Name: Insira o nome ou IP do Servidor;
DataBase: Selecione a base de dados que será feito o backup;
Backup Dir: Selecione o diretório da pasta backup (ex: C:\Futura\Backup);
Mirror Dir: Selecione uma “pasta espelho”, se indicado será feito uma cópia nesse diretório;
User Name: Insira o nome do banco de dados (Solicite ao Suporte Técnico);
Password: Insira a senha do banco de dados (Solicite ao Suporte Técnico);
E-mail: Selecione o e-mail para receber notificações da configuração;
Aba Backup Time
Hora/Minutos: Defina um horário para a realização do backup, sendo possível adicionar mais de um na aba ao lado (Adicionar, Remover).
Caminho: Backup Automático > Logs.
Neste caminho irá aparecer os Logs do Backup, incluindo erros e informações pertencentes a configuração.
Caminho: Backup Automático > Config. Ativação
Esta opção é utilizada para definir se a configuração estará Ativa ou Inativa.
- Busca Preço
Caminho: Busca Preço > Config.
Este caminho é utilizado para configurar o Busca Preço, conforme imagem abaixo:
Ativo: Selecione a opção SIM, para ativar as configurações;
Modelo: Selecione o modelo do Busca Preço que será configurado;
Diretório: Selecione a pasta em que o atualiza fiscal guardará as atualizações referente aos produtos, o sistema do busca preço pegará as atualizações desse diretório para validar as alterações;
Intervalo: Indique o horário que será atualizado as informações do busca preço;
Tab. Preço: Selecione a tabela de preço que será utilizada.
Caminho: Busca Preço > Logs.
Neste caminho irá aparecer os Logs do Busca Preço, incluindo erros e informações pertencentes a configuração.
- Desativação Automática
Caminho: Desativação Automática > Logs
Esta opção desabilita o Sistema do Cliente FUTURA, caso ele esteja negativado.
- Liberação Automática
Caminho: Liberação Automática > Logs
Esta opção gera a chave de acesso automaticamente, antes do sistema expirar. Apenas se o cliente FUTURA estiver ativo.
- Negativação Automática
Caminho: Negativação Automática > Config.
Este caminho é utilizado para negativar clientes devedores, segue abaixo a tela de configuração:
Ativo: Selecione a opção SIM, para ativar a configuração;
Nº de Dias Vencidos para Negativar: Defina o número de dias vencidos para efetuar a negativação;
Caminho: Negativação Automática > Logs.
Neste caminho irá aparecer os Logs da Negativação, incluindo erros e informações pertencentes a configuração;
- Remover Vendedor do Cliente
Caminho: Remover Vendedor do Cliente > Config.
Este caminho é utilizado para configurar a opção de remover o vendedor do cliente, ou seja, o vendedor é desligado do cliente depois que ultrapassar os dias sem venda definidos, conforme imagem abaixo:
Ativo: Selecione a opção SIM, para ativar a configuração;
Vendedor: Selecione qual o tipo de vendedor;
Dias Sem Venda: Defina os dias sem venda.
Caminho: Remover Vendedor do Cliente > Logs.
Neste caminho irá aparecer os Logs da Remoção do Vendedor, incluindo erros e informações pertencentes a configuração;
- Verificação de Estoque
Caminho: Verificação de Estoque > Config.
Este caminho é utilizado para efetuar o controle dos produtos que estão abaixo do estoque mínimo pré-determinados no cadastro, segue abaixo a tela de configuração:
Ativo: Selecione a opção SIM, para habilitar a validação do estoque;
Empresa: Defina a empresa para qual o atualizador validará o estoque;
Periodicidade: Neste campo, defina o período em que o atualizador verificará o estoque mínimo.
- Farmácia Popular
Caminho: Farmácia Popular > Config.
Este caminho é utilizado para habilitar automaticamente os produtos que fazem parte do Farmácia Popular, para ativar selecione a opção SIM.
As informações ficarão no cadastro do medicamento na aba PBM’s. Segue abaixo a tela de configuração:
Caminho: Farmácia Popular > Logs.
Neste caminho irá aparecer os Logs do Farmácia Popular, incluindo erros e informações pertencentes a configuração;
- Envio de XML por e-mail
Caminho: Envio de XML por Email > Config.
Este caminho é utilizado para configurar o envio automático do XML para o e-mail do contador, segue abaixo a tela de configuração:
Ativo: Selecione a opção SIM, para ativar o envio do XML;
Empresa: Defina a empresa para qual será realizada a configuração;
XML – Emissão: Selecione a emissão do XML. Opções: Todos, Somente emissão própria;
XML – Doc Fiscal: Selecione qual será o documento fiscal do XML, se será Todos (+CCe, +Eventos) ou Somente XML (Notas/Cancelamento);
Opções NF-e, SAT e NFEC-e: Habilite quais dessas opções será enviado o XML automático; (podendo habilitar mais de uma opção)
Período de Envio: Selecione o período que deseja estar enviando os arquivos. Opções: Uma vez por mês, duas vezes por mês;
Dias de envio: Defina uma data para envio dos arquivos;
Enviar cópia para a empresa: Caso necessite receber uma cópia do envio, selecione esta opção;
Caso apresente erro ao enviar, retornar erro ao e-mail da empresa: Selecione esta opção caso queira que o sistema envie um e-mail ao responsável, sempre que ocorrer erros no momento do envio;
E-mail remetente: Selecione o e-mail do usuário. Vale lembrar que é obrigatório que o e-mail esteja configurado no Futura Server através do caminho: Cadastros > Geral > E-mail. Para efetuar a configuração do e-mail acesse o link abaixo:
Contabilidade (Destinatário)
E-mail: Neste campo poderá ser digitado o e-mail do destinatário manualmente;
Contabilidade: Selecione o e-mail da contabilidade. Este campo puxará do cadastro da contabilidade no Futura Server no caminho: Cadastros > Cadastros > Contabilidade;
- Produto Substituto
Caminho: Produto Substituto > Config.
Este caminho é utilizado para configurar a empresa padrão que irá trabalhar com o Produto Substituto, conforme imagem abaixo:
Empresa: Selecione a empresa na qual será realizado a configuração do Produto Substituto;
Para conhecer melhor esta ferramenta, acesse o link abaixo:
- Coleta REP Automática
Caminho: Coleta REP Automática > Config.
Este caminho é utilizado para habilitar a coleta automática dos registros do REP para análise, conforme exemplo abaixo:
Usuário: Neste campo insira o usuário que ficará vinculado às coletas automáticas;
REP: Insira o Rep que será coletado as informações;
Horário: Defina um horário para que seja realizado a coleta.
Caminho: Coleta REP Automática > Logs
Neste caminho irá aparecer os Logs das coletas, incluindo erros e informações pertencentes a configuração.
- Aviso de Vencimento de Contas
Caminho: Aviso de Vencimento de Contas > Config.
Este caminho é utilizado para habilitar o envio de avisos sobre o vencimento do contas a receber no e-mail do cliente, para ativar selecione a opção SIM. Conforme exemplo abaixo:
Ativo: Selecione a opção Ativo, para ativar a configuração;
Layout: Neste campo insira o Layout html que será enviado ao cliente
Email Remetente: Defina o e-mail do remente neste campo;
Enviar e-mail: Neste campo insira a quantidade de dias que será disparado;
Caminho: Aviso de Vencimento de Contas > Logs
Neste caminho irá aparecer os Logs das e-mails enviados, incluindo erros e informações pertencentes a configuração;
- Processo de Vendas
Caminho: Processo de Vendas > Config.
Este caminho é utilizado para habilitar o envio das situações do processo de vendas para o e-mail do cliente, conforme exemplo abaixo:
Ativo: Selecione a opção Ativo, para ativar a configuração;
Empresa: Defina a empresa para qual será realizada a configuração;
Delay: Defina os minutos que será realizado a coleta;
Inicio: Neste campo defina a data de inicio para o envio dos e-mails.
Caminho: Processo de Vendas > Logs
Neste caminho irá aparecer os Logs dos envios, incluindo erros e informações pertencentes a configuração;
- Abandono de OS
Caminho: Abandono de OS > Config.
Este caminho é utilizado para o usuário definir o máximo de dias para o status da OS ser alterado automaticamente caso o pedido tenha sido abandonado, conforme exemplo abaixo:
Ativo: Selecione a opção SIM, para ativar a configuração;
Tempo Máximo: Defina os dias para que seja alterado o status da OS.
- Ajuda
Caminho: Atualiza Fiscal>Ajuda
Esta opção contém informações para esclarecimentos de duvidas referente ao executável Atualiza Fiscal. Conforme imagem abaixo:
- Fechar
Esta opção encerra a execução do Atualiza Fiscal.