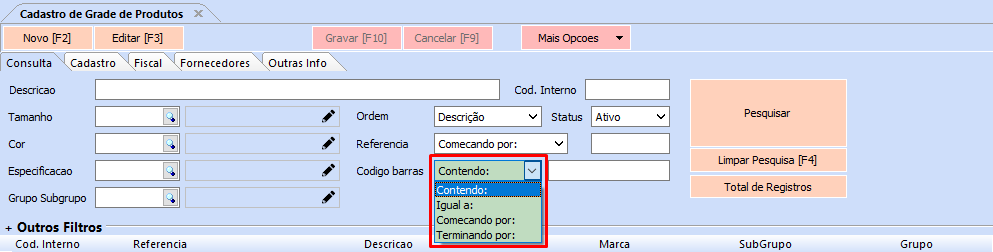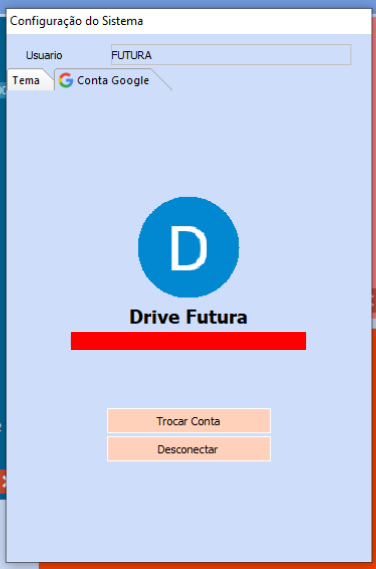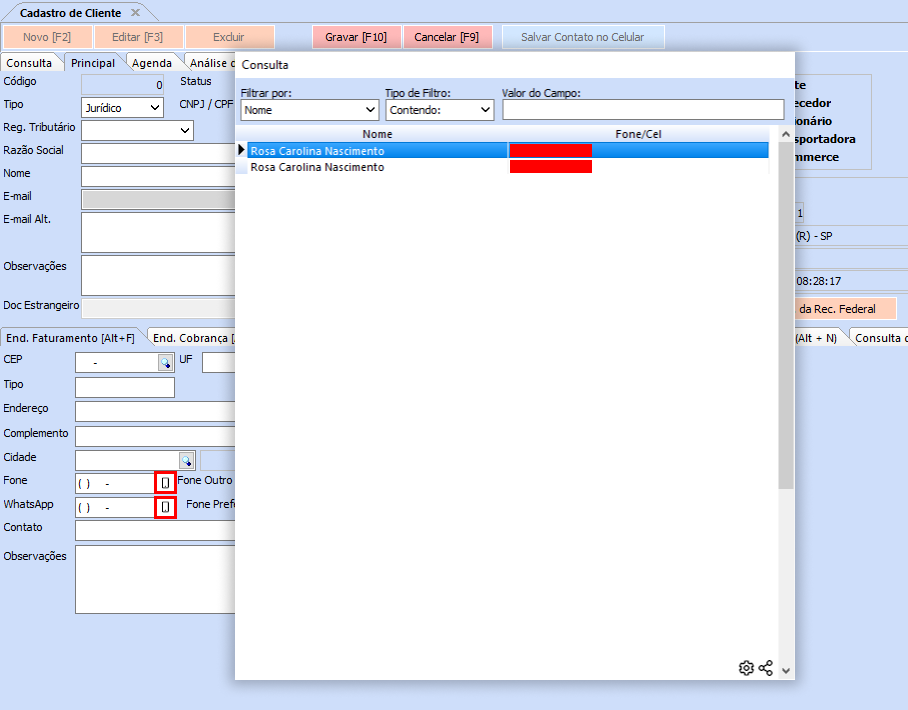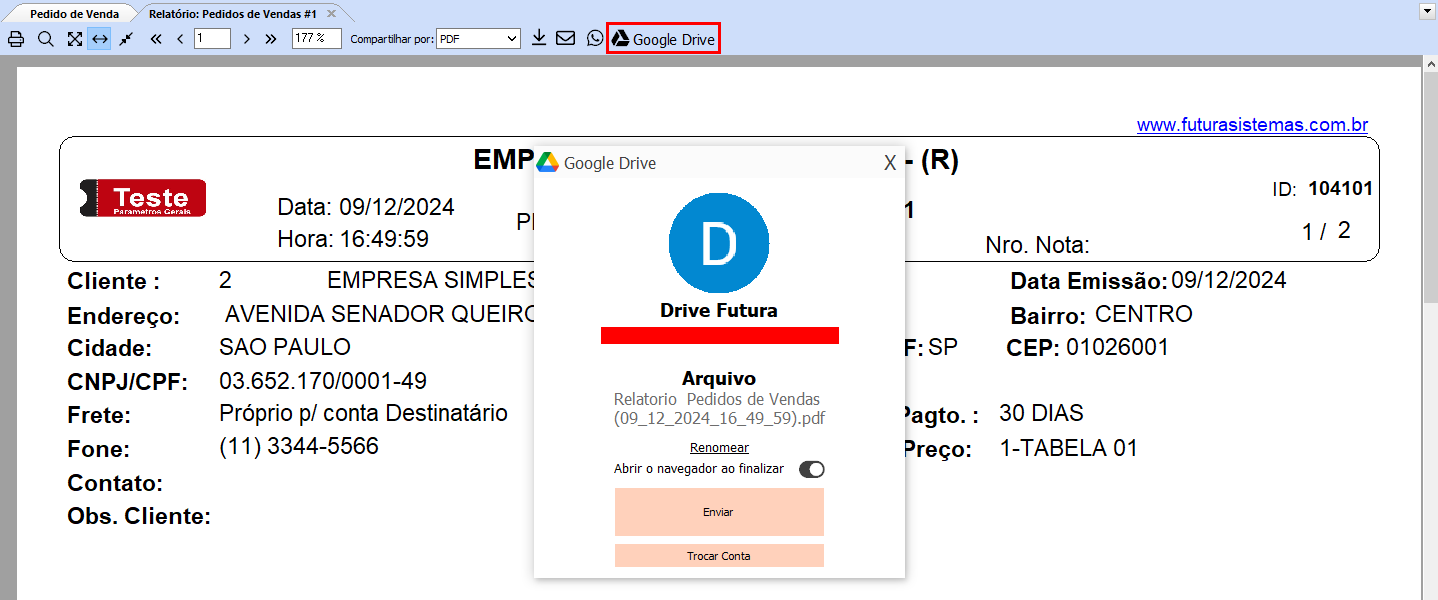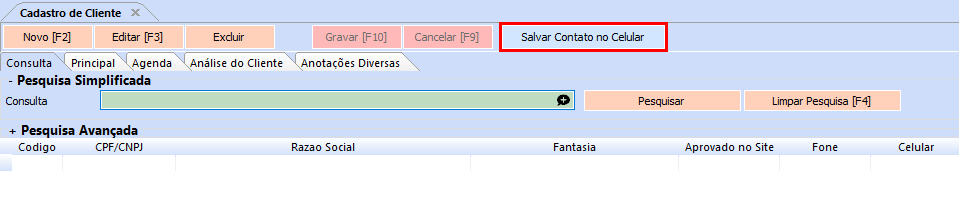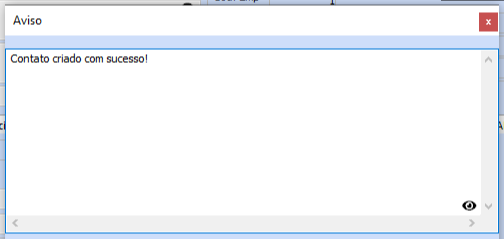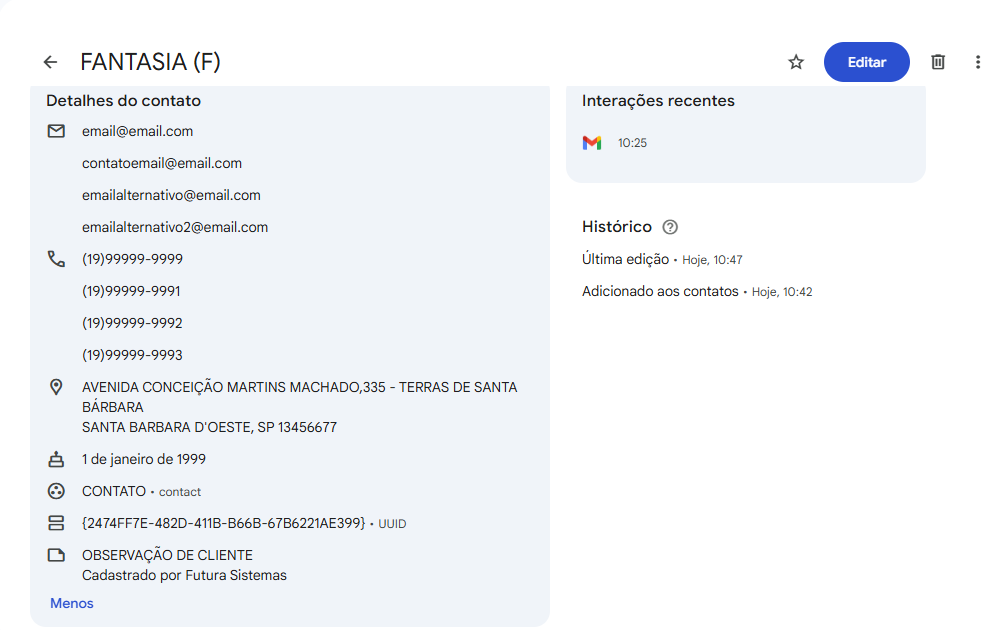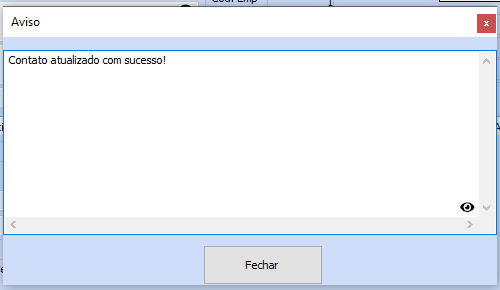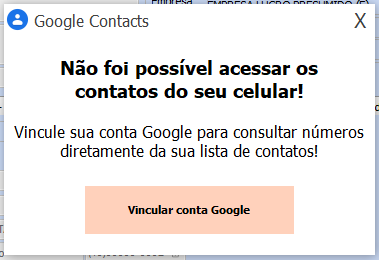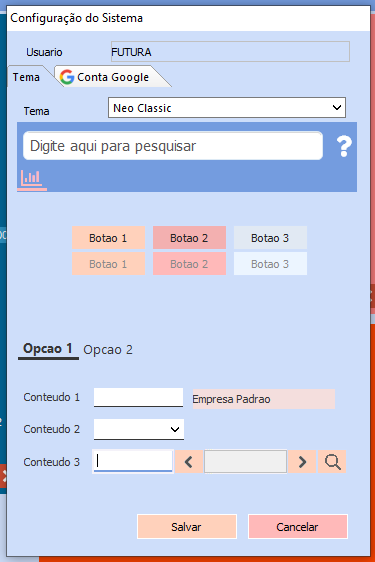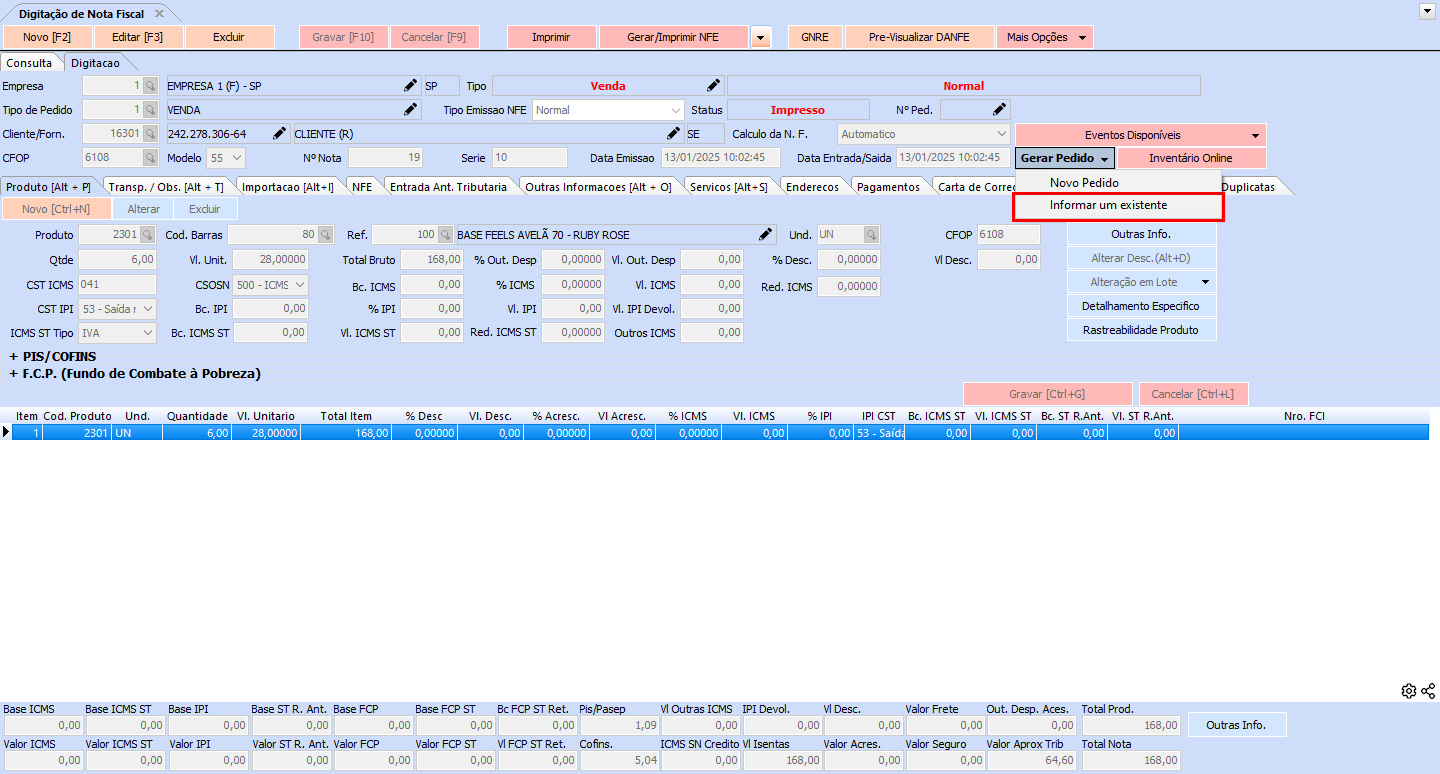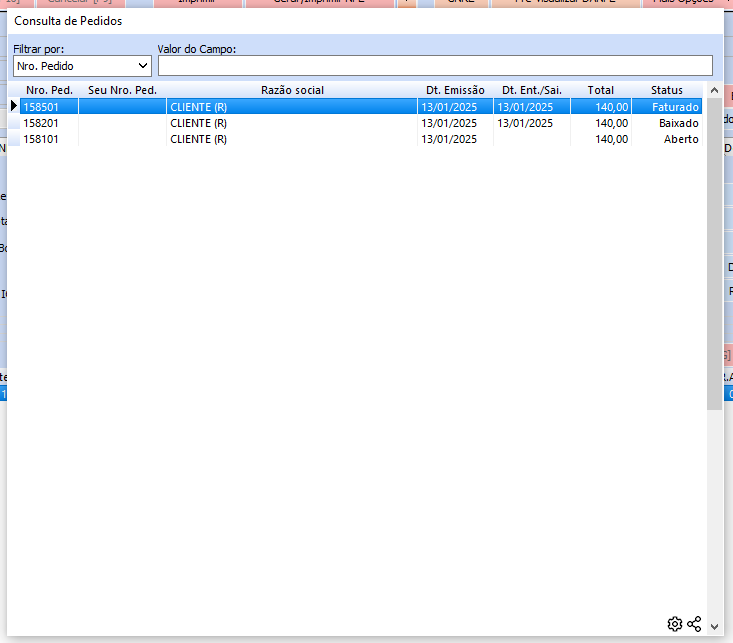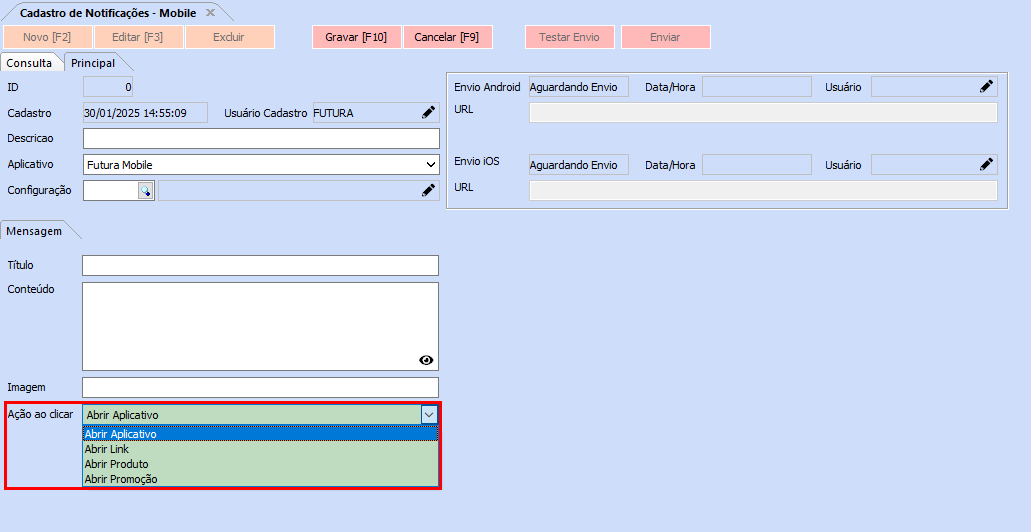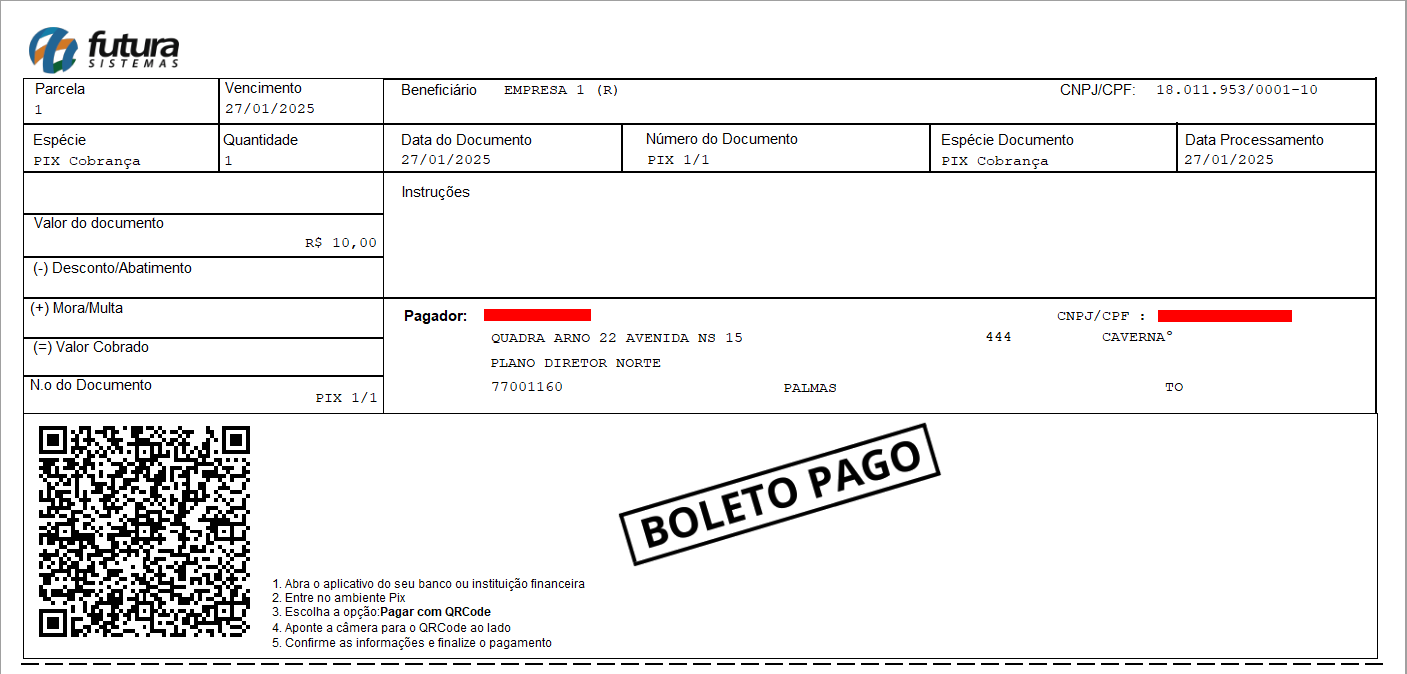Futura Server – 2025.01.27
Publicado em: 28 de janeiro de 2025
1 – Implementação de Novo Ícone para Limpar as Informações
Caminho: Cadastros > Estoque > Produto.
No sistema em alguns campos era possível limpar a informação com a função “DELETE”. Na nova versão do sistema, foi adicionado um ícone de borracha em determinados campos, com o objetivo de facilitar a remoção pelo usuário.
2 – Filtros de Pesquisa para o Campo de Código de Barras – Cadastro de Grade de Produtos
Caminho: Cadastros > Estoque > Grade de Produtos.
Nesta nova versão, foram adicionados novos tipos de filtros para o campo de código de barras, permitindo filtrar por: ‘contém‘, ‘igual a‘, ‘começando por‘ e ‘terminando por‘.
3 – Vínculo com Gmail e Google Drive
Caminho: Tema por Usuário > Conta Google.
Caminho (Dashboard): Perfil > Conta Google.
Neste nova versão foi implementada a função para vincular o Gmail dentro sistema, tendo como objetivo salvar relatórios e layouts diretamente no Google Drive, otimizando tempo. Com esta nova função, também será possível buscar contatos vinculados ao Gmail, além de possibilitar o envio de e-mails para contatos cadastrados.
A configuração do Gmail será independente, ou seja, cada usuário poderá conter uma conta Google vinculada, podendo ser a mesma em diferentes usuários ou não.
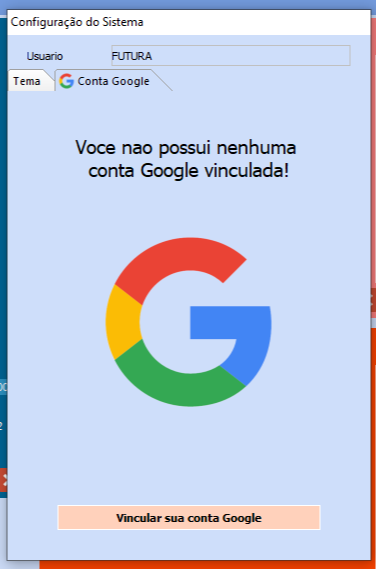
Acessando o caminho indicado, o usuário poderá clicar sobre o botão “Vincular sua conta Google” para utilizar esta nova função e será direcionado para a tela de login com o Google:
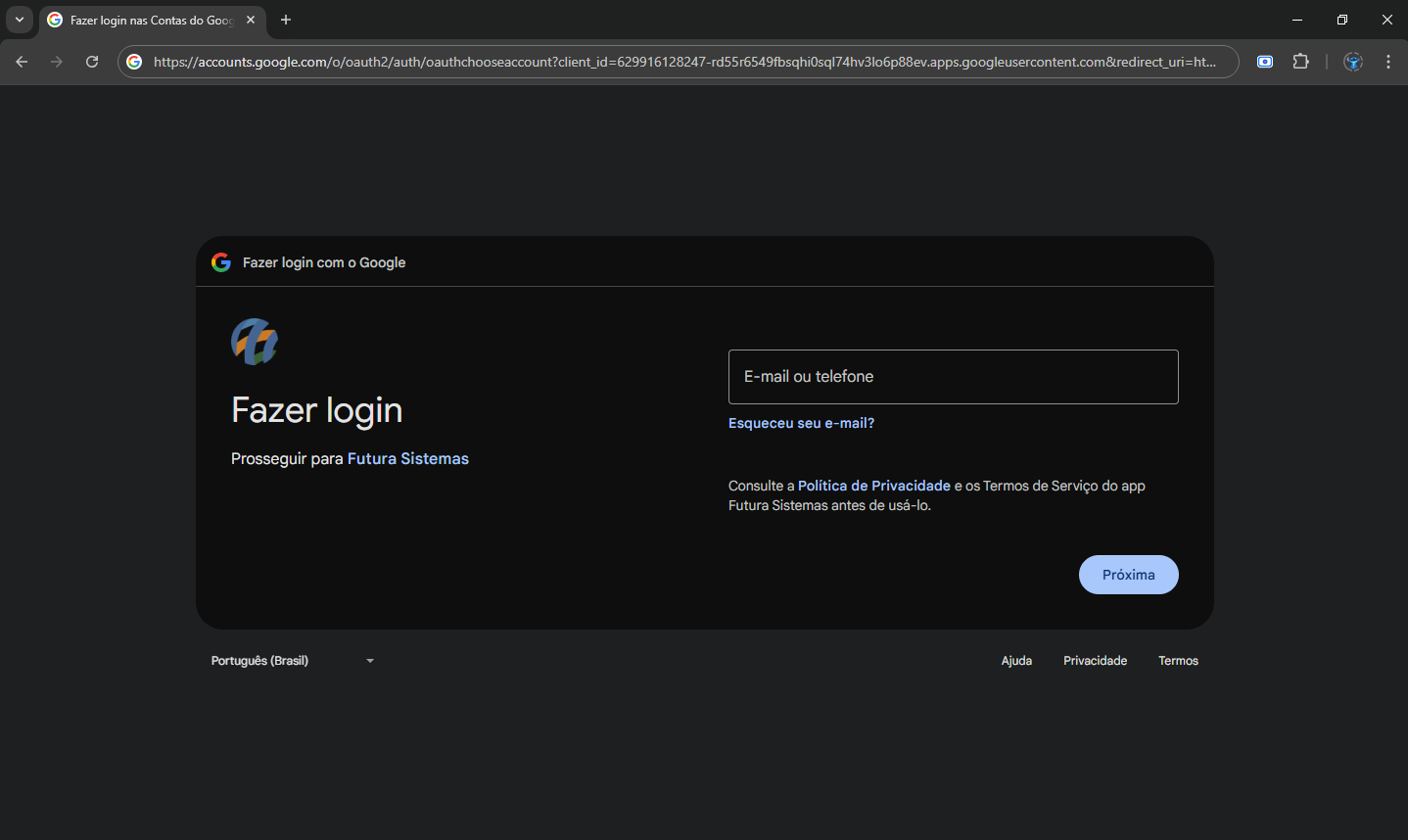
Após preencher o e-mail e senha, será necessário também aceitar as políticas de privacidade para que os dados sejam compartilhados ao sistema.
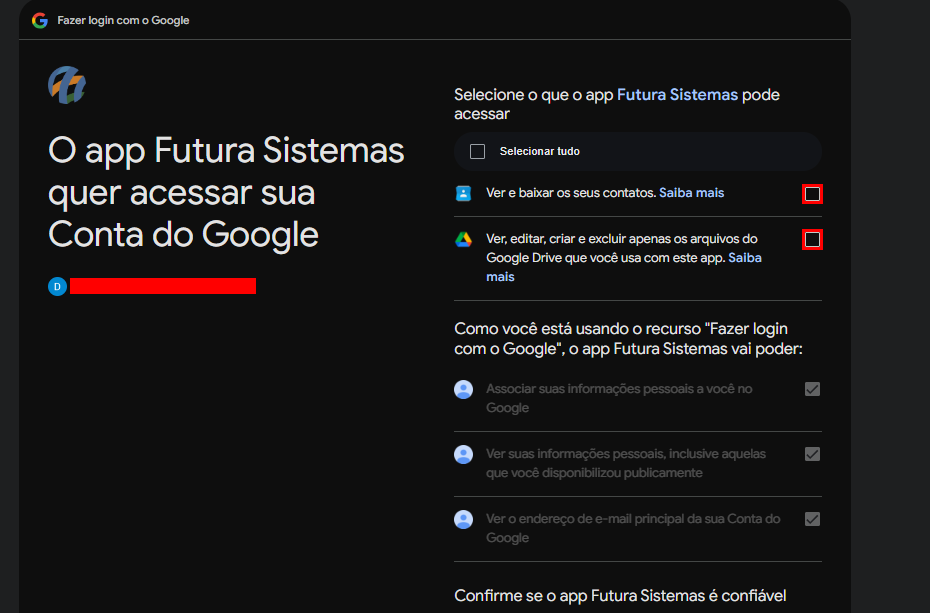
Aceitando, a conta Google ficará conectada ao usuário e as funções serão disponibilizadas para utilização.
-
Cadastro do Cliente
Dentro do cadastro do cliente será possível vincular os contatos do Google. Para isso, nos campos de telefone foram adicionados os ícones de celular (![]() ) que, ao clicar, carregará os dados dos contatos do Gmail, facilitando assim o preenchimento do mesmo.
) que, ao clicar, carregará os dados dos contatos do Gmail, facilitando assim o preenchimento do mesmo.
-
Relatórios / Layouts
Para utilizar a função dentro dos relatórios e layouts, foi incluso o botão “Google Drive”. Ao clicar sobre este botão, será apresentada a tela para que seja possível salvar este documento no Drive.
Nesta tela será apresentada a foto e o e-mail vinculado a conta, além do nome do arquivo, que permite ser alterado através do botão “Renomear” e três opções:
Abrir o navegador ao finalizar: Caso esta opção esteja marcada, ao clicar sobre o botão “Enviar”, o arquivo será aberto no navegador. Porém, se a conta vinculada não estiver vinculada também no navegador designado como principal do computador, será necessário acessar a conta em questão. Caso a opção não esteja marcada, o arquivo somente será enviado para o Google Drive.
Enviar: Ao clicar sobre este botão, o arquivo será salvo no Google Drive do Gmail em questão. Uma observação a destacar é que os arquivos sempre serão salvos dentro de uma pasta chamada “Futura”. Caso a mesma não exista, ela será criada automaticamente para salvar os arquivos em questão.
Trocar Conta: Ao clicar sobre este botão, será possível trocar a conta do Google a qual está vinculada dentro do sistema, sendo necessário refazer todos os passos para reconfiguração.
Nos relatórios e layouts, também foi compatibilizada a opção de enviar por e-mail junto a conta do Gmail. Ao clicar sobre esta opção, e buscar o e-mail para qual quer compartilhar, será exibidos os contatos da conta Gmail vinculada e, estes e-mails, serão destacados pela cor verde.
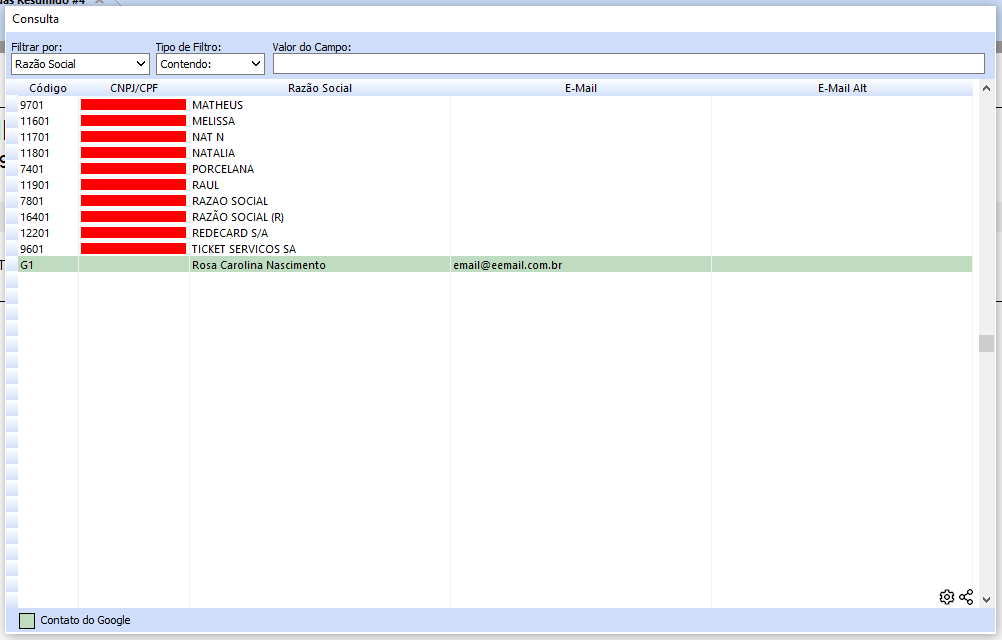
3. Salvar Contato no Celular
Permissão:
-
FUNÇÕES: ENVIAR CONTATO PARA CELULAR (GOOGLE) – F4A1191C
Caminhos:
-
Cadastros > Clientes
-
Cadastros > Fornecedores
-
Cadastros > Transportadora
-
Cadastros > Funcionario/Vendedores
-
Cadastros > Empresas
Nesta versão também foi inserido uma função para salvar os cadastros realizados no Futura Server para envia-los para o celular, para isso, foi implementado o botão “Salvar Contato no Celular”.
Ao clicar em Salvar, será exibido a mensagem de Aviso:
Serão salvos as informações de: E-mails, telefones, endereço de faturamento, data de nascimento/fundação, contato e observação de cliente.
Qualquer alteração realizada no cadastro, é necessário salvar novamente para atualizar, e será retornado a mensagem.
Caso o perfil não tenha uma conta Google vinculada, será exibido a seguinte mensagem:
4 – Temas – Dashboard 2.0
Nesta versão foi incluso dentro dos temas do sistema uma prévia dos temas do Dashboard 2.0. Sendo assim, ao selecionar um tema, será possível visualizá-lo antes de alterar por completo.
Ao salvar, caso o sistema não contenha a permissão para os novos temas, será exibida a mensagem para contratação do mesmo.
5 – Vincular NF-e a pedido já existente
Caminho: Fiscal > NFe Cadastro > NFe – Digitação
Nesta versão, foi implementado uma nova opção no botão Gerar Pedido, sendo possível indicar um pedido existente.
Ao selecionar esta opção, será aberto a consulta de pedidos.
Serão exibidos os pedidos que possuírem as mesmas informações de Empresa, Cliente, Tipo de Pedido da Nota Fiscal, com os status Aberto, Baixado e Faturado e que não estejam vinculados a uma NFe.
Após localizar o pedido, basta selecionar e o pedido estará vinculado.
6 – Envio de Notificações – Aplicativo Consumidor
Caminho: Configurações > Futura Mobile > Cadastro de Notificações
Nesta versão foi compatibilizado o envio de notificações para o aplicativo consumidor devido a alteração na documentação do componente a qual é utilizado.
Agora, as notificações serão exibidas tanto com o aplicativo aberto quanto fechado além de executar a ação informada na opção “Ação ao clicar”.
7 – Importação de Layout/Relatório Dinâmico
Caminho: Configurações > Impressos > Transfere Layout Dinâmico
Nessa nova versão foi implementado a função automática para a transferência de layouts/relatórios dinâmicos. Dessa forma, será possível realizar a importação por meio do Futura Server, utilizando o caminho mencionado acima, ou também, através da rotina de atualização fiscal, a qual é executada uma vez ao dia.
Para que as notificações sejam enviadas para o sistema, é necessário estar habilitado a opção em: Gerenciar Notificações > Relatório/Layout Dinâmico.
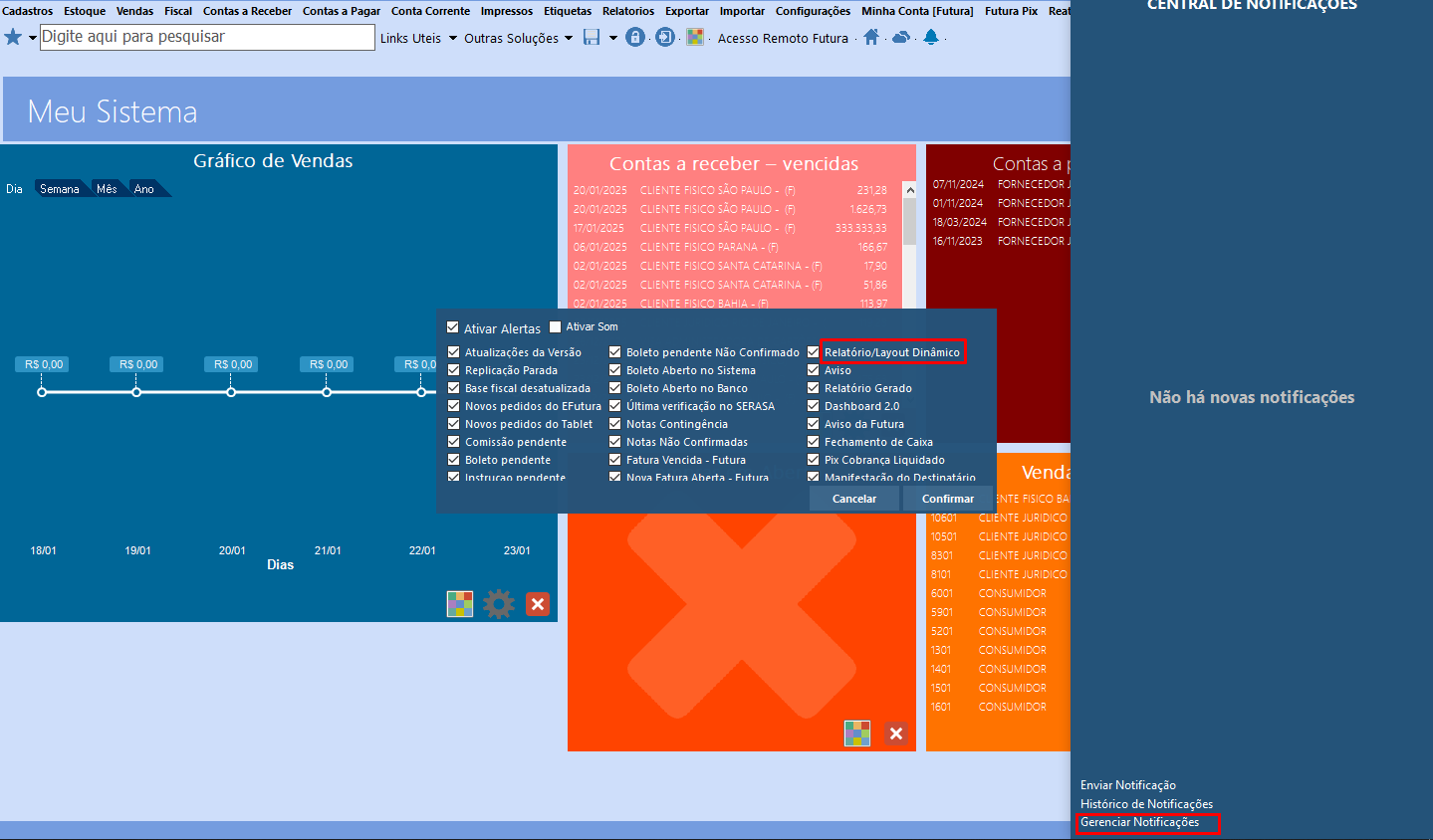
8 – Pix Cobrança – Reimpressão do Pix pago
Caminho: Contas a receber > Digitação > Botão: Imprimir Boleto/Pix
Nesta versão, o sistema passou a permitir a reimpressão de cobranças via Pix que estão liquidadas, e exibindo o indicativo de “BOLETO PAGO”.