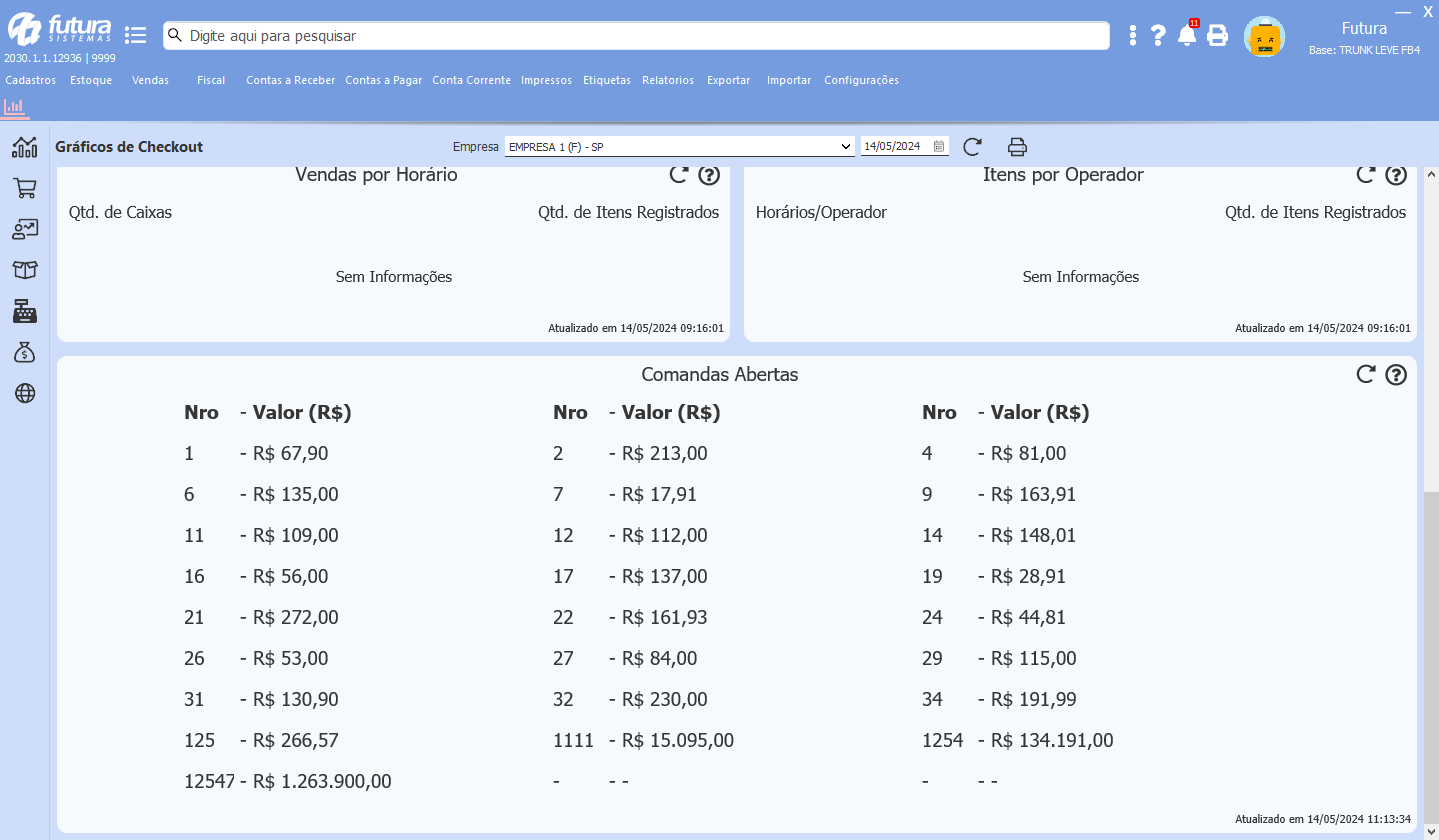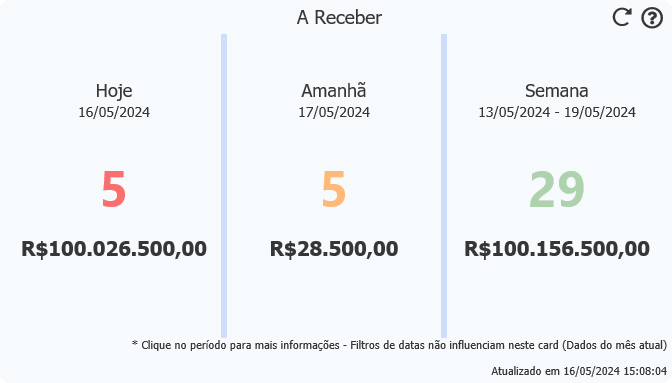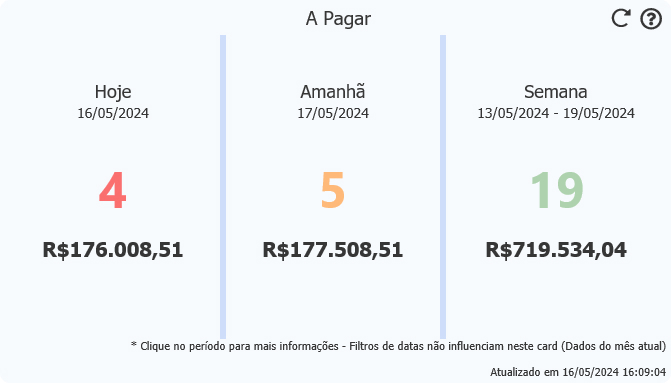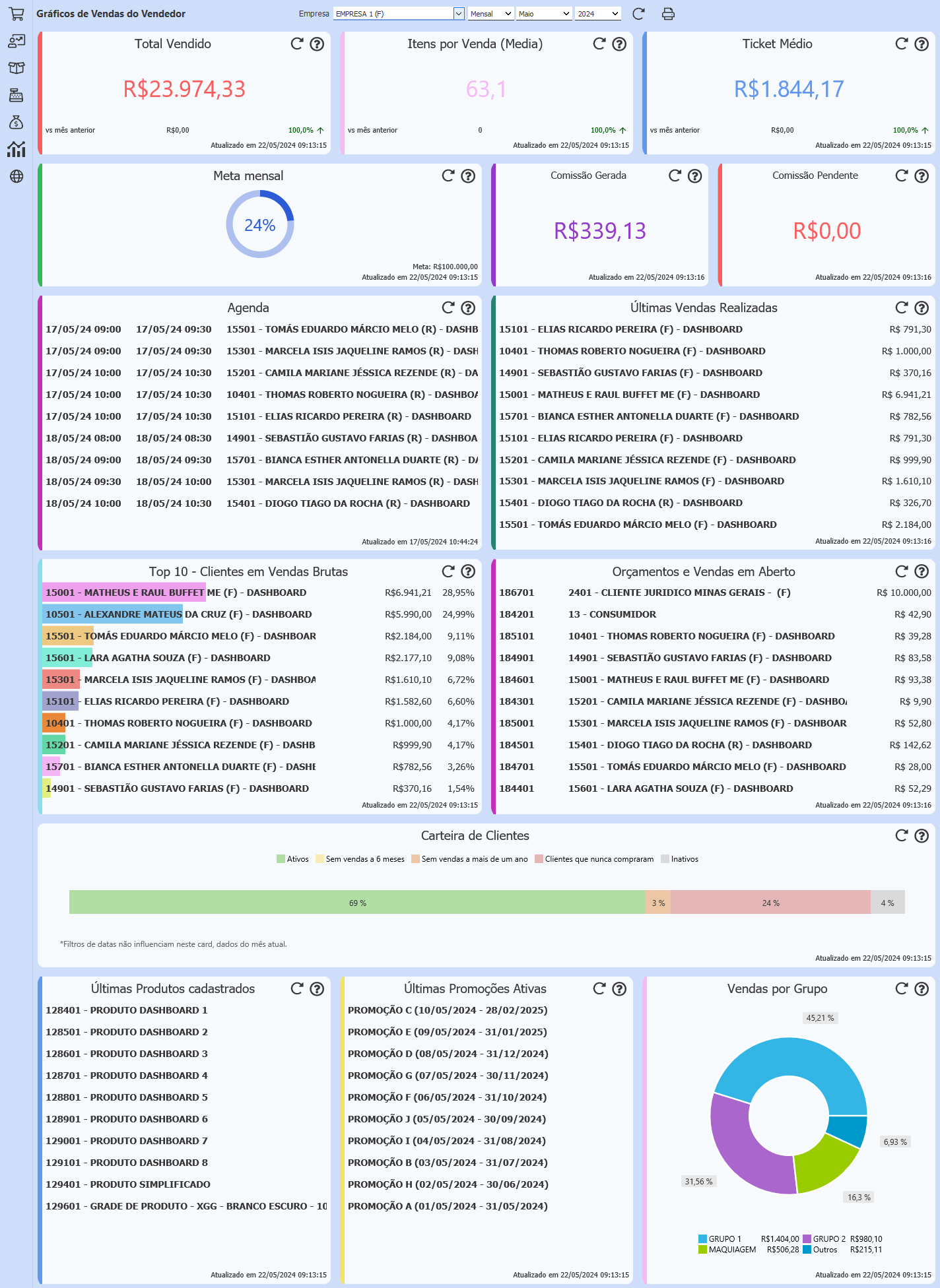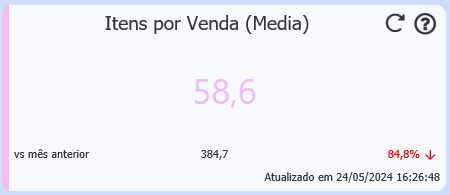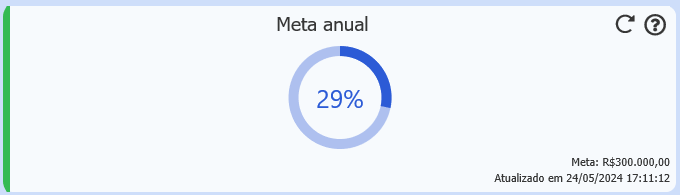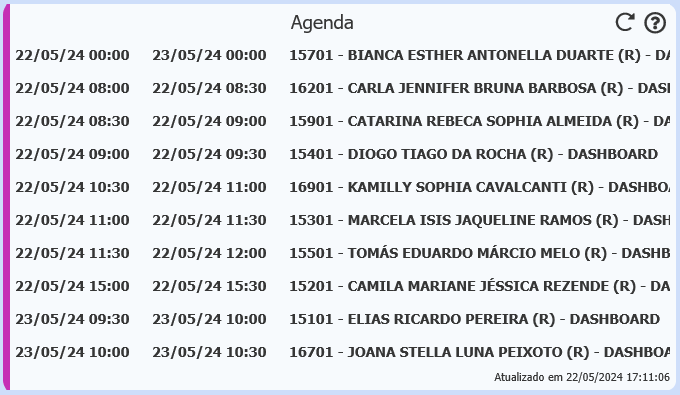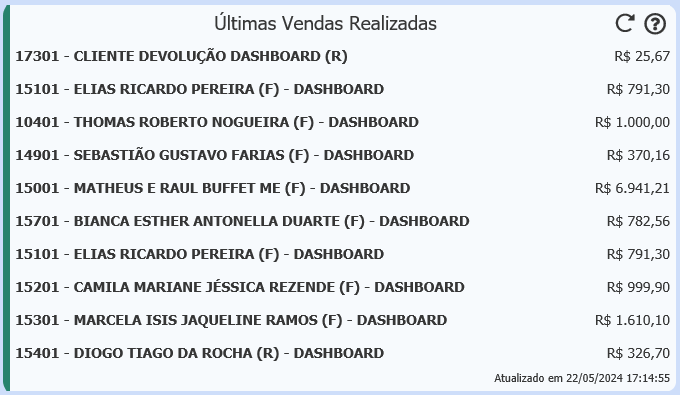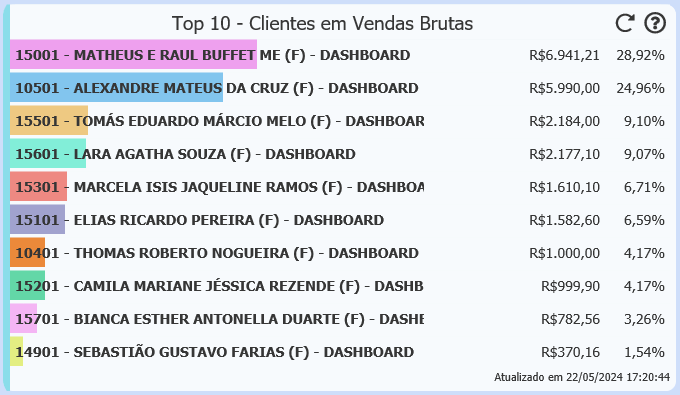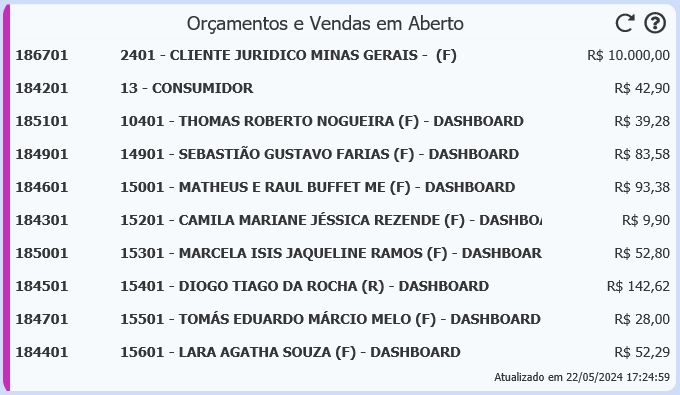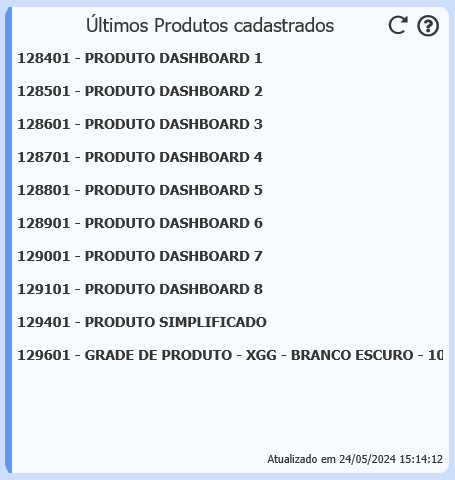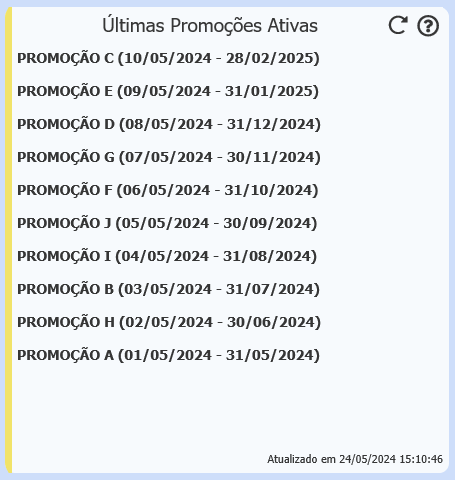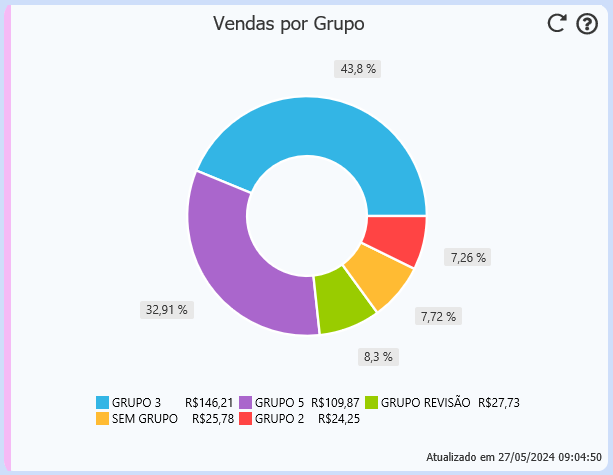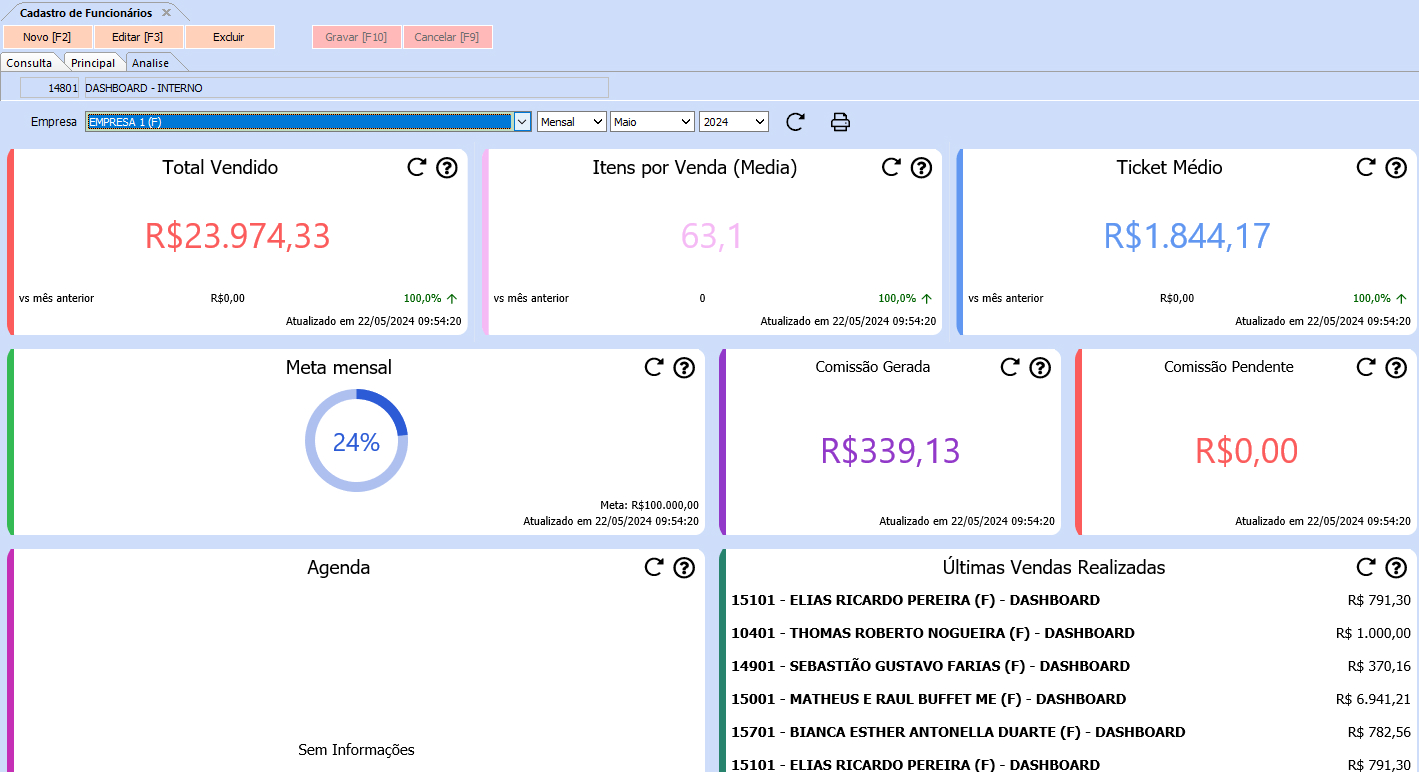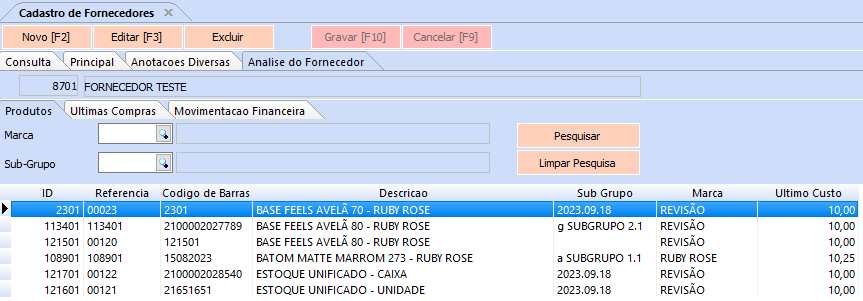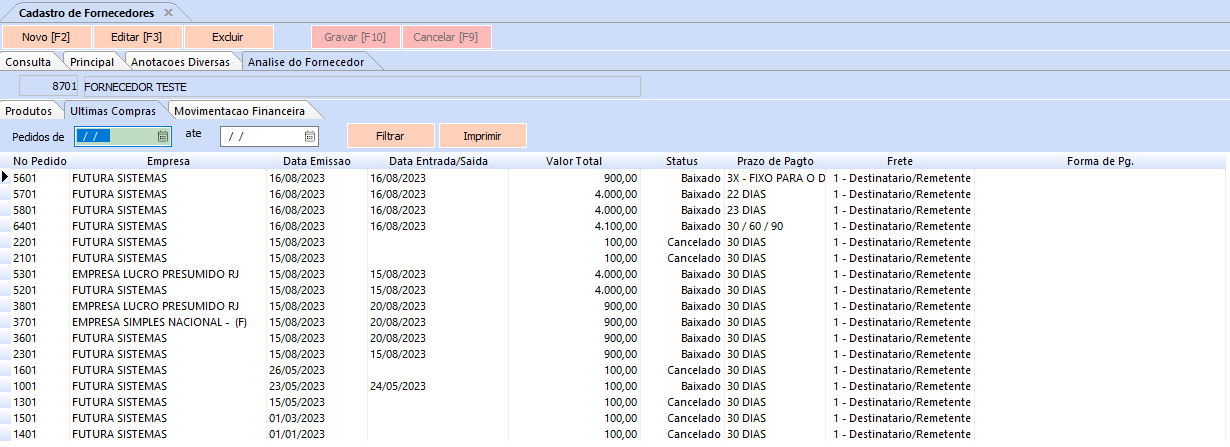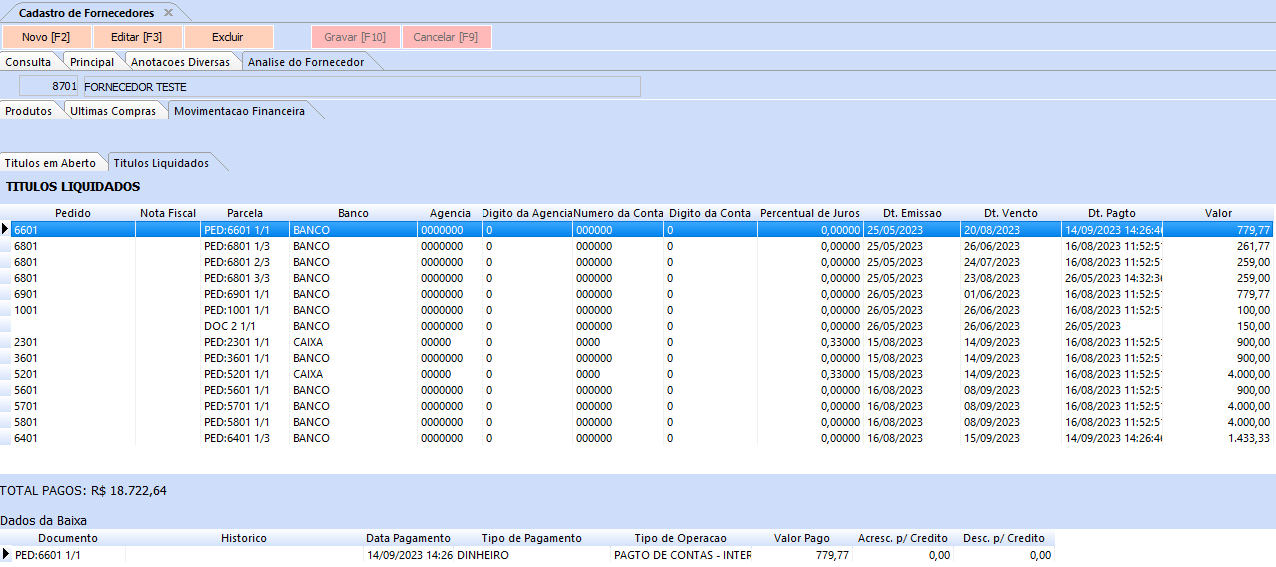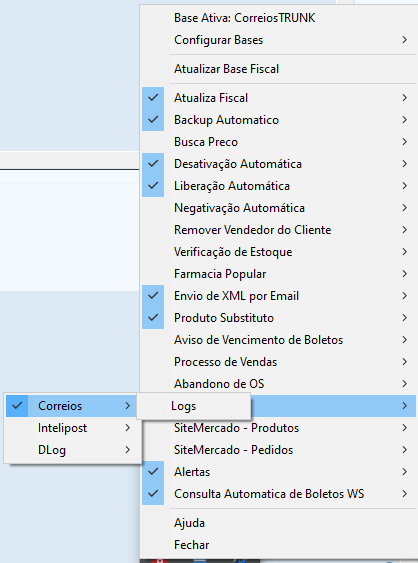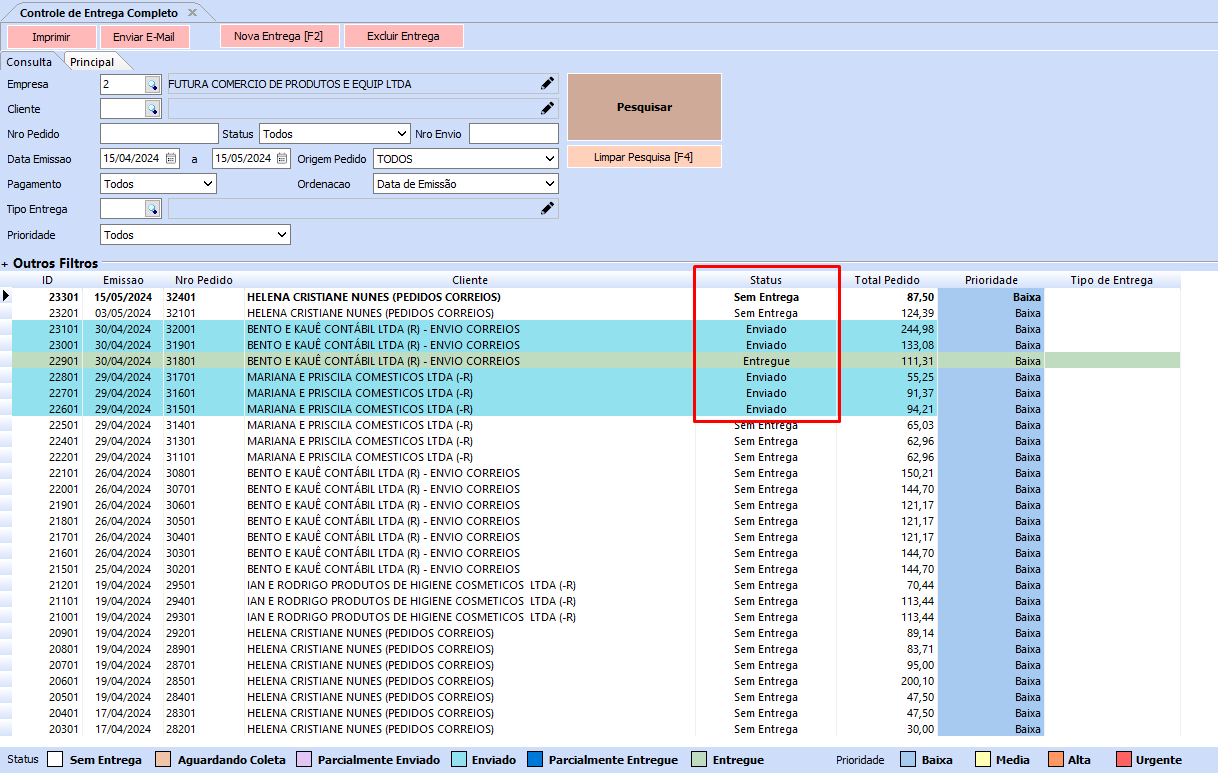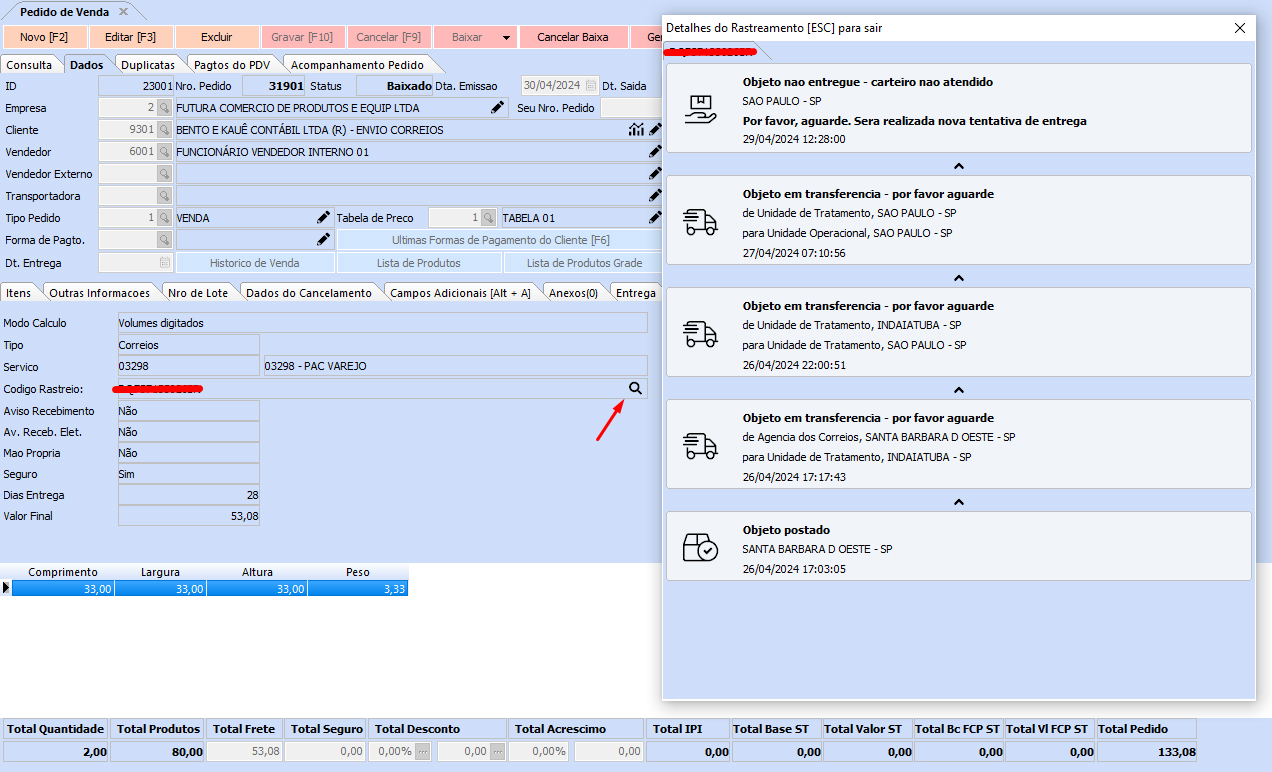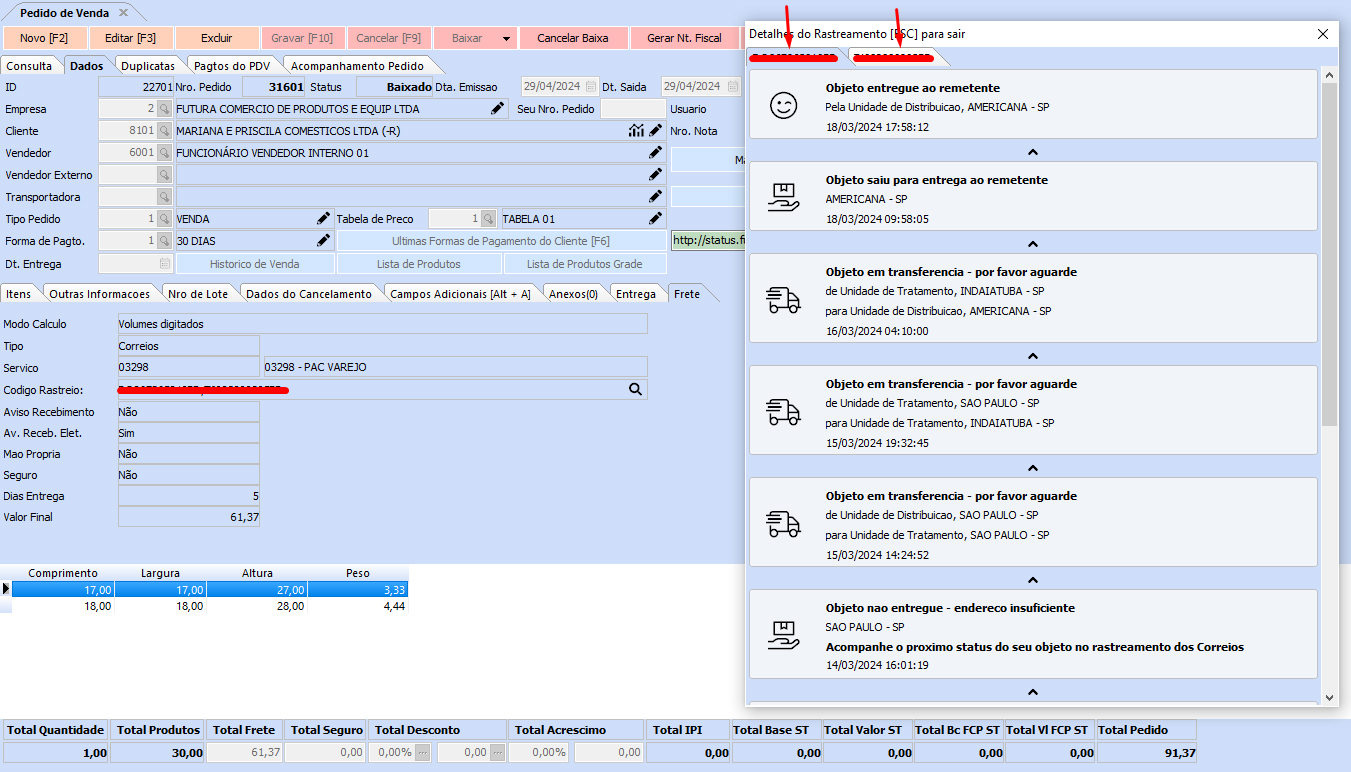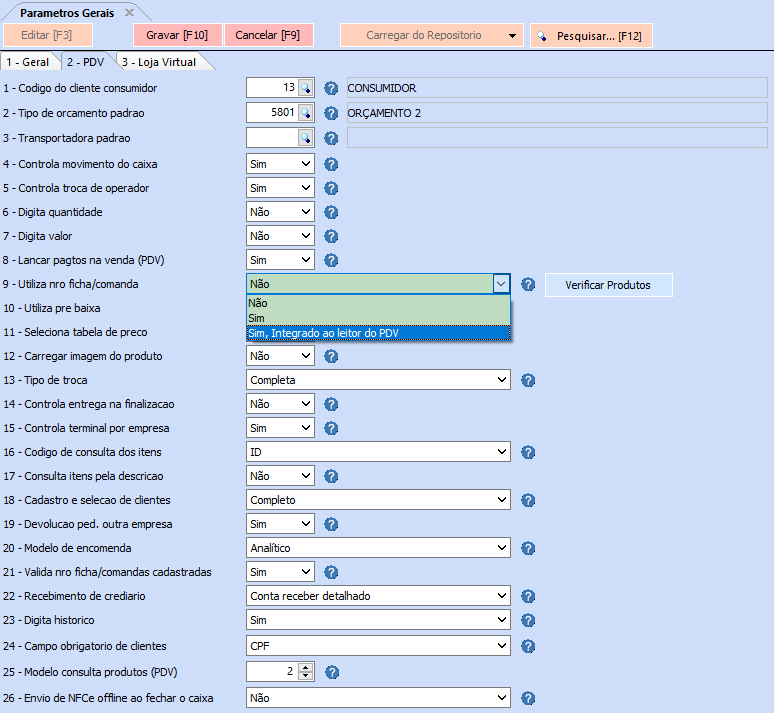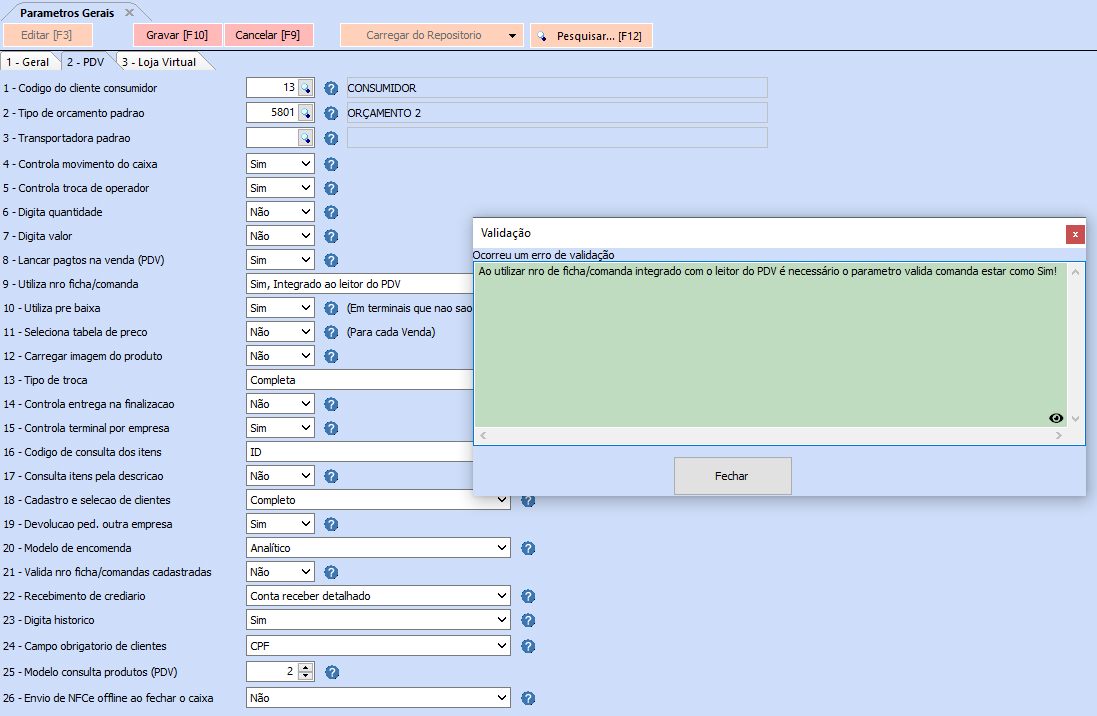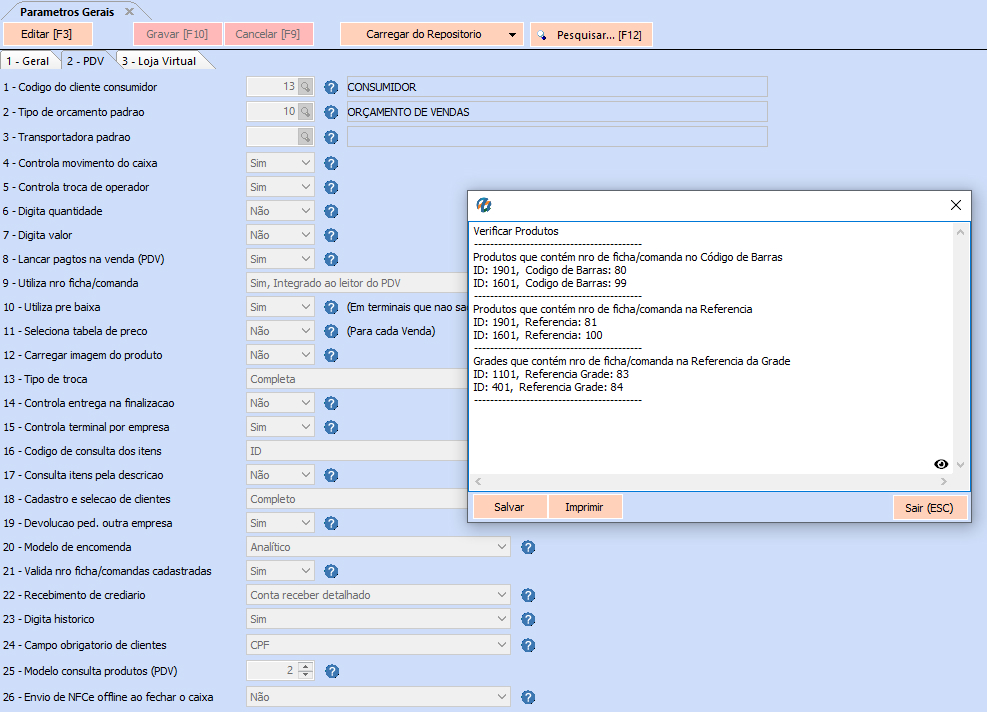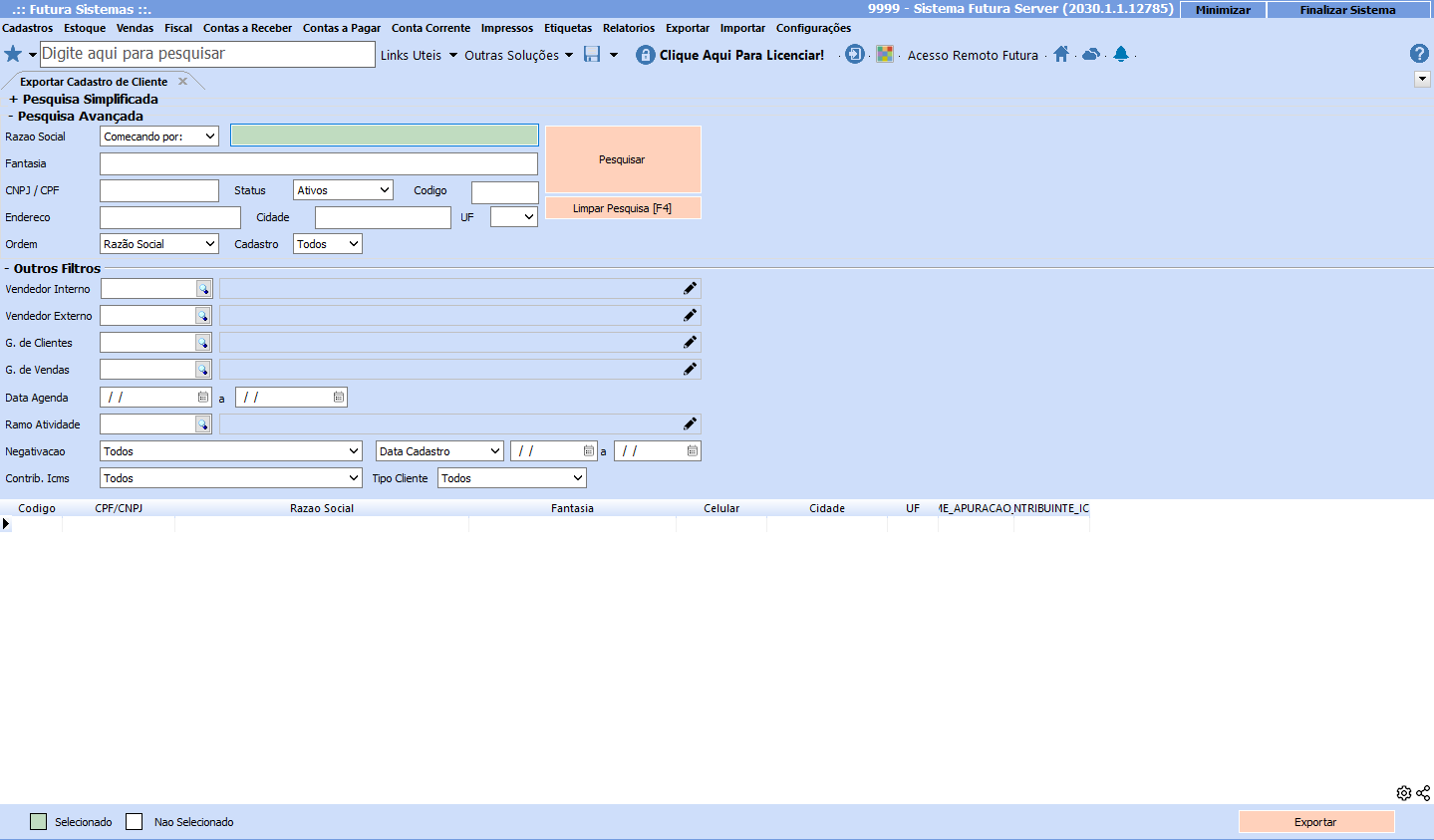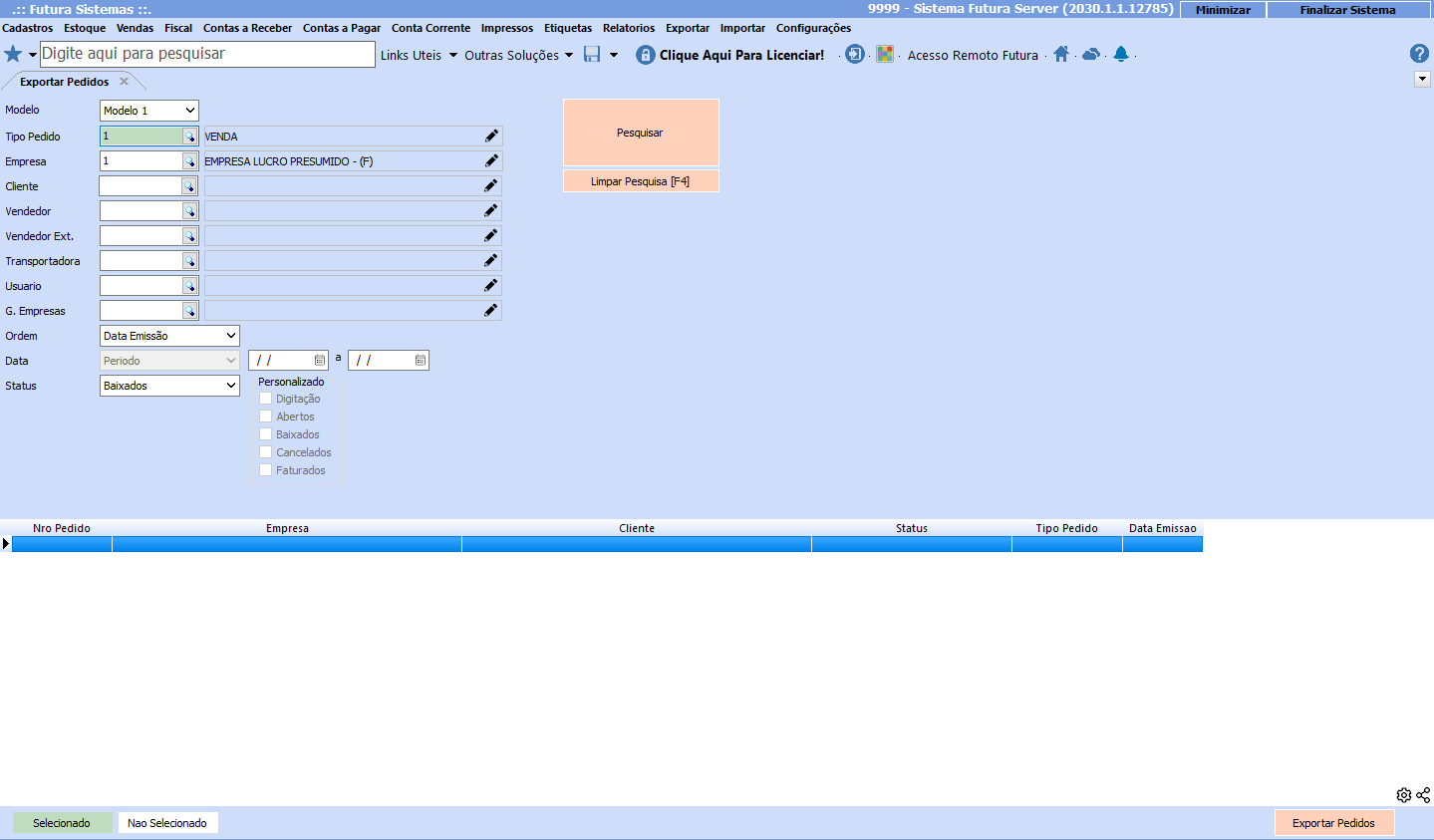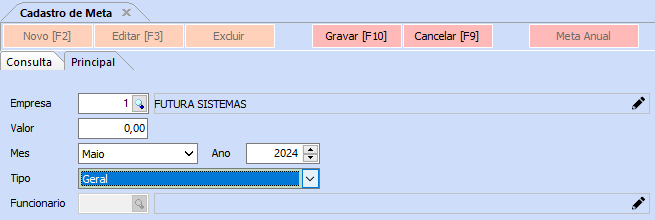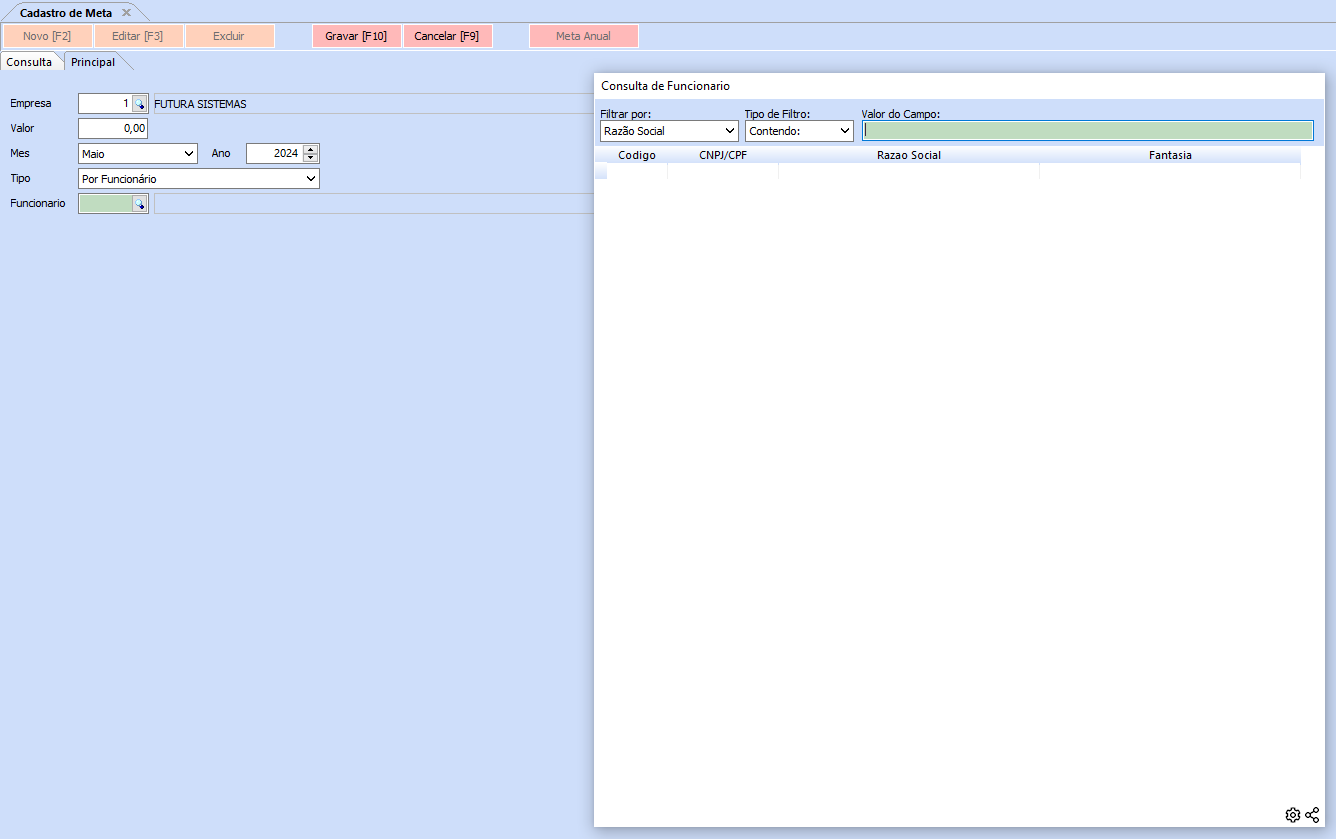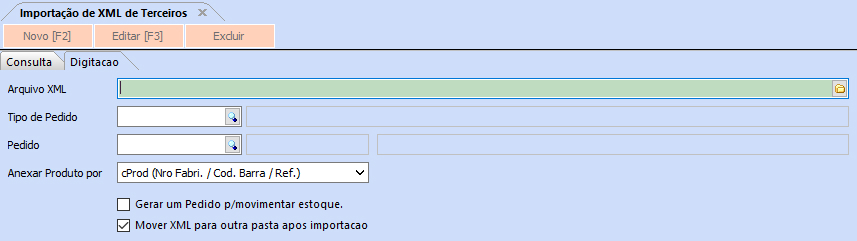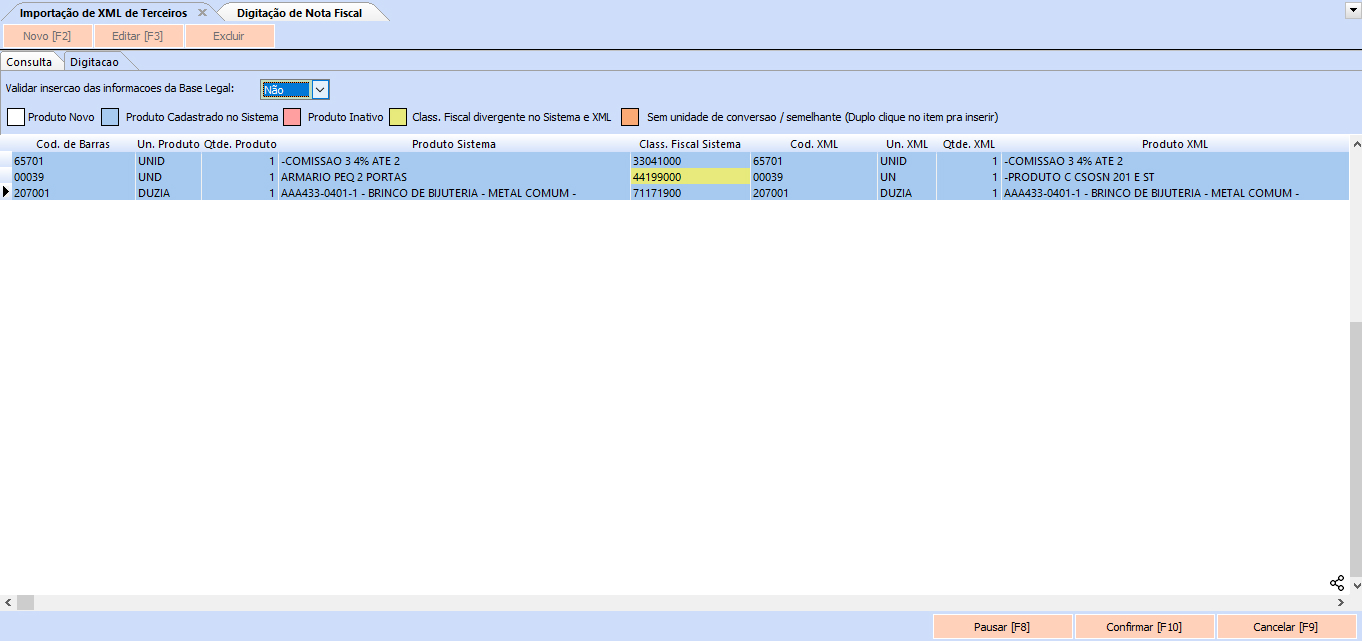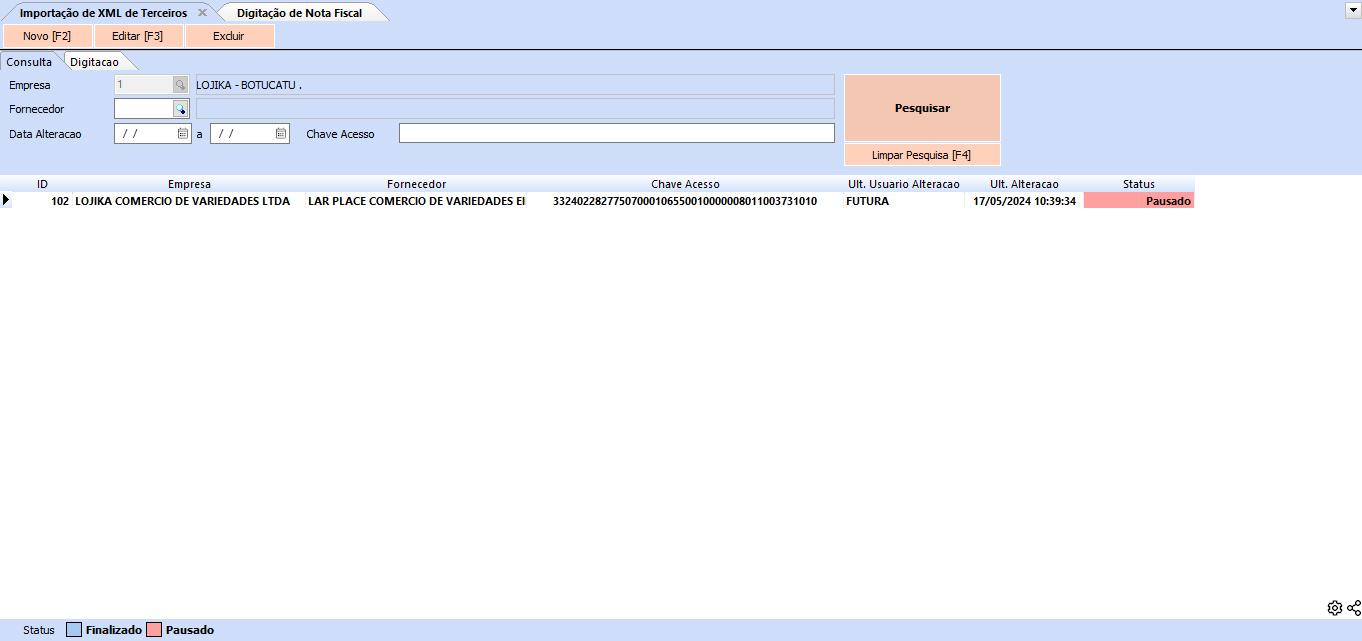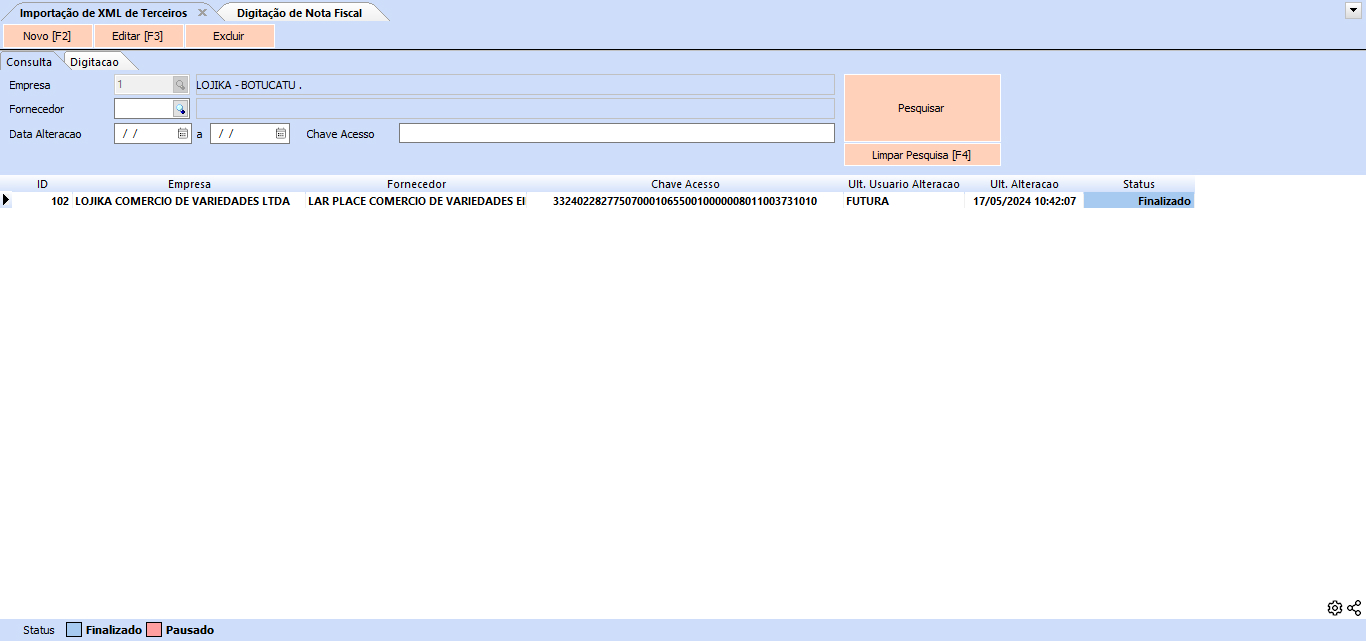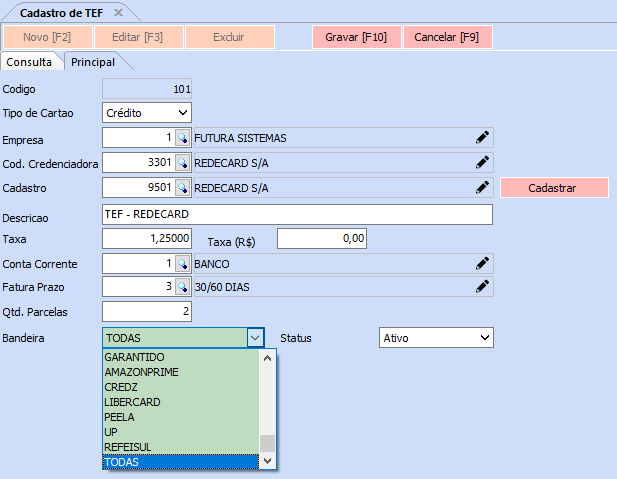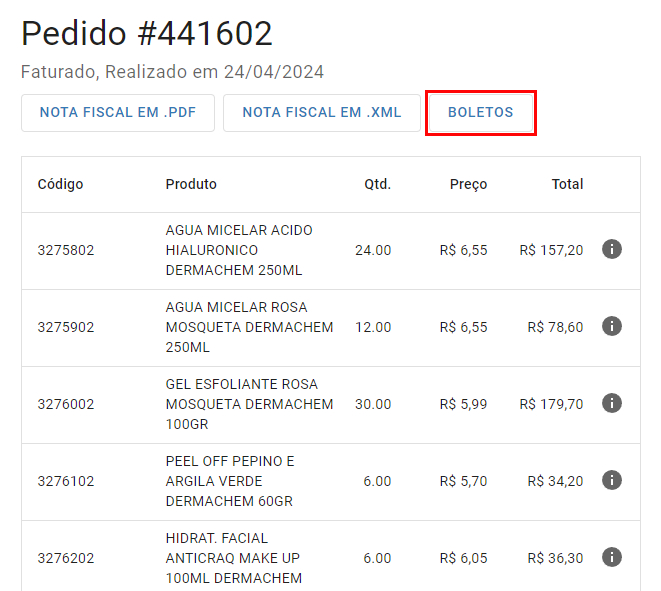Futura Server – 2024.05.20
Publicado em: 21 de maio de 2024
1 – Dashboard 2.0 – novo cartão de comandas abertas
Caminho: Tela Inicial > Gráficos do Checkout
Nesta versão, foi adicionado um novo cartão de Comandas Abertas, sendo apresentado somente quando a configuração em 9 – Utiliza nro ficha/comanda estiver definida como Sim ou Sim, Integrado ao leitor PDV. Serão listadas todas as comandas abertas para a empresa indicada, onde o filtro de período não terá nenhuma influência nos dados apresentados, visto que se tratam de informações atuais do sistema.
Serão apresentadas as primeiras 27 comandas abertas, ordenadas de forma crescente pelo número, juntamente com seus respectivos valores.
2 – Dashboard 2.0 – gráfico do financeiro
Caminho: Tela Inicial > Gráficos do Financeiro
Foram realizadas atualizações nos cartões de A Receber na Semana e A Pagar na Semana, sendo substituídos pelos cartões de A Receber e A Pagar, respectivamente.
- A receber
Este cartão substituiu o antigo A Receber na Semana. Nele, será apresentado um resumo de Contas a Receber (Quantidade e Valor) por data de vencimento. Essas informações serão apresentadas de três modos, sendo: Hoje, Amanhã e Semana, respectivamente nas cores vermelho, laranja e verde.
Serão consideradas somente contas que contenham o seu valor a pagar de forma integral, ou seja, contas com baixas completas ou parciais não terão seus valores totalizados. Na opção semanal, é considerado como Segunda-Feira a Domingo.
- A pagar
Substituindo o cartão A Pagar na Semana. Neste cartão, será apresentado um resumo de Contas a Pagar (Quantidade e Valor) por data de vencimento. Essas informações serão apresentadas de três modos, sendo: Hoje, Amanhã e Semana, respectivamente nas cores vermelho, laranja e verde.
Serão consideradas somente contas que contenham o seu valor a pagar de forma integral, ou seja, contas com baixas completas ou parciais não terão seus valores totalizados. Na opção semanal, é considerado como Segunda-Feira a Domingo.
Observação: filtros de períodos não influenciam em ambos os cartões, visto que consideram informações atuais do sistema.
3 – Dashboard 2.0 – gráficos de vendas do vendedor
Caminho: Tela Inicial > Gráfico de Vendas do Vendedor
Implementado um novo dashboard de Gráficos de Vendas do Vendedor, tendo como finalidade apresentar para o usuário, caso o mesmo seja vendedor, seu desempenho dentro do período indicado.
- Total Vendido
Apresenta o total das vendas baixadas/ faturadas do vendedor logado ou filtrado. Este cartão não desconta os valores referentes a troca e devolução.
- Itens por Venda (Média)
Traz a média de itens vendidos pelo vendedor dentro período.
- Ticket Médio
Traz a média de itens vendidos do vendedor.
Fórmula: Total Quantidade (Itens do pedido) / Quantidade de Pedidos.
- Meta Mensal/ Meta Anual
Apresenta o percentual referente à meta definida para o vendedor para o mês filtrado. Esta meta poderá ser definida em Configurações > Meta > Tipo: Por Funcionário.
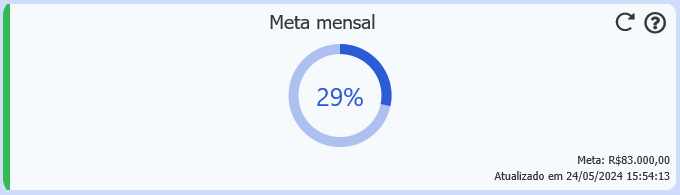
Quando o filtro estiver definido como Anual, o cartão será atualizado para Meta Anual, e considera o valor acumulado das metas definidas dentro do ano.
- Comissão Gerada
Apresenta a comissão gerada para o vendedor.
- Comissão Pendente
Indica a comissão pendente de geração para o vendedor.
Observação: será possível calcular a comissão pendente quando aplicado o filtro anual.
- Agenda
Apresenta a agenda do dia atual e seguinte do vendedor, ordenando-a por horário. Acatando as informações cadastradas em Vendas > Agendamento de Vendas.
- Últimas Vendas Realizadas
Este cartão trará as últimas 10 vendas baixadas/ faturadas do vendedor.
- Top 10 – Clientes em Vendas Brutas (Vendedor)
Apresenta os 10 clientes do vendedor que mais compraram dentro do período filtrado, exibindo o valor comprado e seu respectivo percentual.
- Orçamentos e Vendas em Aberto
Este cartão informa os Orçamentos e Vendas em aberto do vendedor dentro do mês ou ano filtrado.
- Carteira de Clientes (Vendedor)
Apresenta os clientes indicados em Cadastros > Cadastros > Clientes > Aba Outras Informações > Vendedor Interno/Vendedor Externo para o respectivo vendedor. Realizando a seguinte classificação:
Ativos: clientes que realizaram compras nos últimos 6 meses.
Sem vendas a 6 meses
Sem vendas a mais de um ano
Clientes que nunca compraram
Inativos: clientes do vendedor que estejam com o status de Inativos ou Indefinidos.
- Últimos Produtos Cadastrados
Este cartão traz os últimos 10 produtos cadastrados, independente da origem (Produtos, Serviços, Produto Simplificado e Grade de Produtos).
- Últimas Promoções Ativas
Traz as últimas 10 promoções ativas para a empresa filtrada, realizando a ordenação por prazo de forma decrescente (maior para menor).
- Vendas por Grupo
Apresenta o gráfico de vendas realizando seu agrupamento.
4 – Análise do vendedor
Caminho: Cadastros > Cadastros > Funcionários/Vendedores
Adicionada a aba de Análise diretamente no cadastro de Funcionários, possibilitando a visualização do Gráfico de Vendas do Vendedor, servindo como atalho para as informações do dashboard visto no tópico anterior.
Para que seja possível visualizar essas informações, é necessário que o usuário possua a permissão 30230F36 – PERMITE VISUALIZAR A ANÁLISE DE VENDEDOR.
5 – Análise do fornecedor
Caminho: Cadastros > Cadastros > Fornecedores > Análise do Fornecedor
Implementada a aba de Análise do Fornecedor diretamente em seu cadastro. Tendo como principal funcionalidade unificar informações relevantes para consulta, trazendo praticidade. Atualmente foram implementadas três “sub-abas” informativas, sendo:
- Produto
Tendo como filtros Marca e Sub-Grupo, será possível filtrar todos os produtos relacionados ao fornecedor em questão, onde ao realizar a ação de duplo clique sobre o produto, seu respectivo cadastro será apresentado.
- Últimas Compras
Possibilitando filtrar por período, nesta aba serão apresentadas as últimas compras do fornecedor em questão. Ao clicar uma única vez sob o pedido, o mesmo ficará selecionado, onde será possível realizar sua impressão. Se clicado duas vezes, o pedido será aberto.
- Movimentacao Financeira
Traz uma relação de todos os títulos do fornecedor, apresentados em duas abas, sendo:
Títulos em Aberto:
Apresenta todos os títulos em aberto do fornecedor.
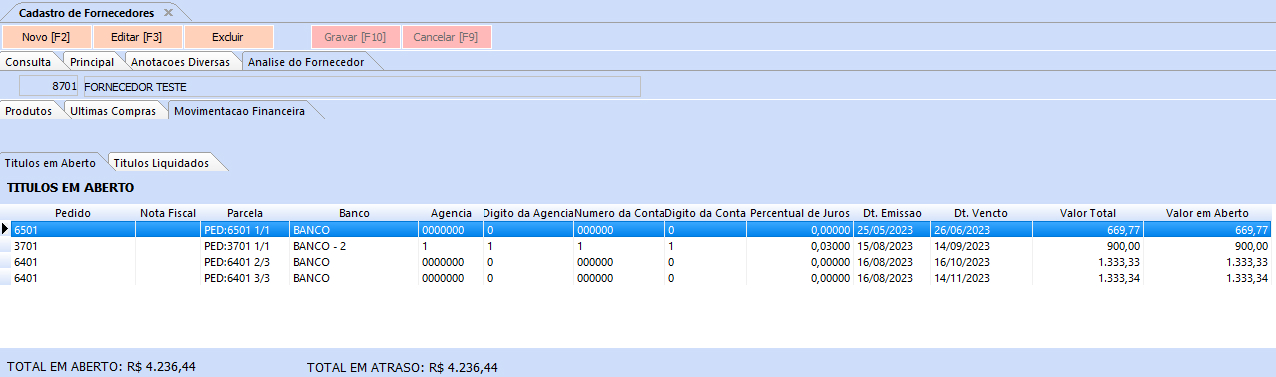
Títulos Liquidados:
Apresenta todos os títulos liquidados do fornecedor.
6 – Rastreio dos correios
Implementado o recurso de rastreio de pacotes através da API de consulta dos Correios.
- Configuração:
Para a utilização deste recurso, será necessário possuir uma configuração de frete dos Correios diretamente nos Parâmetros de Frete, além de ativar o recurso no AtualizaFiscal > Rastreio > Correios.
Não é necessário realizar nenhuma outra configuração neste menu, visto que as informações necessárias para a autenticação serão acatadas diretamente dos Parâmetros de Frete.
- Utilização do recurso:
Ao realizar um pedido de venda onde seu envio tenha sido realizado pelos Correios, será criado um Pedido de Entrega, sendo atualizado automaticamente conforme o andamento do envio.
Caminho: Vendas > Pedido de Vendas
Adicionado um botão indicativo de uma lupa na aba de Frete, trazendo informações de envio do código de rastreio informado diretamente no pedido. Os status serão apresentados conforme a API dos Correios, ou seja, será um reflexo da consulta realizada diretamente do site dos Correios.
Caso o pedido possua múltiplos rastreios, será criada uma aba para cada código.
Caso o código de rastreio informado não possua nenhum status, será retornada a mensagem Sem informações.
7 – Configuração do novo controle de ficha/ comanda
Caminho: Configurações > Parametros > 2 – PDV > 9 – Utiliza nro ficha/comanda > Sim, Integrado ao leitor do PDV
Foi criado um novo tipo de controle para fichas/comandas, permitindo que o usuário abra ou consulte comandas diretamente no PDV Completo.
Para utilizar este novo parâmetro, dois pontos serão verificados:
- É necessário possuir comandas cadastradas diretamente em Cadastros > Vendas > Nro Ficha/Comanda, caso contrário, será retornado a seguinte validação:
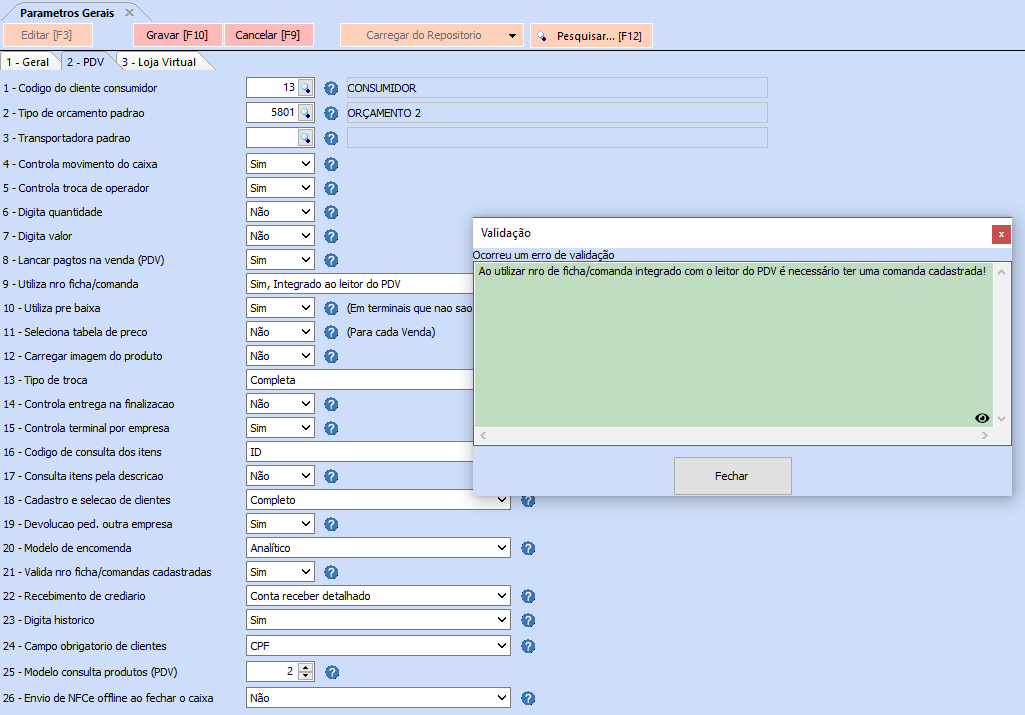
- O parâmetro Configurações > Parametros > 2 – PDV > 21 – Valida nro ficha/comandas cadastradas deverá ser definido como Sim, caso contrário, será retornado a mensagem de validação:
Também foi adicionado um novo botão ao lado deste parâmetro, chamado de Verificar Produtos. Ao clicá-lo, serão verificados todos os Códigos de Barras, Referências e Referências da Grade de todos os produtos. O sistema retornará uma lista com os códigos conflitantes com as comandas cadastradas.
A demonstração funcional desta configuração terá continuidade na documentação no PDV, podendo ser visualizada clicando aqui.
8 – Exportação de clientes
Caminho: Exportar > Cadastros > Cliente
Nesta versão, foi desenvolvido um novo módulo que possibilita a exportação de clientes, sendo possível efetuar os mesmos filtros já disponíveis na tela de Cadastro de Clientes, tais como: Razão Social, Fantasia, CNPJ/ CPF, Status, Código, Endereço, Cidade, UF, Ordenação, Cadastro, entre outros.
Ao clicar sobre o botão Exportar, será gerado um arquivo no formato .CSV com todas as informações dos clientes selecionados.
Os campos exportados serão: CNPJ/ CPF, Razão Social, Fantasia, Inscrição Estadual/ RG, Regime de Apuração, Contribuinte de ICMS, Endereço de Faturamento, CEP, UF, País, Logradouro, Complemento, Número, Bairro, Cidade, Fone, Fone Outro, Contato, Endereço de Entrega, CEP, UF, País, Logradouro, Complemento, Número, Bairro, Cidade, Fone, Fone Outro e Contato.
9 – Exportação de pedido
Caminho: Exportar > Pedidos > Geral
Implementada uma nova tela que possibilita a exportação de pedidos, podendo filtrar por: Modelo, Tipo de Pedido, Empresa, Cliente, Vendedor, Vendedor Externo, Transportadora, Usuário, Grupo de Empresas, Ordenação, Data e Status.
Ao escolher esta opção e clicar sobre o botão Exportar, será necessário indicar um caminho e um nome para concluir o processo de exportação. Para cada pedido selecionado será realizada a exportação de um arquivo com a extensão .txt, sendo composto pelo nome inserido no momento da exportação + o ID do Pedido.
Foram criados três modelos de exportação, sendo:
- Modelo 1
As informações exportadas serão: Número do Pedido, Código de Barra, Referência, Descrição, Unidade, NCM, ST, Alíquota ICMS, Alíquota COFINS, Alíquota PIS, Quantidade, Valor Unitário, Percentual de Desconto, Percentual de Acréscimo, CST de PIS, CST de COFINS e CEST.
- Modelo 2
As informações exportadas são: Número do Pedido, Código de Barras, Referência, Valor Unitário e Quantidade.
- Modelo 3
As informações exportadas serão: Número Pedido, CNPJ/ CPF da Transportadora, Volume, Tipo de Frete, CNPJ/ CPF do Cliente, Razão Social, Fantasia, Inscrição Estadual/ RG, Regime de Apuração, Contribuinte ICMS, CEP, UF, País, Endereço de Faturamento, Logradouro, Complemento, Número, Bairro, Cidade, Fone, Fone Outro, Contato, INC_ALTERAÇÃO, CEP, UF, País, Endereço de Entrega, Logradouro, Complemento, Número, Bairro, Cidade, Fone, Fone Outro, Contato, Código de Barras, Referência, Descrição, Unidade, NCM, ST, Alíquota ICMS, Alíquota COFINS, Alíquota PIS, Quantidade, Valor Unitário, Percentual de Desconto, Percentual de Acréscimo, CST de PIS, CST de COFINS e CEST.
Para este Modelo, o campo INC_ALTERAÇÃO sempre será exportado como A – Alteração.
10 – Opção de tipo de meta
Caminho: Configurações > Meta
Foi incluída na configuração de meta a opção que possibilita informar o tipo de meta, podendo selecionar entre as opções Geral ou Por Funcionário.
Ao selecionar o tipo Por Funcionário, o campo Funcionario será habilitado para que seja indicado seu registro.
11 – Importação de xml de terceiros
Caminho: Fiscal / NF-e Cadastro /NF-e Terceiros – Importação de XML
Implementada uma nova tela para a importação de XML de terceiros, seguindo com a mesma funcionalidade da importação tradicional diretamente na tela de digitação de Nota Fiscal Eletrônica, tendo como diferencial a possibilidade de pausar a importação e continuar posteriormente.
Após indicar o caminho do arquivo XML, seus filtros e clicado em Confirmar [F10], será retornada a tela para a edição dos produtos importados, onde foi incluída a opção para Pausar [F8], caso necessário.
Após pausar o processo, a nota importada será registrada na grid de consulta com o status Pausado.
Para dar continuidade na importação, basta clicar em Editar [F3] ou clicar duas vezes sobre a nota. Após realizar as edições e concluir o processo, o sistema será direcionado para a tela de digitação de Nota Fiscal, onde a nota constará como importada.
Na tela de importação de XML de terceiros, após a importação, seu status será alterado para Finalizado.
12 – Bandeira no cadastro de tef
Caminho: Cadastros > Financeiro > TEF
Adicionado na tela de cadastro de TEF o campo Bandeira, possibilitando cadastrar diferentes taxas para credenciadoras e bandeiras. Caso esse controle individual não seja realizado, basta selecionar a opção Todas.
13 – Impressão de boleto no futura acompanhamento
Caminho: Fatura Acompanhamento
Adicionado o botão que possibilita a impressão do boleto (caso houver) no link de acompanhamento do pedido.
Observação: vale ressaltar que para essa funcionalidade, é necessário possuir a replicação configurada.