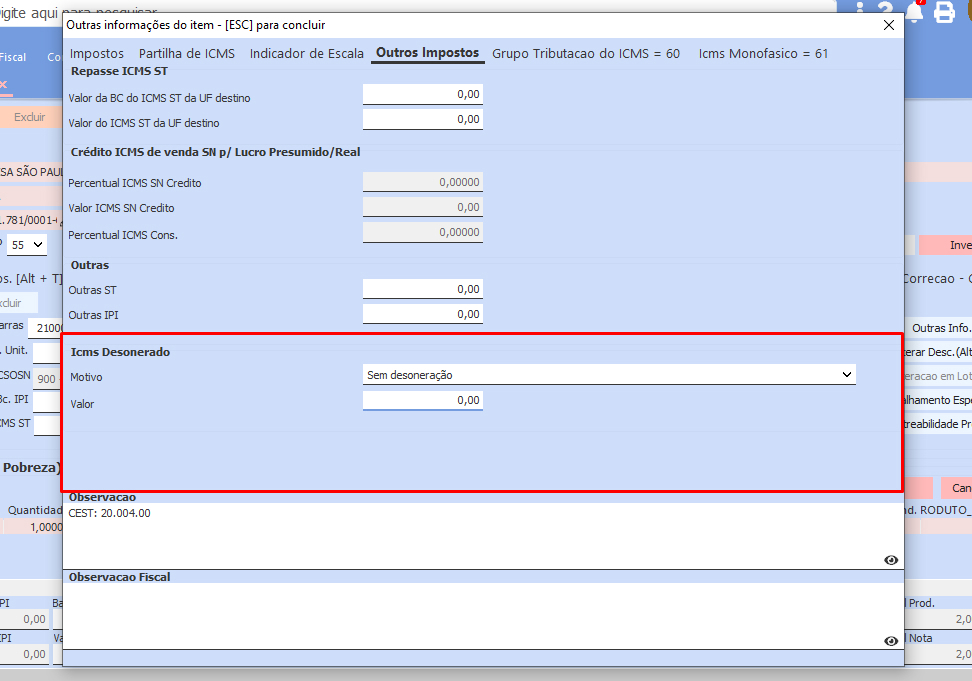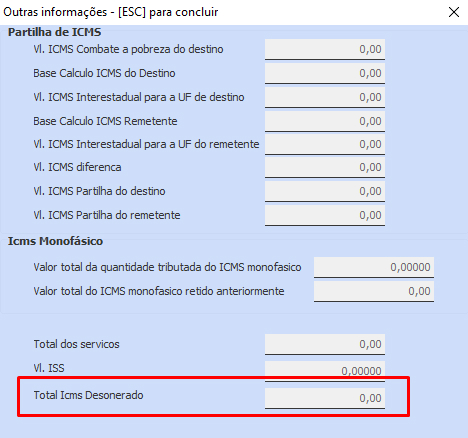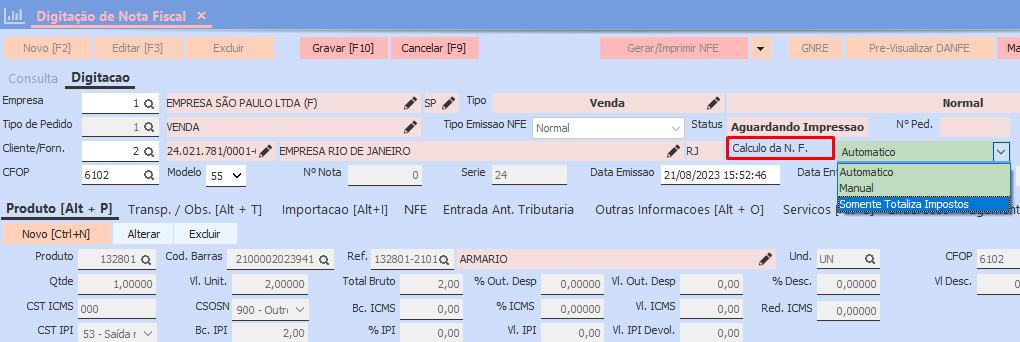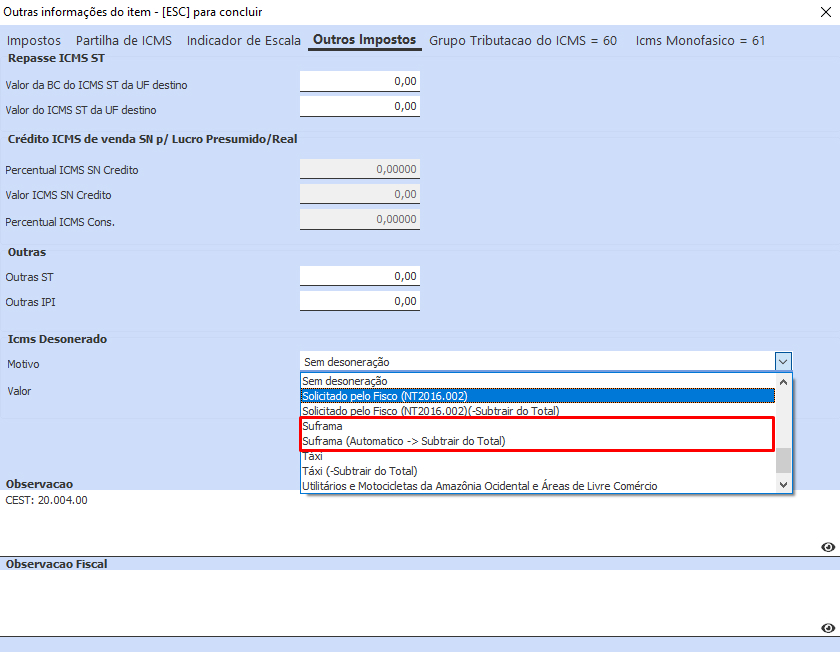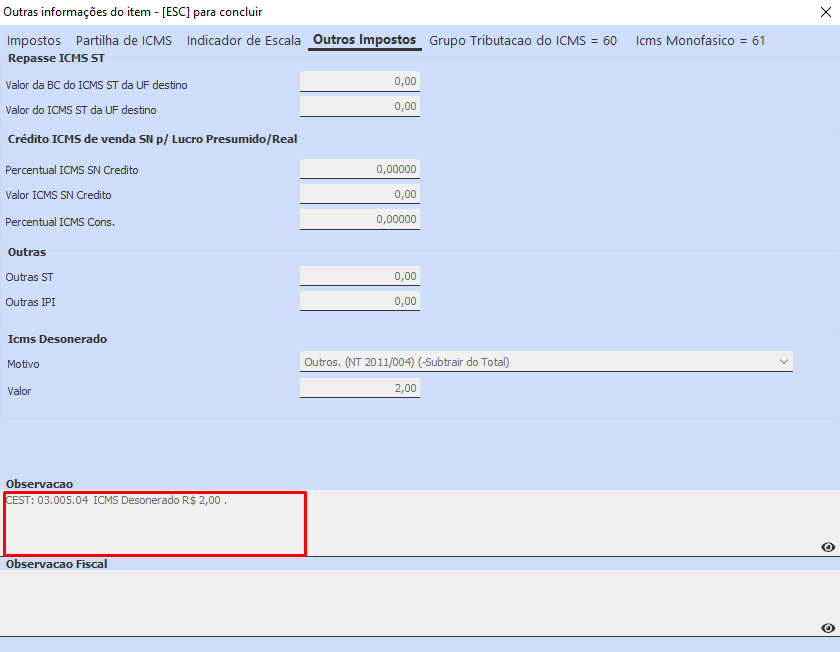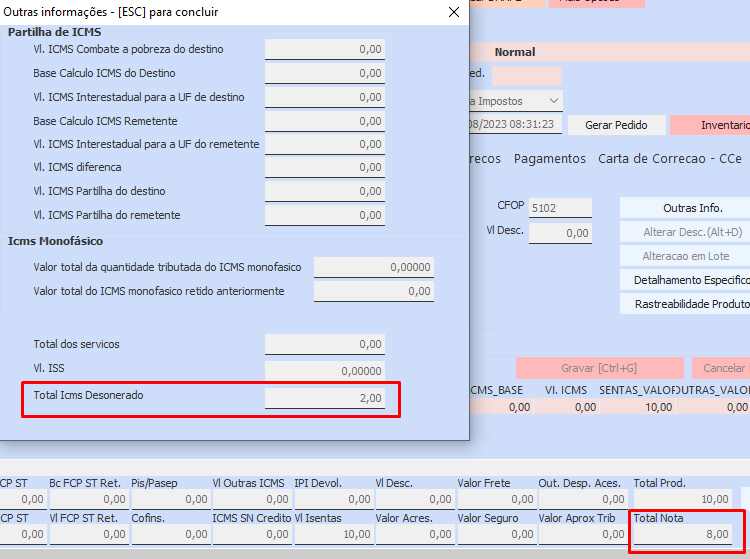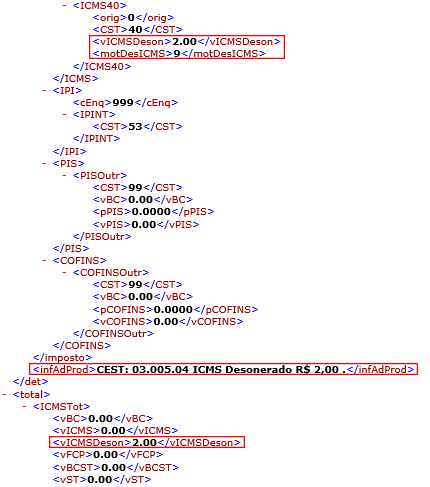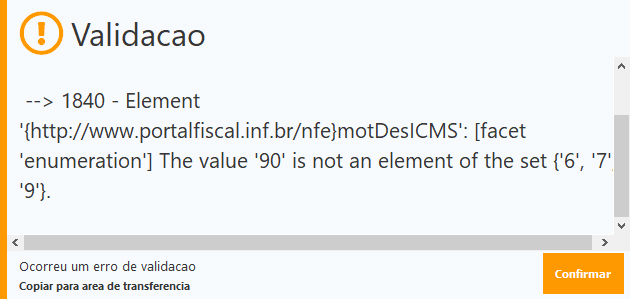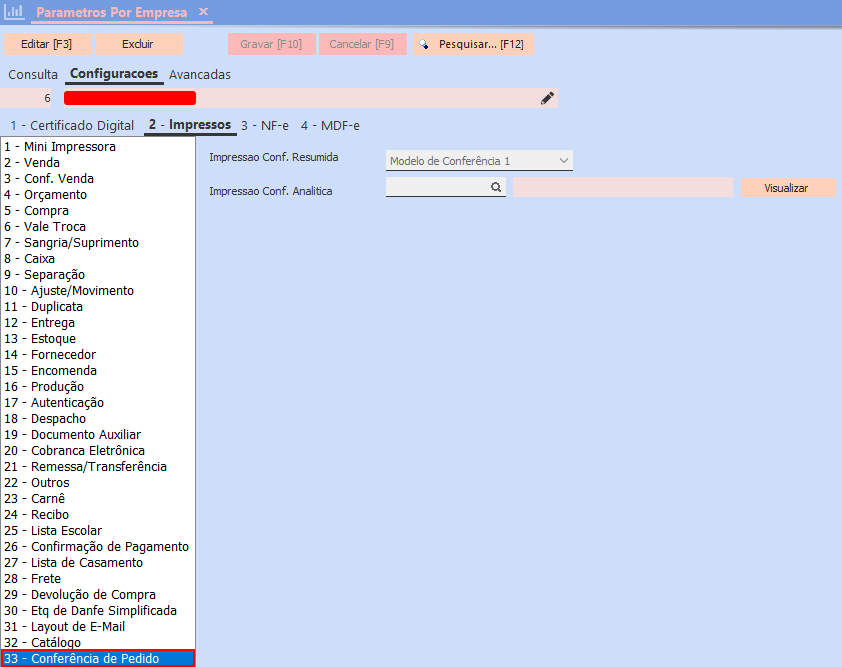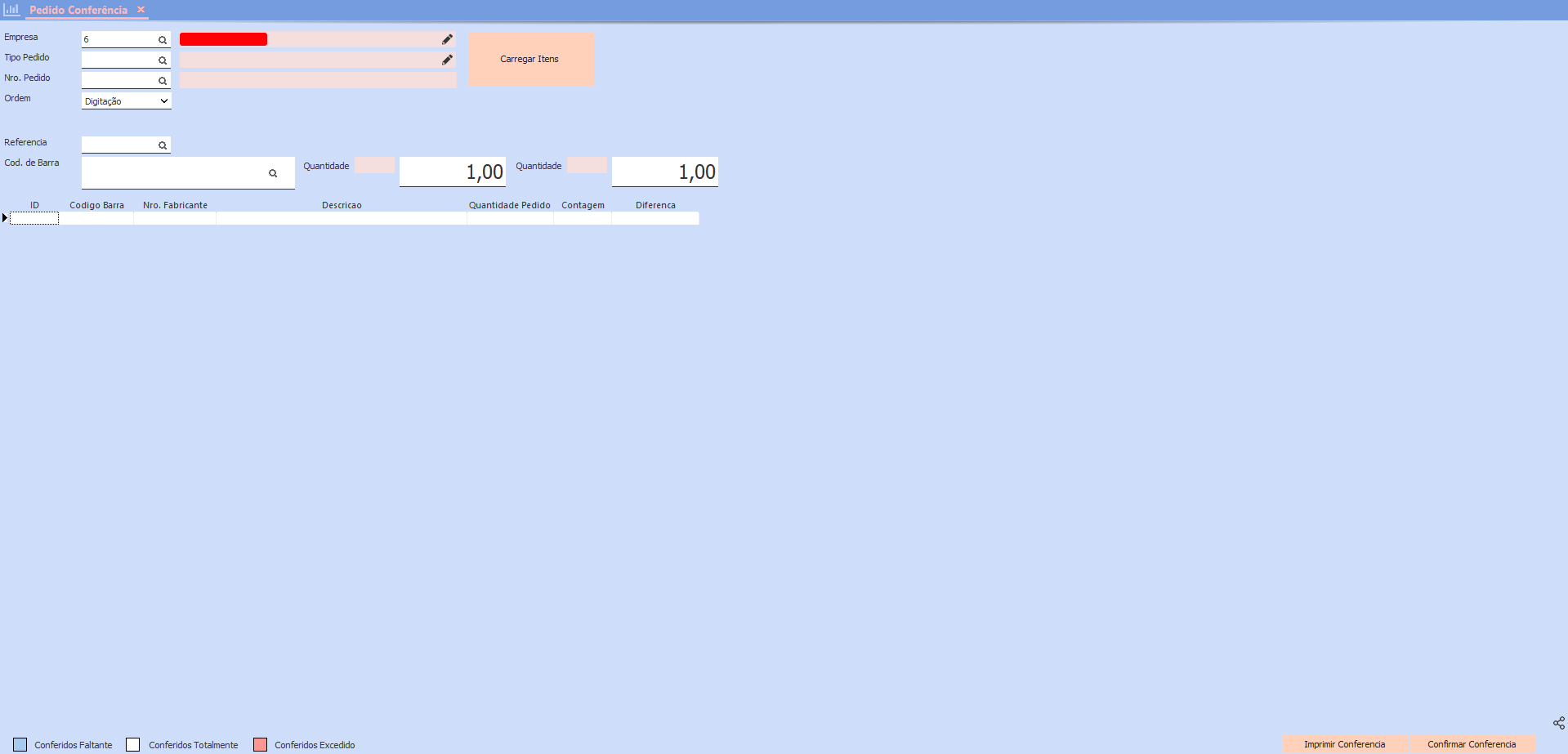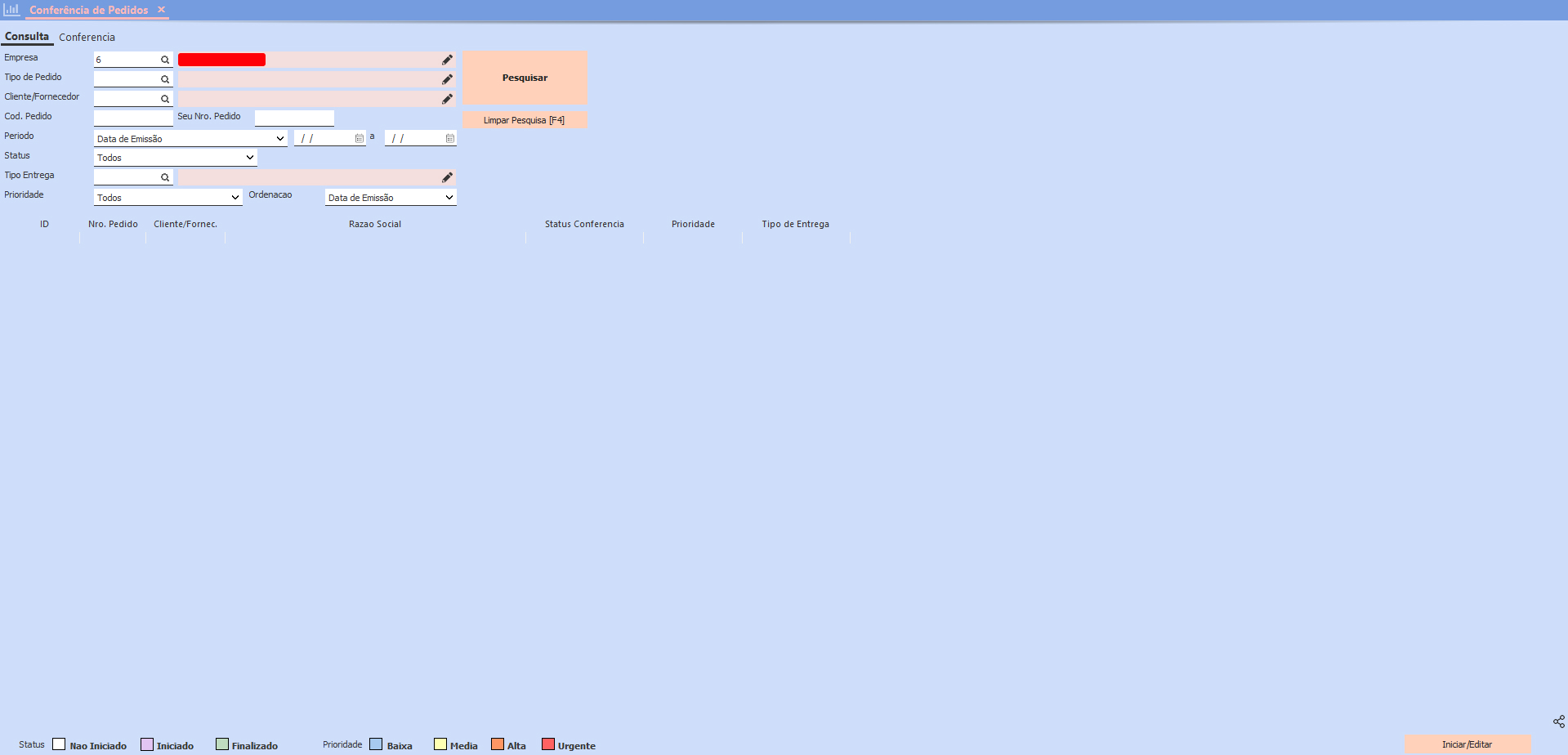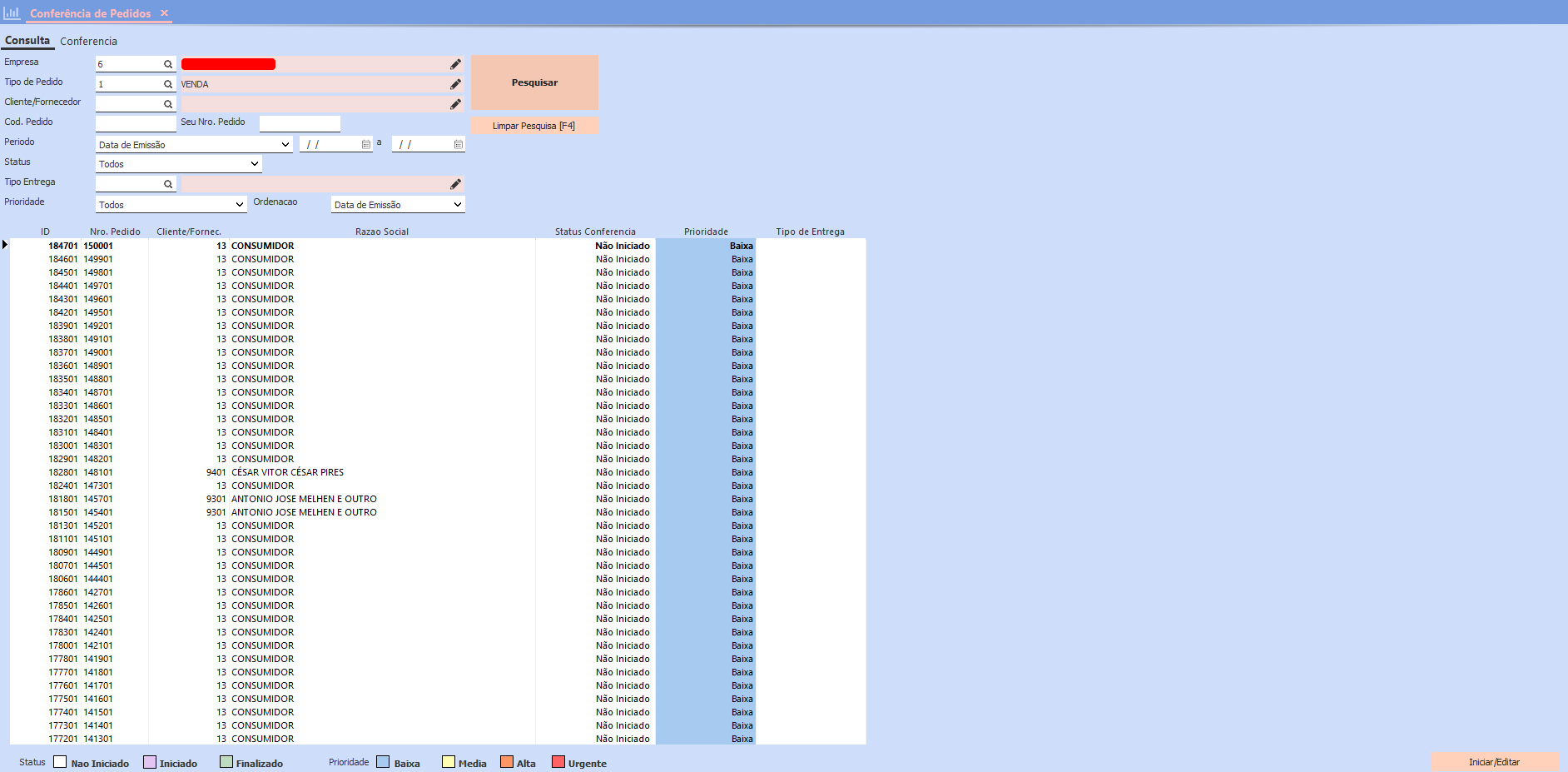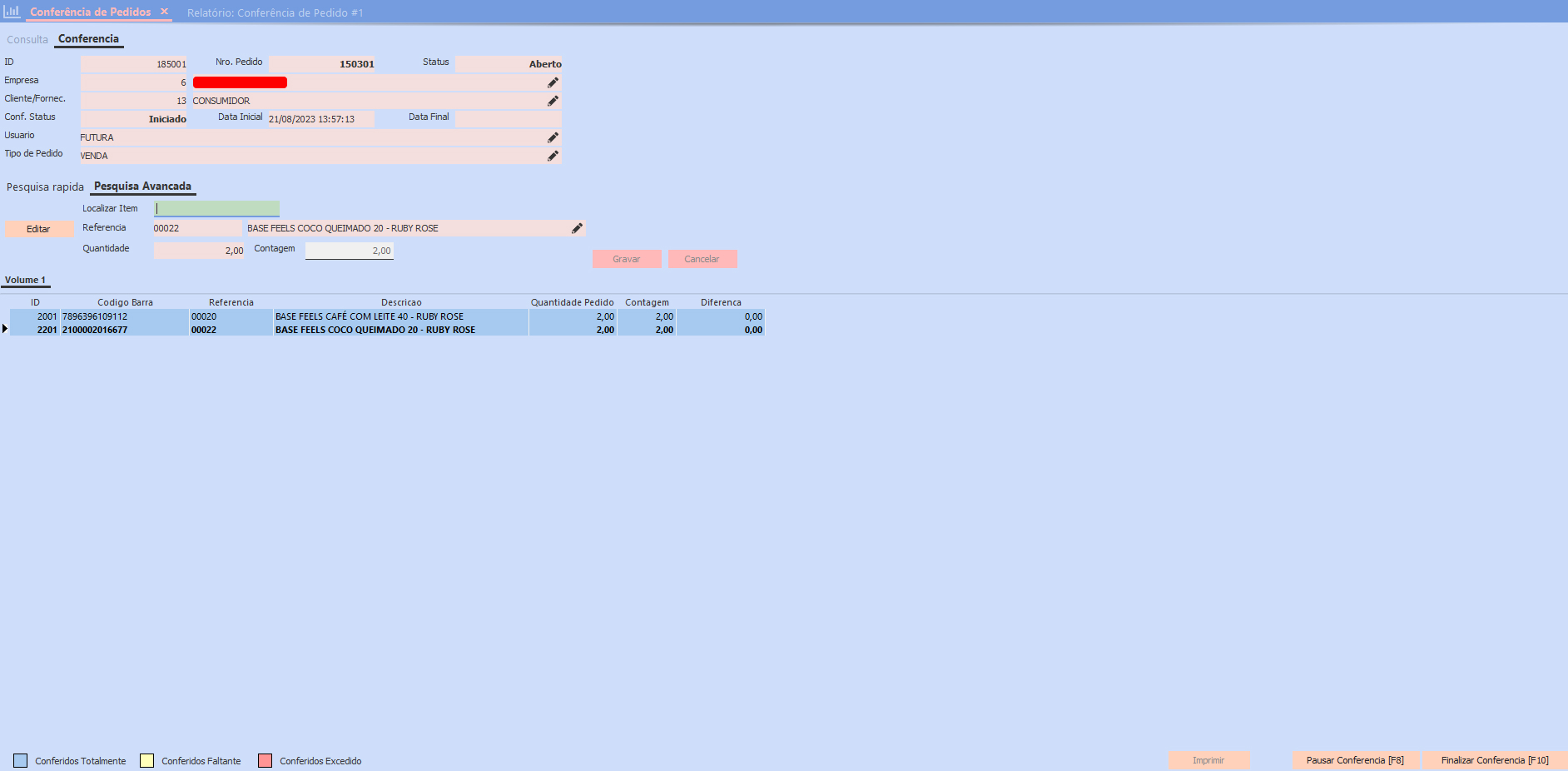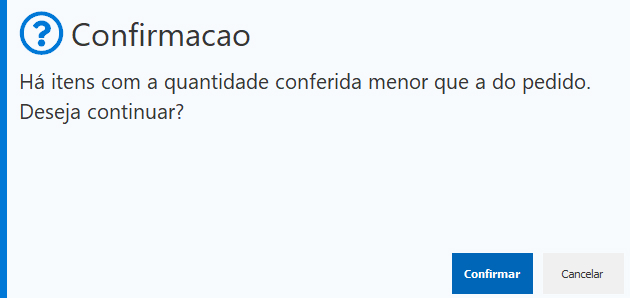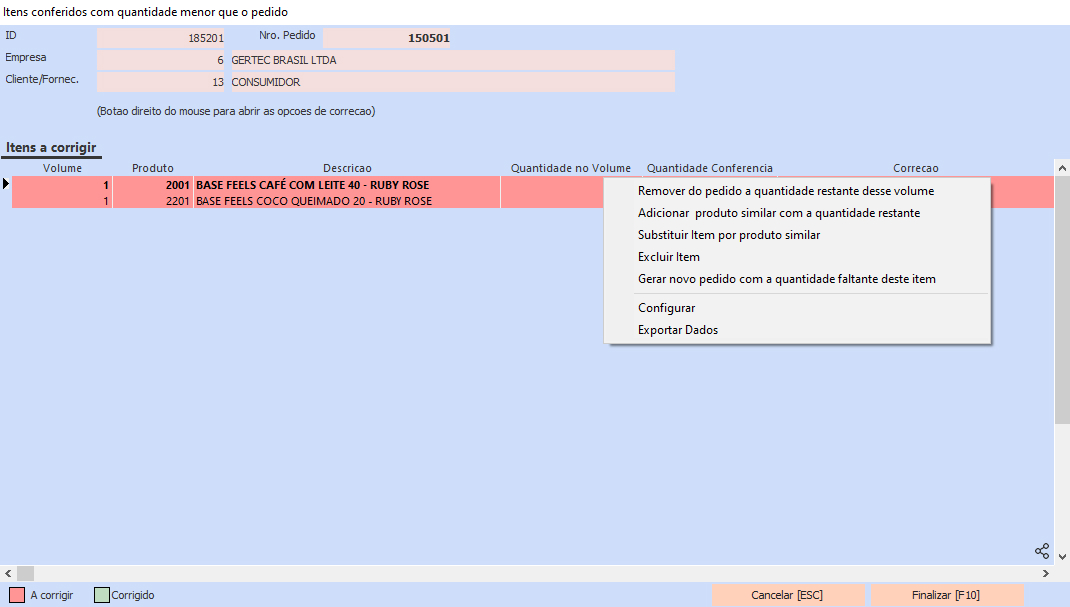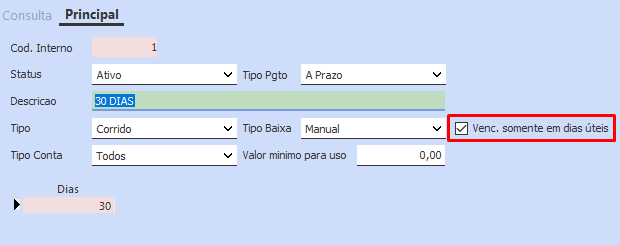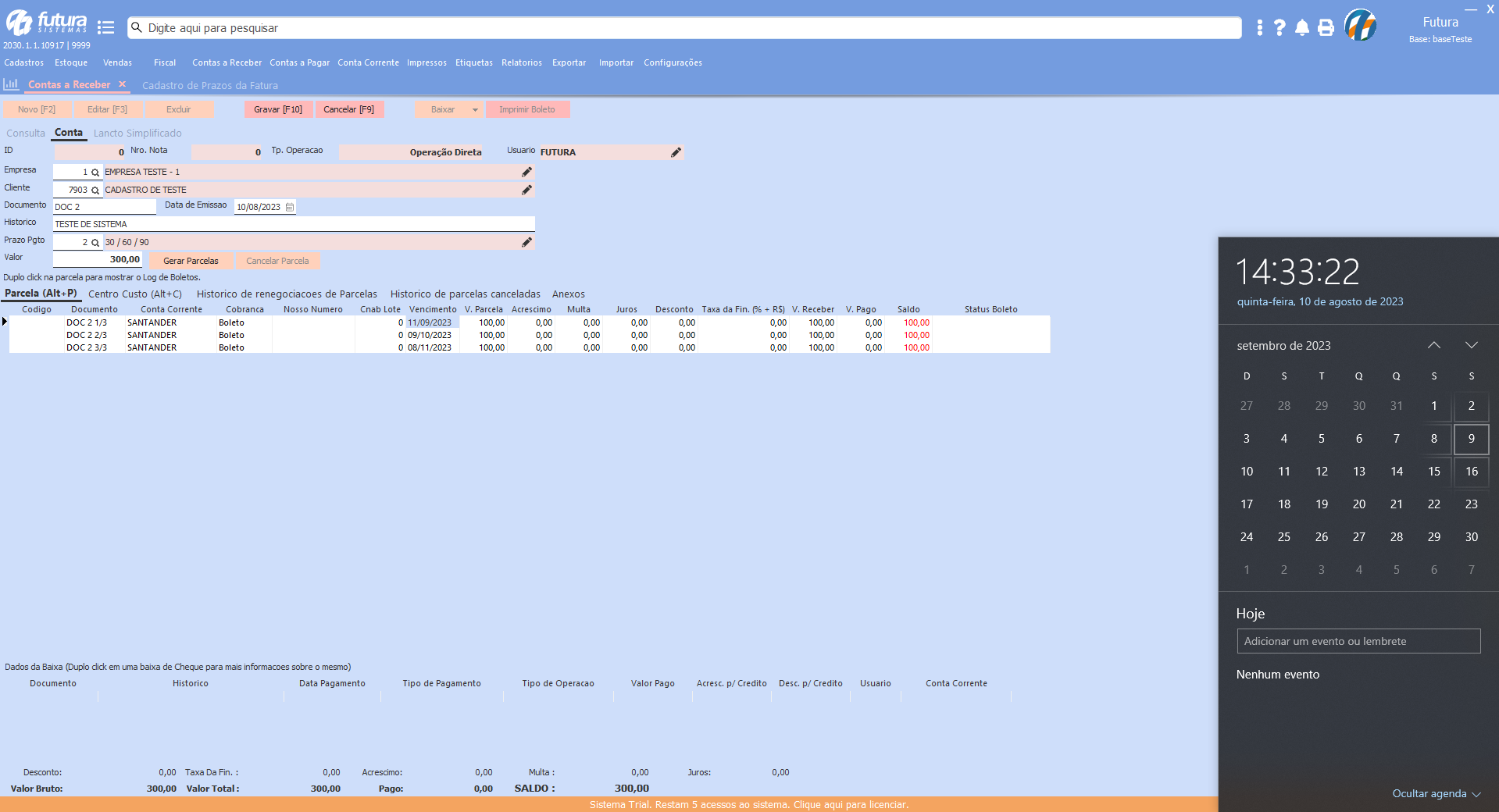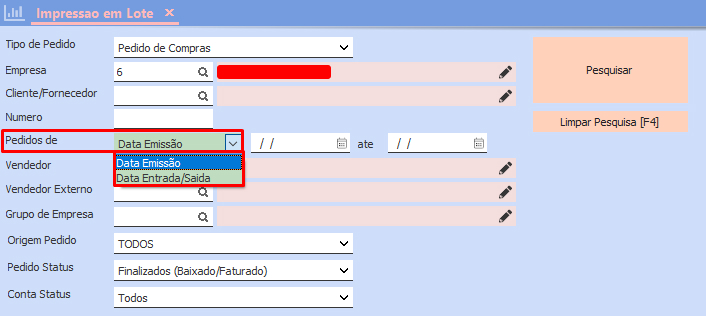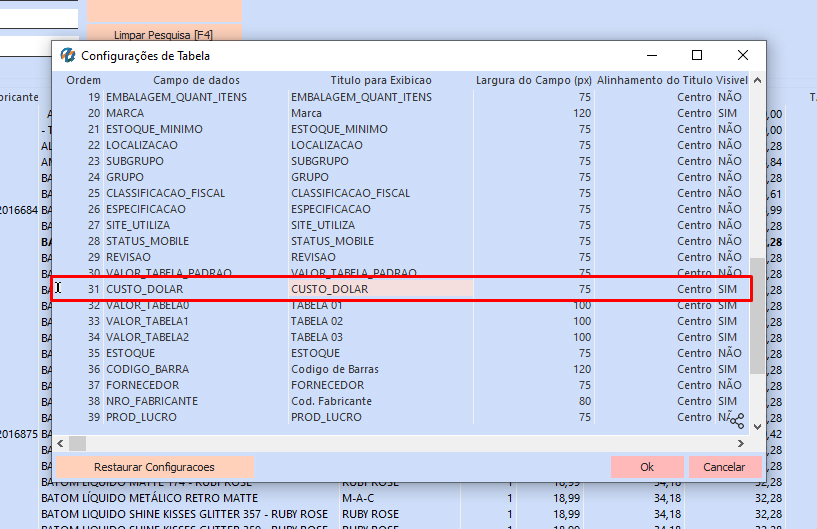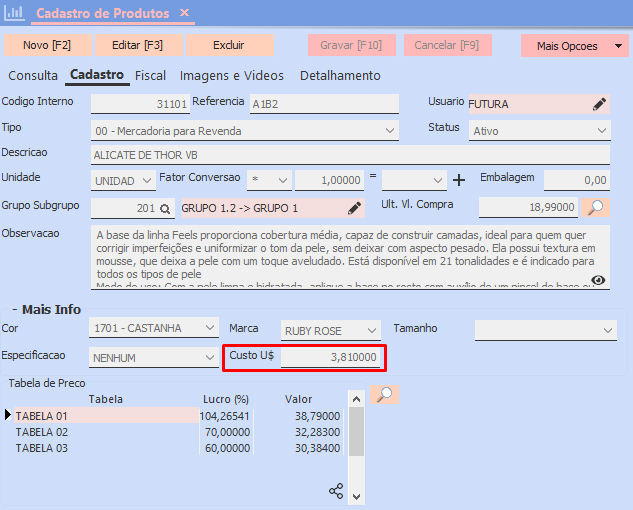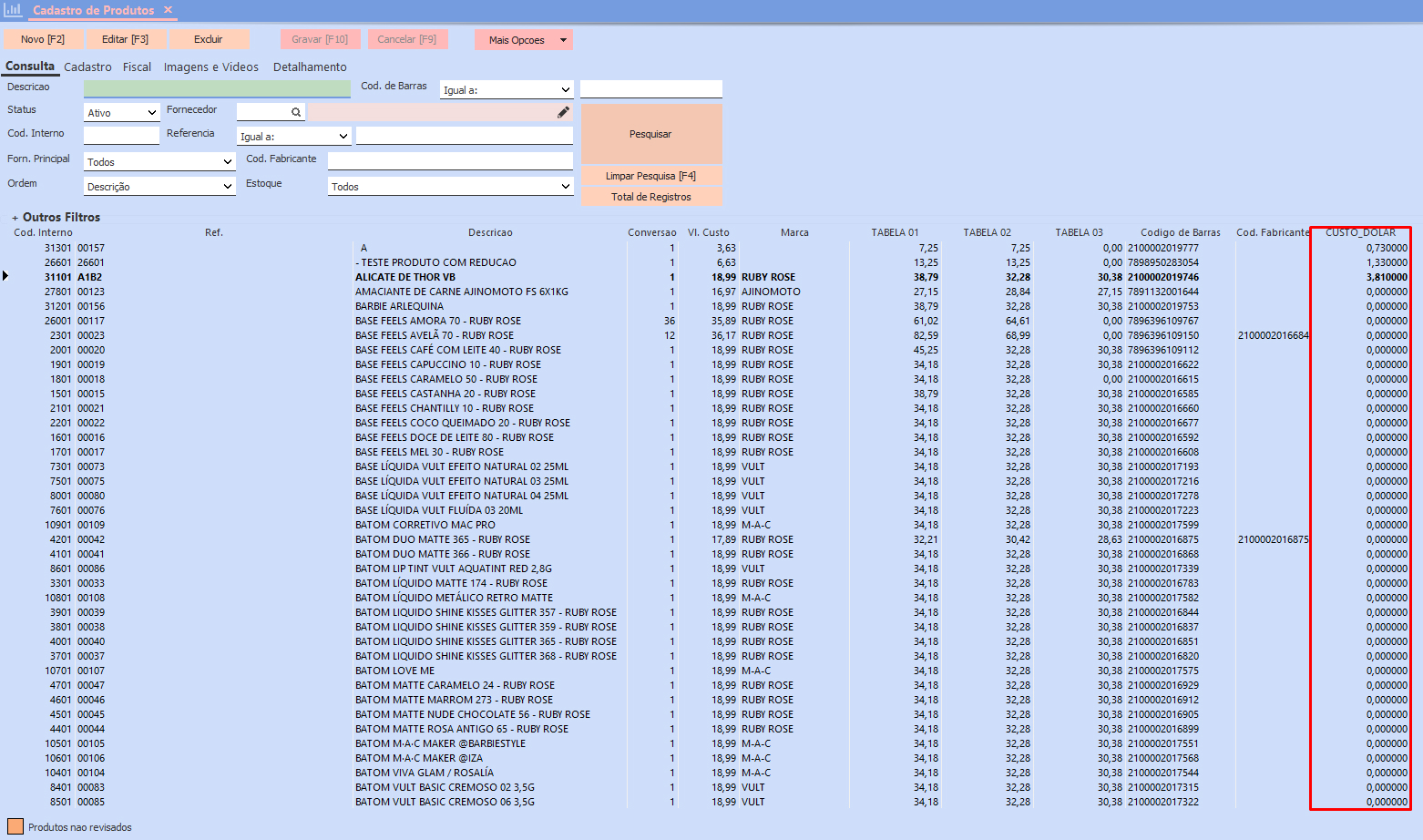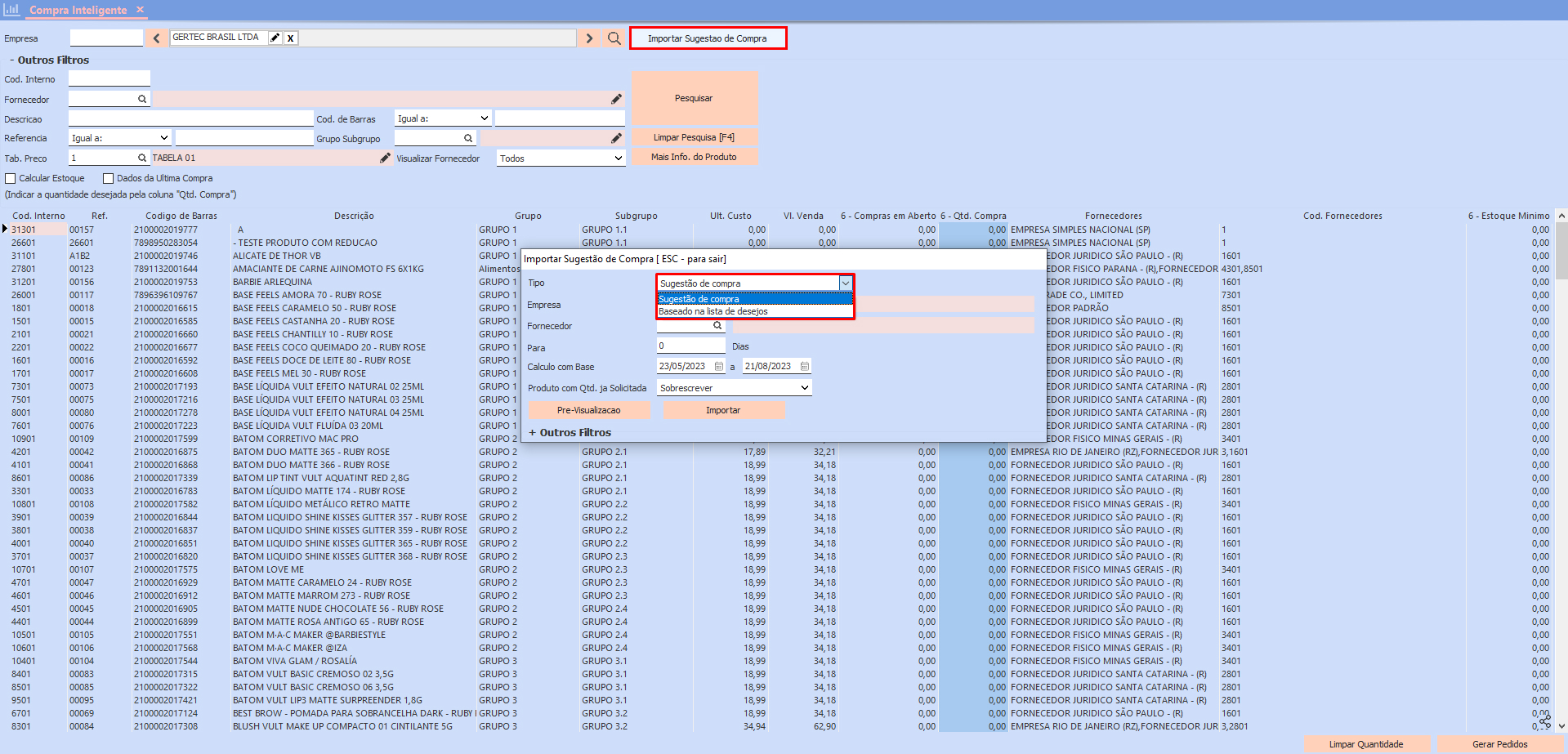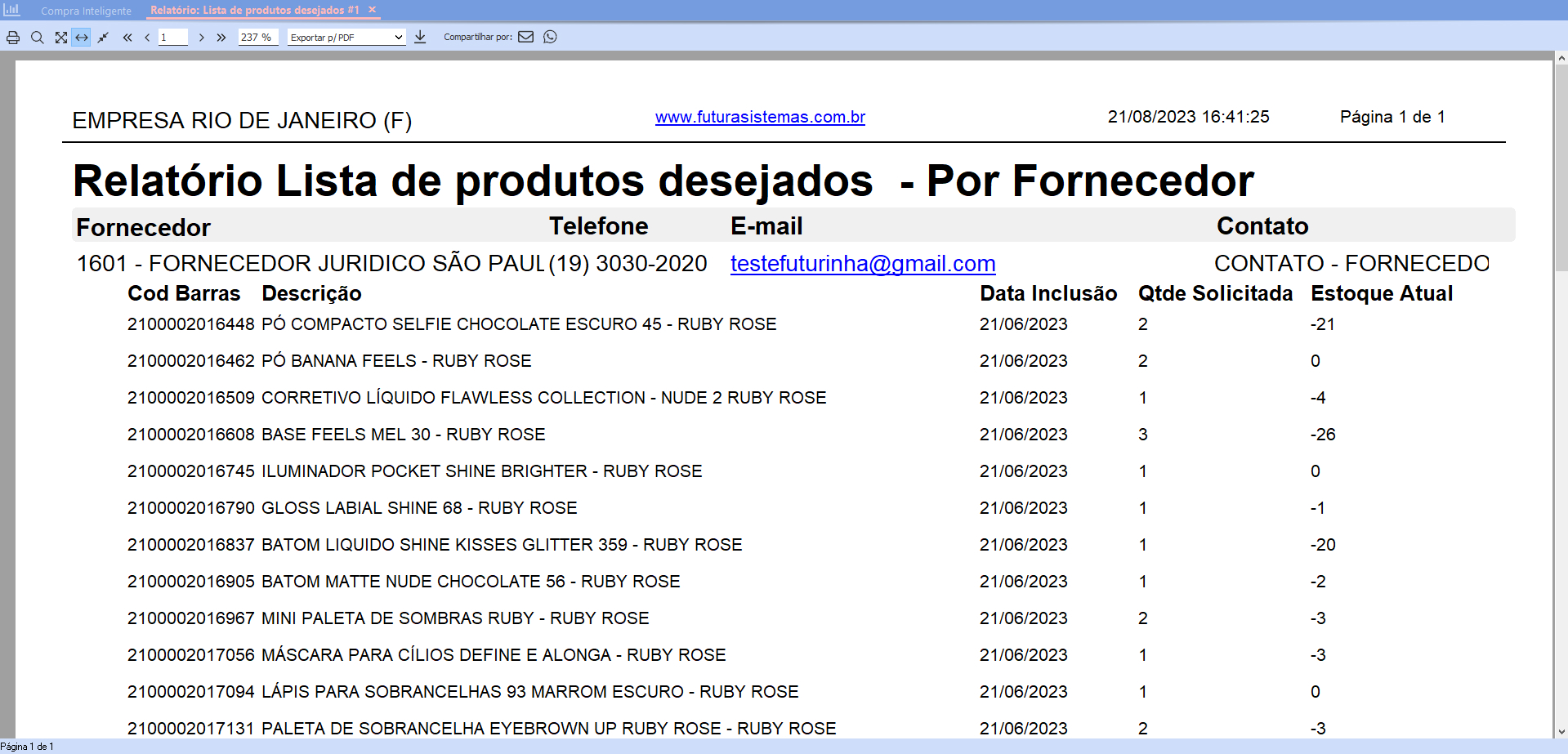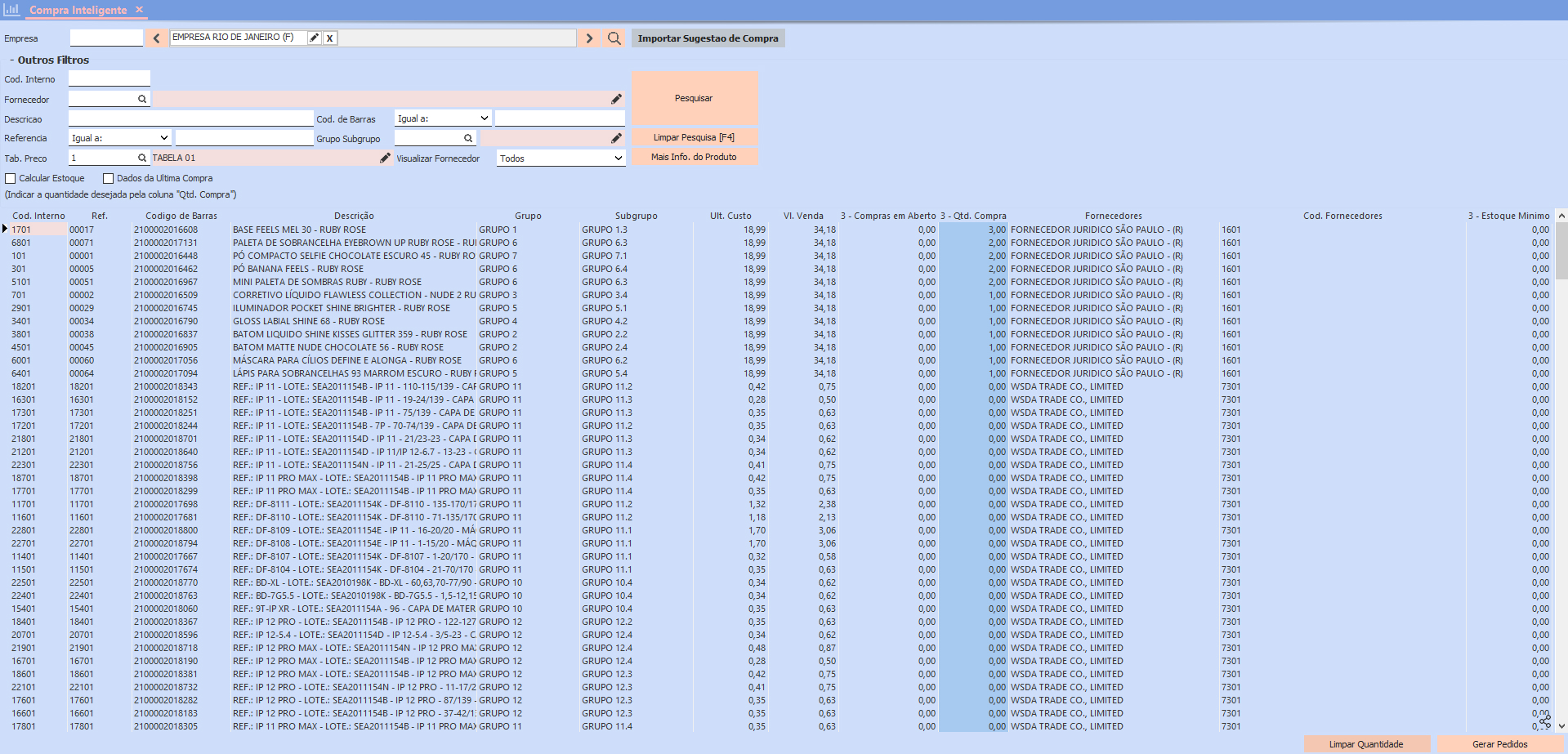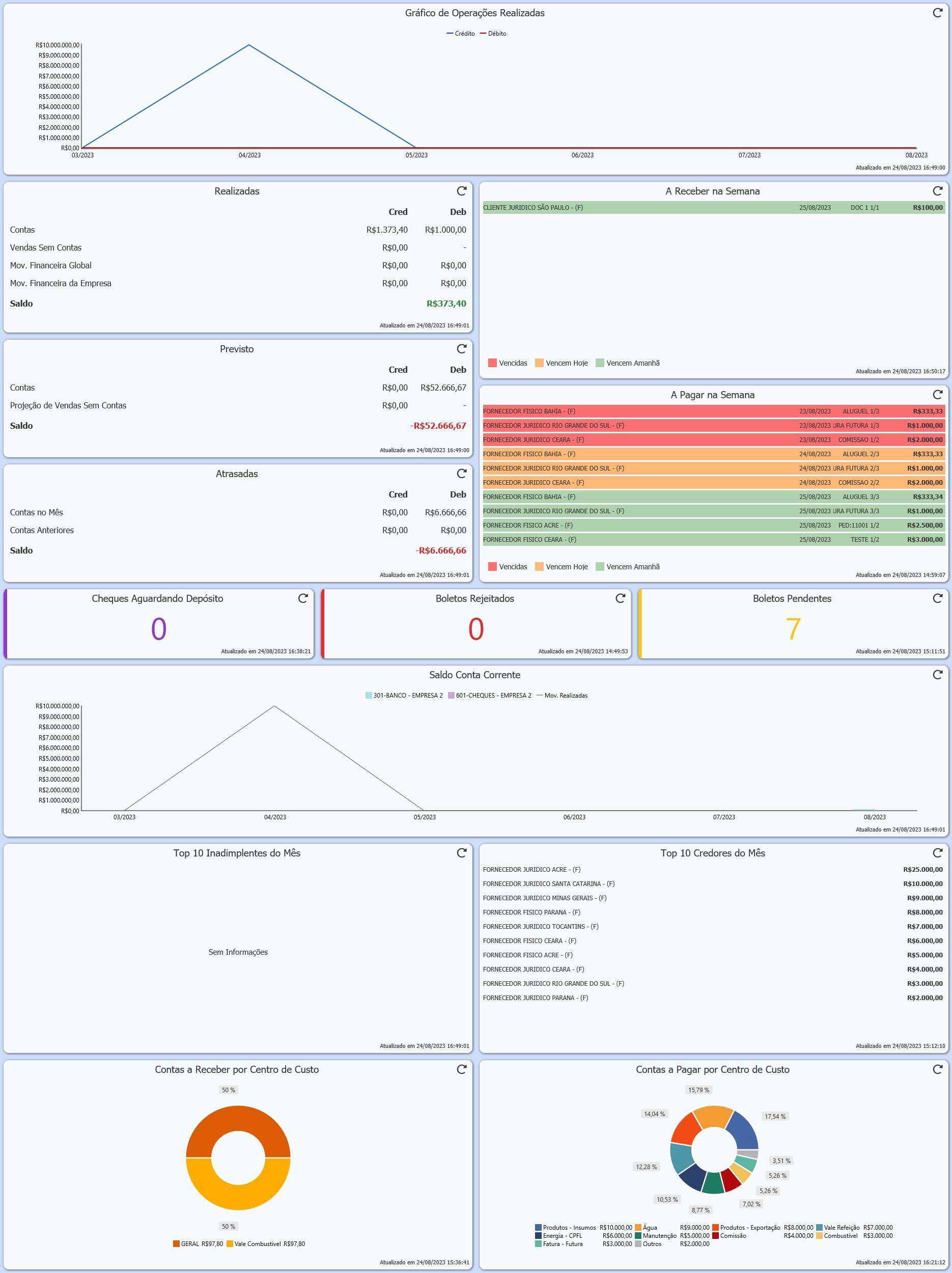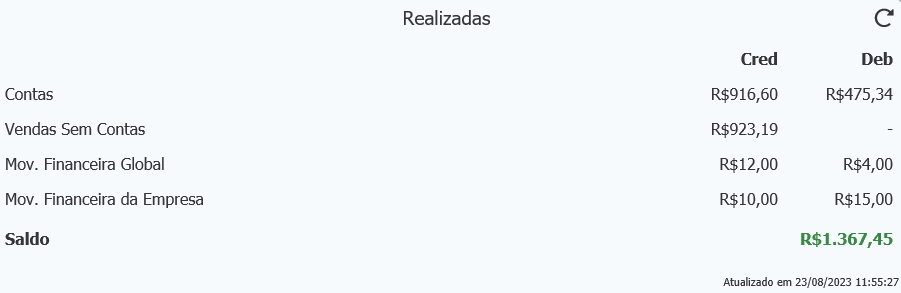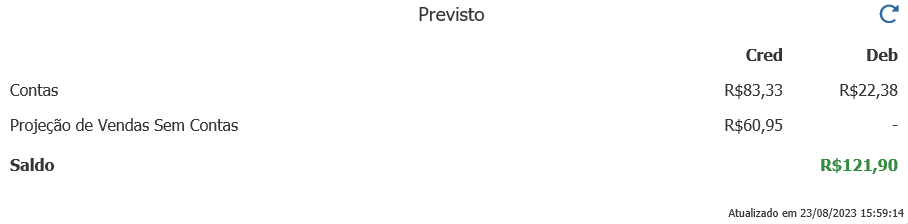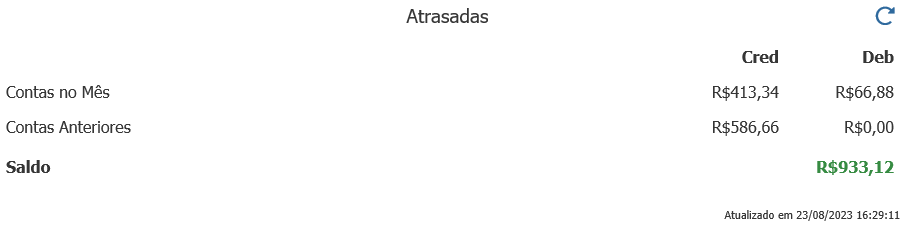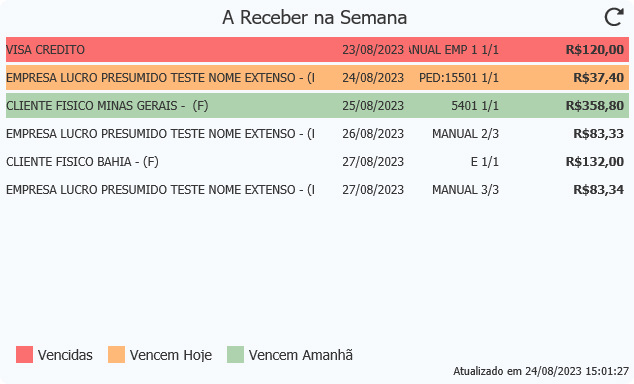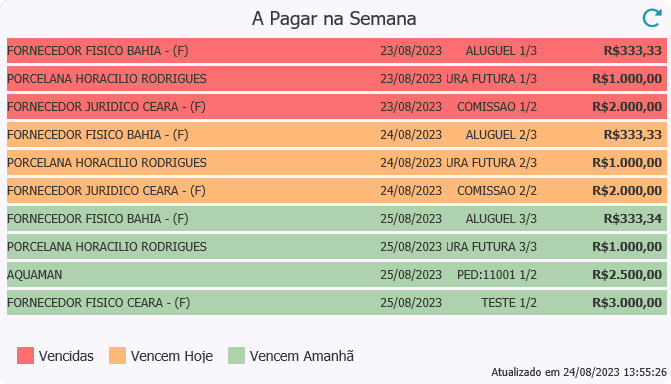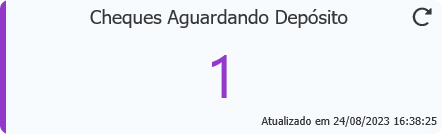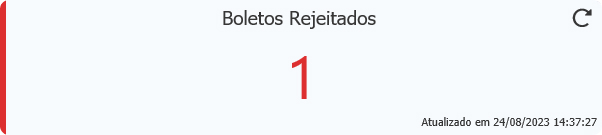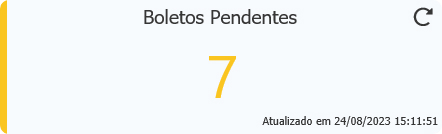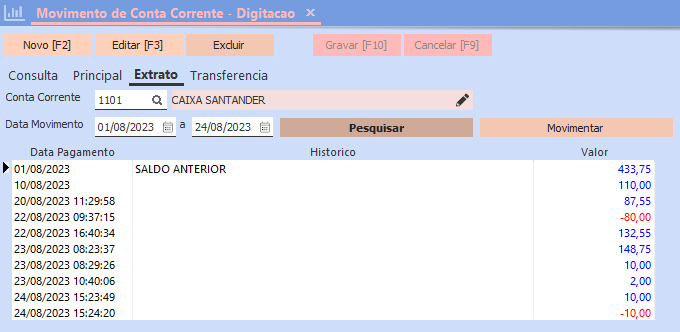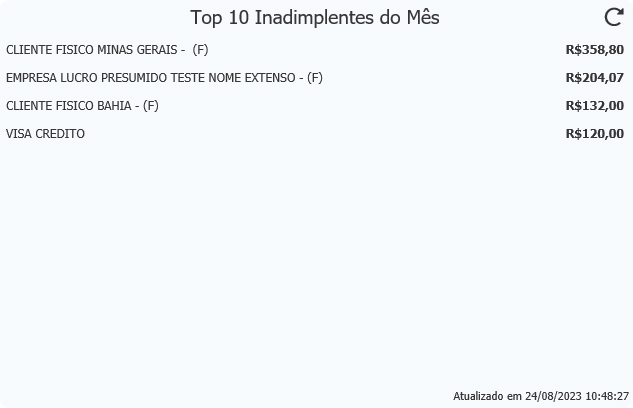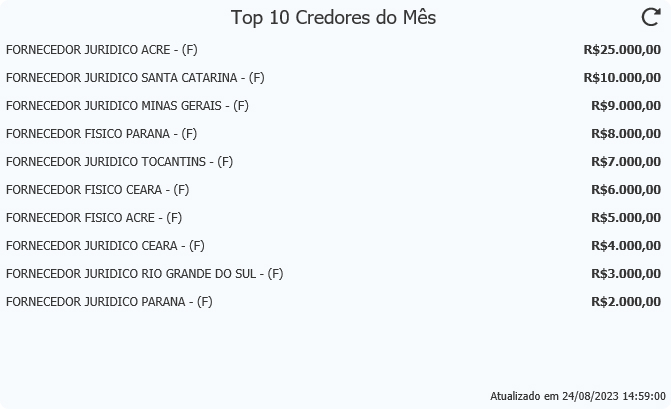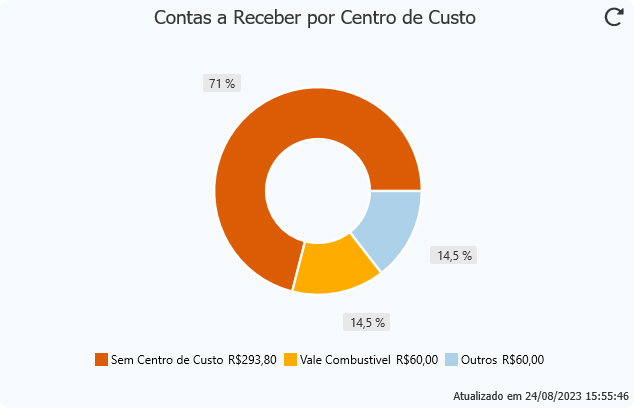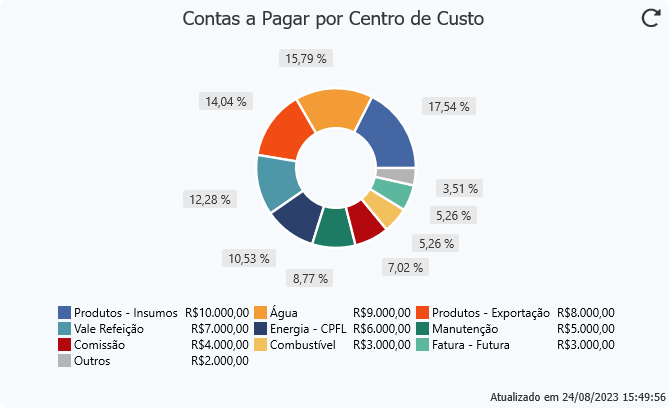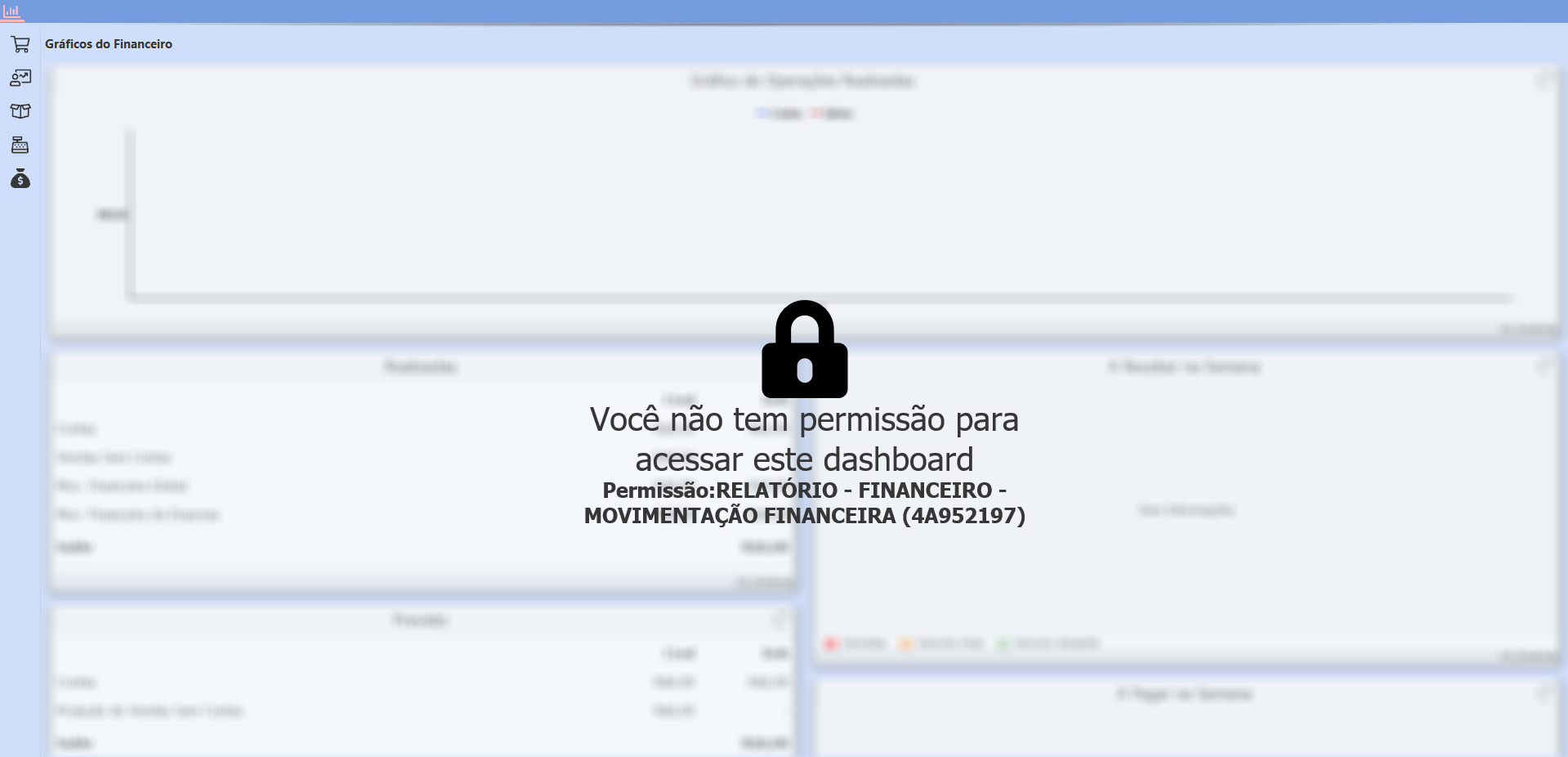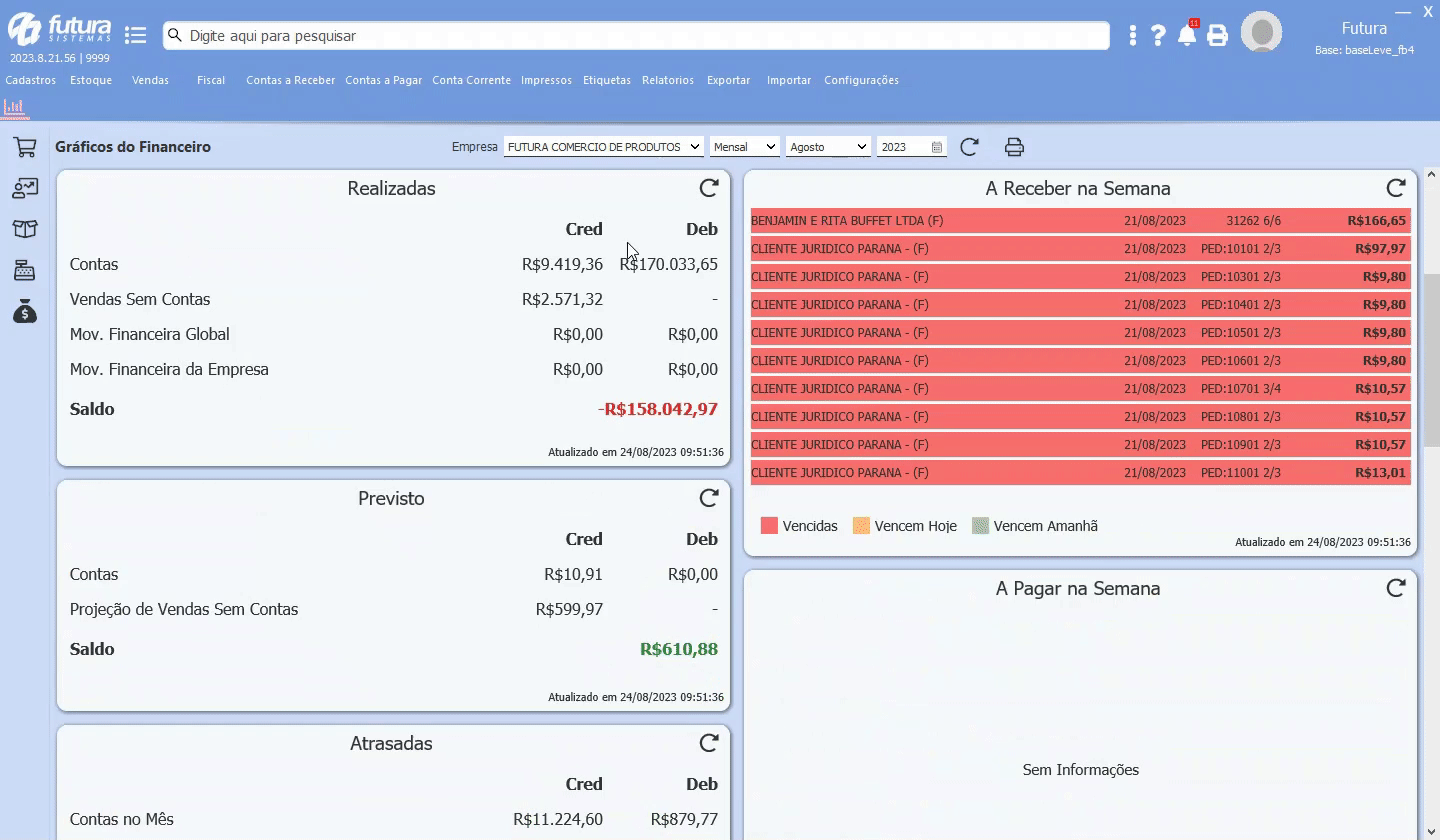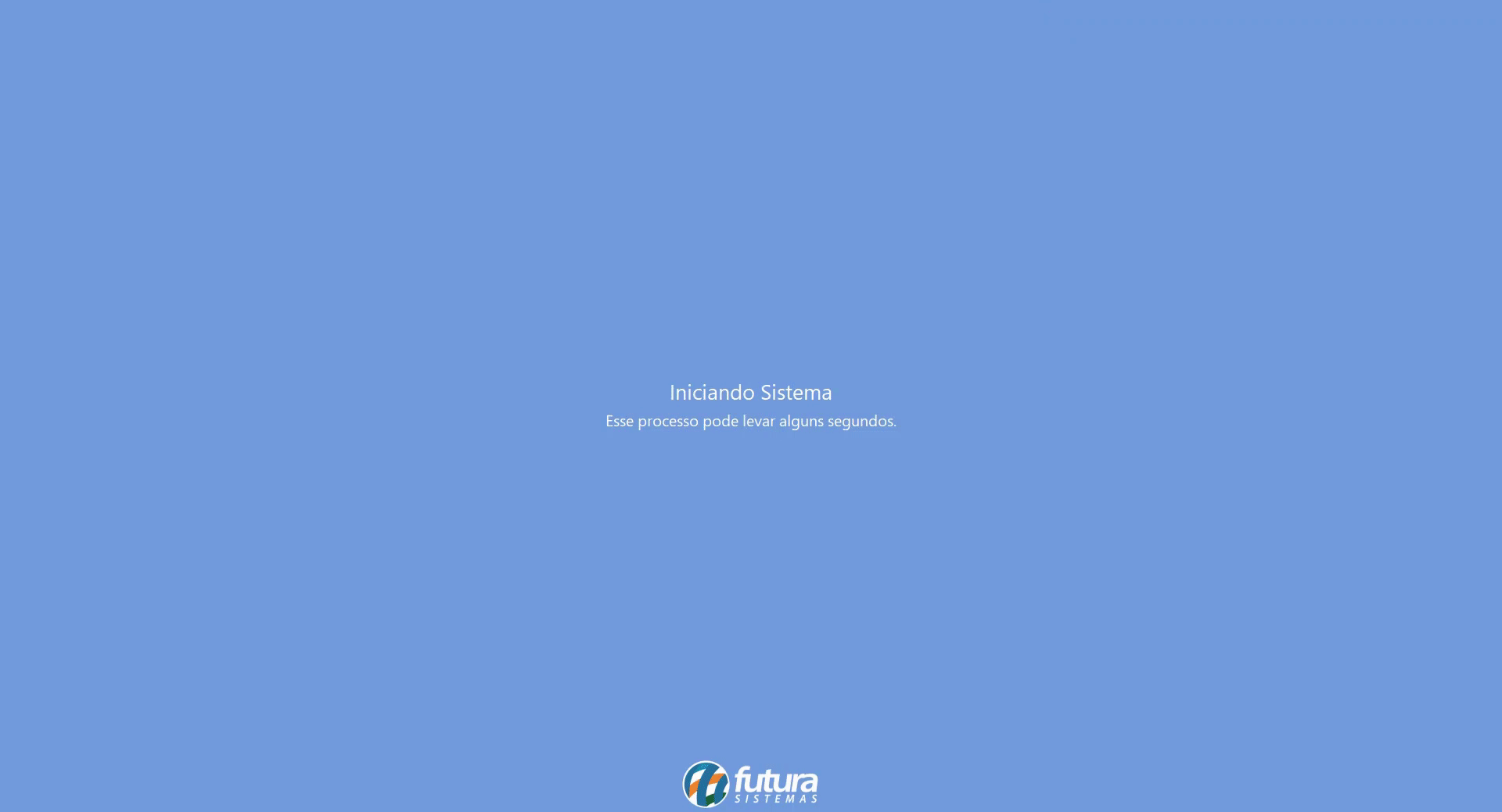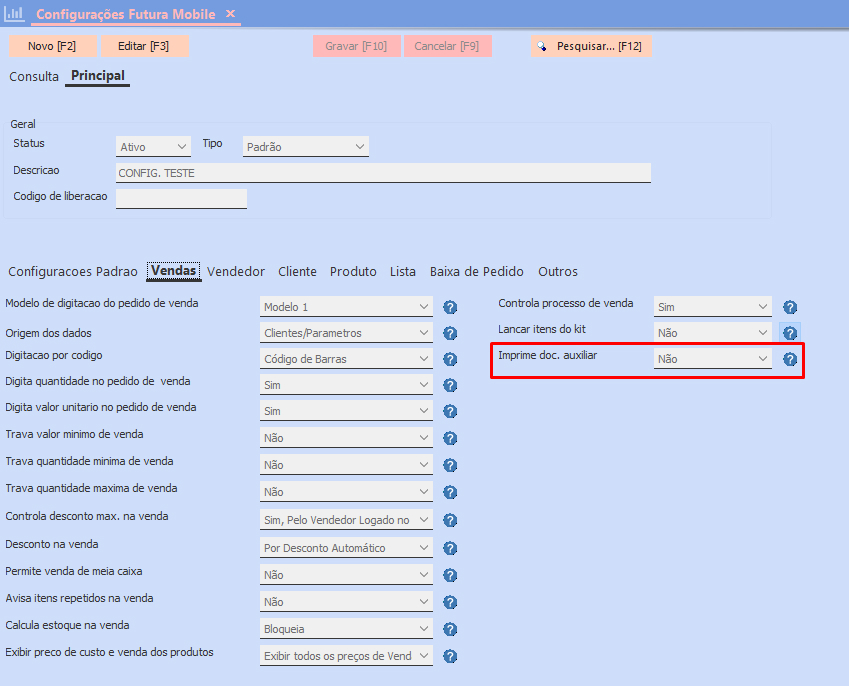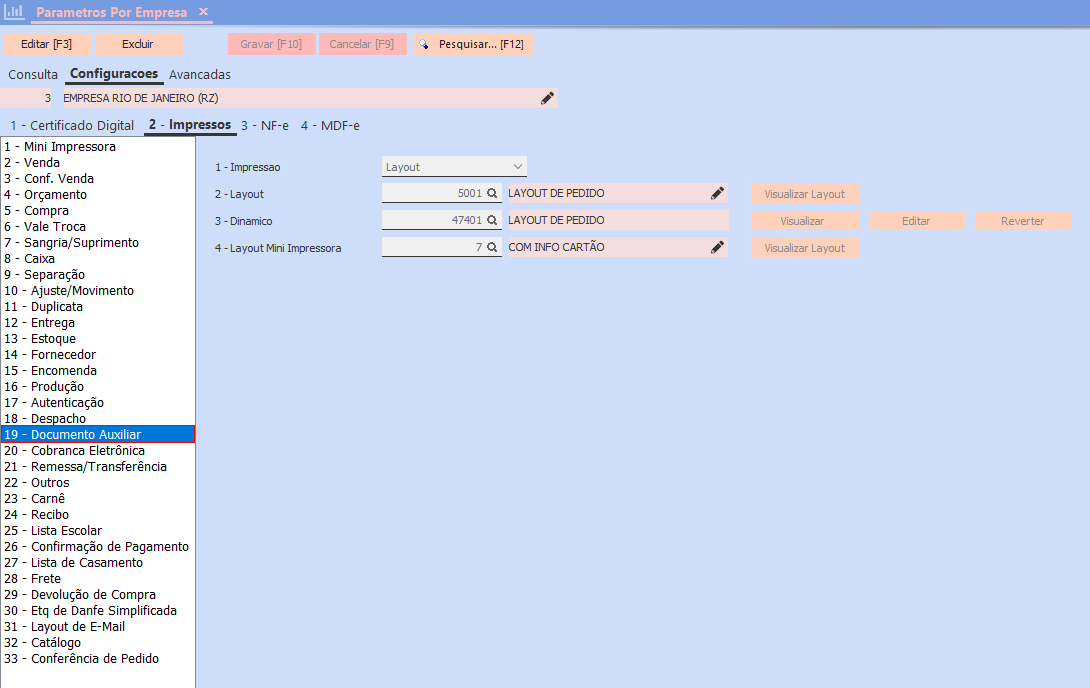1 – Nota fiscal eletrônica – ICMS desonerado (preenchimento manual)
Caminho: Fiscal > NF-e Cadastro > NF-e Digitação > Produto [Alt + P] > Outras Infos > aba Outros Impostos
Nesta versão, foi implementado o campo Motivo diretamente na aba de Outros Impostos, o campo em questão possibilita a definição de um motivo da Desoneração do ICMS e o preenchimento manual do seu respectivo valor.
Também foi incluído na tela de Outras informações, especificamente nos totalizadores, o campo Total ICMS Desonerado, onde será apresentado o total desonerado dos itens.
Para que seja possível indicar o motivo e valor desonerado por item, é necessário que o Calculo da N.F. esteja definido como Manual ou Somente Totaliza Impostos.
No campo Motivo, existem duas opções semelhantes. No entanto, ao selecionar a opção que contém a descrição complementar Subtrair do Total, o sistema realizará automaticamente o cálculo, retirando o valor do ICMS Desonerado do total da nota. Para que isso funcione, a opção definida para o cálculo da nota deve ser Somente Totaliza Impostos. Se a opção estiver definida como Manual, será necessário realizar todo o processo manualmente referente ao ICMS e Total da Nota.
Existem também alguns motivos que possuem a informação Automático como complemento na descrição. Quando esse motivo é selecionado, o sistema calculará automaticamente o valor do ICMS Desonerado no campo de valor.
Ao inserir o motivo e o valor do ICMS Desonerado, o campo Observação passará a conter um informativo de seu respectivo valor.
Como o motivo definido traz o descritivo de Subtrair do Total, o valor do ICMS Desonerado será retirado do total da nota fiscal por padrão.
No arquivo XML, essas informações serão alocadas nas tags <vICMSDeson>, <motDesICMS> e <infAdProd>.
Na impressão da DANFE, a informação será retornada tanto nos Dados do Produto quanto nos Dados Adicionais.
Observação: a emissão da Nota Fiscal ocorrerá apenas se o Motivo estiver alinhado com o CST (Código de Situação Tributária) e as informações da empresa estiverem corretas. Caso contrário, uma validação será acionada e a emissão da nota será rejeitada.
2 – Conferência de pedido analítico
Caminho: Configurações > Parâmetros
Implementada uma nova Conferência de Pedido fora do processo de venda. A partir de agora, o sistema terá os tipos de Conferência Resumido e Analítico. Para configurar essa funcionalidade, foi criada uma nova aba denominada 16 – Conferência do Pedido nos Parâmetros Gerais. Nessa aba, você poderá realizar as seguintes configurações:
- Modelo de Conferencia de Pedido
Possuindo os tipos Analítico e Resumido para seleção.
- Situacao Inicio
- Situacao Sucesso
- Situacao Erro
Será possível configurar para o modelo Analítico suas respectivas Situações do pedido para cada passo da conferência, aceitando qualquer tipo de situação cadastrada.
Caso possua as situações indicadas, porém, utilize o modelo Resumido, as mesmas não serão respeitadas.
Caminho: Configurações > Parâmetros por Empresa > Impressos
Além disso, foi incluída uma opção para selecionar o tipo de documento a ser impresso, permitindo selecionar entre os tipos Resumido e Analítico.
O modelo Resumido respeitará o campo Impressao Conf. Resumida, enquanto o modelo Analítico será baseado no campo tipo Impressao Conf. Analítica, onde será utilizado apenas layout dinâmico.
Caminho: Estoque > Pedido Conferencia
- Modelo Resumido
Exibirá a tela de Pedido Conferência já conhecida no sistema, tendo como única alteração a remoção do campo Modelo de Impressao.
- Modelo Analítico
Apresentará a tela de Conferência semelhante ao Processo de Vendas.
Para consultar os pedidos, será necessário indicar o Tipo de Pedido, caso contrário, será retornada uma validação.
Os pedidos serão listados seguindo a ordem dos status: Não Iniciado primeiro, seguido por Iniciado e por último os pedidos com status Finalizado. Para iniciar a conferência, basta selecionar o pedido e clicar no botão Iniciar/Editar ou realizar um duplo clique no pedido desejado. Existem dois métodos de pesquisa de produtos disponíveis, sendo a Pesquisa rápida e Pesquisa avançada.
O botão Pausar Conferência [F8] faz exatamente o que o nome indica: ele pausa a conferência, mantendo as informações registradas até aquele momento. Isso mantém o status como Iniciado e a situação do pedido de acordo com as configurações dos parâmetros. A conferência pode ser retomada posteriormente. Depois de pausar a conferência, o botão Imprimir será habilitado, permitindo a impressão do layout configurado nos Parâmetros.
Quando todos os itens tiverem sua contagem de quantidade igual a zero, ao clicar no botão Finalizar Contagem [F10], a conferência será concluída. Isso alterará o status para Finalizado e atualizará a situação correspondente. No entanto, se a contagem não coincidir com a quantidade do pedido, uma validação será exibida ao tentar finalizar a contagem através do botão Finalizar Contagem [F10].
O botão Cancelar fechará a mensagem de validação e o redirecionará de volta à tela de contagem. No entanto, ao clicar em Confirmar, será aberta uma tela para correção dos itens com quantidades menores do que as do pedido. Nessa tela, ao clicar com o botão direito em um dos itens, serão exibidas opções para corrigir o item em questão.
- Remover do pedido a quantidade restante desse volume
Manterá na conferência somente a quantidade conferida dos itens.
- Adicionar produto similar com a quantidade
Será aberta uma tela que permitirá selecionar o produto que assumirá a quantidade restante da conferência. Essa opção somente terá funcionalidade se o item estiver com uma quantidade de conferência maior do que zero. Caso contrário, uma validação será exibida, informando que essa ação não é possível.
Substituir Item por produto similar
Também será aberta uma tela que permitirá selecionar o produto que assumirá a quantidade restante da conferência. No entanto, essa opção só terá funcionalidade se o item em questão estiver com a quantidade de conferência zerada. Caso contrário, uma validação será exibida, informando que essa ação não é possível.
- Excluir Item
Ao clicar nesta opção, o item será removido da conferência. No entanto, caso possua a quantidade de conferência maior que zero, uma validação será exibida, impedindo a exclusão do item.
- Gerar novo pedido com a quantidade faltante deste item
Será gerado um novo pedido com a quantidade faltante do item.
Observações:
- Neste módulo, a tela para inserção das informações de Espécie e Volume dos itens não será exibida, como acontece no processo de venda.
- Todas as correções serão refletidas no pedido, podendo ocasionar alteração em seu valor total.
- Quanto às opções Adicionar produto similar com a quantidade restante e Substituir item por produto similar, os novos produtos adicionados à venda terão o mesmo valor do item anterior. Isso ocorre devido à estrutura da conferência, que abrange diversos tipos de pedidos, alguns dos quais não possuem controle de valor.
- Quando a opção selecionada abrir a tela de consulta de produtos, todos os itens serão exibidos na lista. No entanto, em casos de Pedidos de Compra, apenas os produtos relacionados ao fornecedor associado ao pedido serão listados.
3 – Vencimento somente em dias úteis
Caminho: Cadastros > Financeiro > Prazo Fatura
Foi implementado o checkbox denominado como Venc. somente em dias úteis. Quando habilitado, se o vencimento de uma conta coincidir com um feriado cadastrado no sistema ou um fim de semana, ele será automaticamente ajustado para o próximo dia útil. No entanto, se essa opção estiver desmarcada, o prazo de vencimento poderá incluir feriados e fins de semana, seguindo o funcionamento anterior.
Observação: se a opção estiver marcada e o vencimento ocorrer em um feriado ou fim de semana, o cálculo para a data da próxima parcela permanecerá considerando a data original. Por exemplo, se o vencimento for em 29/07/2023 (sábado) e o sistema ajustar automaticamente para 31/07, o cálculo para a data da próxima parcela continuará considerando 29/07.
4 – Filtro de período liberado para qualquer tipo de pedido
Caminho: Impressos > Pedido
Na tela de Impressao em Lote, foi habilitado o filtro Pedidos de, possibilitando selecionar entre as opções de Data Emissão e Data Entrada/Saida para realizar o filtro de período.
5 – Campo de CUSTO_DOLAR na grid de consulta do cadastro de produtos
Caminho: Cadastros > Estoque > Produto
Incluído o campo CUSTO_DOLAR diretamente na grid da aba de Consulta no módulo de Produtos. No entanto, essa opção não estará disponível por padrão e precisará ser habilitada manualmente através das Configurações de Tabela.
Ao preencher a informação diretamente no Cadastro de Produto, a mesma passará a ser exibida na grid.
6 – Novo tipo para importar sugestão de compra
Caminho: Estoque > Compra Inteligente
Implementado o tipo Baseado na lista de desejos no momento de realizar a importação de Sugestão de Compra.
Diferente do tipo Sugestão de compra, a nova opção não utiliza do filtro Para X Dias, seguindo a mesma regra do relatório origem de Sugestão de Compras.
Ao realizar o processo de Pré-visualização, o relatório será exibido. Porém, não realizará a inclusão de quantidade na compra inteligente.
Se clicado no botão Importar, a mesma quantidade do relatório será inserida automaticamente na coluna Qtd. Compra.
7 – Dashboard 2.0 – novos gráficos do financeiro
Caminho: Tela Inicial > Gráficos do Financeiro
Foram implementados novos gráficos ao Dashboard, focados nas informações financeiras. Seu principal objetivo será apresentar valores de Contas a Receber (crédito) e a Pagar (débito), além de exibir as Movimentações Financeiras inseridas manualmente e as Vendas sem Pagamentos. Assim como os demais Dashboards implementados nas versões anteriores, neste também será possível aplicar filtros por empresas e selecionar períodos mensais ou anuais para análise
- Gráfico de Operações Realizadas
Este gráfico apresentará os valores recebidos e pagos, considerando as baixas de Contas a Receber como Crédito e as baixas de Contas a Pagar como Débito, de acordo com as datas de pagamento. Além disso, mostrará os valores das Movimentações Financeiras, categorizando-as como Crédito ou Débito com base nas operações vinculadas no momento do lançamento.
No que se refere aos valores de Crédito, também serão inclusos os valores de pedidos que não geraram Contas, como exemplo os Pedidos de Venda e Compras baixados sem a criação de duplicatas, bem como os Pedidos do PDV que não tiverem suas respectivas contas geradas durante a finalização, conforme seu tipo de pagamento (por exemplo: dinheiro). Nessa situação, caso exista um pagamento em dinheiro e outro que gere duplicatas, o valor do pagamento em dinheiro será considerado na data de baixa do pedido, enquanto o valor do pagamento da duplicata será registrado apenas na data da operação.
Para que os valores sejam exibidos no gráfico, basta clicar diretamente na legenda de Crédito ou Débito.

- Realizadas
Para esse cartão, serão considerados os pagamentos de duplicatas tanto de Contas a Receber quanto de Contas a Pagar. Além disso, também serão incluídas as Movimentações Financeiras e as Vendas.
Para cada legenda, segue uma breve explicação para os valores apresentados:
Contas
Cred: valor do pagamento de duplicatas do Contas a Receber.
Deb: valor do pagamento de duplicatas do Contas a Pagar.
Vendas Sem Contas
Cred: valores de Pedidos de Vendas baixados sem duplicatas vinculadas.
Deb: não exibirá nenhum valor por considerar apenas Vendas.
Movimentação Financeira Global
Cred: valores lançados na movimentação financeira com operações do tipo Crédito, para Conta Corrente sem empresa vinculada.
Deb: valores lançados na movimentação financeira com operações do tipo Débito, para Conta Corrente sem empresa vinculada.
Movimentação Financeira da Empresa
Cred: valores lançados na movimentação financeira com operações do tipo Crédito, para a Conta Corrente da empresa do filtro.
Deb: valores lançados na movimentação financeira com operações do tipo Débito, para a Conta Corrente da empresa do filtro.
Saldo: Saldo = Total_Cred – Total_Deb
- Previsto
Tem como objetivo apresentar uma previsão de vendas e Recebimento/ Pagamento de contas nos dias restantes do mês/ano.
Para o filtro Mensal, o seguinte cálculo será realizado:
Contas: considera Contas a Receber (Cred) e a Pagar (Deb) em aberto nos dias restantes do mês.
Projeção de Vendas Sem Contas: ((TOTAL_VENDAS_SEM_CONTAS dos últimos 30 dias / por 30) * QUANTIDADE_DIAS_FALTANTES_MES).
Enquanto para o filtro Anual, o cálculo será o seguinte:
Contas: Contas a Receber (Cred) e a Pagar (Deb) em aberto nos dias restantes do ano.
Projeção de Vendas Sem Contas: ((TOTAL_VENDAS_SEM_CONTAS dos últimos 365 dias / por 365) * QUANTIDADE_DIAS_FALTANTES_ANO).
Anos bissextos também serão considerados.
O campo Saldo refere-se ao resultado entre (TOTAL_CRED – TOTAL_DEB).
- Atrasadas
Este cartão tem como objetivo apresentar as Contas a Receber e Pagar que se encontram vencidas dentro do período atual do filtro, assim como períodos anteriores ao filtro.
Contas no Mês
Cred: contas a receber vencidas dentro do mês.
Deb: contas a pagar vencidas dentro do mês.
Contas Anteriores
Cred: contas a receber vencidas em meses anteriores.
Deb: contas a pagar vencidas em meses anteriores.
Saldo: TOTAL_CRED – TOTAL_DEB
- A Receber na Semana
Neste gráfico, serão exibidas as contas com vencimento durante a semana atual, considerando o período de segunda a domingo. As contas serão diferenciadas com base no dia de vencimento: aquelas com vencimento no dia atual serão destacadas em verde, as com vencimento no dia seguinte serão destacadas em laranja e as que já venceram serão destacadas em vermelho.
As contas serão listadas em ordem cronológica, da mais antiga para a mais recente. Cada entrada incluirá o nome do cliente, a data de vencimento, o nome do documento, o número da parcela e o valor correspondente.
Assim que uma baixa parcial ou completa for registrada, a conta não será mais exibida neste gráfico.
- A Pagar na Semana
Neste cartão, serão exibidas as 10 primeiras Contas a Pagar que estejam vencidas, que vençam hoje ou que vencerão durante a semana da pesquisa. A ordenação será realizada priorizando primeiro as contas vencidas em ordem de data, e em seguida, pela maior valor.
O critério de filtragem da semana é definido pela divisão do mês em semanas, de segunda-feira a domingo. Por exemplo, considerando que hoje seja 24/08/2023, o cartão apresentará as Contas a Pagar do período de 21/08/2023 a 27/08/2023.
É importante destacar que este cartão não levará em conta o filtro do Dashboard. Em vez disso, ele sempre mostrará a semana atual com base na data do computador.
- Cheques Aguardando Depósito
Este cartão exibirá os cheques que foram recebidos para o Contas a Receber dentro do mês filtrado, com base na data de vencimento dos cheques que estejam com o status de Em Carteira, ou seja, não foram compensados ou movimentados para quaisquer outros status.
- Boletos Rejeitados
Tem como objetivo informar a quantidade de boletos que estão com status Rejeitado para empresa e período filtrados.
- Boletos Pendentes
Este cartão contabilizará os boletos que foram emitidos, mas que ainda não tenham tido a remessa gerada.
- Saldo Conta Corrente
Este gráfico tem como objetivo apresentar os valores das movimentações financeiras, bem como o saldo de cada Conta Corrente que tenha tido movimentações relacionadas à empresa especificada no filtro.
Para verificar o valor da movimentação financeira, basta clicar na legenda Mov. Realizadas.
O cálculo consiste na diferença entre o total de Crédito e Débito do Dashboard Gráfico de Operações Realizadas.
O saldo de cada conta corrente é exibido após clicar na descrição da conta.
O valor informado é o resultado do extrato da tela de Movimentação Financeira (Conta Corrente > Movimentação Financeira > Aba – Extrato).
- Top 10 Inadimplentes do Mês
O objetivo deste cartão é fornecer informações ao operador sobre os clientes que têm contas em aberto com parcelas sem valores recebidos, ou seja, parcelas que não possuem nenhum pagamento registrado. A lista de clientes será organizada em ordem decrescente, com os mais endividados no topo e aqueles com menor valor pendente abaixo. No entanto, quando uma baixa parcial for registrada, ou seja, quando um pagamento parcial for efetuado, o cliente não será mais exibido no cartão.
- Top 10 Credores do Mês
Este cartão irá exibir os 10 fornecedores com os maiores valores de Contas a Pagar em aberto, de acordo com o mês/ano selecionado no filtro. À medida que os pagamentos forem sendo registrados, tanto o valor quanto o ranking serão atualizados automaticamente.
- Contas a Receber por Centro de Custo
Nesse gráfico, as contas geradas serão divididas por centro de custo. Contas que não possuem centro de custo associado também serão exibidas, mas serão listadas sob o tipo Sem Centro de Custo. Quando o filtro for usado para trazer informações de todas as empresas, o gráfico listará os centros de custo. No entanto, se algum centro de custo utilizado no total geral representar menos de 5%, ele será agrupado sob o tipo Outros.
- Contas a Pagar por Centro de Custo
Neste cartão, serão exibidas a porcentagem e o valor associados a cada centro de custo presente nas contas a pagar, levando em consideração o período definido no filtro e a data de vencimento das parcelas. Os centros de custo cuja soma não representar pelo menos 5% do valor total deste gráfico serão agrupados na seção Outros.
Para usufruir das informações fornecidas pela nova Dashboard, é necessário que o usuário possua habilitada a permissão RELATÓRIO – FINANCEIRO – MOVIMENTAÇÃO FINANCEIRA (4A952197). Caso contrário, as informações não serão exibidas.
8 – Melhorias no dashboard 2.0
- Barra de Rolagem dos Gráficos
Caminho: Dashboard > Gráficos
Todos os gráficos do Dashboard foram refeitos a fim de melhorar a utilização de barra de rolagem.
- Splash screen
Anteriormente, ao inserir as credenciais para o login e acessar o sistema, não havia nenhum indicativo de carregamento para o cliente. Era necessário aguardar até que o sistema fosse completamente carregado. No entanto, a partir desta versão, os usuários do Dashboard 2.0 desfrutarão de uma tela de carregamento inicial (splash screen), que fornecerá informações sobre os processos que estão sendo executados.
- Acesso ao Dashboard
No sistema, existem permissões que determinam se um usuário pode ou não visualizar os gráficos do Dashboard. Com isso, quando o sistema é iniciado, o foco inicial será direcionado para o Dashboard ao qual o usuário tem acesso autorizado. Por exemplo, se o usuário tiver permissão apenas para visualizar os Gráficos de Vendas por Produto, o foco inicial será diretamente nesse gráfico. Permitindo uma experiência mais personalizada e eficiente para cada usuário, exibindo as informações relevantes de forma imediata.
As funções se encontram disponíveis para todos os sistemas compatíveis ao novo Dashboard.
9 – Configuração para a impressão de documento auxiliar
Caminho: Configurações > Futura Mobile > Configurações > aba Principal > aba Vendas
Implementada a funcionalidade que possibilita o controle da Impressão de Documento Auxiliar para o aplicativo Futura Mobile, sendo a opção Imprime doc. auxiliar, onde será acatada a partir do momento em que o aplicativo mobile utilizar as Configurações do Servidor. Ou seja, a partir da opção indicada na configuração, será replicada no aplicativo para uso.
Caminho: Configurações > Parâmetros por Empresa > Impressos > 19 – Documento Auxiliar
O modelo impresso do Documento Auxiliar poderá ser definido diretamente no caminho indicado.