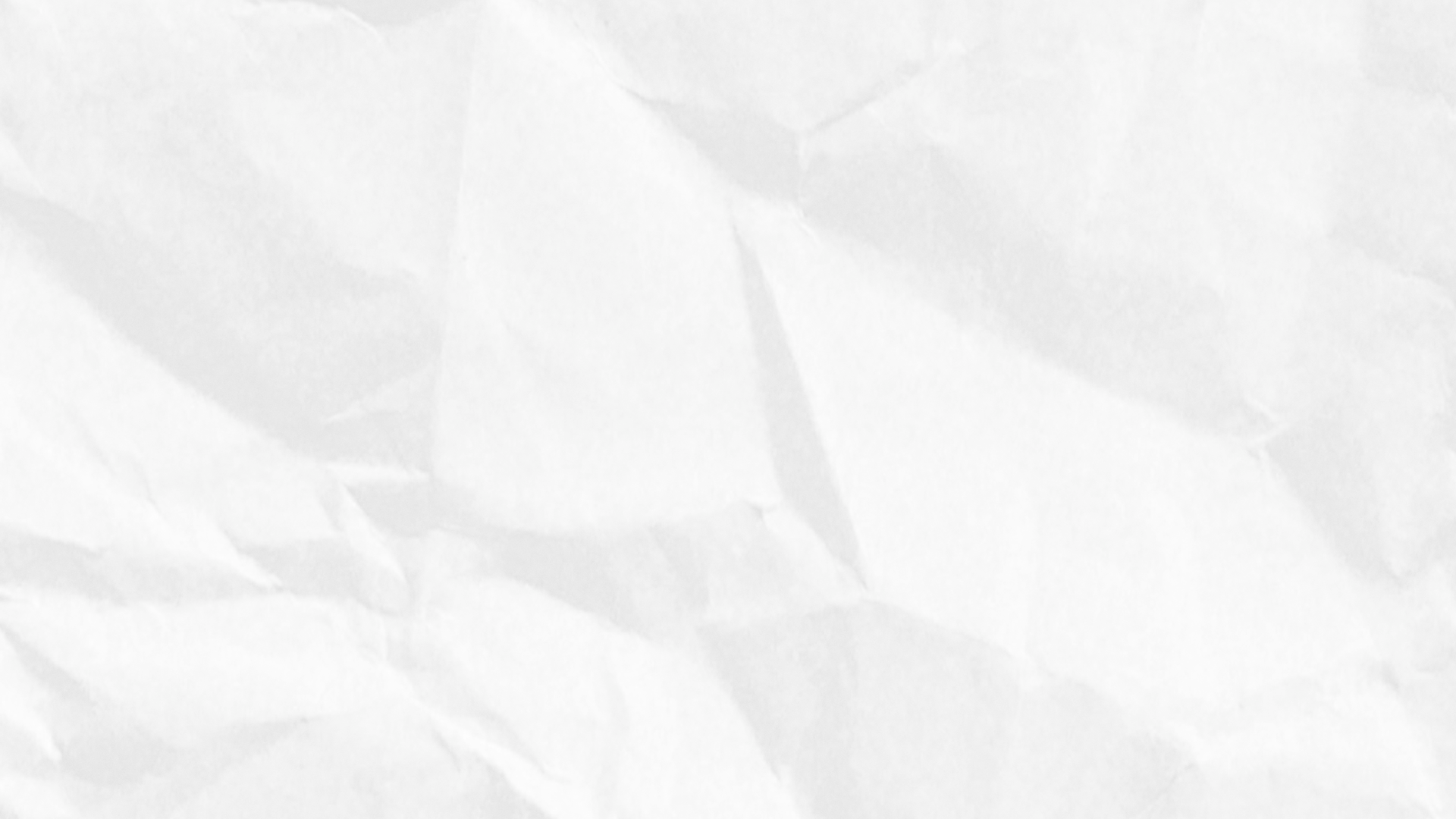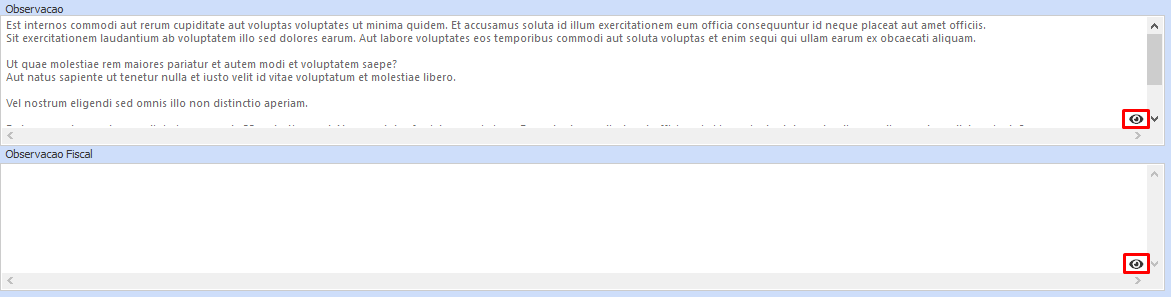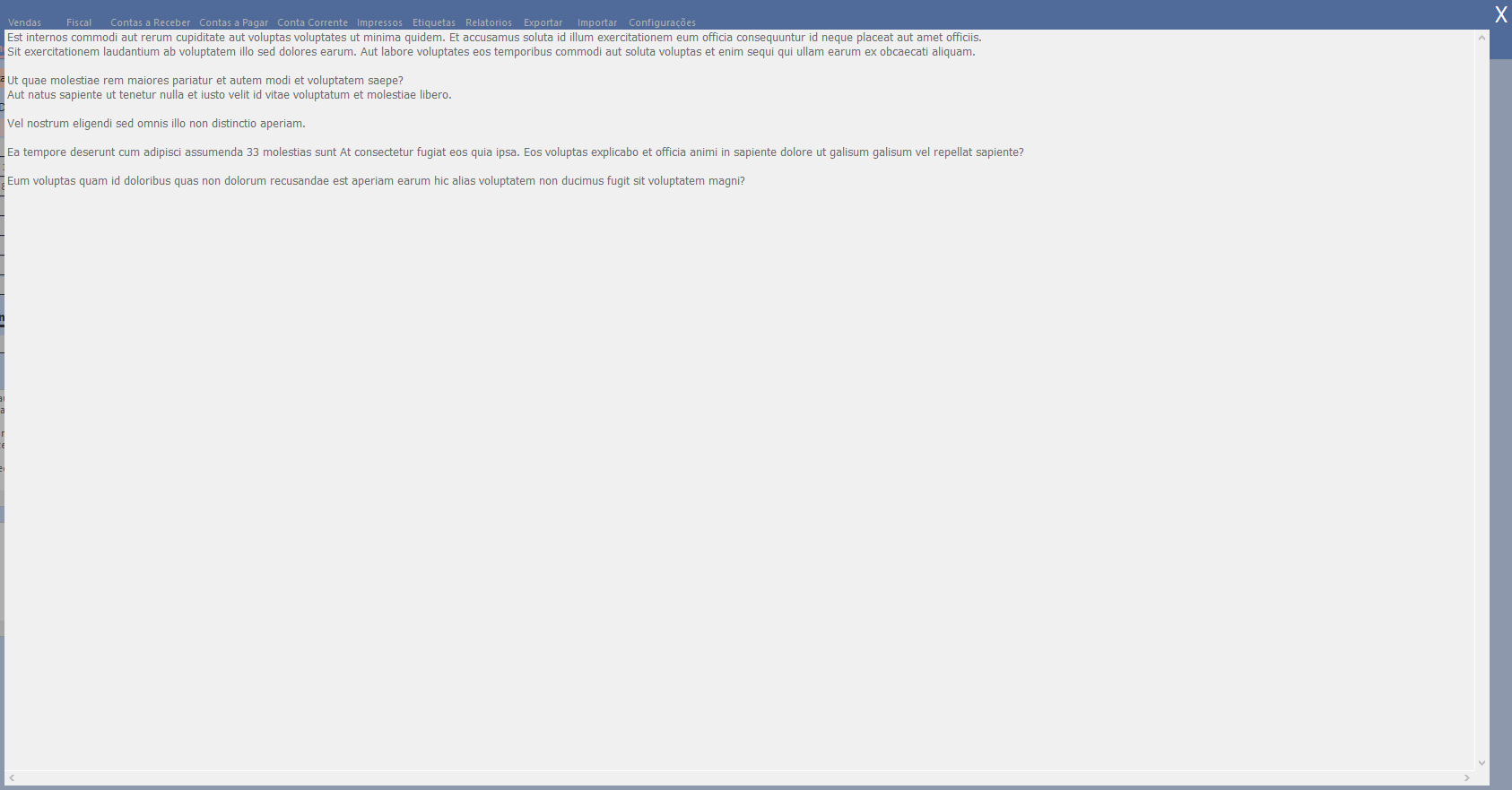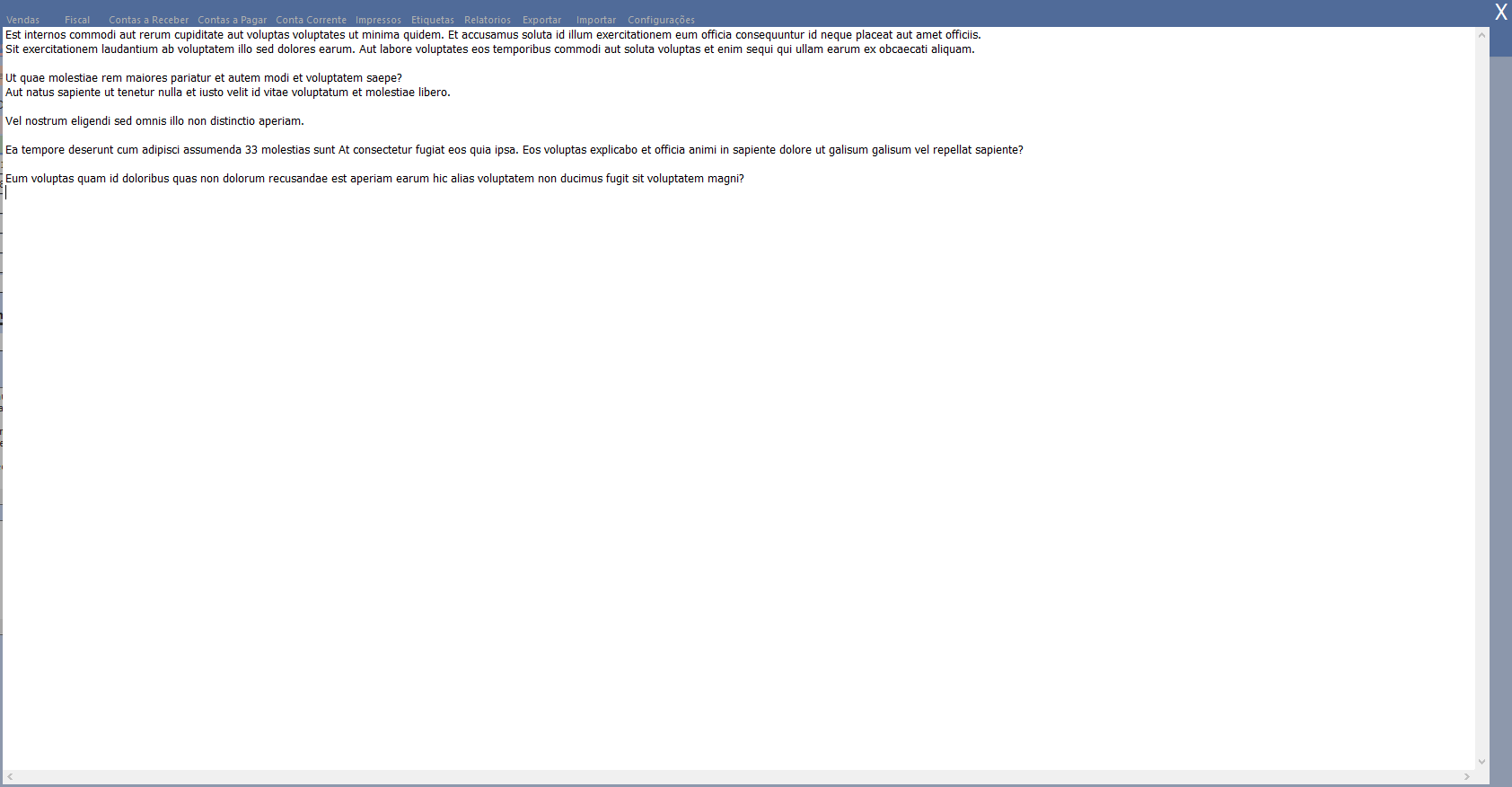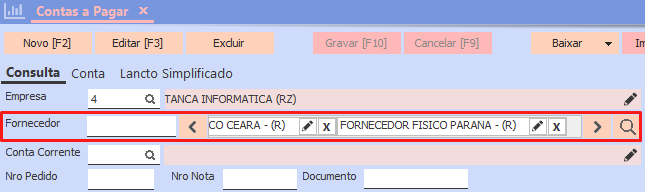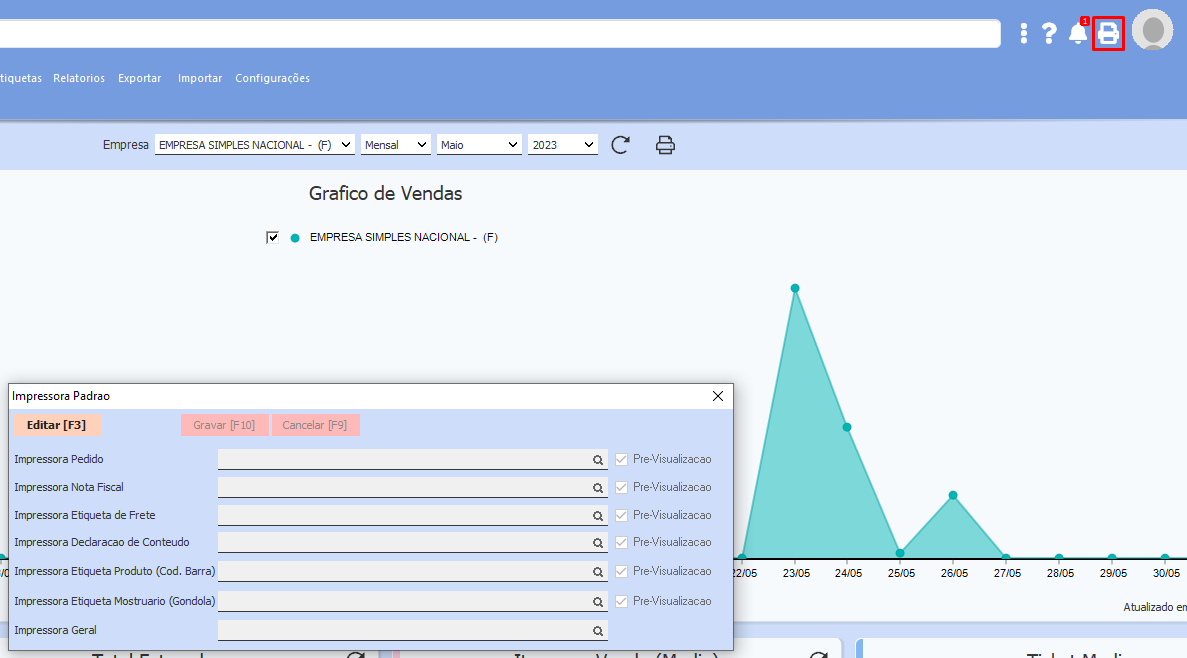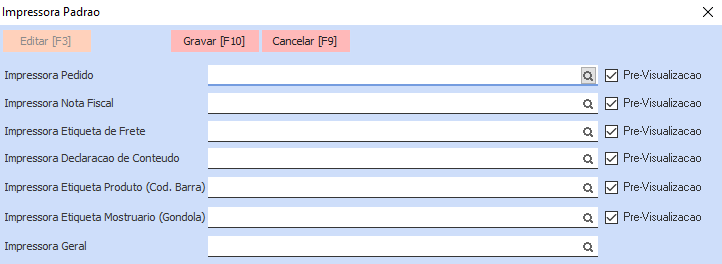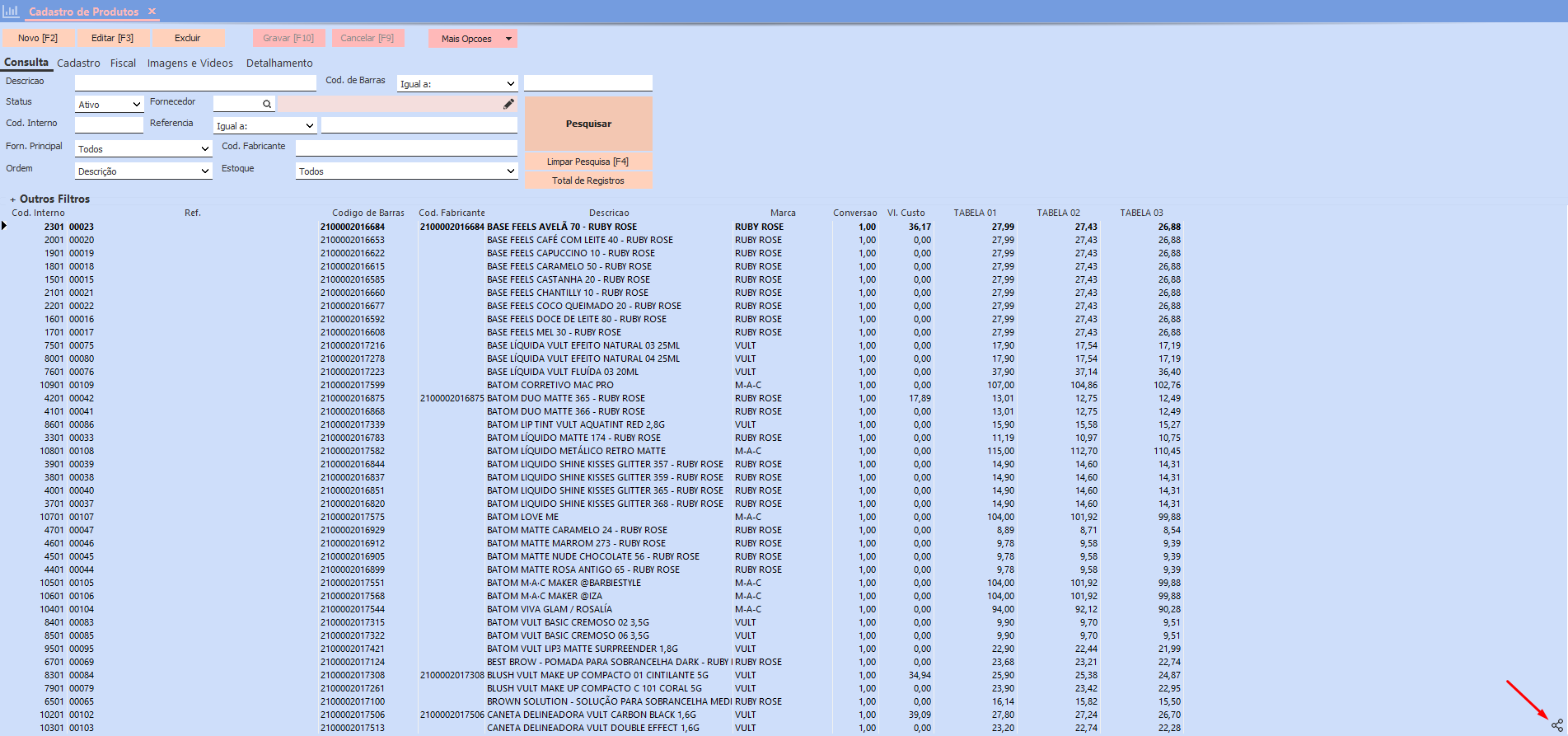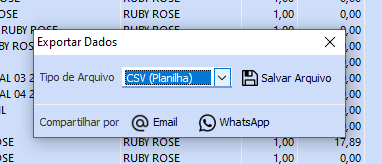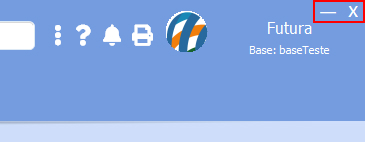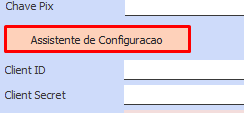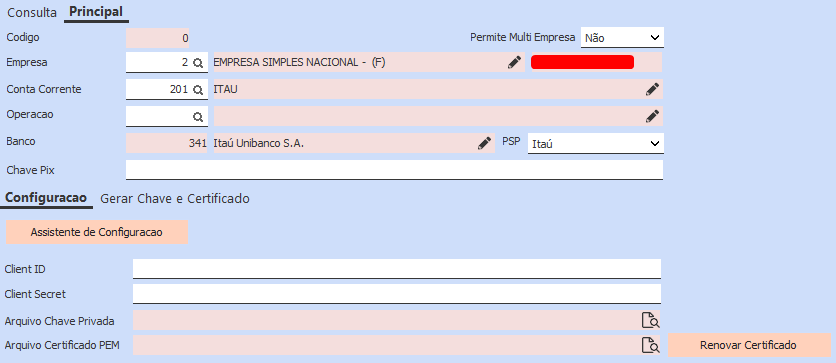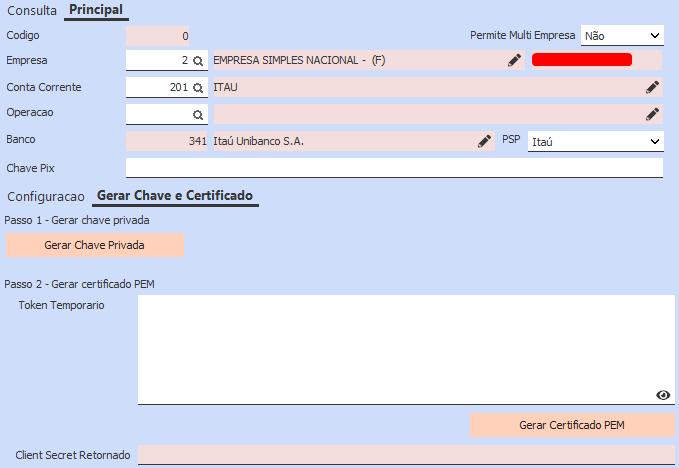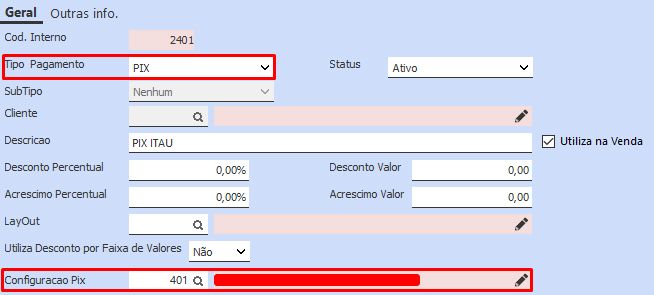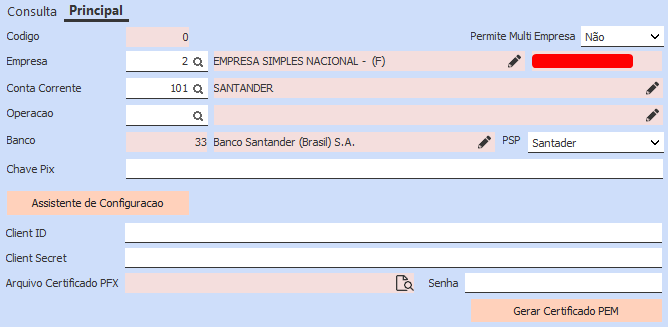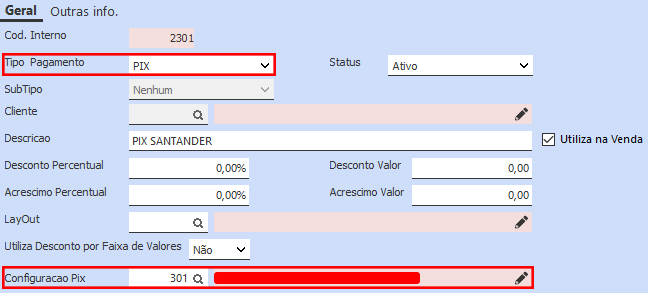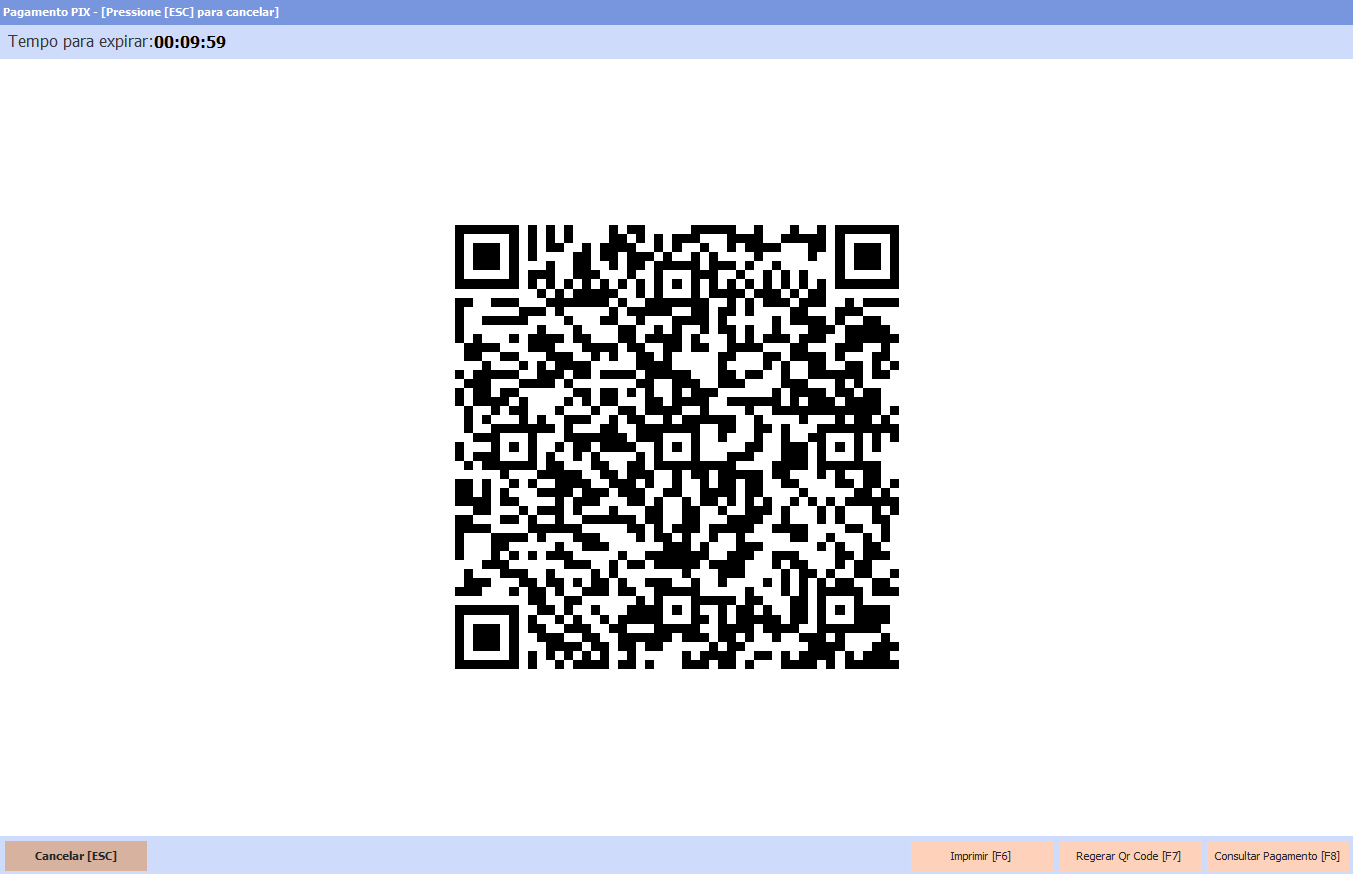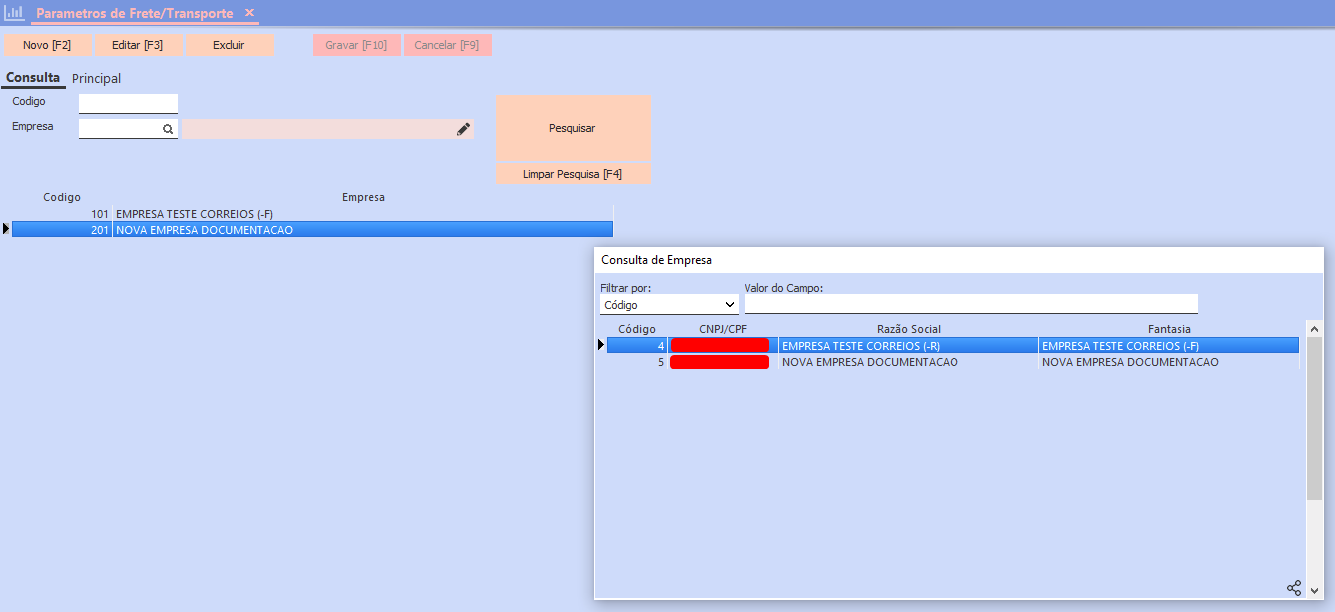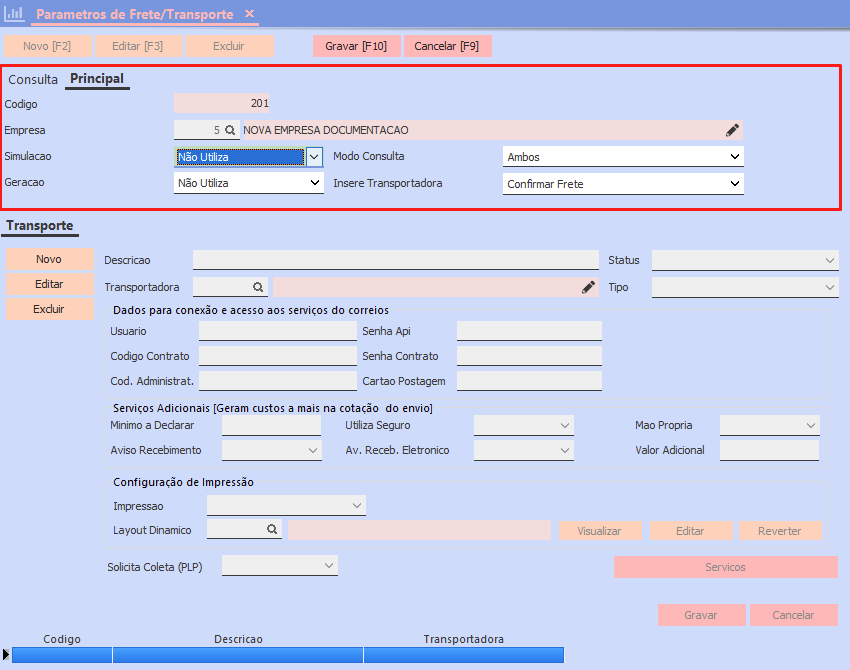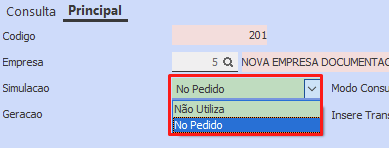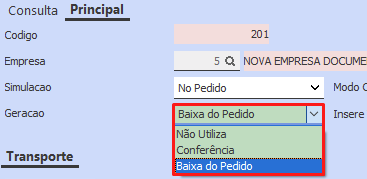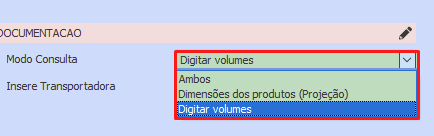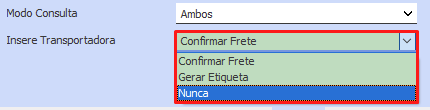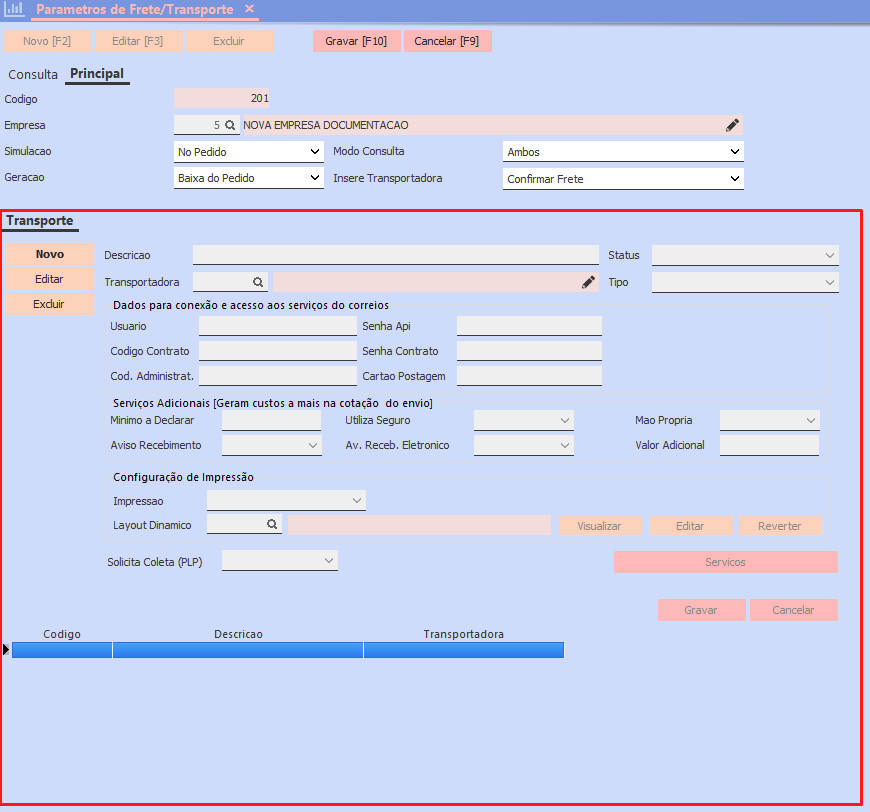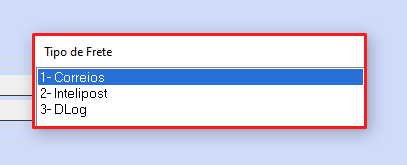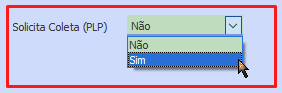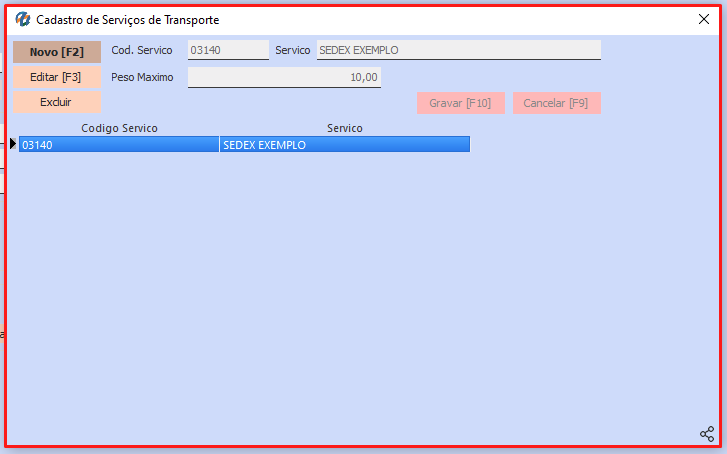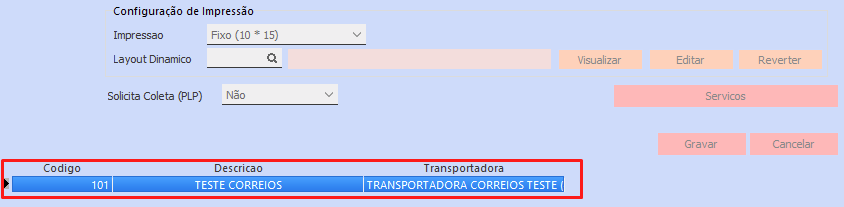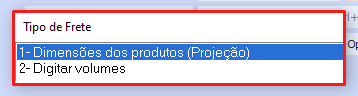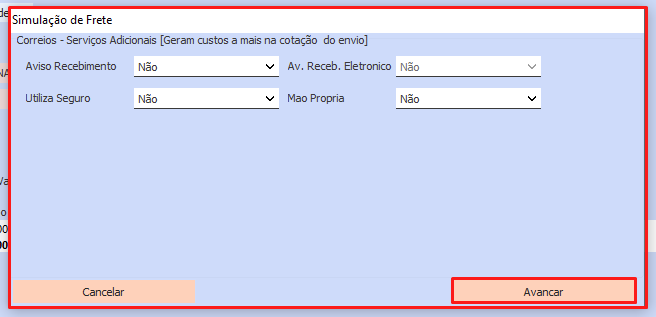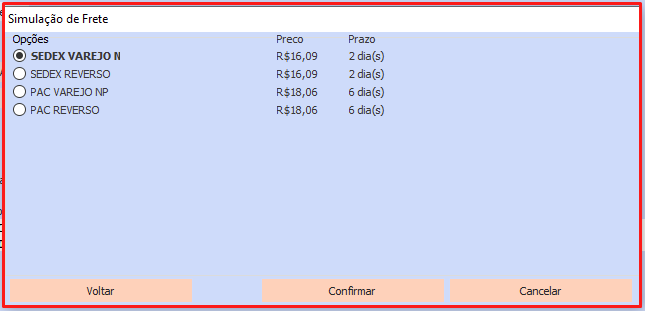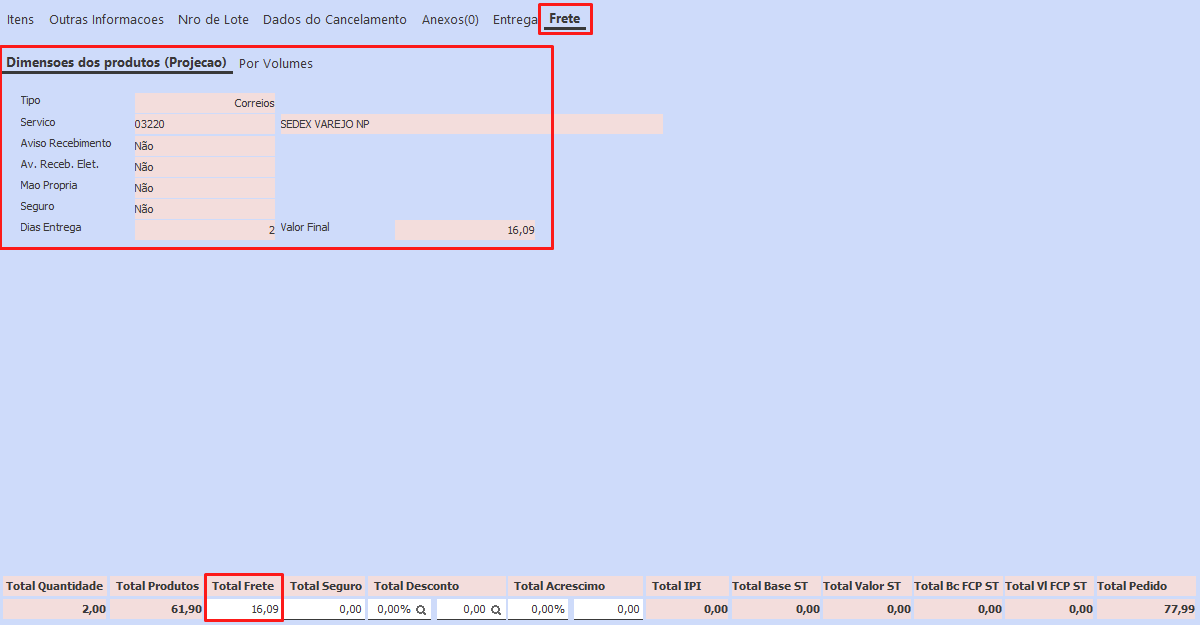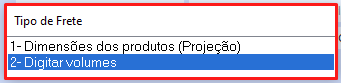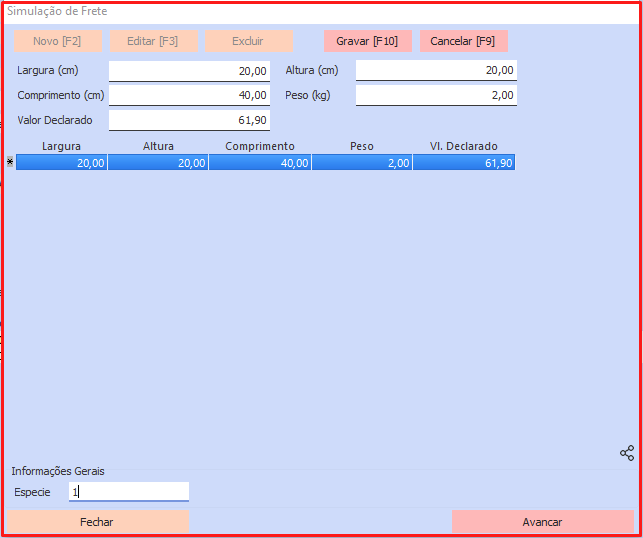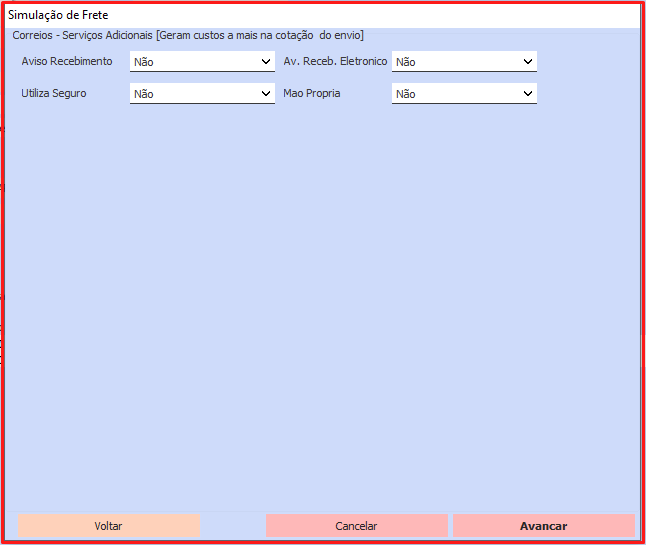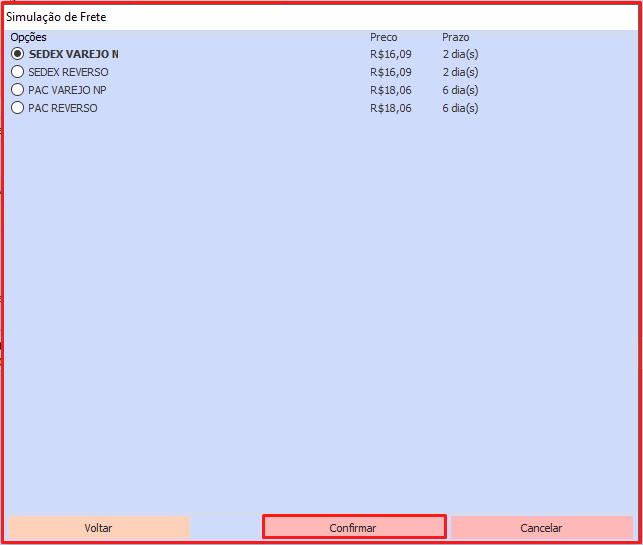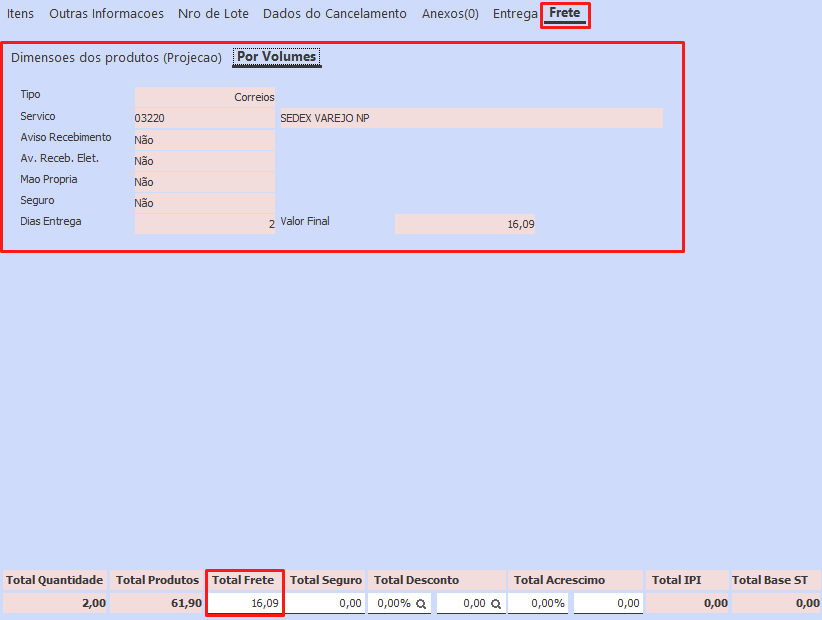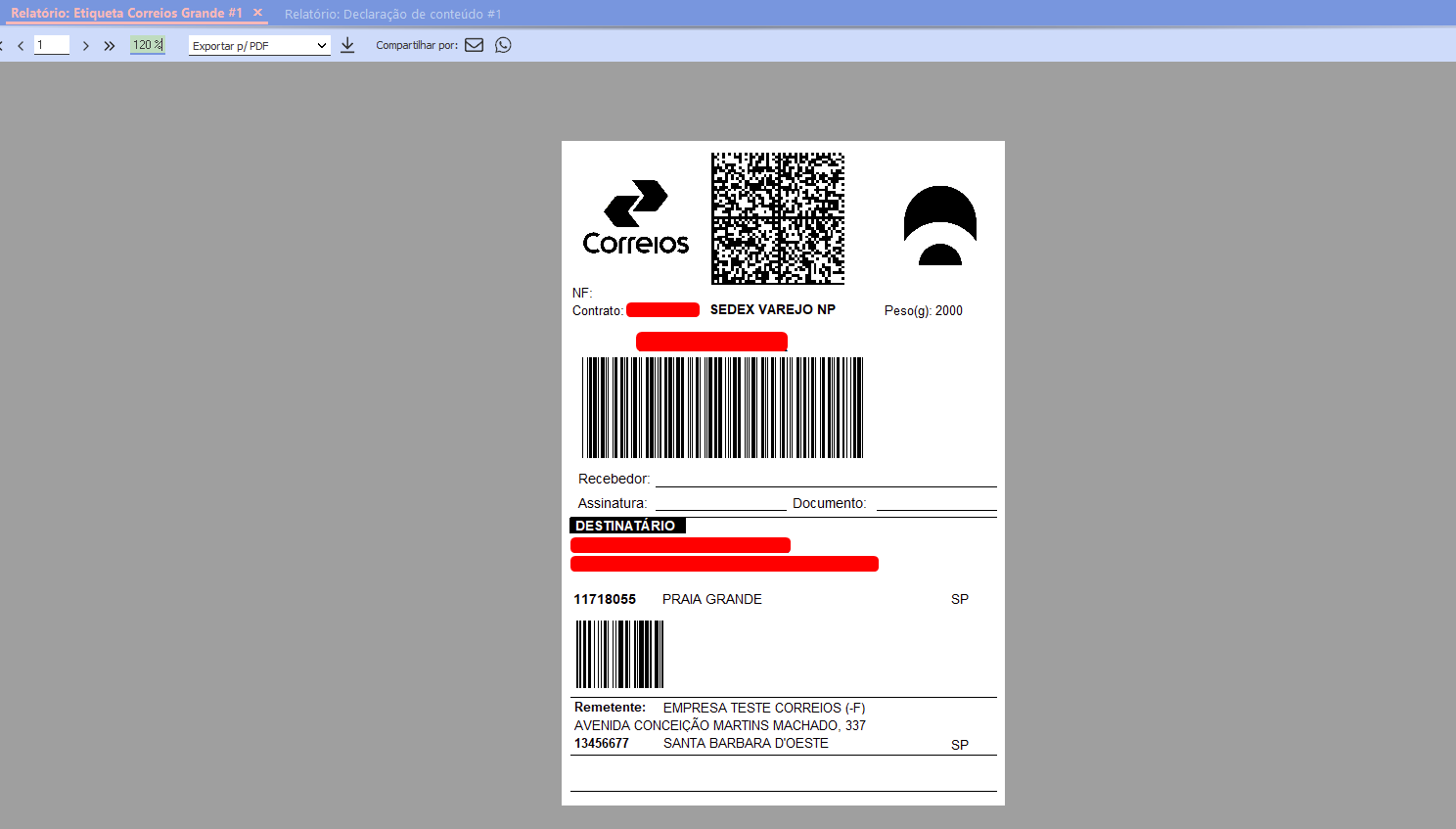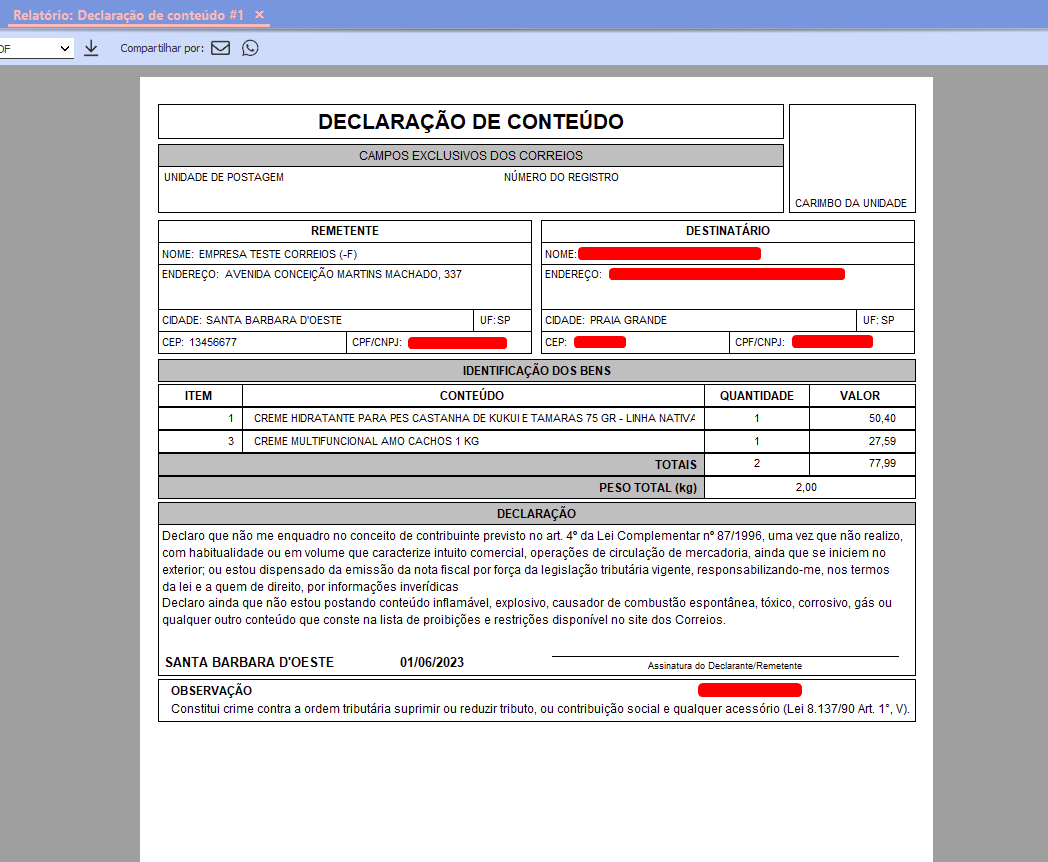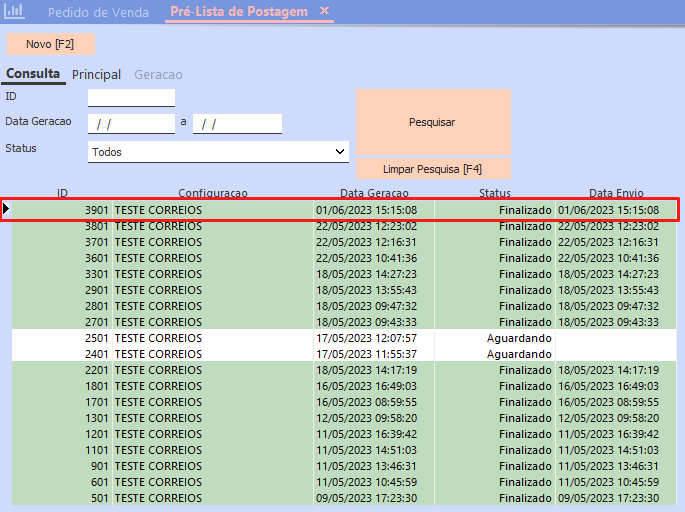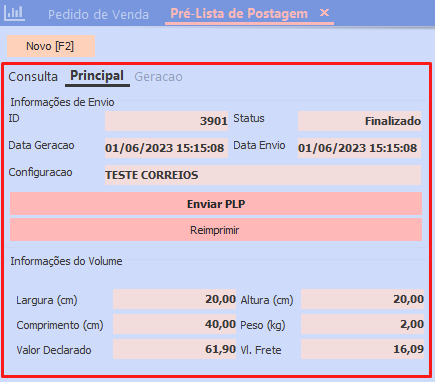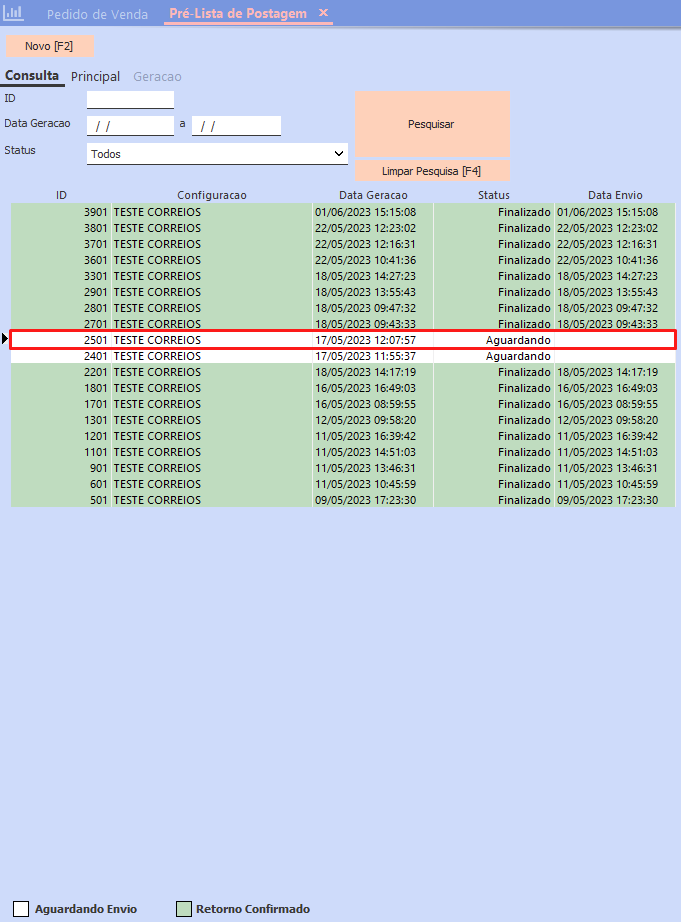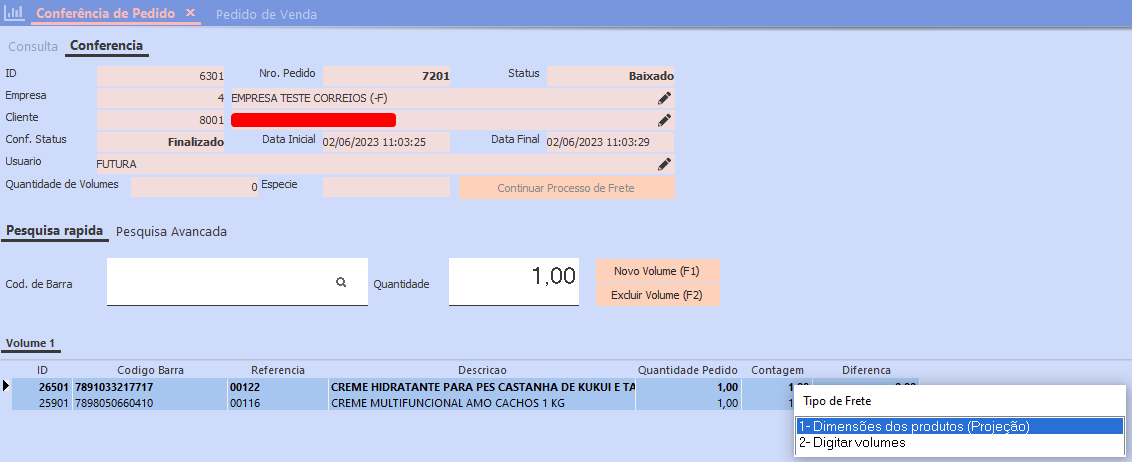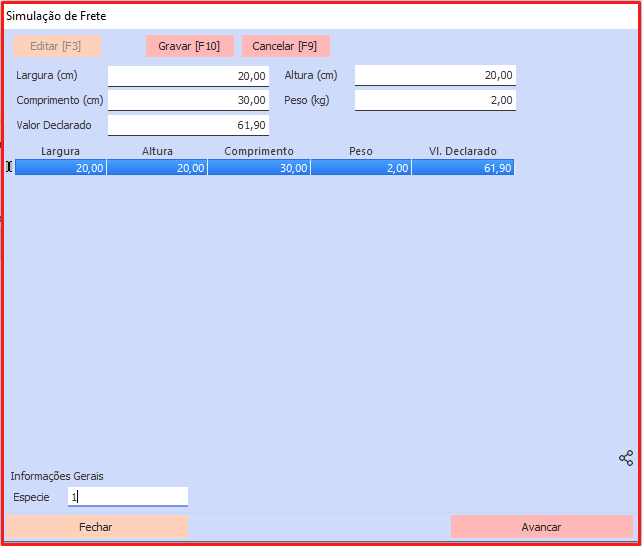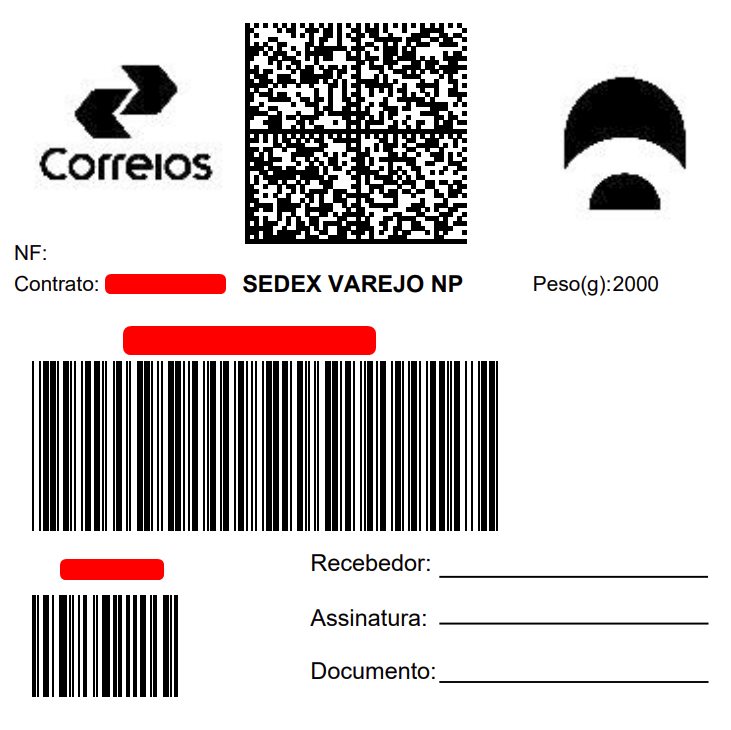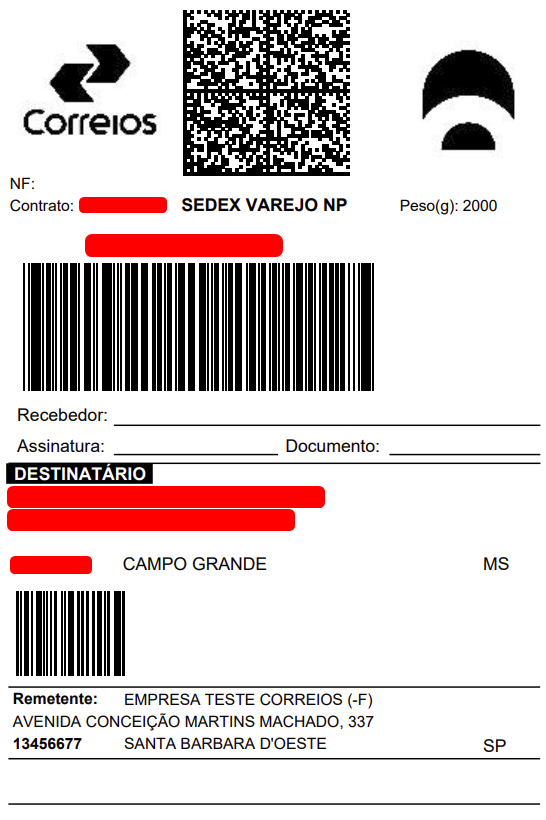Futura Server – 2023.05.29
Publicado em: 30 de maio de 2023
1 – Função de visualização de textos
Caminho: Campos de Textos
Nesta versão, foi implementada na Dashboard 2.0 a possibilidade de expansão de um campo de texto para melhor visualização, realizando a abertura de uma nova tela trazendo todas as informações do campo em questão. Para essa funcionalidade, foi adicionado o ícone de um “olho” no canto inferior direito de todos os campos de texto.
Ao clicar no ícone indicativo, com a tela em modo de consulta, será possível somente visualizar as informações do campo de texto, trazendo uma sombra e desfoque em tela, impossibilitando realizar edições nos dados.
Porém, caso o registro esteja em modo de edição, é possível realizar alterações no texto, as quais serão salvas ao fechar a visualização.
2 – Exibição de dados a partir do componente de multi-seleção
Seguindo com as melhorias de usabilidade do sistema, foi modificado o componente de multi-seleção de registros, exibindo um lápis juntamente ao registro filtrado. Ao clicar, será aberta a tela de cadastro com as informações do registro selecionado.
Observação: em alguns relatórios há o filtro de multi-seleção, porém, os registros indicados não possuem uma tela de cadastro, neste caso, o lápis não será exibido.
3 – Impressora padrão
Caminho Tema Antigo: Configurações > Impressos > Impressora Padrão
Caminho Dashboard 2.0: Atalho ao lado da foto do usuário
Foi reformulada a configuração de impressoras padrão, incluindo novas opções e a funcionalidade de pré-visualização da impressão. A funcionalidade consiste em enviar automaticamente o documento para a impressora definida na configuração, sem a necessidade de seleção manual.
Caso não houver nenhuma impressora indicada, será realizada a pré-visualização do documento, independente da caixa de Pré-visualização estar marcada ou não. No entanto, caso possua uma impressora definida e a caixa de Pré-visualização estiver marcada, será feita a pré-visualização do documento, já com a impressora indicada para que posteriormente seja feita a impressão. Se definida a impressora, e a caixa de pré-visualização estiver desmarcada, o documento será impresso automaticamente na impressora indicada.
O controle será feito por computador, ou seja, cada máquina que utiliza o sistema possuirá a sua própria configuração padrão, tendo as seguintes opções disponíveis:
-
Impressora Pedido: Função desenvolvida somente para pedidos de venda. Porém, quando utilizado o layout de mini impressora, segue padrão, trazendo a seleção de impressora.
-
Impressora Nota Fiscal: Desenvolvida para clientes que utilizam Processo de Venda e Danfe Simplificada. A impressão será realizada somente a partir do Processo de Venda.
-
Etiqueta de Frete: Poderá ser utilizado fora do Processo de Venda, quando ao realizar conferência na baixa do pedido, de acordo com a configuração indicada, realiza a impressão ou abre a pré-visualização, podendo ser reimpresso seguindo a impressora padrão pelo caminho Vendas > Frete > Pré-Lista de Postagem.
-
Declaração de Conteúdo: Imprime juntamente com a etiqueta do frete, a partir do Processo de Venda ou fora dele, podendo ser reimpresso pelo caminho Vendas > Frete > Pré-Lista de Postagem.
-
Impressora Produto (Cod. Barras): Nas impressões de etiquetas, envia automaticamente para a impressora, exceto os modelos de impressão PPLA e PPLB, nos quais a configuração já é indicada na própria etiqueta.
-
Gondola: Envia automaticamente para impressora configurada como padrão. Já nos modelos matriciais, traz na tela a seleção da impressora.
-
Impressora Geral: Segue o mesmo processo existente no Windows, onde ao clicar para imprimir um documento, a primeira impressora apresentada será a vinculada nesse campo. Somente nesse processo a impressão não é feita de forma automática.
4 – NCM do produto e xml na importação de nota fiscal
Caminho: Fiscal > NFe Cadastro > NF-e Digitação > Novo > 4 – Importar do XML
Incluída uma nova validação no momento da importação de XML de Terceiros, onde será comparada a classificação fiscal do XML importado com a do produto cadastrado no sistema, caso houver.
Caso a classificação fiscal do produto no arquivo XML for diferente da classificação definida no cadastro do produto do sistema, a linha do registro será destacada na cor amarela, definida para o status Class. Fiscal divergente no Sistema e XML.
5 – Exportar dados da grid
A fim de facilitar o compartilhamento de informações do sistema, foi incluído o ícone de compartilhamento em todas as grids do sistema. Contendo o mesmo comportamento do clique com o botão direito do mouse e selecionando a opção Exportar Dados, o botão foi inserido no intuito de agilizar o uso da funcionalidade.
É possível Salvar o arquivo, ou até mesmo compartilhar por Email e WhatsApp.
6 – Atualização dos ícones do visualizador de relatórios
Foram atualizados os ícones da pré-visualização de relatórios, trazendo ícones modernos e com um design mais atrativo, se tratando somente de uma alteração visual.
7 – Dashboard 2.0 – botão fechar e minimizar
Tornando a funcionalidade mais acessível, foram incluídos os botões de Fechar e Minimizar para usuários configurados com a Dashboard 2.0. Anteriormente, ela se encontrava somente dentro do perfil de usuário. Agora, além do perfil, será possível fechar ou minimizar o sistema a partir dos botões indicativos, localizados no canto direito da parte superior do sistema.
8 – Pix itaú e santander
Caminho: Configuração > Pix
Foram adicionados dois novos bancos para a integração com o Pix, sendo o Itaú e Santander. Diferente do Banco do Brasil, a configuração poderá ser realizada a partir de um Assistente de Configuração, que foi implementado a fim de facilitar e deixar de forma intuitiva o processo de preenchimento das informações necessárias para a integração do sistema com o Pix, sendo realizado por etapas, trazendo informações sobre o campo a ser preenchido e links necessários.
- Itaú
Para o banco Itaú, será necessário informar uma conta corrente do banco 341 – Itaú Unibanco S.A., com isso, a configuração do Pix se moldará com os campos necessários para o preenchimento de acordo com o banco indicado e trazendo o seu respectivo PSP (Provedor de Serviços de Pagamento). Porém, por se tratar de ambiente de produção, as demais credenciais e processos a serem realizados devem ser repassados diretamente pelo banco indicado.
Para o banco Itaú, haverá a aba Gerar Chave e Certificado, possibilitando gerar a chave privada e o certificado .PEM, a partir de um token temporário. Para obter essas informações, entre em contato com seu gerente de conta e solicite o Client ID e um Token Temporário para a geração do Certificado (você receberá esses dados por e-mail).
Permite Multi Empresa: caso a opção esteja definida como Não, nenhuma outra empresa terá acesso a configuração em questão, exceto a empresa em que a configuração se destina de fato. Porém, caso esteja como Sim, as demais empresas cadastradas no sistema terão acesso a configuração, podendo utilizar a chave PIX para efetuar o pagamento.
Após o preenchimento das informações obrigatórias (podendo ser preenchidas pelo Assistente de Configuração de forma simples e intuitiva) e Gravar, será necessário cadastrar um Tipo de Pagamento PIX pelo caminho Cadastros > Financeiro > Tipo de Pagamento, indicando sua respectiva configuração.
Configuração de Pagamento Único: para utilizar este método, basta preencher o campo Configuração PIX com a configuração desejada.
Configuração de Pagamento Multi Empresa: neste caso, o campo de Configuração Pix não deve ser preenchido com nenhum registro, assim como a opção Permite Multi Empresa da configuração deve ser definida como Sim, para que a Chave Pix seja exibida para todas as empresas no momento da seleção de pagamento no sistema PDV.
- Santander
Já para o Santander, será necessário informar uma conta corrente do banco 33 – Banco Santander (Brasil) S.A., com isso, a configuração do Pix se moldará com os campos necessários para o preenchimento de acordo com o banco indicado e trazendo o seu respectivo PSP (Provedor de Serviços de Pagamento). Porém, por se tratar de ambiente de produção, as demais credenciais e processos a serem realizados devem ser repassados diretamente pelo banco indicado.
Será necessário que a empresa a ser configurado o Pix possua um Certificado Digital válido e do tipo A1 (arquivo) emitido pela nossa Certificadora Parceira ou qualquer outra credenciadora autorizada, pois a partir desse arquivo será gerado um certificado no formato .PEM que será utilizado para a geração de credenciais obrigatórias para a configuração.
Permite Multi Empresa: caso a opção esteja definida como Não, nenhuma outra empresa terá acesso a configuração em questão, exceto a empresa em que a configuração se destina de fato. Porém, caso esteja como Sim, as demais empresas cadastradas no sistema terão acesso a configuração, podendo utilizar a chave PIX para efetuar o pagamento.
Ao preencher as informações obrigatórias (podendo ser preenchidas pelo Assistente de Configuração de forma simples e intuitiva) e Gravar, será necessário cadastrar um Tipo de Pagamento do tipo PIX pelo caminho Cadastros > Financeiro > Tipo de Pagamento, indicando sua respectiva configuração.
Configuração de Pagamento Único: para utilizar este método, basta preencher o campo Configuração PIX com a configuração desejada.
Configuração de Pagamento Multi Empresa: neste caso, o campo de Configuração Pix não deve ser preenchido com nenhum registro, assim como a opção Permite Multi Empresa da configuração deve ser definida como Sim, para que a Chave Pix seja exibida para todas as empresas no momento da seleção de pagamento no sistema PDV.
A única diferença entre o Pagamento Multi Empresa e Pagamento Único é que, no momento da seleção do Tipo de Pagamento no PDV, será aberta uma tela com as chaves Pix que permitem o acesso às suas configurações, ou seja, estejam definidas como Multi Empresa com a opção Sim.
Observação: já o funcionamento no PDV e Gourmet se mantiveram da mesma forma, onde ao selecionar a Forma de Pagamento, o QR Code será apresentado que seja efetuado o pagamento.
9 – Reformulação de frete dos correios – configuração
Foi reformulado todo o processo do cálculo de frete e geração de etiquetas dos Correios, utilizando uma API, agora será possível gerar a etiqueta de envio no formato requerido pelo próprio correio e também a declaração de conteúdo, conforme a necessidade. Também foi desenvolvida uma nova tela para realizar o envio/ geração e reimpressão de etiquetas.
Caminho: Configurações > Parâmetros de Frete
Ao acessar o caminho indicado, será possível visualizar todas as configurações realizadas anteriormente ou realizar o cadastro de uma nova configuração a partir do botão Novo [F2]. Com isso, serão apresentadas todas as empresas ativas do sistema, para que seja possível selecionar o cadastro desejado para a configuração.
Após a seleção da empresa, o sistema será direcionado para a aba Principal, trazendo a primeira parte da configuração. Essa parte consiste na definição dos campos de Simulação, Geração, Modo Consulta e Insere Transportadora.
- Simulação
Possibilita a inserção do frete por meio da simulação sem utilizar o processo de venda (somente em pedidos abertos), ou seja, será habilitado ou não o botão Calcular Frete na tela de pedido de venda, conforme a opção escolhida.
Não Utiliza: não permite o uso da simulação no Pedido de Venda, não habilitando o botão Calcular Frete.
No Pedido: permite o uso da simulação no Pedido de Venda, habilitando o botão Calcular Frete.
- Geração
Define o momento em que a geração da etiqueta de frete e a declaração de conteúdo será realizada.
Não Utiliza: não gera a etiqueta de frete e declaração de conteúdo.
Conferência: gera a etiqueta ao realizar a Conferência do pedido (sendo necessário o uso do Processo de Venda).
Baixa do Pedido: ao baixar o pedido, será gerada a etiqueta e a declaração de conteúdo, caso o pedido baixado esteja com o frete definido Por Volumes.
- Modo Consulta
O parâmetro refere-se a simulação do frete no pedido de venda, considerando o peso e as dimensões definidas no cadastro do produto inserido na venda.
Dimensões dos Produtos (Projeção): através do botão Calcular Frete possibilita a inserção de valor de frete, esse valor será projetado no pedido de venda a partir das dimensões cadastradas no produto. Vale lembrar que atualmente os pedidos que possuem apenas esse tipo de frete vinculado não irão gerar a etiqueta e declaração de conteúdo, caso seja utilizado a opção Baixa do Pedido, vista na configuração de Geração.
Digitar Volumes: através do botão Calcular Frete será apresentada uma tabela para digitação dos valores reais das dimensões do produto. Ao vincular o valor de frete ao pedido e realizado a baixa, será gerada a etiqueta de frete e a declaração de conteúdo.
Ambos: permite através do botão Calcular Frete a inclusão dos dois tipos de frete no pedido de venda vistas anteriormente, sendo as opções Dimensões dos Produtos (Projeção) e Digitar Volumes. Porém, se utilizada a opção de Geração na Baixa do Pedido, a etiqueta e a declaração de conteúdo serão geradas somente quando inseridas as informações da opção Digitar Volumes.
- Insere Transportadora
A configuração possui as seguintes opções para seleção:
Confirmar Frete: após a confirmação do frete, será incluída a transportadora configurada na aba Transporte ao pedido de venda.
Gerar Etiqueta: ao gerar a etiqueta, será vinculada a transportadora na aba Transporte ao pedido de venda.
Nunca: a transportadora não será vinculada ao pedido de venda.
- Transporte
Após as configurações iniciais, na sequência será apresentada a aba de Transporte, onde será possível realizar a configuração do tipo de Frete Correios. Utilizando o botão Novo, o sistema apresentará uma janela para a seleção do tipo de frete, neste caso, selecione a opção Correios.
Os demais campos serão desbloqueados para o preenchimento, sendo divididos em:
Descrição: nome correspondente ao cadastro da configuração.
Transportadora: indique a transportadora cadastrada anteriormente, onde será vinculada ao pedido de venda conforme a configuração do parâmetro Insere Transportadora.
Status: define se o frete está ativo ou inativo.
Tipo: define o tipo de frete, onde foi selecionado Correios anteriormente.
- Conexão aos serviços dos Correios
Inicialmente, para atender os requisitos para a comunicação com a nova API, será necessário a criação de um usuário e senha com acesso ao Correios WebService. Para realizar a conexão diretamente com o arquivo dos correios, será necessário possuir credenciais válidas para conseguir acesso aos serviços dos correios e preenchimento das informações no sistema.

Usuário: usuário para login ao seguinte site: https://cws.correios.com.br/
Senha Api: senha criada na aba de Gestão de Acesso para as APIs do site: https://cws.correios.com.br/
Código Contrato: código de contrato com os Correios, código fornecido diretamente pelos Correios.
Senha Contrato: senha de contrato com os Correios, a senha deve ser fornecida diretamente pelos Correios.
Cod. Administrat.: código administrativo, numeração fornecida pelos Correios.
Cartão Postagem: cartão postagem, informação fornecida pelos Correios.
- Serviços Adicionais
Serviços que podem ser utilizados conforme permitido no contrato realizado diretamente com o Correio. Na grande maioria, seus parâmetros são definidos em Sim ou Não (exceto as opções Mínimo a Declarar e Valor Adicional), onde caso ativos, poderá aumentar o valor do frete.
- Configuração de Impressão
Nas configurações de impressão, será possível definir o modelo de etiqueta de frete a ser impressa, tendo como opções de tamanhos fixos disponíveis Fixo (10 * 10) e Fixo (10 * 15). Caso seja utilizado uma bobina de medida diferente das citadas anteriormente, pode-se utilizar a opção de Dinâmico, sendo um layout desenvolvido conforme a necessidade do cliente.
- Solicita Coleta (PLP)
Caso a opção esteja marcada como Sim, ao ser gerar a etiqueta, será solicitada a coleta pela transportadora.
- Botão Serviços
Para que seja possível realizar o cadastro de Serviço de Transporte, será necessário clicar no botão Serviços e utilizar o Cod. Serviço fornecido diretamente pelos Correios, assim como o cadastro de uma Descrição para identificar o serviço e o Peso Máximo suportado para o transporte.
Ao gravar a configuração, o sistema registrará o Serviço na grid abaixo, trazendo suas respectivas informações.
9.1 – Reformulação de frete dos correios – utilização (dimensões dos produtos)
Caminho: Vendas > Pedido de Vendas > aba Dados
Após a configuração dos parâmetros de Geração para Baixa do Pedido e Simulação para Pedido de Venda, será possível realizar a geração da etiqueta de frete e da declaração de conteúdo após a baixa do pedido de venda. Vale lembrar que o parâmetro de Simulação deve estar habilitado para que seja apresentado o botão de Calcular Frete.
Caso a configuração de Modo Consulta estiver definida como Ambos, será apresentada a janela de Tipo de Frete, possibilitando a seleção do tipo de consulta a ser feita. Essas consultas variam entre as opções Dimensões dos produtos (Projeção) e Digitar Volumes.
Tendo selecionada a opção de Frete por Dimensões, o sistema apresentará uma tela com as opções de serviços disponíveis. Ao habilitar alguma das opções, ela será utilizada na consulta do valor de frete. Após habilitar ou desabilitar os parâmetros dos serviços que serão utilizado, basta clicar no botão Avançar.
Caso não seja possível utilizar um dos serviços cadastrados, será retornado um aviso pelo sistema, informando seu respectivo motivo. Conforme o exemplo a seguir, foi validado que o CEP de origem (cadastro da empresa) não pode realizar o envio para o CEP de destino (cadastro do funcionário).
Ao clicar em Confirmar, o sistema apresentará a precificação de serviços retornados pelos Correios. Realizando a abertura da tela de Simulação de Frete, já com as opções disponíveis definidas, basta realizar a seleção de uma das opções e clicar em Confirmar.
O valor do frete será apresentado tanto no campo Total Frete, juntamente com os demais totalizadores no rodapé, quanto na aba Frete > Dimensoes dos produtos (Projecao), na tela do pedido de venda. Por se tratar apenas de uma simulação, não será possível gerar a etiqueta no momento da baixa do pedido.
9.2 – Reformulação de frete dos correios – utilização (digitar volumes)
Caminho: Vendas > Pedido de Vendas > aba Dados
Para que a etiqueta seja gerada no momento da baixa do pedido, será necessário calcular o tipo de frete Por Volumes, utilizando o botão Calcular Frete, porém, selecionando a opção Digitar Volumes na tela de Tipo de Frete.
Ao selecionar a opção, o sistema apresentará a tela de Simulação de Frete, onde será possível realizar a digitação das medidas do pacote a ser enviado, após o preenchimento dessas informações, utilize o botão Avançar para realizar a consulta. Informações como Valor Declarado e Espécie não são obrigatórias.
Na sequência, o sistema apresentará novamente a tela para a seleção dos serviços e consulta de frete. Utilizando o botão Avançar, será realizado o cálculo do frete.
Caso houver algum erro, também será apresentado um aviso trazendo informações do erro em questão. Após isso, o sistema trará a mesma tela vista anteriormente, contendo as opções de frete e sua respectiva precificação para seleção.
O valor do frete também será apresentado tanto no campo Total Frete, juntamente com os demais totalizadores no rodapé, quanto na aba Frete > Dimensoes dos produtos (Projecao), na tela do pedido de venda.
Após realizar a baixa do pedido de venda, será gerado a etiqueta de frete e a declaração de conteúdo (documento gerado quando o pedido não possui nota fiscal eletrônica). A geração ocorre somente após a baixa total do pedido. Tanto a etiqueta quanto a declaração de conteúdo serão abertas em abas distintas, podendo ser impressas ou salvas, conforme os demais documentos gerados pelo sistema.
Caminho: Vendas > Frete > Pré-Lista de Postagem
Agora é possível realizar a impressão de etiquetas geradas anteriormente, podendo ser feita pela tela de Pré-Lista de Postagem.
Ao clicar duas vezes sobre um registro, o sistema será redirecionado para a aba Principal, trazendo informações sobre o envio da etiqueta, assim como os botões Enviar PLP e Reimprimir.
O botão Reimprimir exibe novamente a etiqueta e a declaração de conteúdo em tela. Já o botão Enviar PLP é utilizado para reenvio de etiquetas que não foram enviadas anteriormente a partir de algum erro constatado. Esses registros estarão com o status Aguardando.
9.3 – Reformulação de frete dos correios – utilização com processo de venda
É possível realizar a geração da etiqueta a partir da tela de Conferência, quando utilizado a configuração de Processo de Venda. A geração da etiqueta de frete e declaração de conteúdo poderá ser realizada após a conferência do pedido a partir do processo de venda. O restante do processo de frete segue da mesma forma vista anteriormente.
Na finalização da conferência, será apresentada a janela para seleção do tipo do frete. Para realizar a impressão da etiqueta e declaração de conteúdo, será necessário selecionar a opção Digitar volumes, onde serão indicadas as medidas do pacote e seu peso.
Após indicar as informações e clicado em Avançar, será gerada a etiqueta de frete do pedido em questão. Caso o pedido já esteja faturado com Nota Fiscal Eletrônica, não será gerada a declaração de conteúdo.
9.4 – Modelos de etiquetas e declaração de conteúdo.
Atualmente, os modelos disponíveis de etiquetas e declaração de conteúdo são:
- Etiqueta 10 x 10
- Etiqueta 10 x 15
- Declaração de Conteúdo