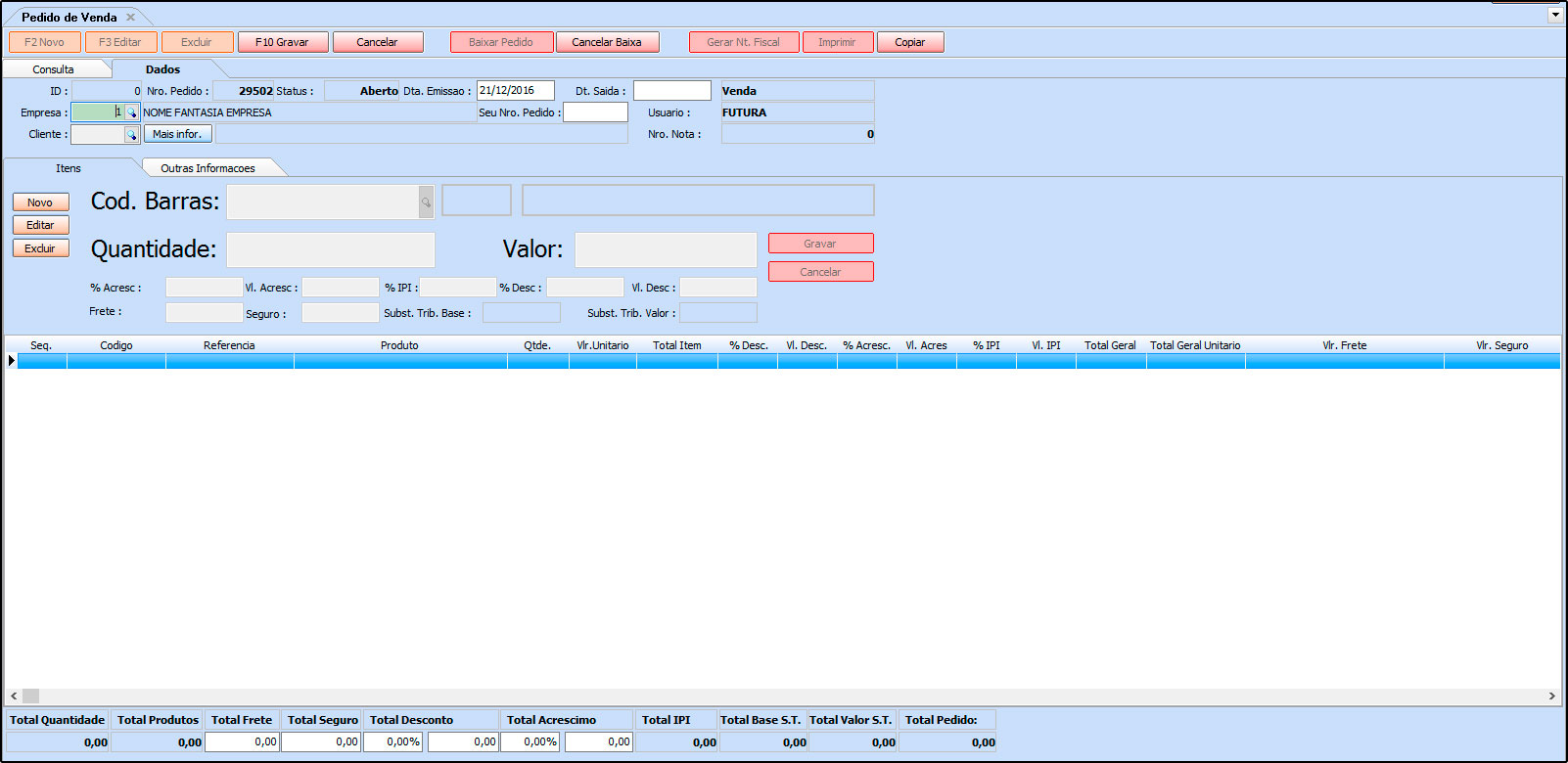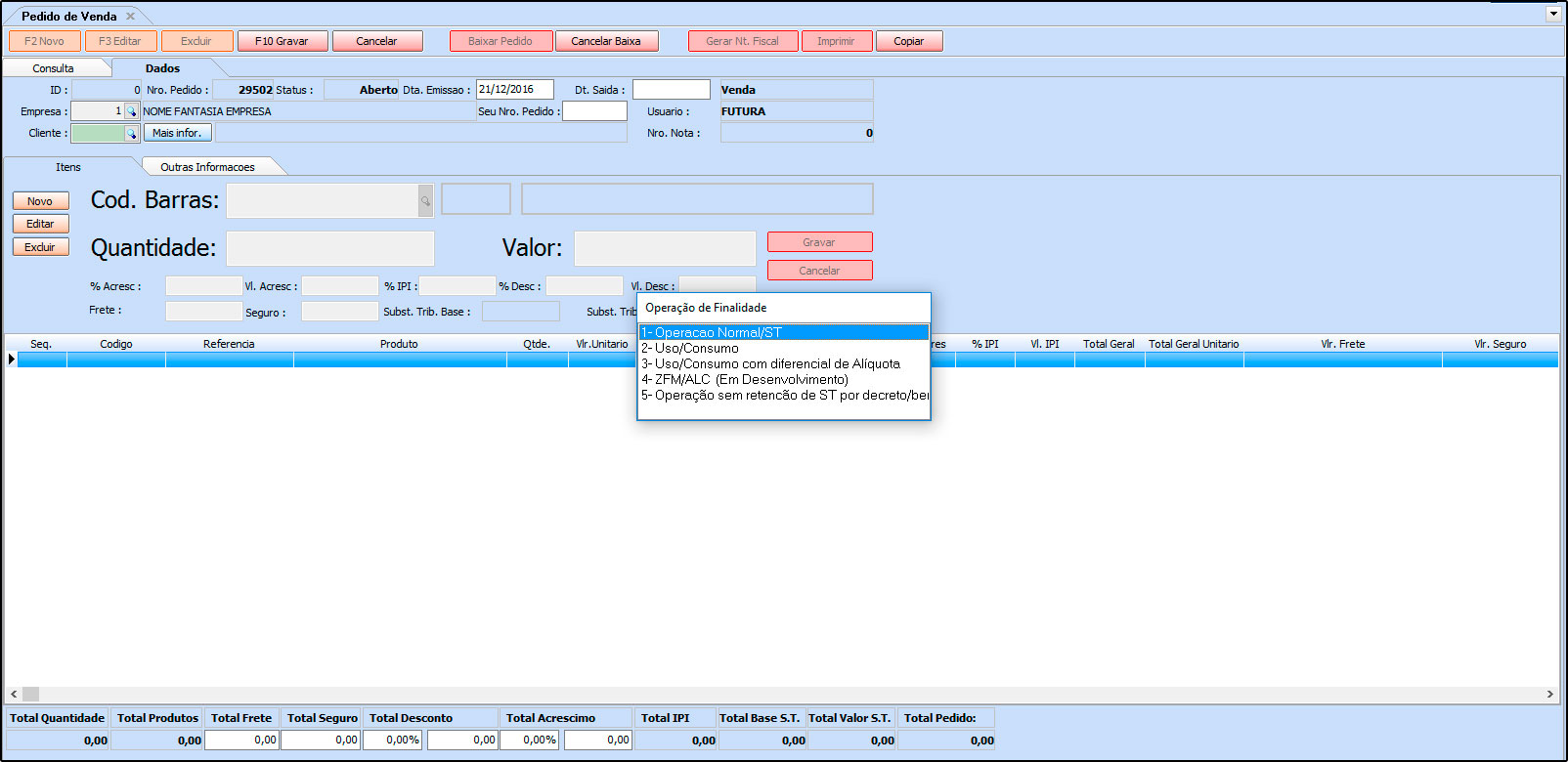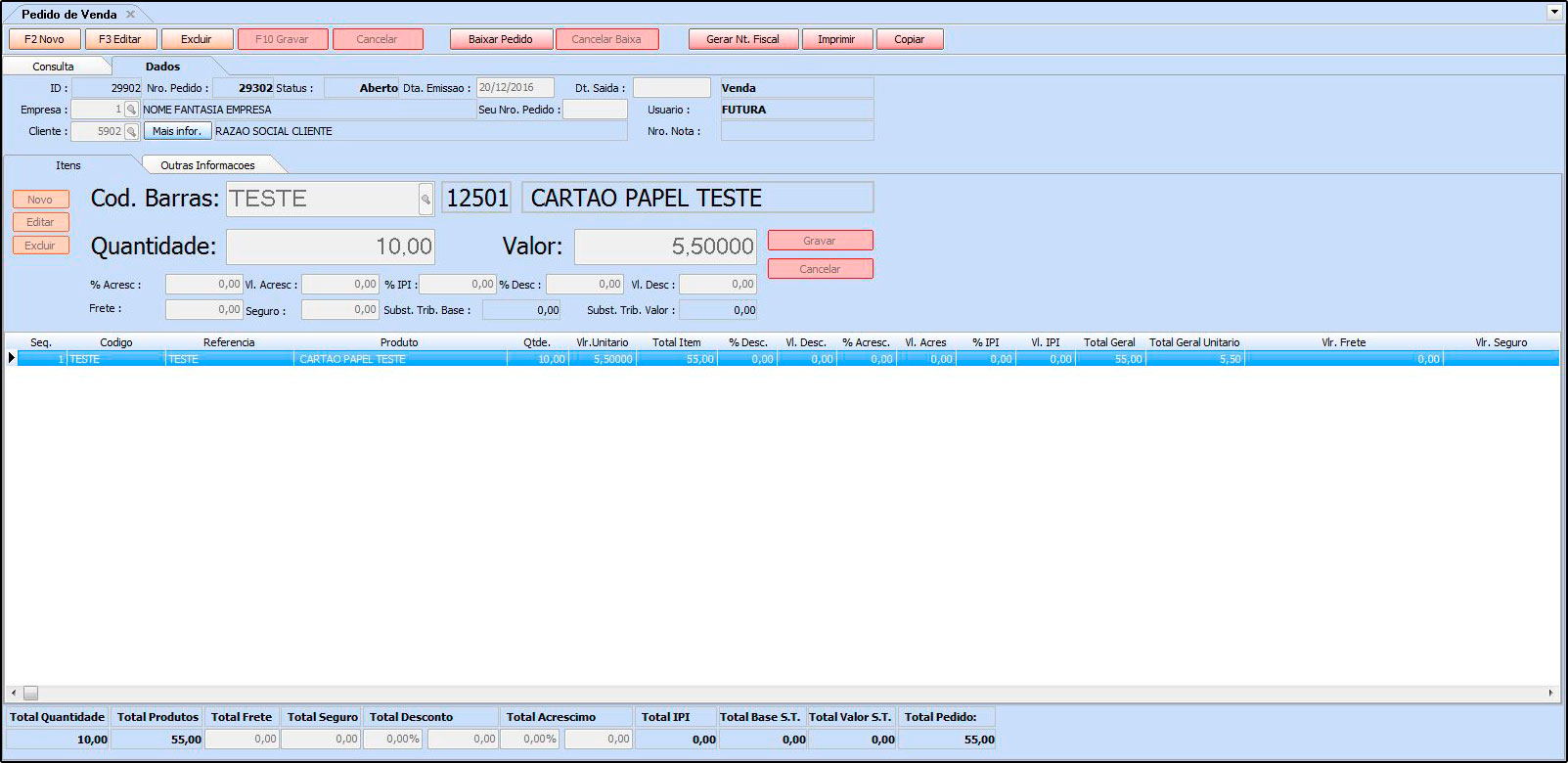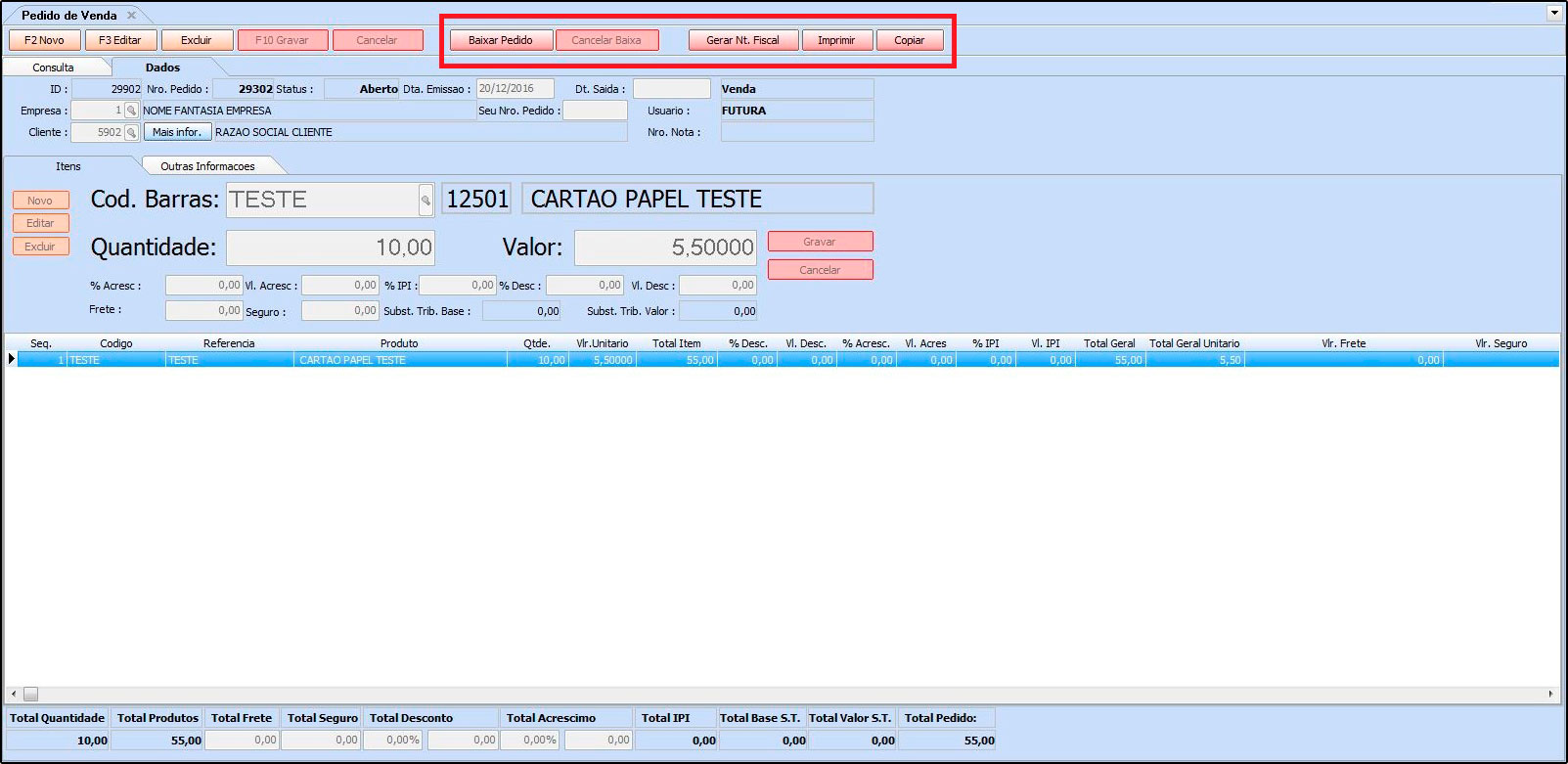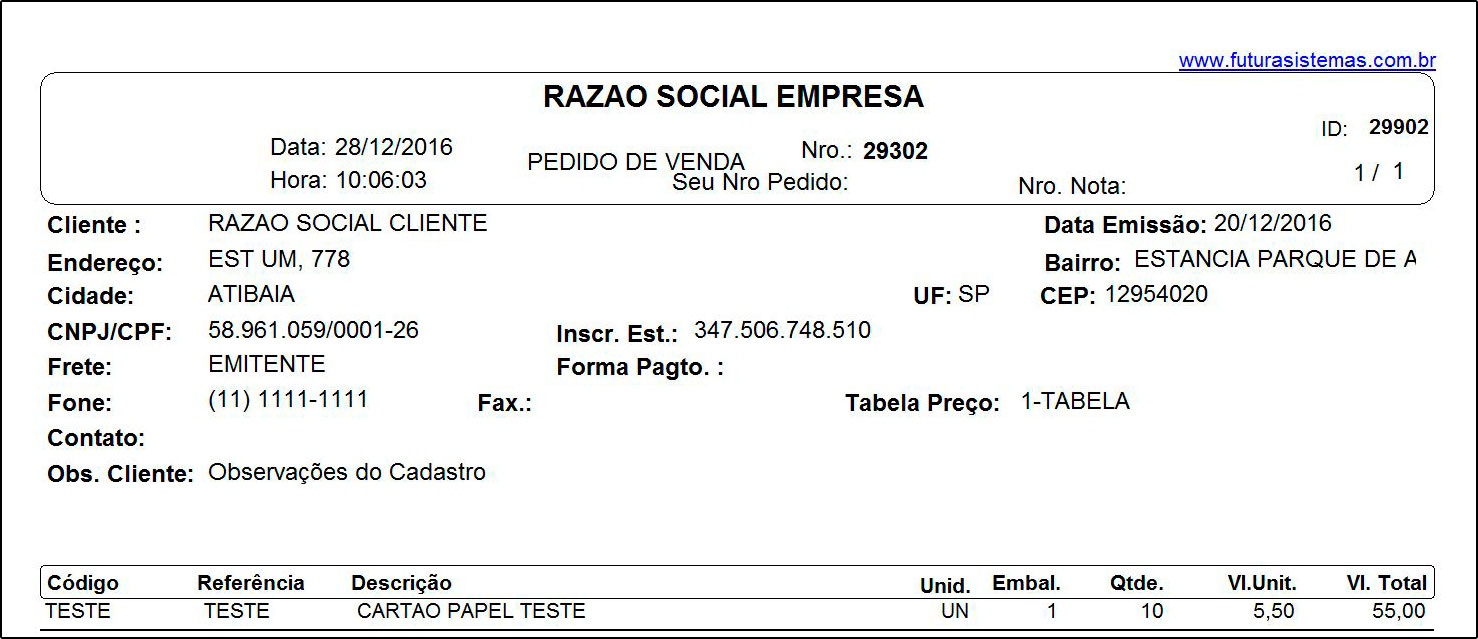Como Emitir Pedidos de Venda no Futura NFE? – FN16
Publicado em: 25 de janeiro de 2017
Como funciona: A tela de Pedido de Vendas é uma das ferramentas mais importantes do sistema Futura NFE, sendo utilizada para registrar e controlar os pedidos e principalmente para emissão da nota fiscal eletrônica a partir de um pedido de venda.
Para utilizá-la, acesse o caminho indicado acima, clique em F2 Novo e o sistema abrirá a tela abaixo:
Após acessar, preencha os seguintes campos:
Empresa: Deixe a empresa padrão ou indique a qual esta vendendo os itens;
Seu Nro. Pedido: Nesse campo é possível inserir manualmente outro número de pedido para controle interno;
Cliente: Indique o cliente do pedido de venda. Ao selecionar o cliente, o sistema trará a tela abaixo contendo a Operação de Finalidade a ser selecionada:
1 – Operação Normal/ST: Esta opção deve ser utilizada para produtos vendidos para revenda, no qual a nota vai ter impostos como por exemplo, ST (Substituição Tributária);
2 – Uso /Consumo: Utilizada nas vendas para consumidor final;
3 – Uso /Consumo com diferencial de Alíquota: Opção destinada para quando se vende o produto para uso e consumo (uso próprio) e este produto tem substituição tributária;
4 – ZFM/ALC (Em desenvolvimento): Esta operação é voltada para as vendas na Zona Franca de Manaus, pois a mesma tem algumas particularidades e suspensão de impostos. Porém esta opção ainda está em desenvolvimento no sistema;
5 – Operação sem retenção de ST por decreto/benefício: Existem alguns casos específicos de empresas que são beneficiadas e mesmo o produto tendo ST (Substituição Tributária) não é cobrado;
Botão Mais Informações: Ao clicar neste botão o sistema abrirá o cadastro do cliente informado;
Aba Itens
Itens: A aba Itens é utilizada para adicionar os produtos que serão vendidos no pedido. Para isso, clique no botão Novo adicione o produto, quantidade e valor do mesmo. Após isso, clique em Gravar ainda na aba itens. Para adicionar mais produtos, clique em Novo e repita o processo novamente.
Cód de Barras: Caso não saiba o código de barras do produto, clique na lupa, escolha entre os filtros disponíveis, aperte Enter e o sistema trará os produtos;
Quantidade: Informe a quantidade a ser vendida dos produtos;
Valor: O sistema trará automaticamente o valor de venda do produto de acordo com a tabela de preço que foi inserida no pedido de venda. Caso queira alterar, digite manualmente o valor desejado;
% Acresc: Insira a porcentagem de acréscimo do valor nesse campo;
Vl. Acresc: Insira o valor em reais do acréscimo;
% Desc: Se quiser conceder desconto no pedido, insira a porcentagem nesse campo;
Vl. Desc: Neste campo insira o valor em reais do desconto;
Frete: Caso o pedido tenha frente, insira o valor em reais neste campo;
Abas Adicionais
Aba Outras Informações: A aba Outras Informações é utilizada para registrar informações extras no pedido de venda, tais como:
Tipo Pedido: Por padrão este campo já será habilitado com o tipo de pedido “Venda”, mas é possível alterá-lo escolhendo outro tipo, como por exemplo, “Orçamento de Vendas”;
Tabela de Preço: Indique a tabela de preço de venda que será utilizada nesse determinado pedido;
Endereço para Entrega: Informe o endereço de entrega da mercadoria registrada no cadastro do cliente;
Operação / Finalidade: Este campo ficará preenchido com a Operação de Finalidade que foi selecionada para este pedido;
Frete por Conta: Informe quem será o responsável por pagar o frete das mercadorias;
Espécie: Defina a espécie da mercadoria, por exemplo, CX, UN entre outras;
Qtde/Volumes: Caso controle as caixas e unidades para o frete, adicione a quantidade neste campo;
Validade Orçamento: Caso o tipo de pedido seja “Orçamento de Vendas”, indique a validade do mesmo neste campo;
Dt. Entrega: Informe a data em que os produtos vendidos serão entregues ao cliente.
Observação: Nesse campo é possível inserir observações para o determinado pedido de venda;
Observação Fiscal: Este campo é utilizado para inserir observações fiscais relativas ao pedido para a nota fiscal.
Dados do Cancelamento: Caso o pedido de venda seja cancelado, o sistema informará nestes campos o usuário, data e hora de cancelamento.
Botões: Baixar Pedido, Cancelar Baixa, Gerar Nt. Fiscal, Imprimir e Copiar
Baixar Pedido: Este botão é utilizado para fazer a baixa do pedido de venda.
Cancelar Baixa: Este botão é utilizado para cancelar a baixa do pedido feita anteriormente;
Gerar Nt. Fiscal: Ao clicar neste botão o sistema gerará uma nota fiscal eletrônica a partir do pedido de venda em questão e redirecionará para a tela de Nfe – Digitação. É importante ressaltar que somente será possível gerar nota de pedidos com status Baixado.
Imprimir: Caso queira gerar um relatório do pedido de venda, clique em Imprimir e o sistema gerará um relatório conforme mostra a imagem abaixo:
Copiar: Ao clicar neste botão o sistema copiará o pedido em tela, criando um novo pedido em aberto exatamente igual ao que foi copiado, sendo possível fazer as alterações necessárias.