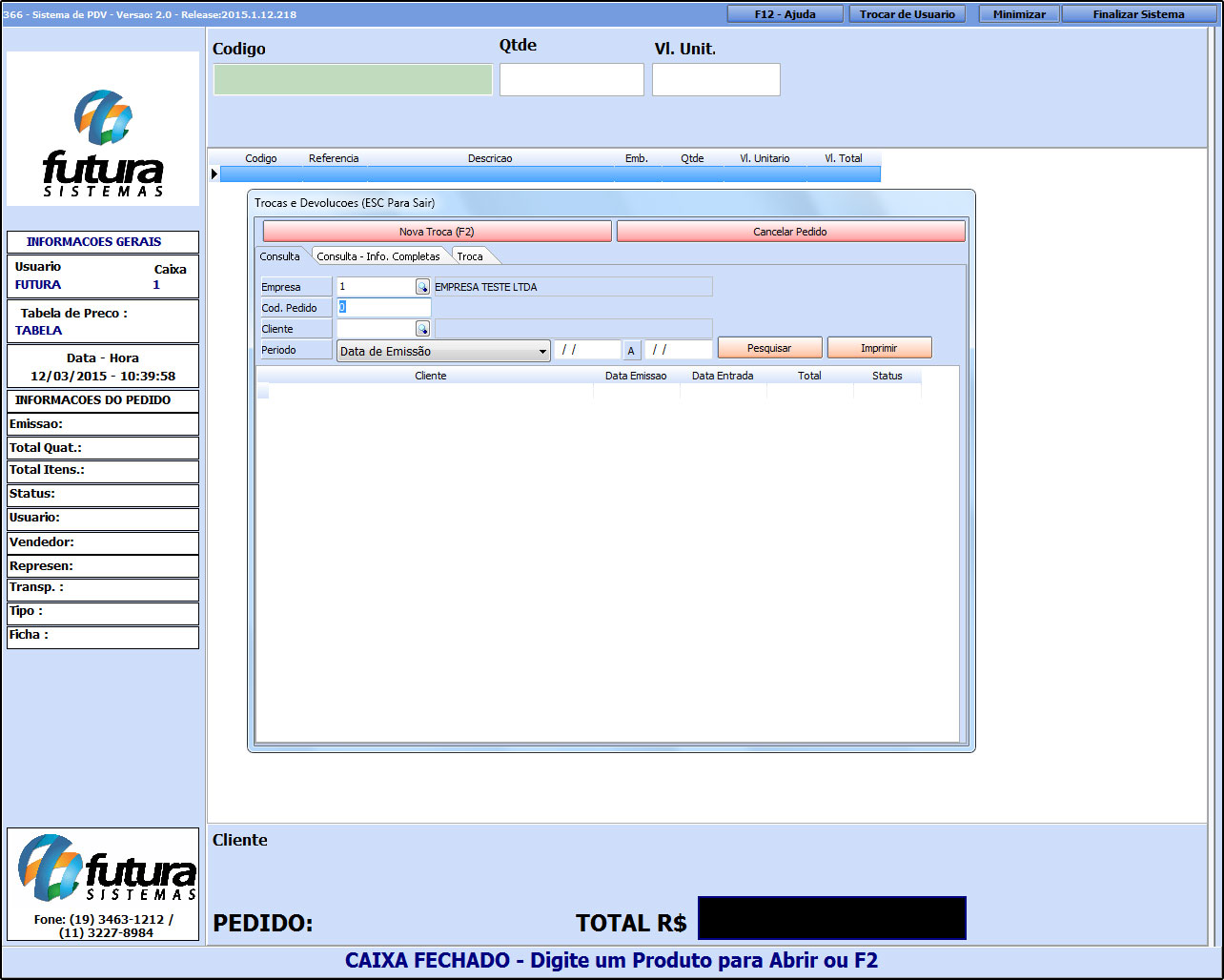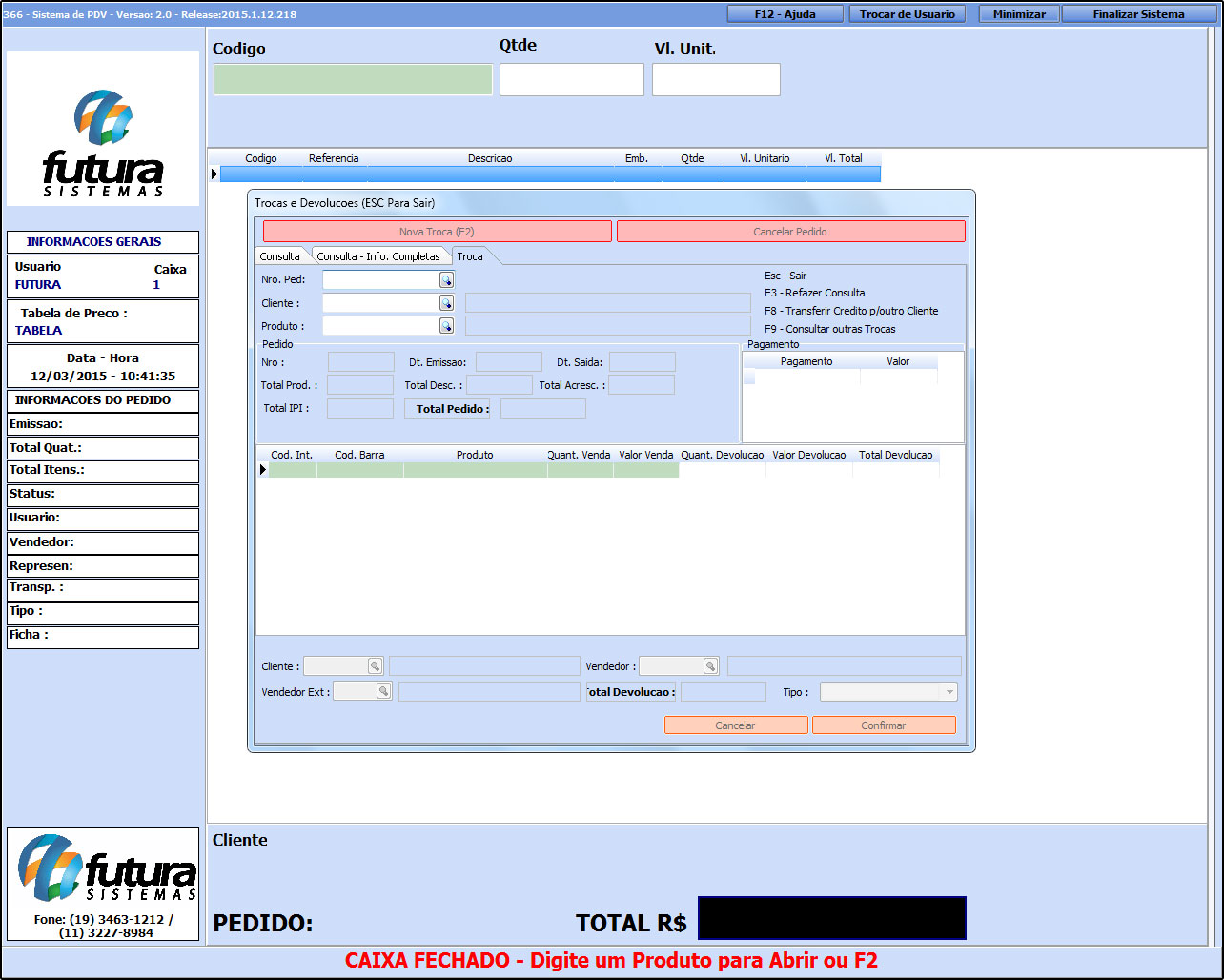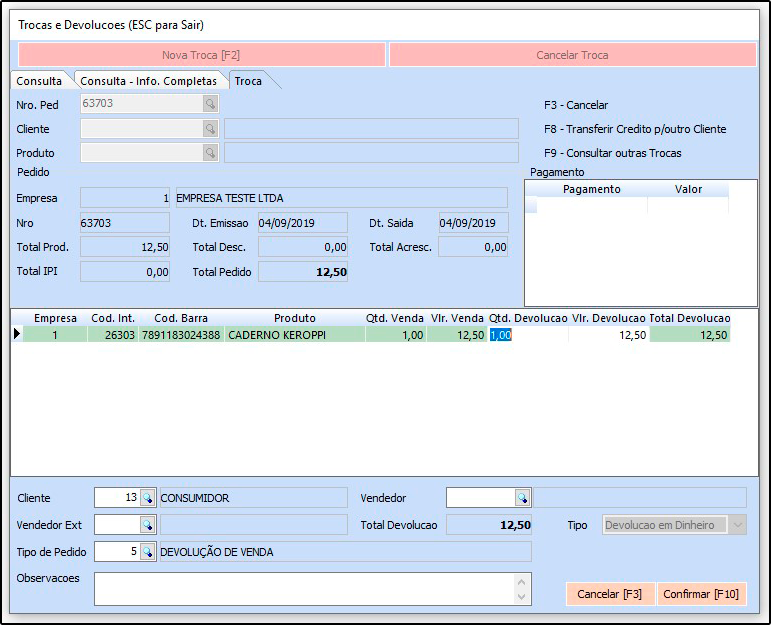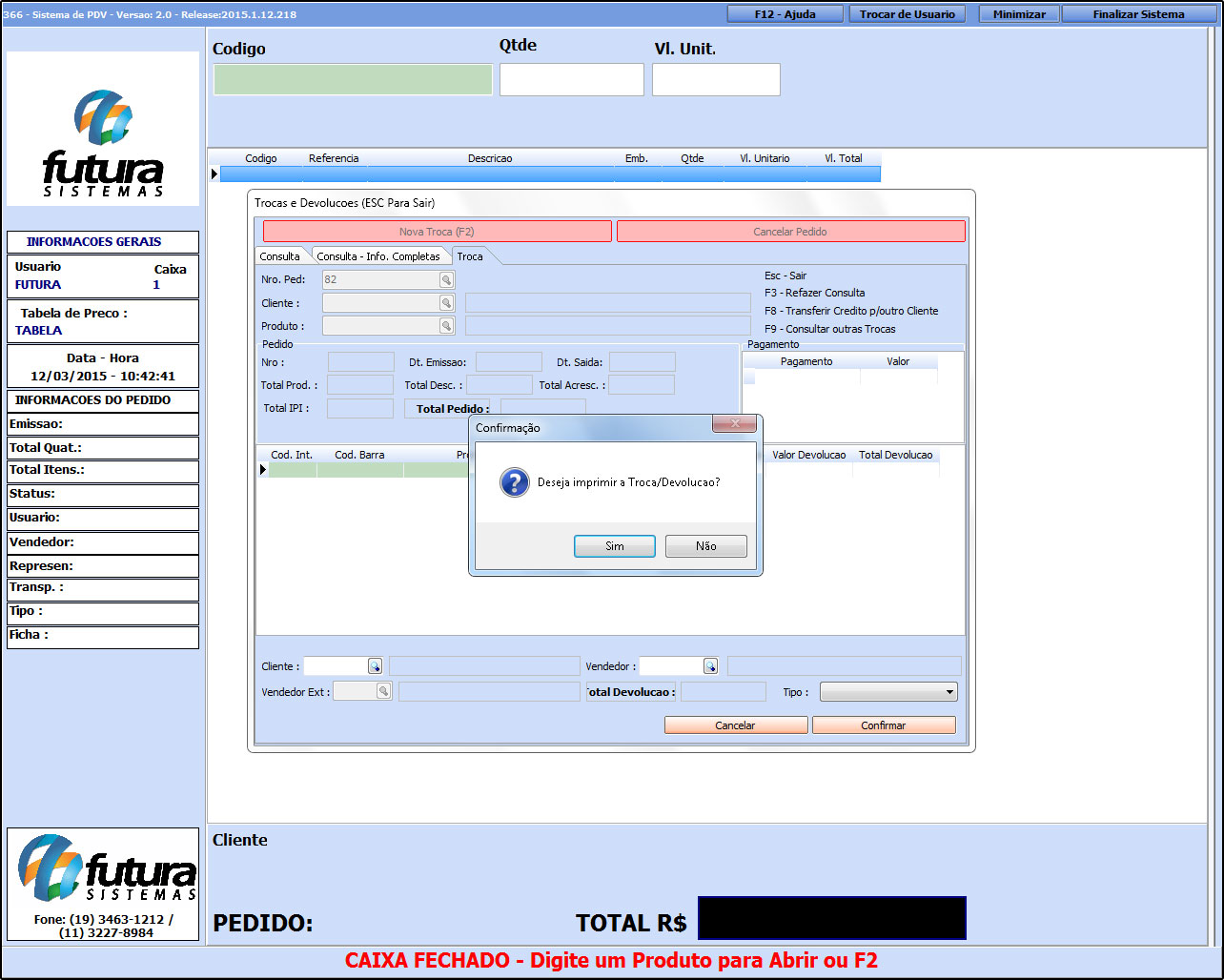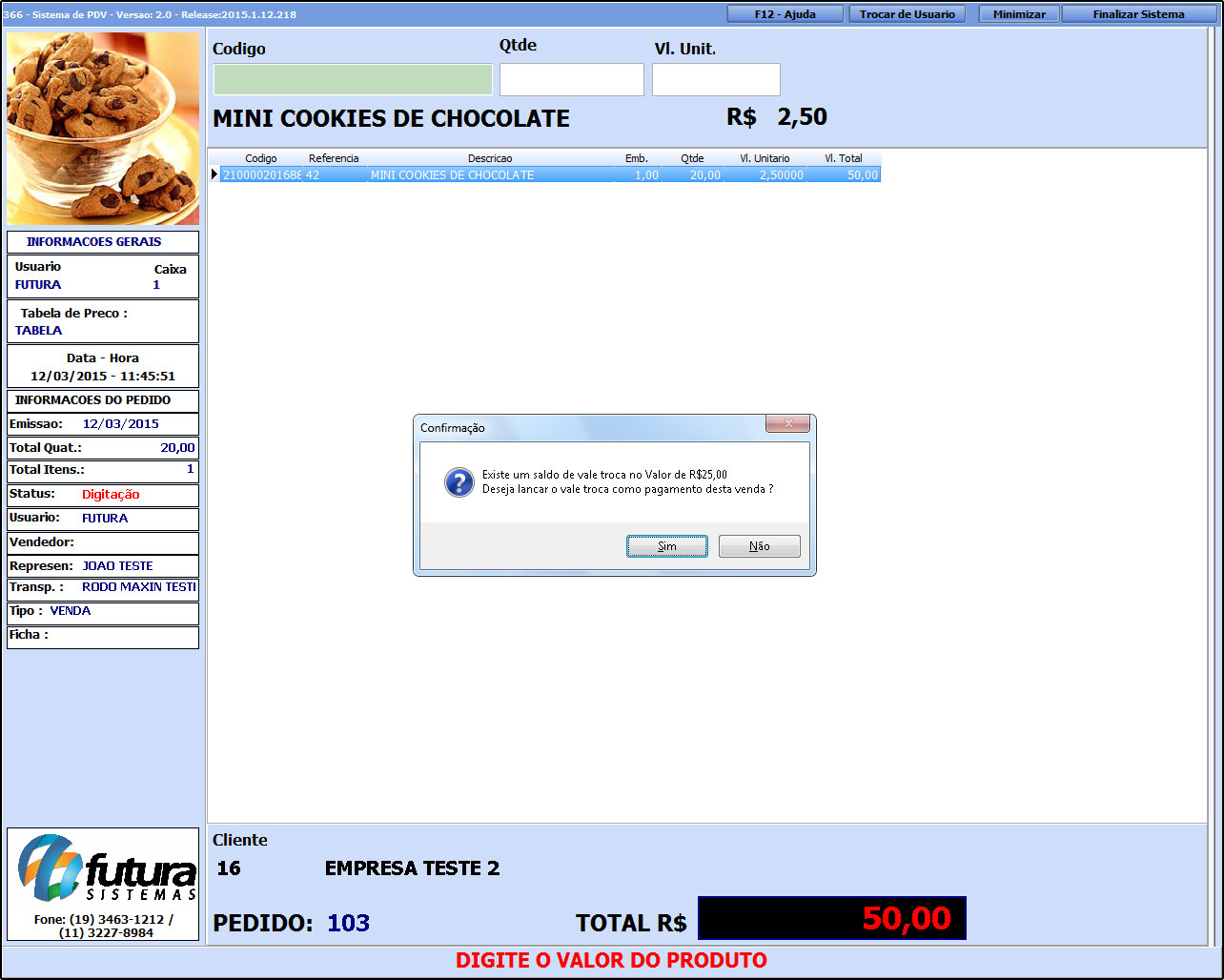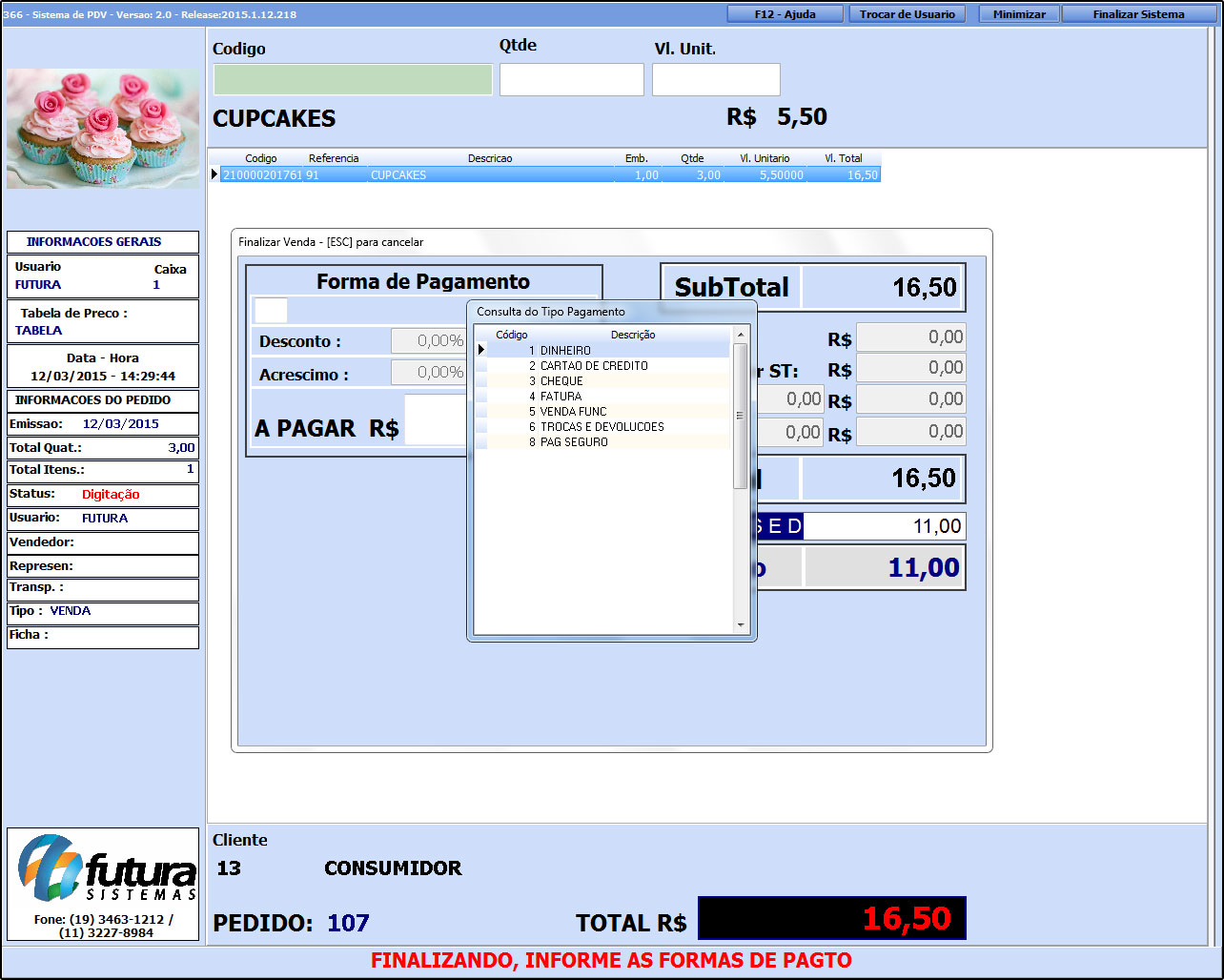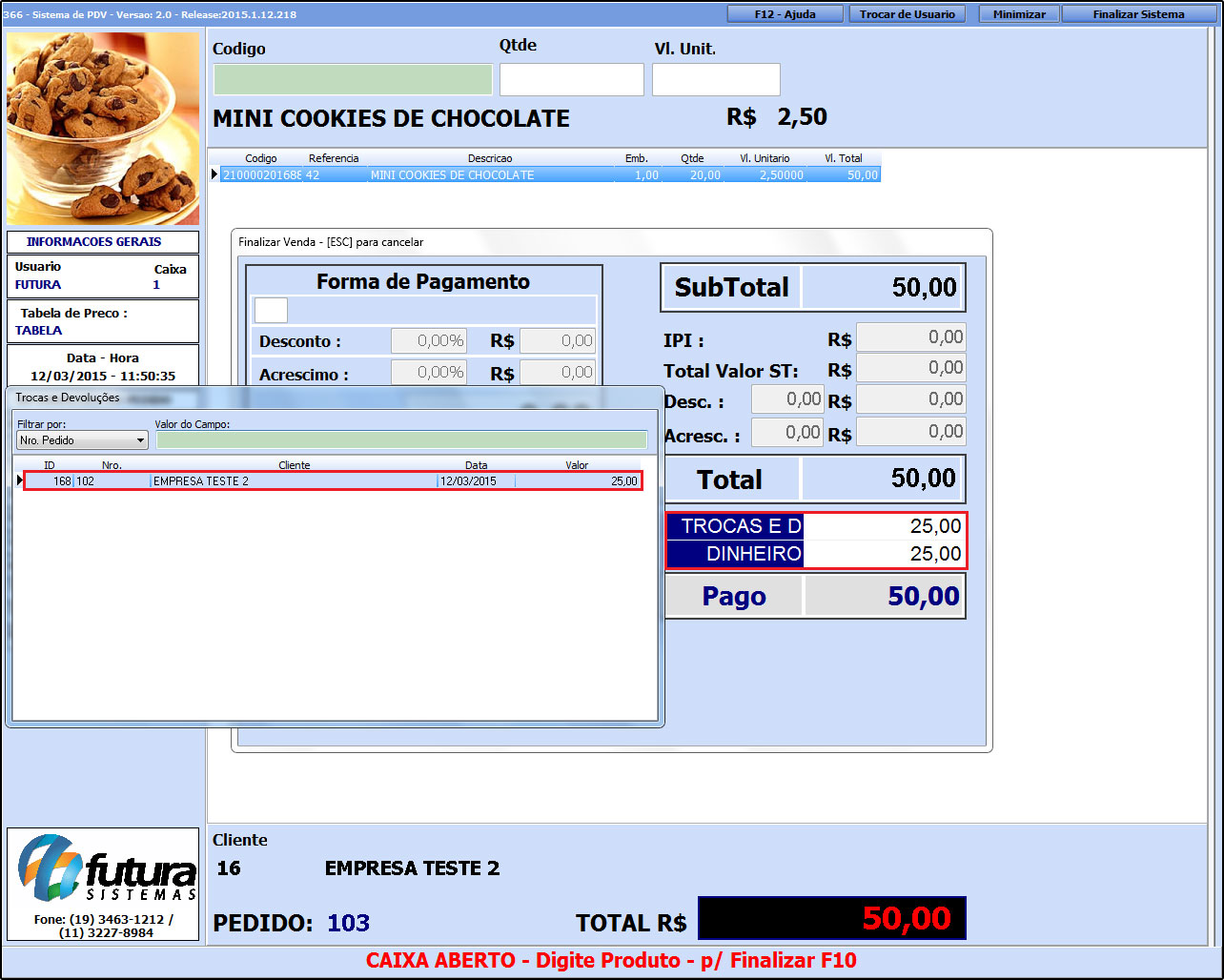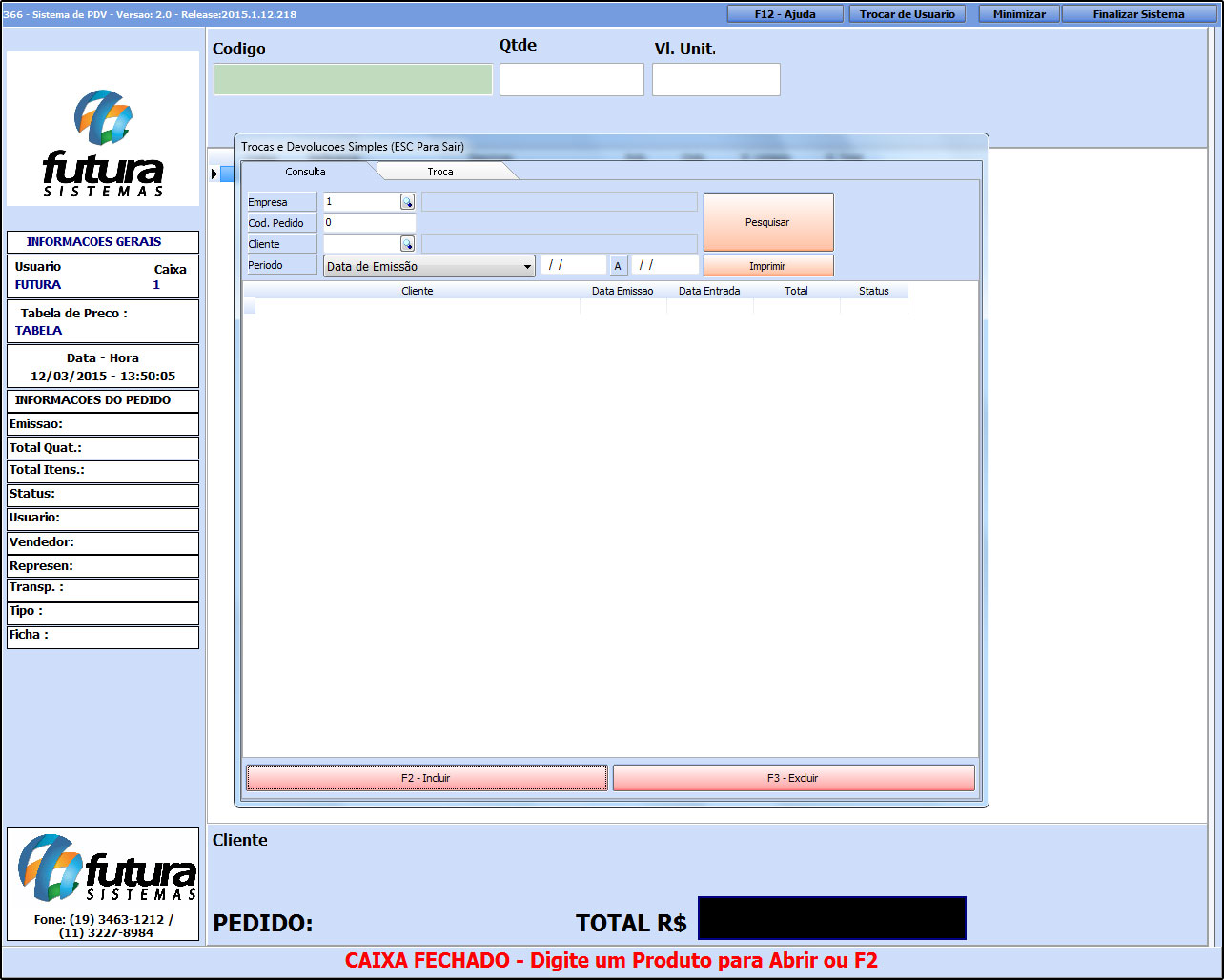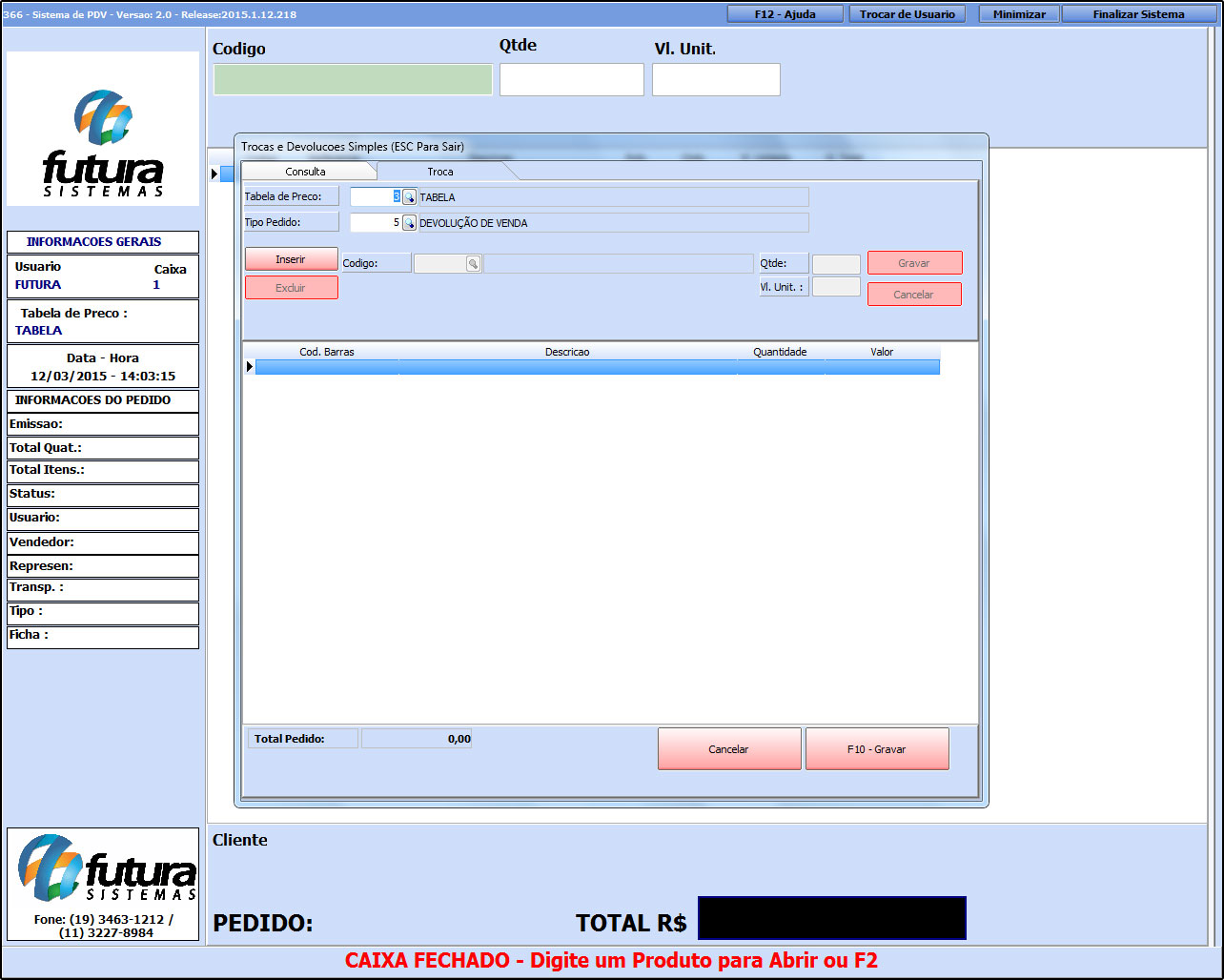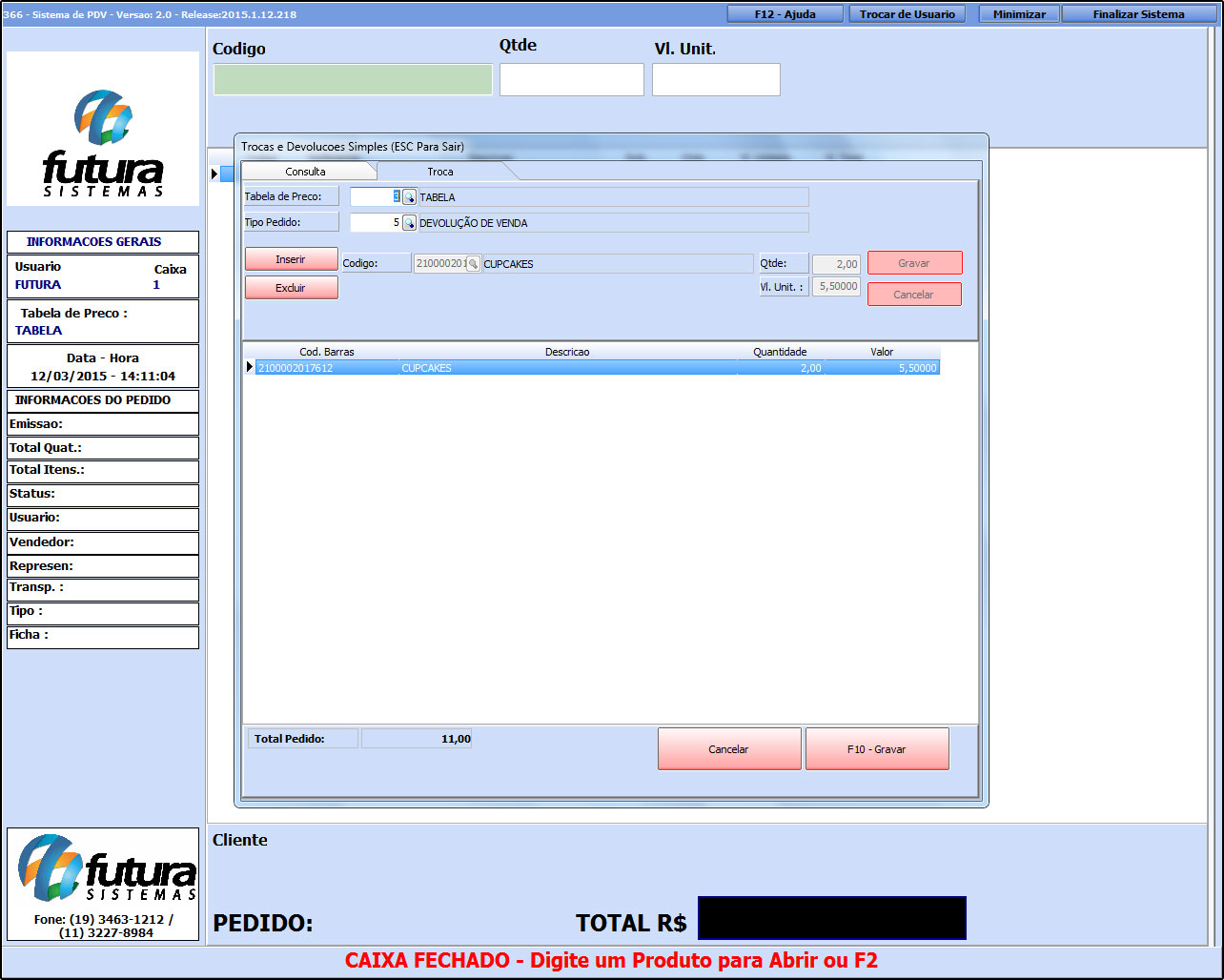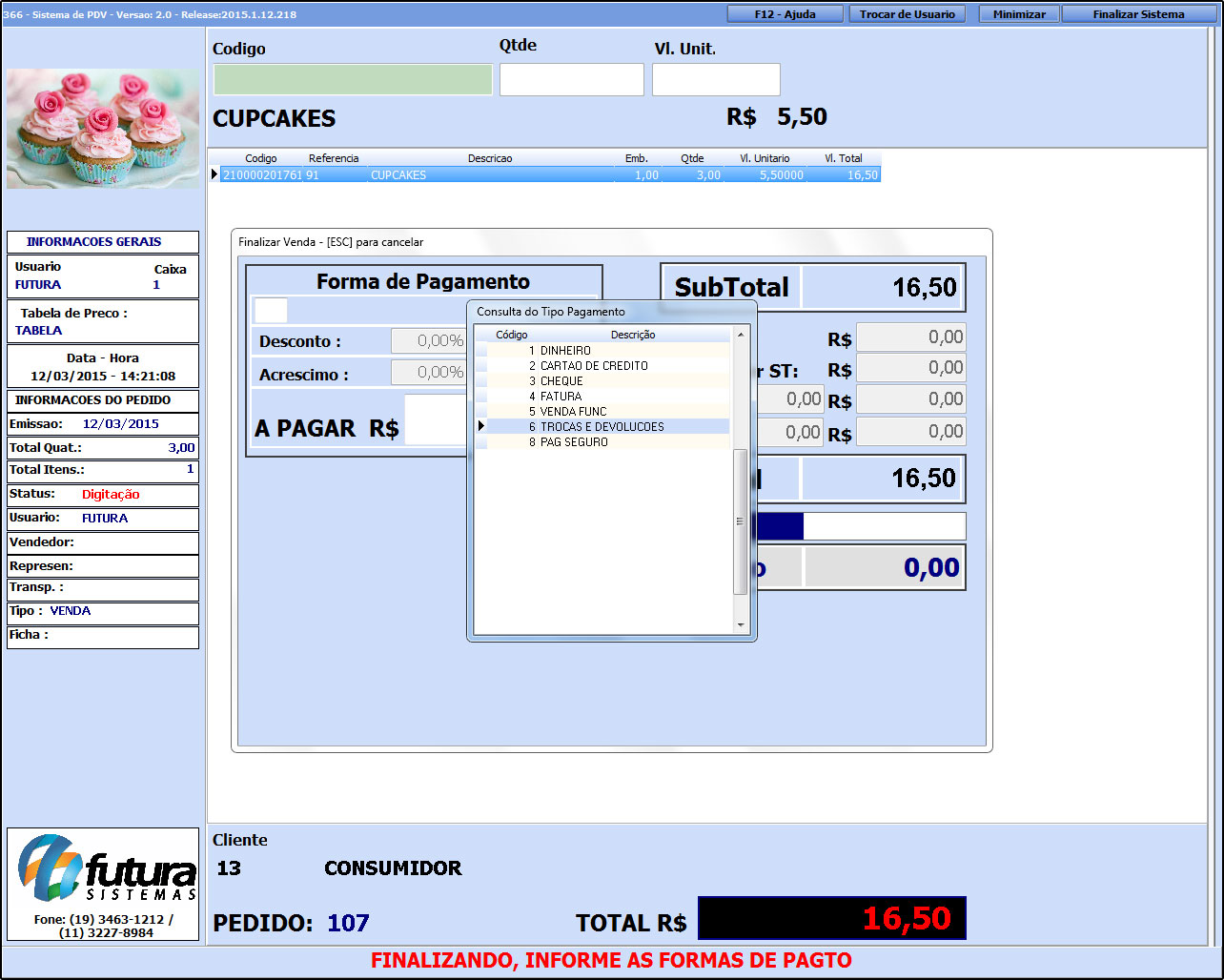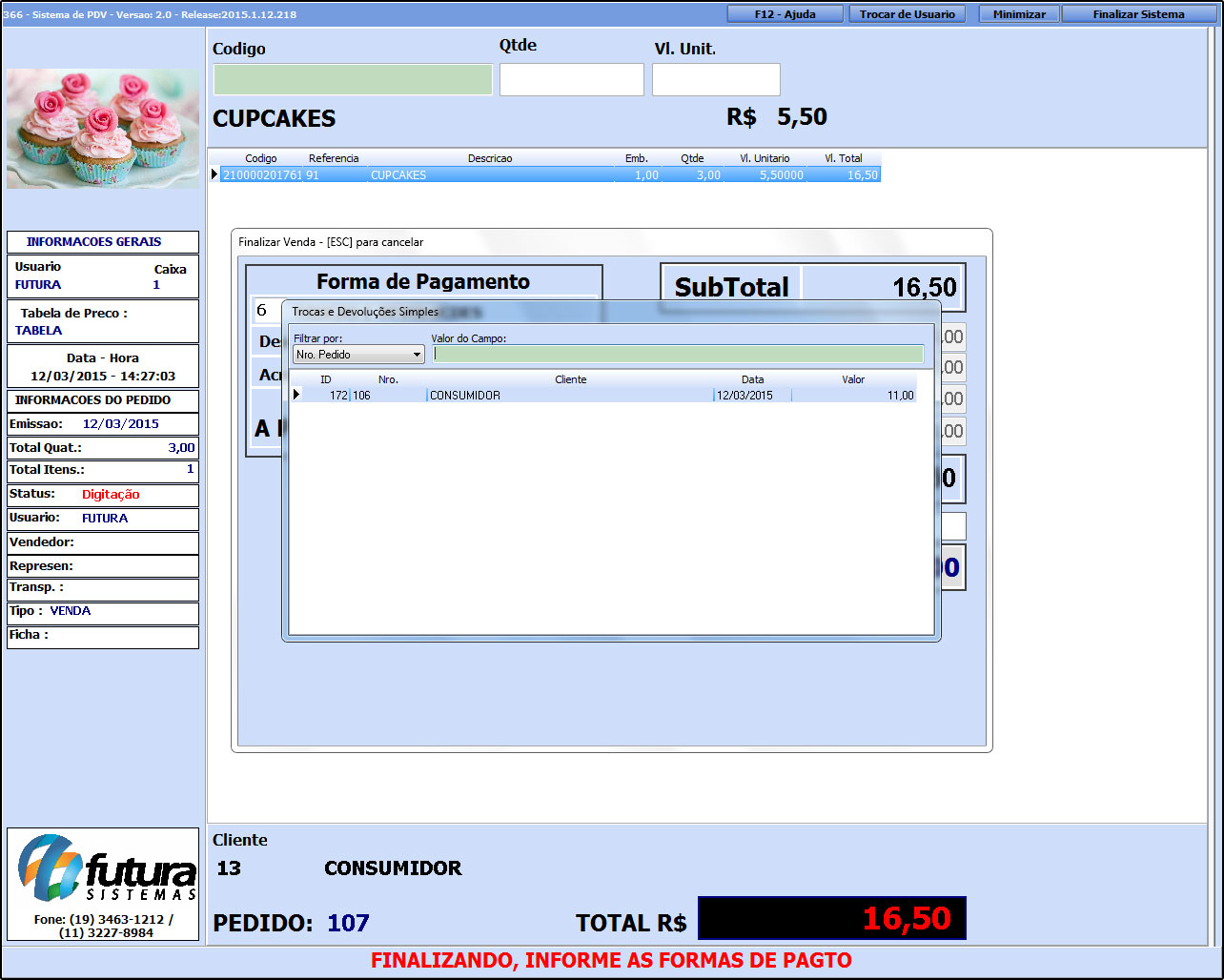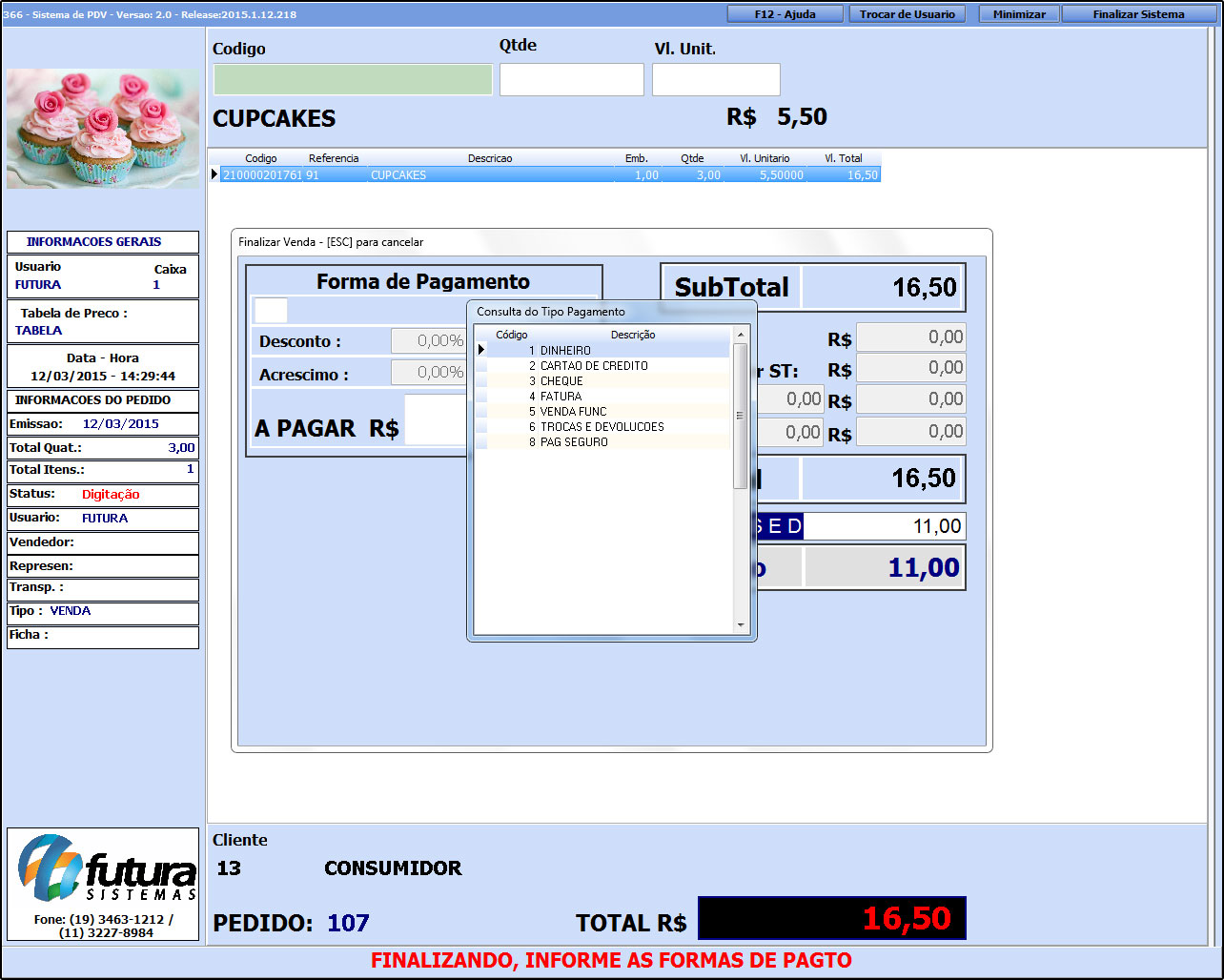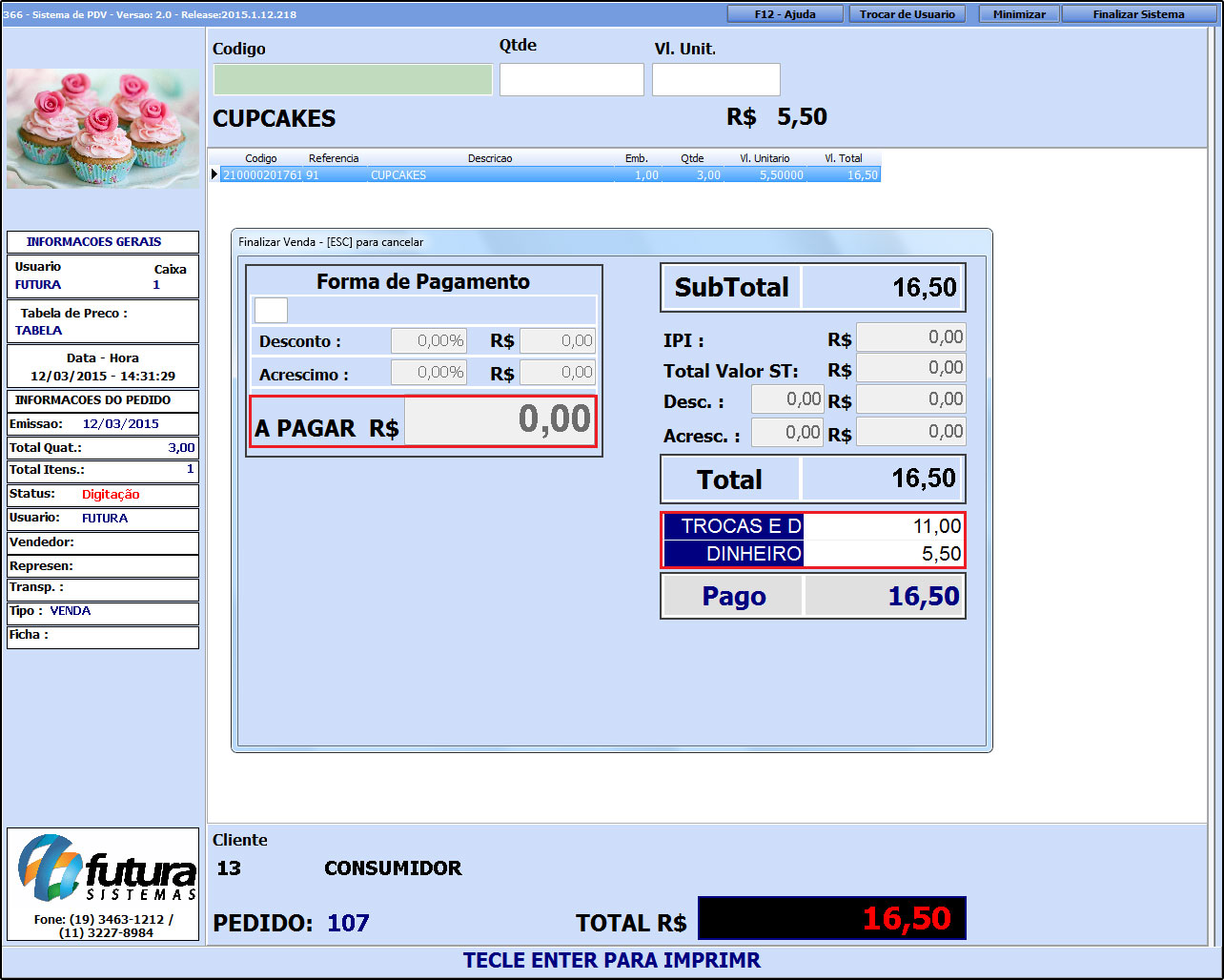Sistema: PDV
Referencia: FPV08
Versão: 2019.09.09
Como funciona: Há duas maneiras de fazer trocas no PDV sendo elas: A Troca Completa e a Troca Simples a diferença entre elas e que a troca simples é utilizada para clientes consumidores e a completa só é possível para clientes já cadastrados no sistema, geralmente jurídicos.
Troca Completa
Para efetuar a Troca Completa é necessário antes a configuração de um Parâmetro dentro do Futura Server para isso acesse o caminho: Configurações > Parâmetros > PDV > Tipo de Troca: “Completa”.
Após definir o parâmetro em questão feche e abra o PDV novamente.
Com o PDV aberto tecle o atalho ALT+L e o sistema irá abrir a tela abaixo:
Para efetuar o processo de Troca Completa clique em Nova Troca (F2) e o sistema abrira a tela abaixo:
Ao clicar em nova troca o sistema irá lhe redirecionar para a aba Troca, nela será necessário inserir uma das informações abaixo relativas à troca, sendo elas:
Nro. Ped: Selecione o pedido que será trocado através de seu número. Digite no campo ou clique na lupa para encontrar os últimos pedidos criados;
Cliente: Caso queira encontrar os pedidos pelo nome do cliente o sistema irá trazer todas as vendas feitas para o cliente indicado;
Produto: Indicando o produto o sistema irá trazer todos os pedidos em que o determinado produto foi incluso;
Pedido
Após encontrar e indicar o pedido respectivo á devolução todas as informações tais como: Numero de pedido, data de emissão, total de produtos entre outras, irão aparecer neste campo de forma não editável.
Agora é necessário definir no campo Quant.Devolução a quantidade de produtos devolvidos que o usuário irá efetuar, conforme mostra a imagem abaixo:
Após informar a quantidade a ser devolvida clique em Confirmar e o sistema irá perguntar se deseja imprimir a troca efetuada para controle do cliente, caso seja necessário.
Ao efetuar a troca completa o sistema gera um crédito para o cliente no valor da troca efetuada. Para utilizar esse crédito basta apenas efetuar uma nova venda com os novos itens que serão comprados.
Inicie então a venda indicando o MESMO cliente referente a troca e ao clicar em F10 o sistema retornará a seguinte mensagem:
Como pode ser observado o valor do pedido de venda é maior que o valor do crédito para esse determinado cliente. Ao clicar em Sim o sistema vai abrir a tela padrão de finalização do pedido de venda já com o valor de crédito abatido do total da venda. Aperte Enter e o sistema vai pedir que seja indicado o tipo de pagamento para o valor restante da venda, conforme mostra a imagem abaixo:
Após indicar a forma de pagamento do valor restante do pedido, o sistema pedirá que seja vinculada a troca feita anteriormente, indique a mesma executando o Enter.
Note que ao lado esquerdo destacado na imagem acima o sistema já lançou os R$ 25,00 referente ao credito da troca e devolução efetuada para este determinado cliente e os R$ 25,00 lançado em dinheiro pelo usuário.
Após este procedimento clique em Enter novamente para validar a devolução e finalizar o pedido de venda!
Troca Simples
Para efetuar a Troca Simples é necessário antes a configuração de um parâmetro dentro do Futura Server , acesse o caminho: Configurações > Parâmetros > PDV > Tipo de Troca: “Simples”. Após definir o parâmetro em questão abra e feche o PDV novamente.
Com o PDV aberto tecle o atalho ALT+L e o sistema irá abrir a tela abaixo:
Para efetuar o processo de Troca Simples clique em (F2)Incluir e o sistema abrira a tela abaixo:
Ao clicar em incluir o sistema irá lhe redirecionar para a aba Troca, nela será inserida as informações abaixo relativas à troca, sendo elas:
Tabela de Preço: Indique a tabela de preço que será utilizada para essa devolução;
Botão “Inserir”: Clique em inserir para localizar o produto que será devolvido pelo consumidor;
Qtde: Insira a quantidade que se pretende devolver do item em questão;
Vl Unit: Insira o valor que o item foi adquirido para a devolução.
Após informar as devoluções clique em F10-Gravar para validar a operação.
É necessário efetuar uma nova venda para o consumidor que irá substituir os itens trocados pelo consumidor em questão. Para isso inicie uma venda, e ao clicar em F10 para finalização do pedido execute o atalho F2 e em seguida Enter e escolha a opção “Trocas e Devoluções” conforme a imagem abaixo mostra:
Após indicar a opção Trocas e Devoluções o sistema irá solicitar que seja informado a devolução criada anteriormente. Basta localizá-la e teclar Enter, conforme mostra imagem abaixo:
Ao indicar a devolução o sistema irá deixar o usuário indicar a segunda forma de pagamento, caso o valor da venda atual seja maior do que a troca efetuada anteriormente, conforme mostra a imagem abaixo:
Após indicar a forma de pagamento desejada aperte Enter e o sistema vai lançar os R$ 11,00 referente à troca e devolução indicada na finalização do pedido e os R$ 5,50 lançado em dinheiro pelo usuário, conforme mostra imagem abaixo:
Após este procedimento clique em Enter novamente para validar a devolução e finalizar o pedido.