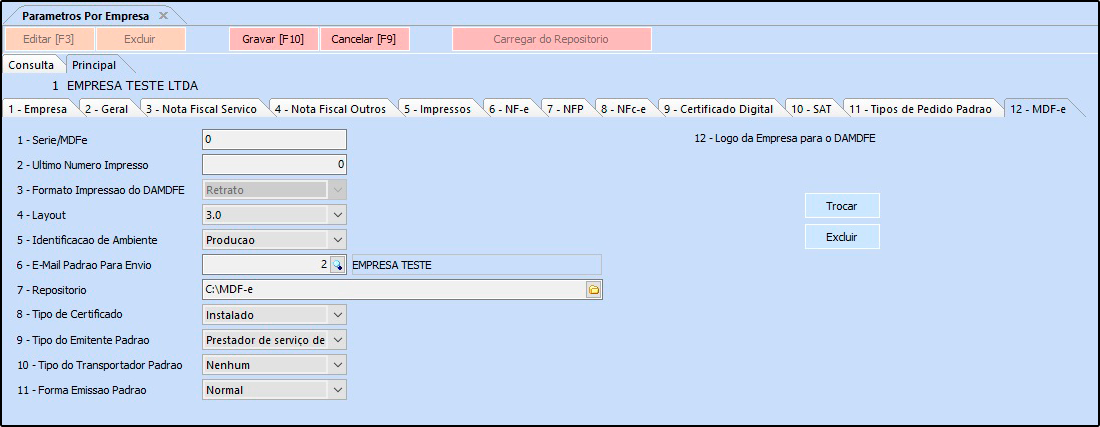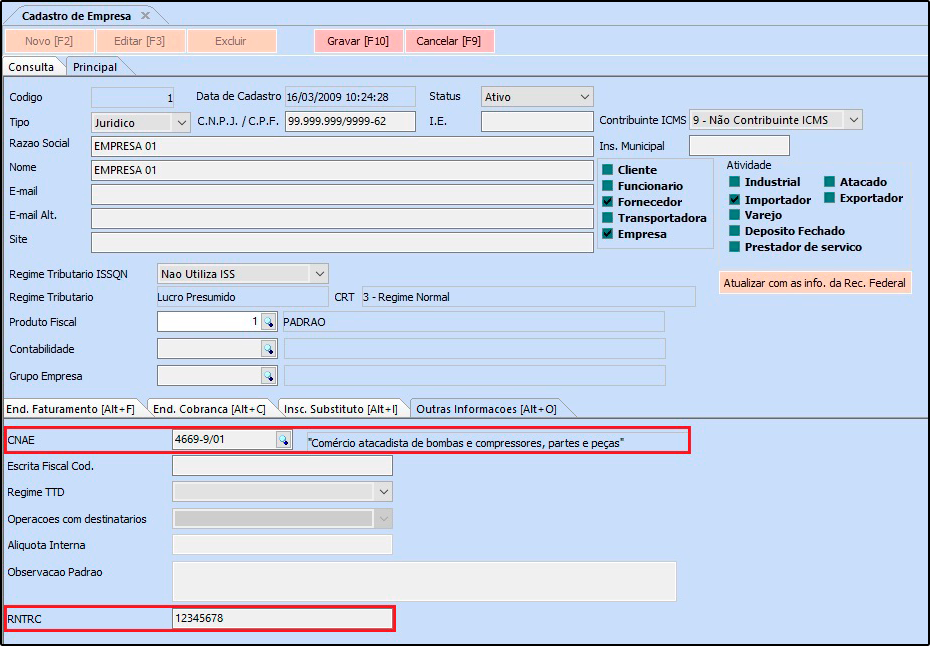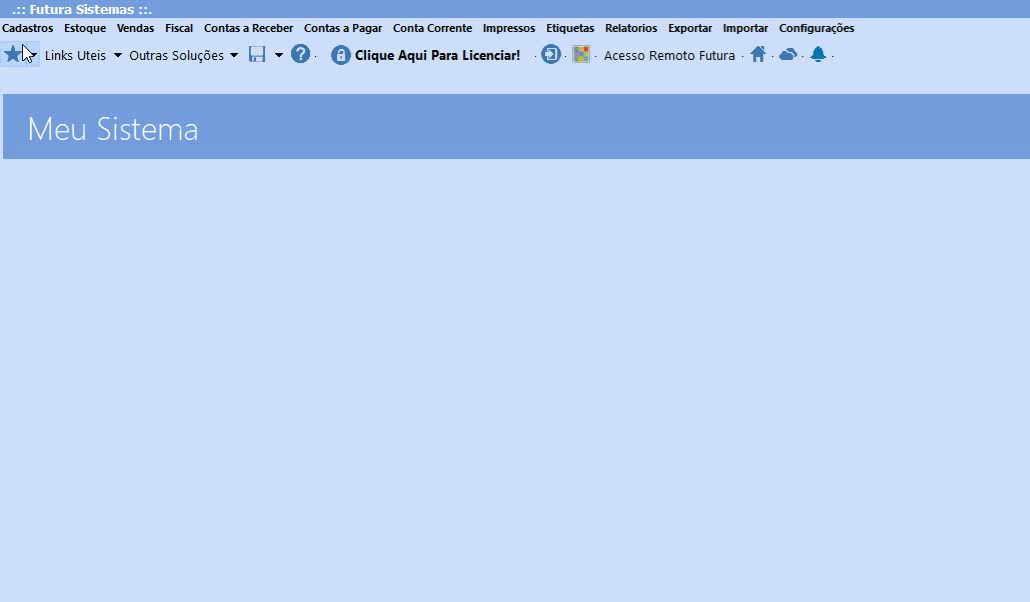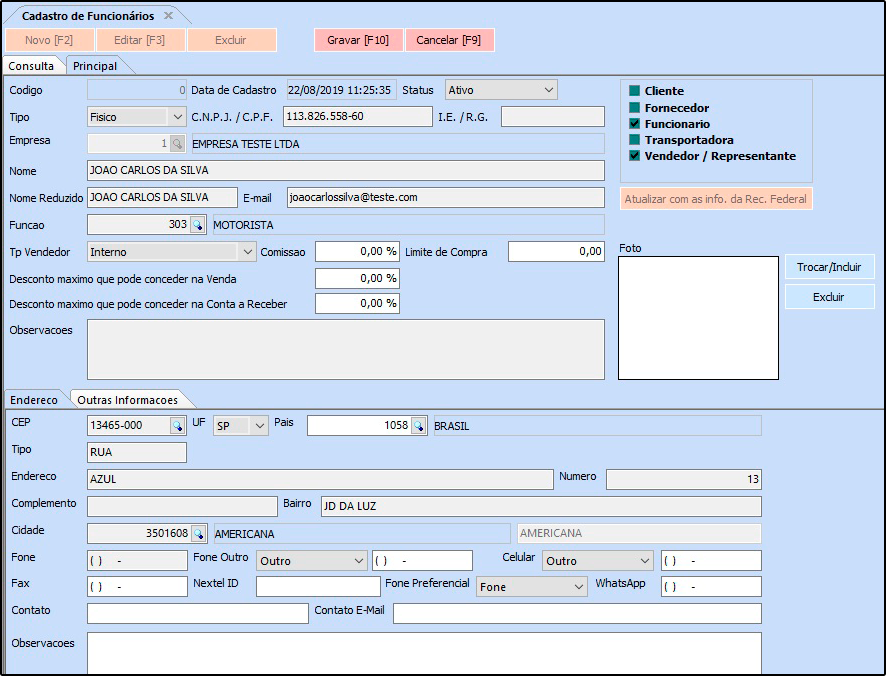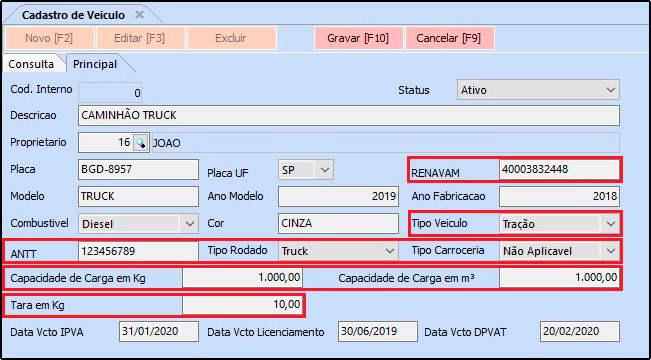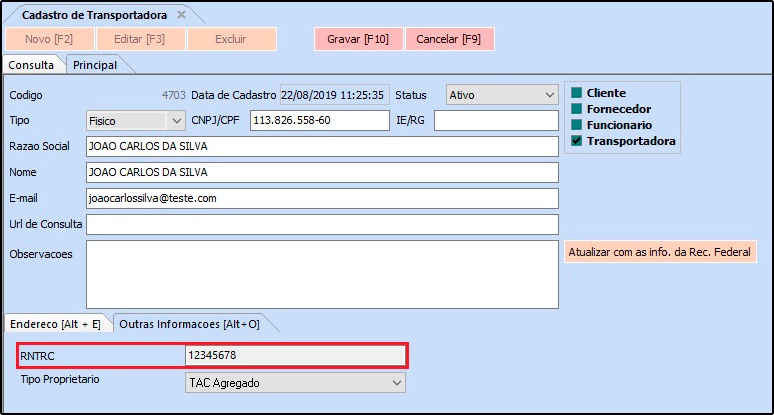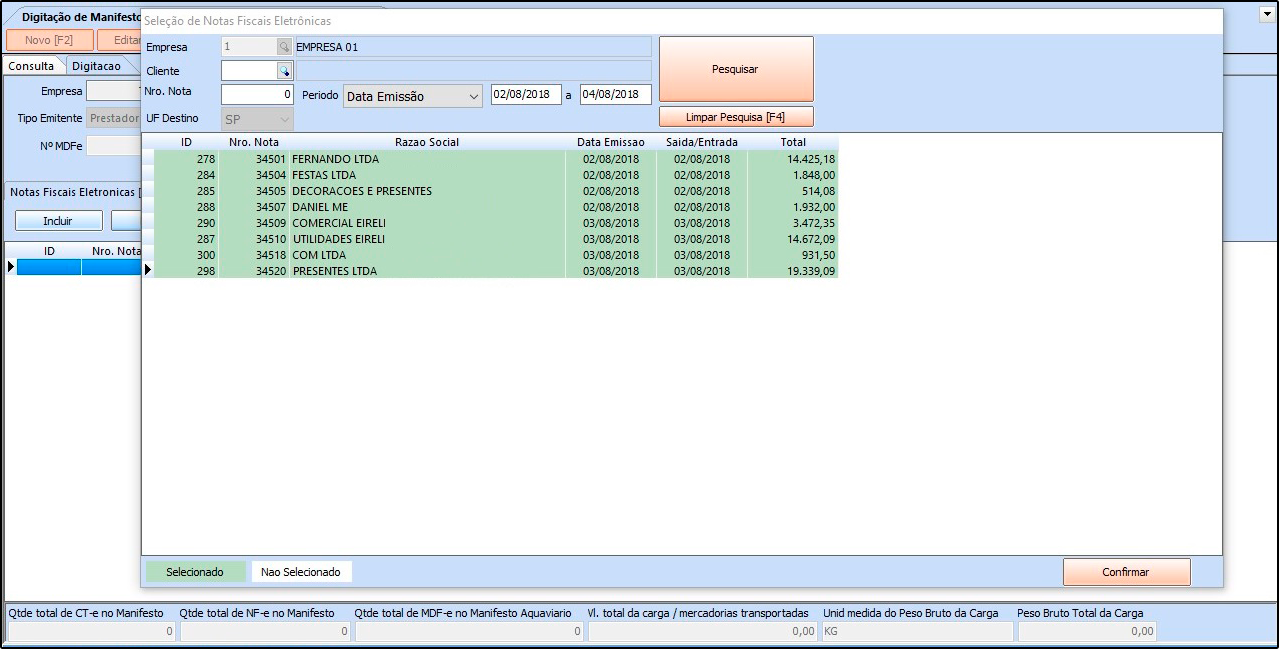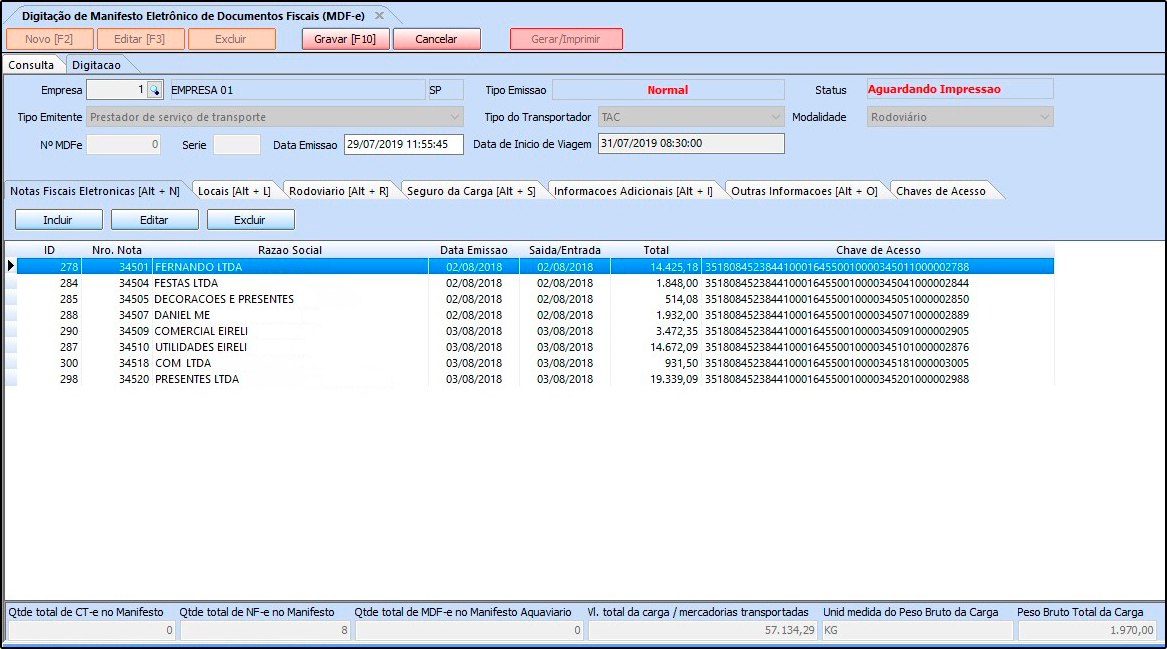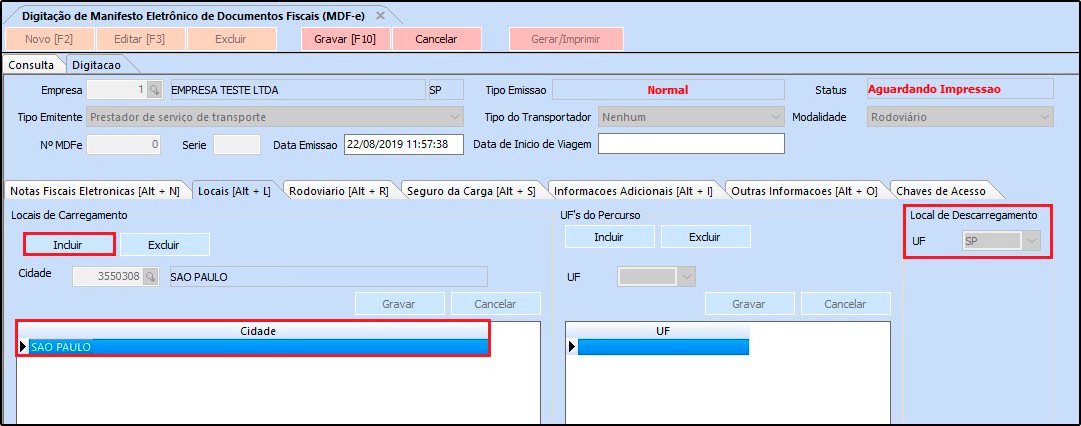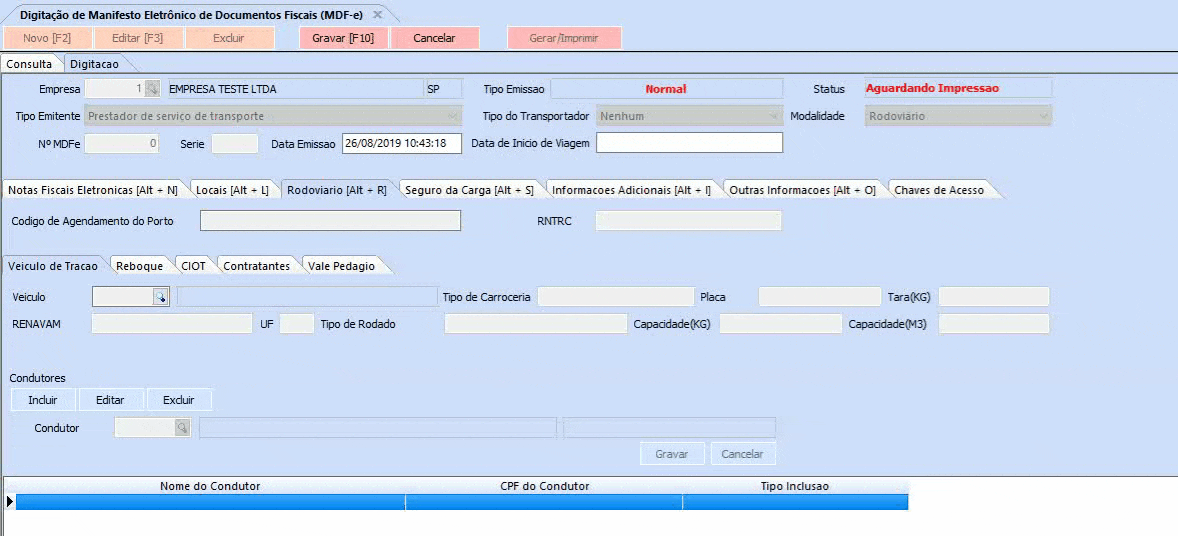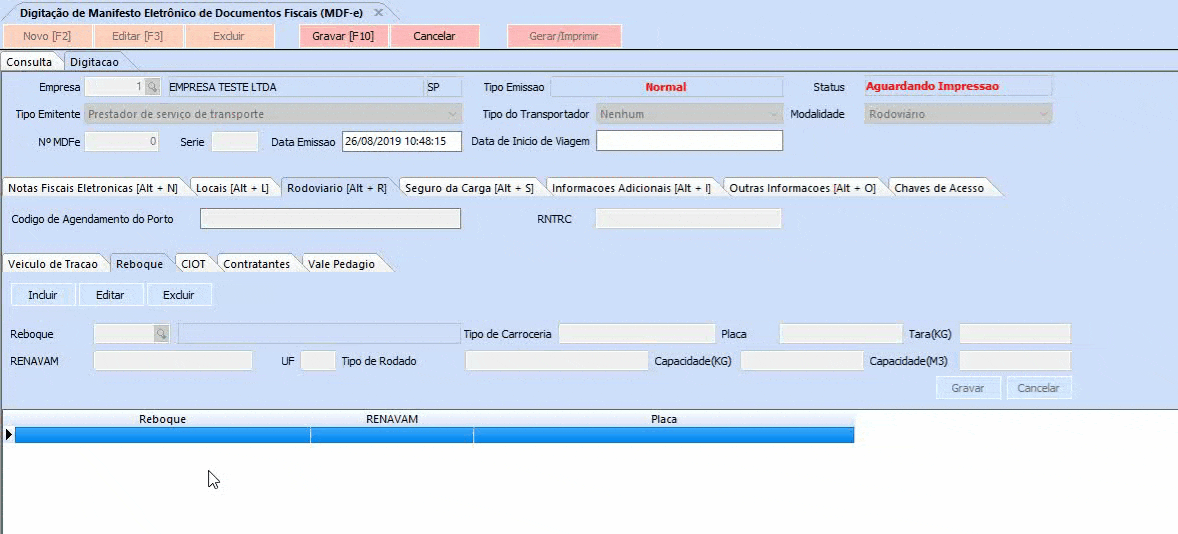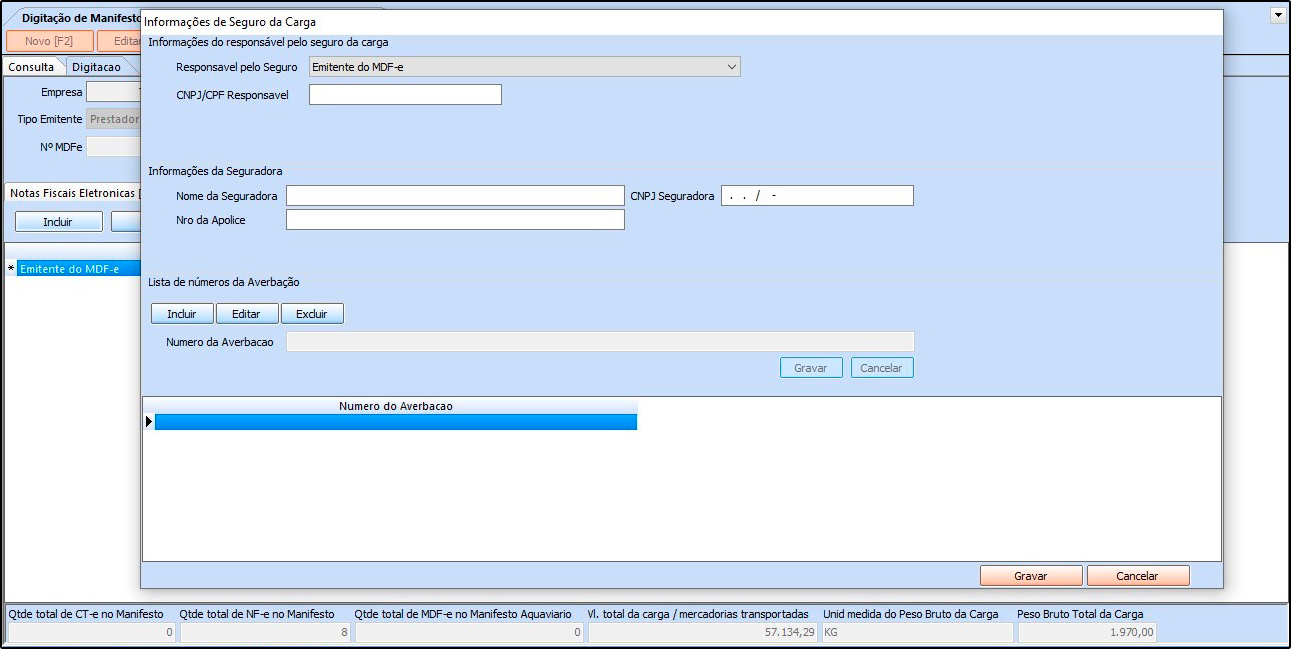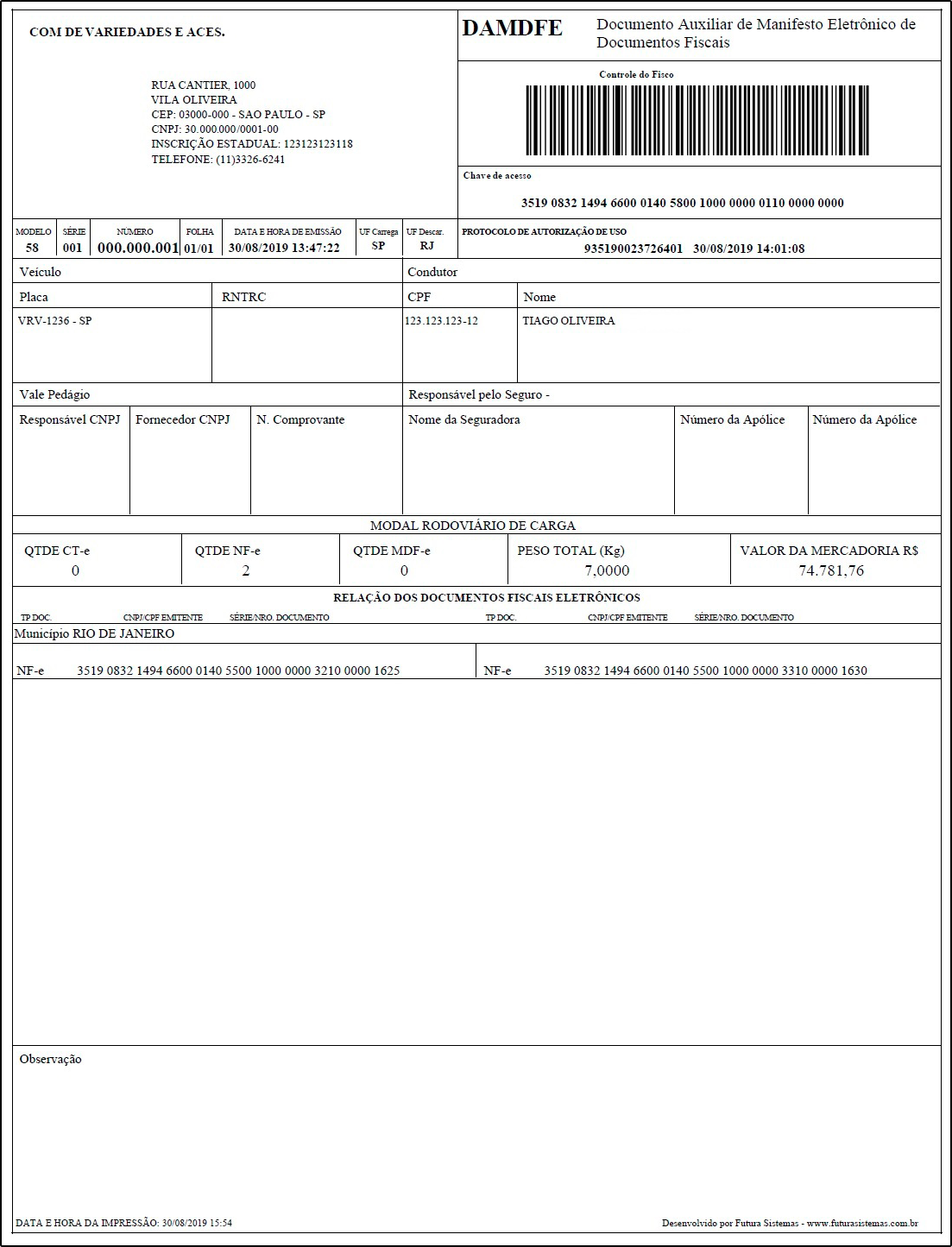Emissão do MDF-e – (Manifesto Eletrônico de documentos Fiscais) – FAQ66
Publicado em: 2 de setembro de 2019
O manifesto eletrônico de documentos fiscais tem por objetivo agilizar a burocracia no transporte de cargas, padronizado por um único documento eletrônico que servirá de modelo para toda a cadeia logística. O MDF-e substitui o Manifesto de Carga (modelo 25) e a Capa de Lote Eletrônica (CL-e), com uma numeração sequencial distinta do que foi utilizado no modelo antigo (modelo 25) em papel.
É obrigatório a emissão do MDF-e (modelo 58) por parte da empresa em casos em que a mercadoria teve sua nota fiscal emitida e entregue utilizando veículos próprios, arrendado ou mediante a contratação de transportador autônomo, sendo o responsável pela emissão do MDF-e o emitente. Nos demais casos a obrigação de manifestar a carga, atribui-se àquele que realiza o transporte.
Obs 1: No caso de dúvidas ref. à numeração do MDF-e para configuração, deve-se consultar a contabilidade da empresa.
Obs 2: Vale lembrar que não é necessário o credenciamento no posto fiscal do estado para a emissão do MDF-e, uma vez que este já é credenciado para emissão de
NF-e e CT-e.
Obs 3: Lembrando que deverá ser emitido um MDF-e para cada Unidade Federada de descarregamento da carga.
Obs 4: Para realizar a emissão do MDF-e para o transporte terceirizado, é necessário solicitar os dados do motorista que irá realizar a entrega, sendo eles: nome, endereço, dados do veículo e o código RNTRC/ANTT.
1º Processo – Configuração do Parâmetro
Caminho: Configurações > Parâmetros por empresa > Aba MDF-e
Para preencher as informações contidas nesta tela é necessario solicitar os dados abaixo junto a contabilidade:
- CNPJ da empresa, número de série do manifesto e o último número de impressão do MDF-e. (Caso seja a primeira emissão deve especificar no e-mail).
Após receber as informações necessárias, entre em contato com o Suporte Fiscal, para que seja realizada a configuração no sistema, pois este parâmetro é restrito para usuários.
Obs: Vale lembrar que para utilizar o MDF-e é necessário que o usuário possua o certificado digital instalado na máquina.
Segue abaixo o exemplo da configuração:
7 – Repositório: Crie uma pasta com o título MDF-e dentro da pasta Futura do desktop e em seguida referencie a mesma neste campo;
8 – Tipo de Certificado: Indique se o certificado é Instalado ou Arquivo;
9 – Tipo do Emitente Padrão: Escolha entre as opções abaixo
- Prestador de serviço de Transporte: Que deve ser indicado se a empresa emitente do MDF-e for o prestador de serviço (Transportadora);
- Transportador de Carga Própria: Que deve ser indicado quando a empresa emitente MDF-e se responsabiliza pelo transporte da mercadoria (Empresa).
10 – Tipo do Transportador Padrão: Neste campo selecione uma das opções: ETC (Empresa de Transporte de Cargas), CTC (Cooperativa de Transporte de Cargas) ou TAC (Transportador Autônomo de Cargas);
11 – Forma de Emissão Padrão: Neste campo indique a opção Normal.
2 º Processo – Cadastro da Empresa
Caminho: Cadastros > Cadastros > Empresas > Aba Outras Informações
Na aba outras informações no cadastro da empresa preencha os campos CNAE e RNTRC (Registro Nacional de Transportadores Rodoviários de Cargas), conforme exemplo abaixo:
3º Processo – Cadastrar Função
Caminho: Cadastros > Cadastros > Funcionários/Vendedores – Funções
Para cadastrar acesse o caminho acima e insira a função Motorista, conforme exemplo abaixo:
4º Processo – Cadastrar Funcionário
Caminho: Cadastros > Cadastros > Funcionário /Vendedores
Para cadastrar o funcionário acesse o caminho acima e preencha os campos abaixo com as informações fornecidas pelo condutor do transporte, lembrando que no campo Função é necessário indicar a opção motorista:
5º Processo – Cadastrar Veiculo
Caminho: Cadastros > Geral > Veículos
Para cadastrar o veículo, acesse o caminho acima e preencha todos os campos com as informações do automóvel do condutor.
Lembrando que os campos que estão destacados em vermelho, são específicos e precisam ser preenchidos.
6º Processo – Cadastrar Transportadora
Caminho: Cadastros > Cadastros > Transportadora
Se o motorista também estiver cadastrado como Transportadora, insira na aba Outras Informações o campo RNTRC:
7º Processo – Gerar MDF-e
Caminho: Fiscal > MDF-e (Manifesto de Documento Fiscal Eletrônico) > MDF-e Digitação
O próximo passo é realizar o cadastro do MDF-e no menu. Este processo é desenvolvido em 4 etapas: Aguardando Impressão, Enviado, Inclusão de condutores e Encerrado/Cancelado.
Na tela de MDF-e Digitação clique Novo (F2), em seguida preencha o campo Data de início de viagem e clique no botão Incluir.
Selecione o cliente, período ou o número da nota, caso insira a UF de Destino (irá preencher automaticamente o campo Local de descarregamento na aba locais) clique em Pesquisar, selecione as notas fiscais e clique no botão Confirmar.
Irá retornar uma mensagem se deseja inserir as notas fiscais selecionadas, clique na opção Sim, e a aba Notas Fiscais Eletrônicas ficará preenchida, conforme exemplo abaixo:
Ao clicar sobre a NF-e selecionada, configure a unidade de transporte clicando no botão Incluir e informe os dados específicos da carga, em caso de transporte de produto perigoso, deverá ser especificado na aba Produtos Perigosos.
Na aba Locais indique o local de carregamento, clicando no botão Incluir, indique a cidade de onde vai sair o carregamento e clique em Gravar.
Ao lado, na opção UF’s do percurso indique por onde irá passar o carregamento (não é obrigatório informar este campo se o percurso for dentro da mesma UF)
Na aba Rodoviário indique o veículo e o condutor que fará o transporte e grave, conforme exemplo abaixo:
Ainda nesta aba se houver as informações necessárias preencha os campos da aba Reboque, CIOT, Contratantes e Vale Pedágio, conforme exemplo abaixo:
Na aba Seguro da Carga preencha de acordo com a seguradora, os campos abaixo:
Caso precise indicar as informações adicionais , insira na aba Informações Adicionais.
Após o preenchimento correto das informações clique no botão Gravar e em seguida Gerar/Imprimir, a MDF-e será gerada e autorizado o transporte.
Abaixo modelo de MDF-e impresso:
Estes são os processos para geração do MDF-e, desenvolvido de acordo com a Legislação Nacional aplicada ao MDF-e.
Referências
Sistemas: Futura Server, Futura NFE
Autora: Ariane Machado (Analista de Suporte Fiscal)
Versão: 2019.08.12