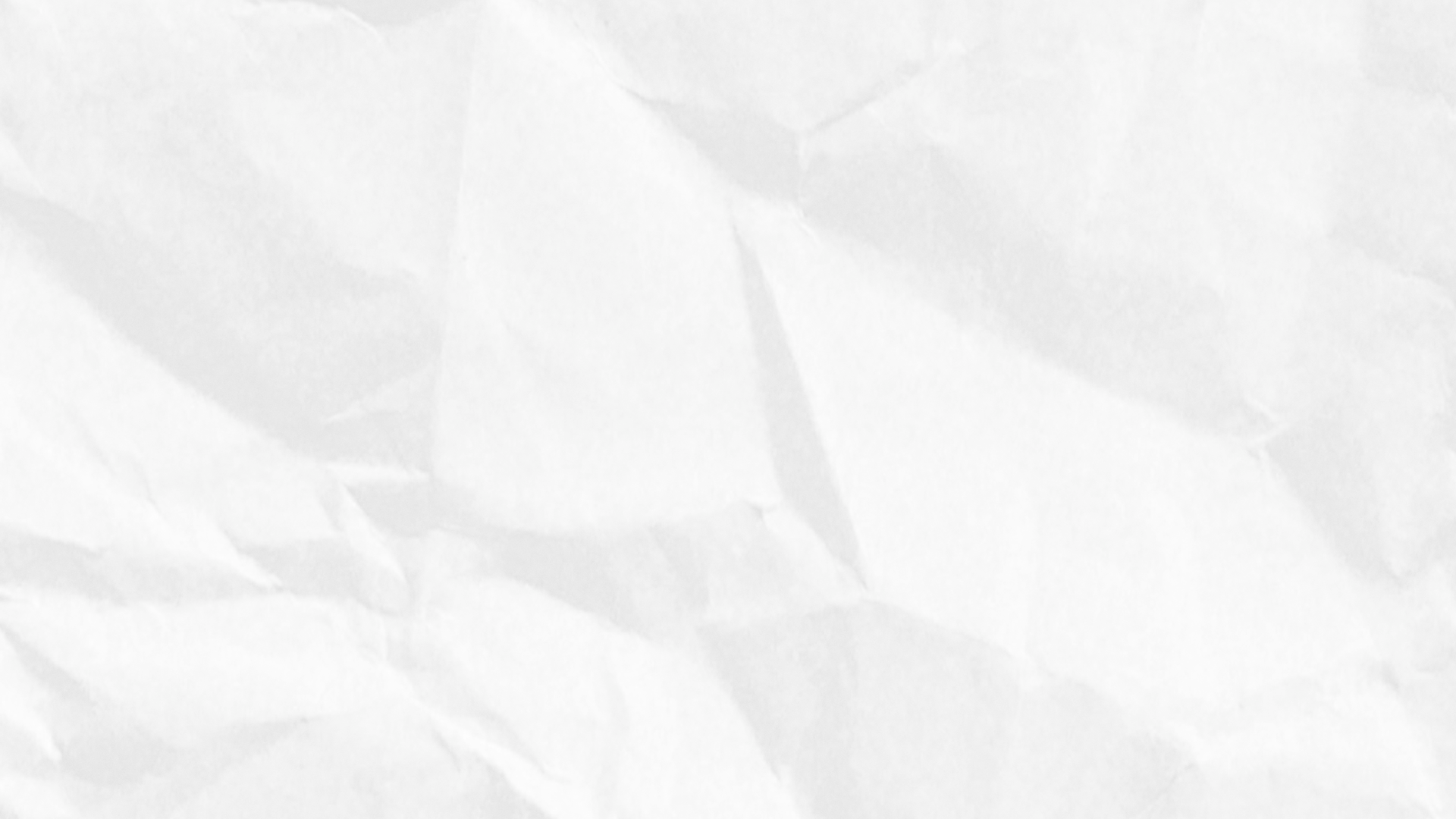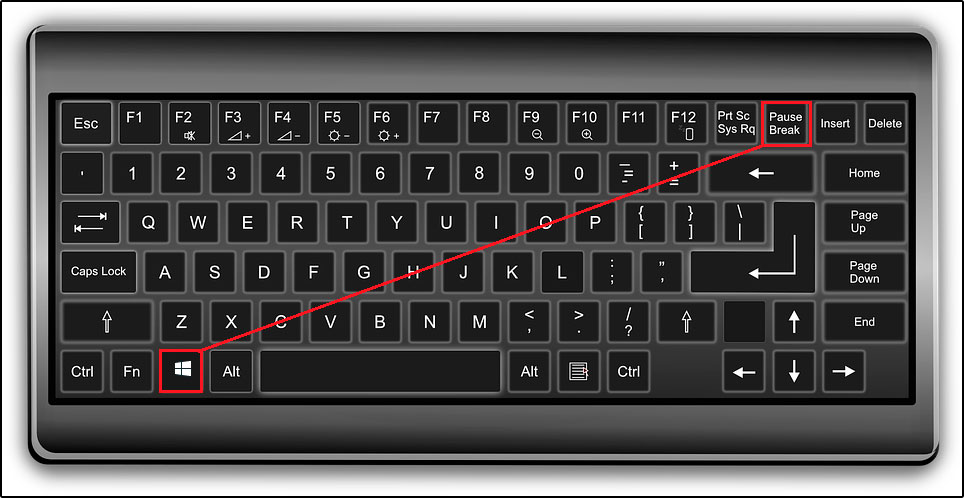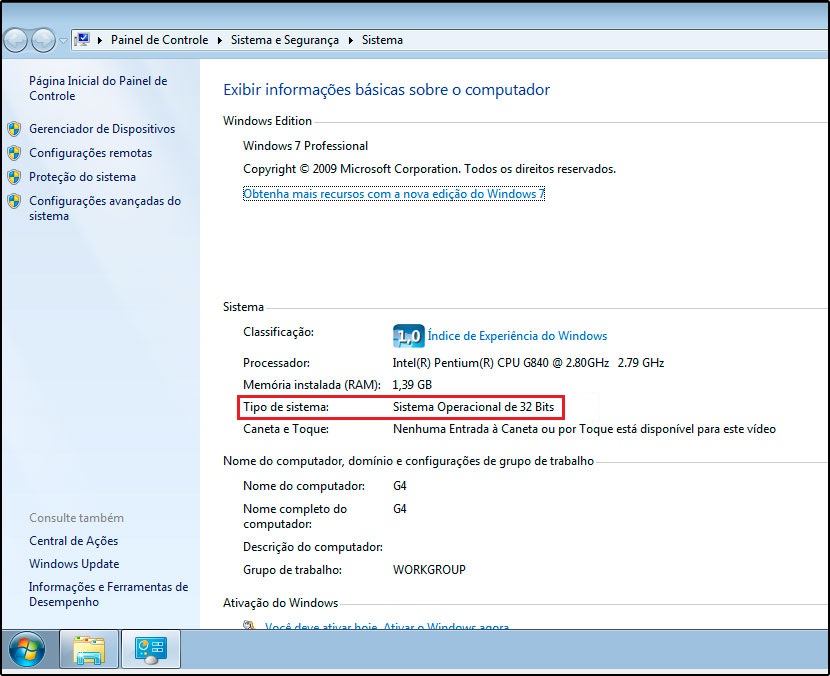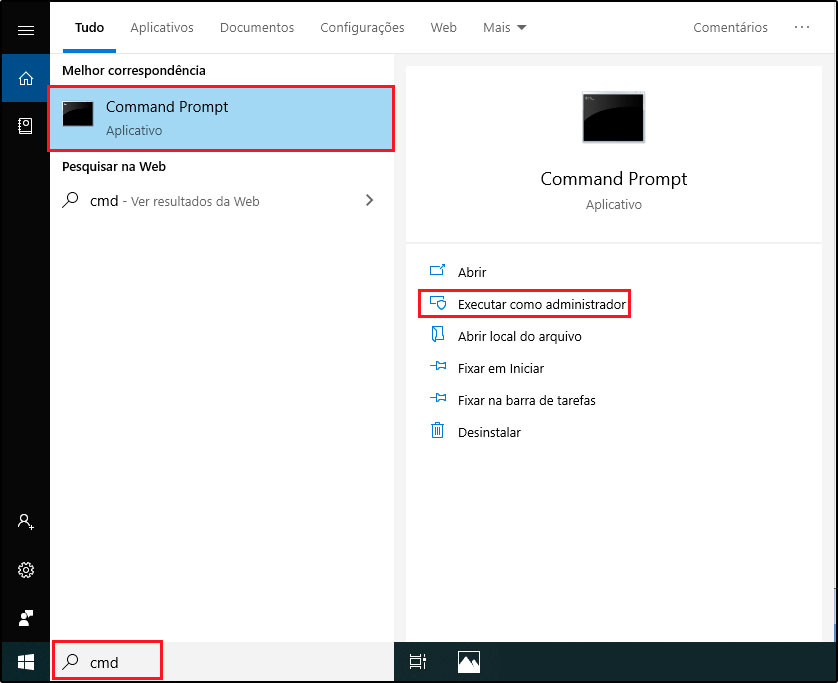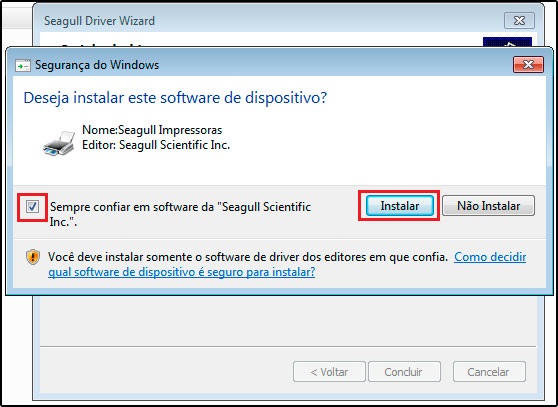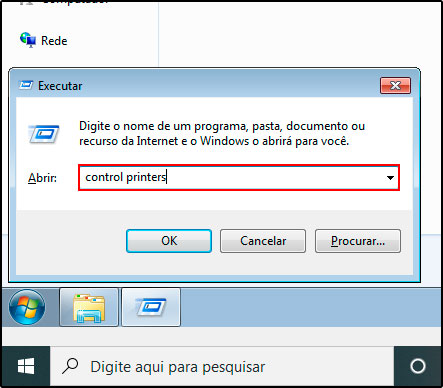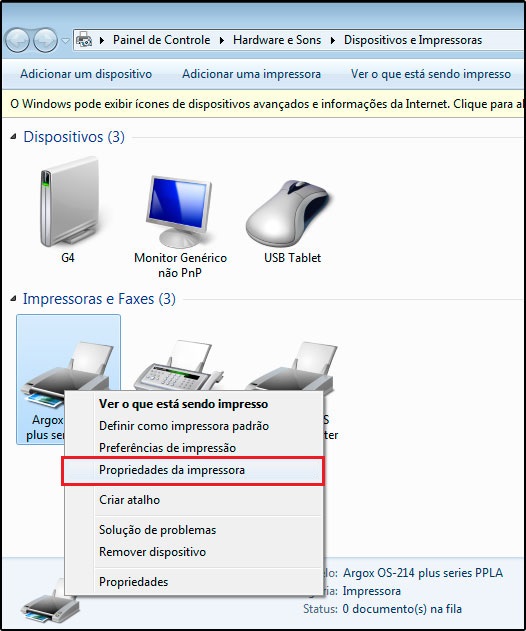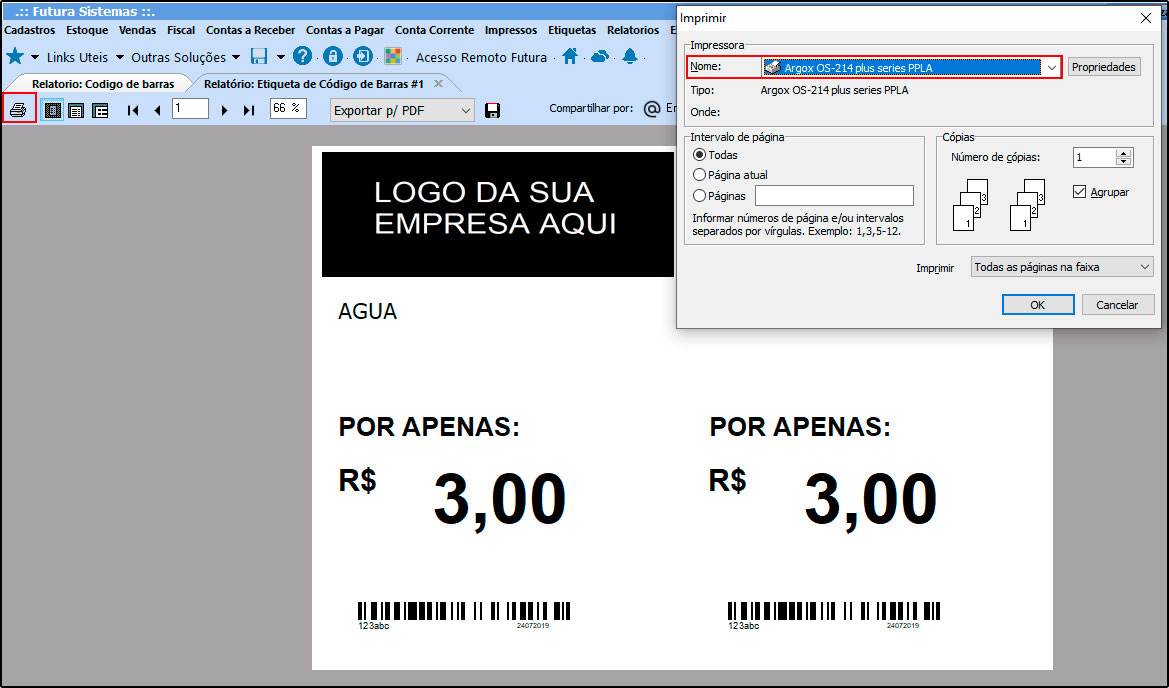Como instalar impressora de etiquetas – FAQ61
Publicado em: 25 de julho de 2019
Através do sistema é possível configurar e instalar impressoras de etiquetas para que a impressão seja feita diretamente do mesmo, para isso é necessário seguir os passos abaixo:
Passo 1: Verifique se os cabos entre o computador e a impressora estão devidamente conectados tanto entre eles, quanto na energia;
Passo 2: Ligue a impressora e verifique se acenderá uma luz verde ou azul. A cor irá variar de acordo com o modelo que está sendo instalado.
Passo 3: Pressione no seu teclado o botão do Windows mais a tecla pause/break, conforme imagem abaixo:
Obs: Esta informação será essencial para os próximos passos, portanto registre-a para que possa utiliza-la no momento necessário.
Passo 4:Clique no botão do Windows, digite CMD, clique com o botão direito do mouse sobre a palavra CMD e clique em “Executar como administrador” conforme a imagem abaixo:
Clique em SIM para autorizar a abertura do CMD
Na tela que será aberta digite o comando para desativação da assinatura do Windows, para efetuar este procedimento, contate um técnico de TI de sua confiança.
A assinatura será reativada assim que o computador for reiniciado.
Passo 5: Cada modelo de impressora possui seu driver exclusivo, para que a sua instalação ocorra de maneira correta é necessário baixa-lo de acordo com a versão do Windows e o fabricante de sua impressora, abaixo iremos listar as principais marcas e seus respectivos sites:
Argox: https://www.bartendersoftware.com/support/downloads/drivers/argox/download/
Zebra: https://www.bartendersoftware.com/support/downloads/drivers/zebra/download/
Elgin L42: https://www.automacao.elgin.com.br/produto/l42-impressora-de-etiquetas-desktop > download center > escolher a opção: Driver XP/Vista/7/8/10
Feasso F-Inter 10: https://drive.google.com/drive/folders/0B3XGn9_oPyuAdzJXY25GVGZVV3c
Obs: É nesse momento em que será utilizado a versão do Windows que foi verificada no passo 3;
Passo 6: Após acessar o site e baixar o driver, execute o driver e dê sequência na instalação, sempre pressionando seguinte ou próximo. Em um determinado momento, apresentará uma tela de segurança do Windows, conforme imagem abaixo:
Selecione a opção Sempre confiar em software e em seguida em Instalar. Aguarde até o final da instalação e feche a tela.
Passo 7: Reinicie o computador, para que a instalação seja efetivada;
Passo 8: Para verificar se a impressora foi devidamente instalada é necessário testar, para isso pressionar o botão do Windows mais a letra R (WIN + R) e digite “Control Printers” sem aspas e em seguida pressione Enter
Selecione a impressora instalada, clique com o botão direito do mouse sobre a mesma e entre em Propriedades da Impressora;
Ao selecionar a opção de propriedades será aberto uma tela para teste, basta clicar em “ Imprimir página de teste”, caso a instalação tenha sido feita corretamente será impresso uma página com informações referente a impressora, caso isto não ocorra contate um técnico de informática de sua confiança.
OBS: Caso a impressão não ocorra pelo Windows, também não funcionará no sistema;
Passo 10: Após instalar, será possível vincular a impressora na forma de impressão desejada, segue abaixo um dos exemplos;
ERP Futura Server
Caminho: Etiquetas>Produtos>Código de barras
Referências
Sistemas: Futura Server, Futura Gourmet, Futura Farmácia
Autor: Renan Fuzer (Analista de Suporte Técnico)
Versão: 2019.06.17