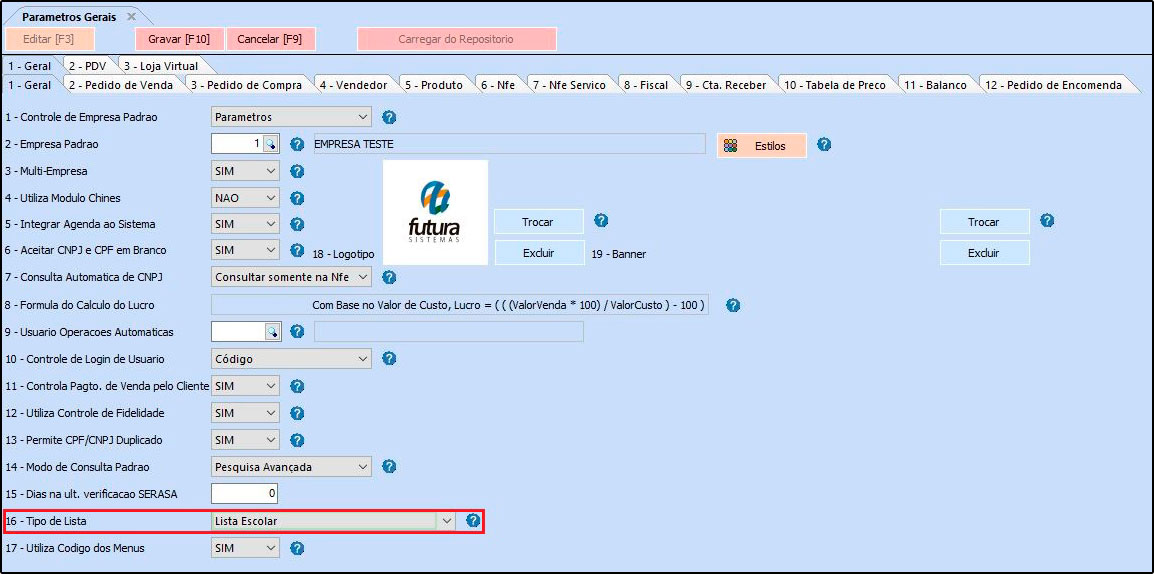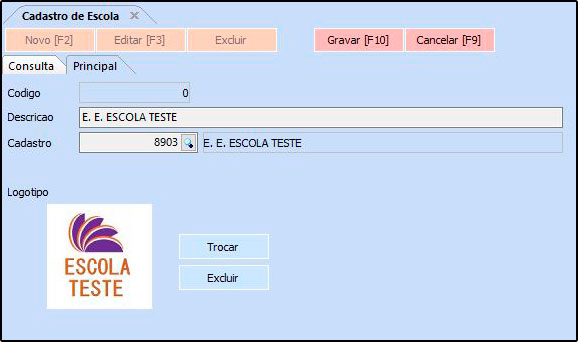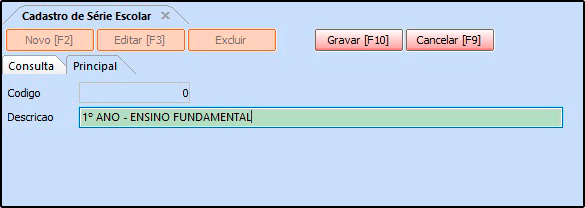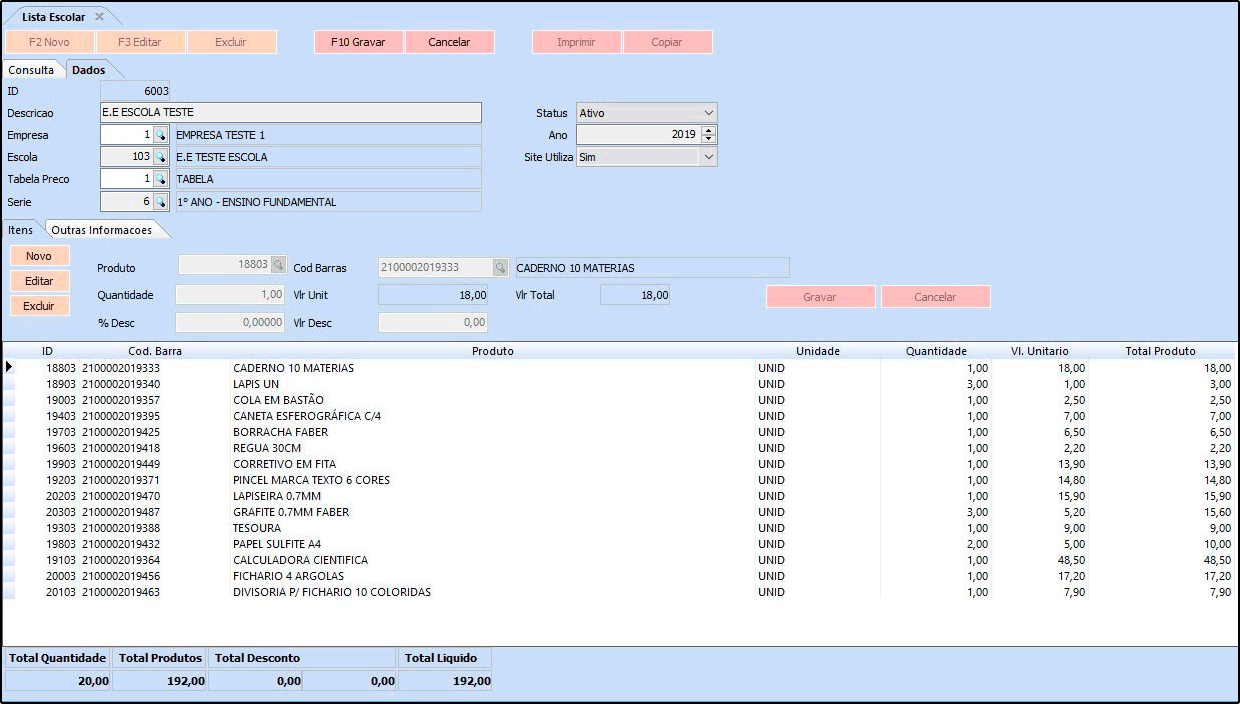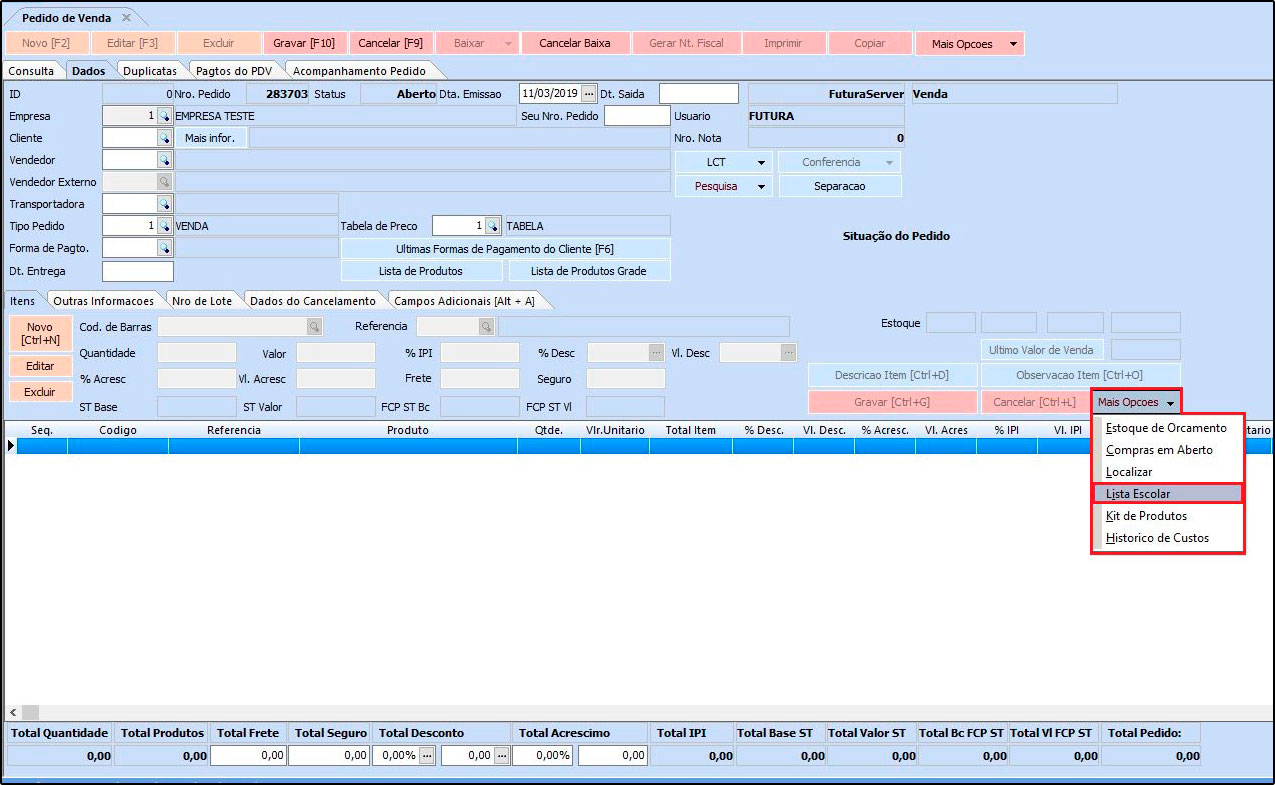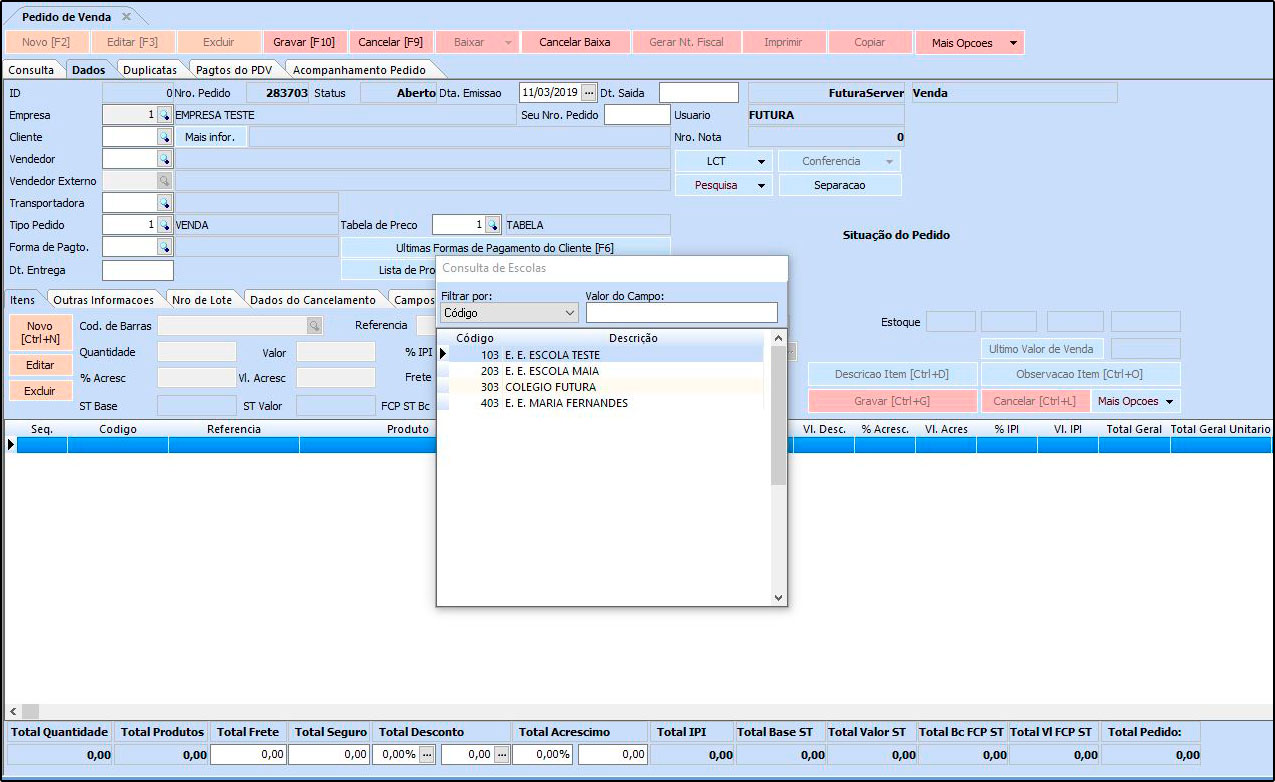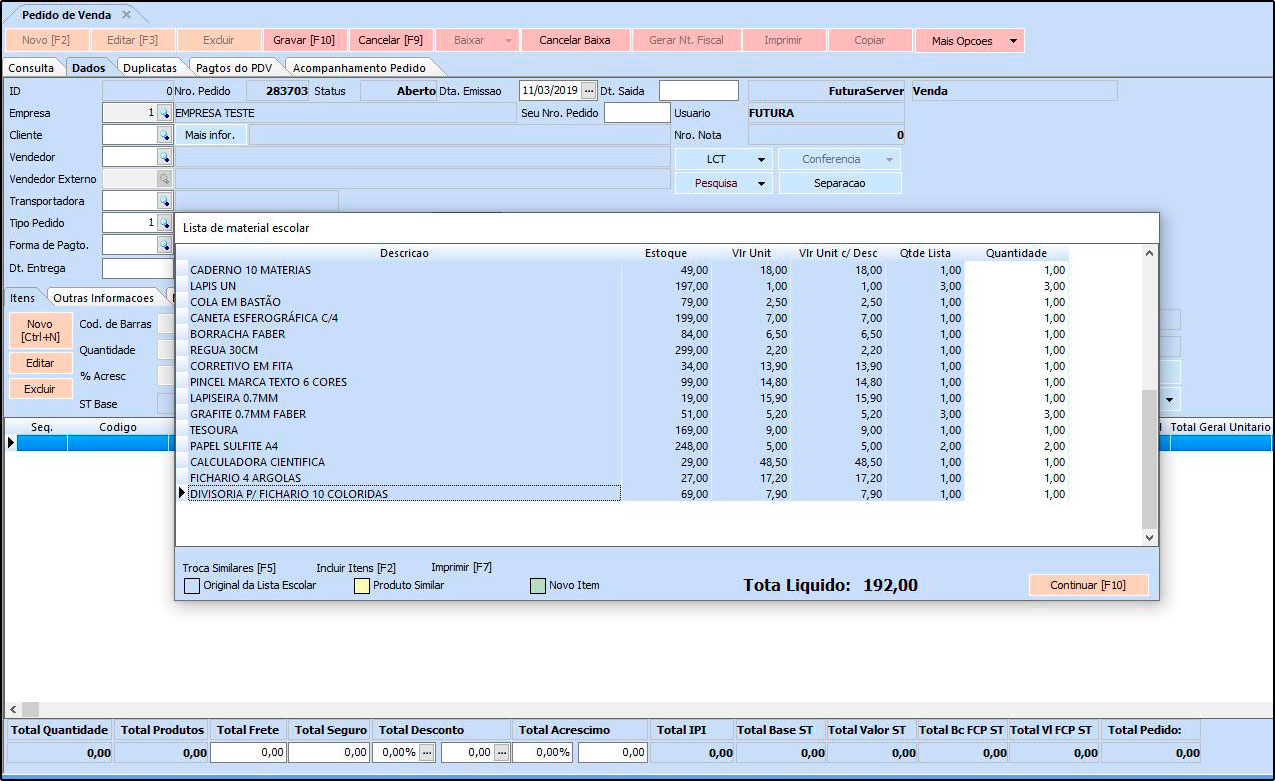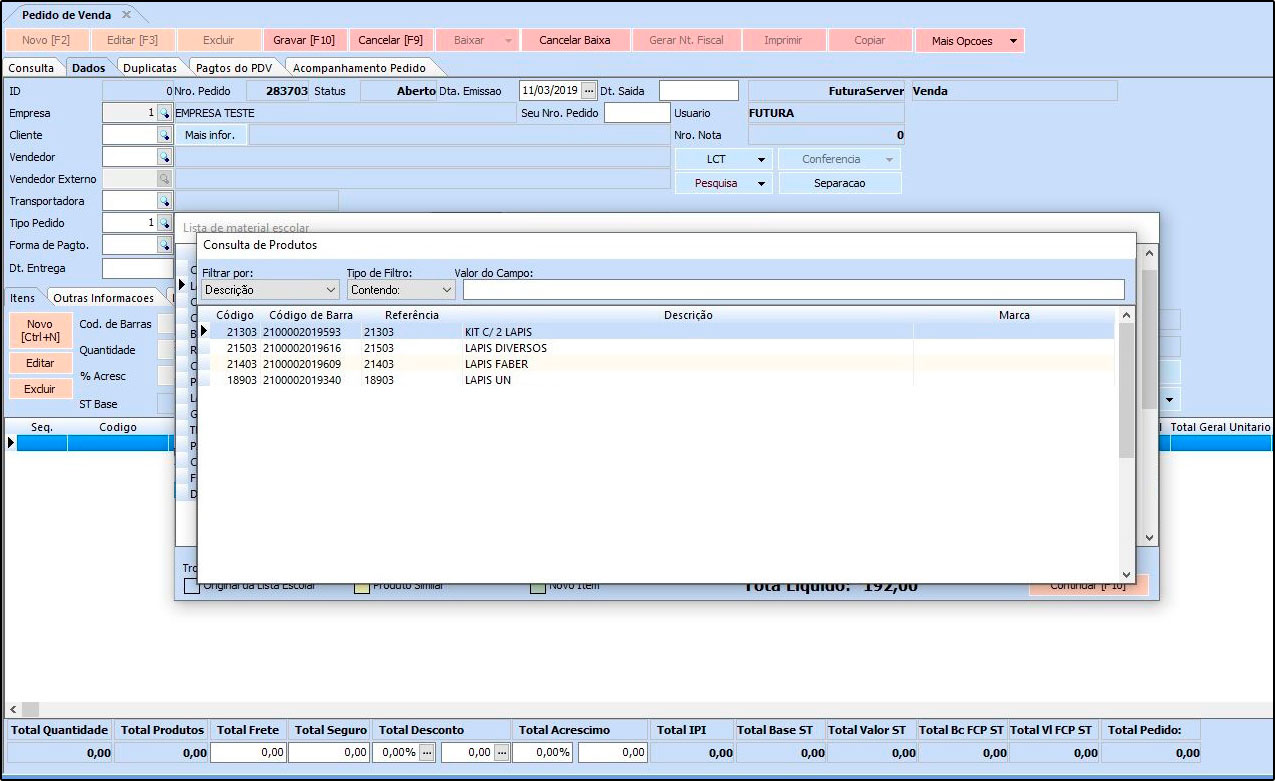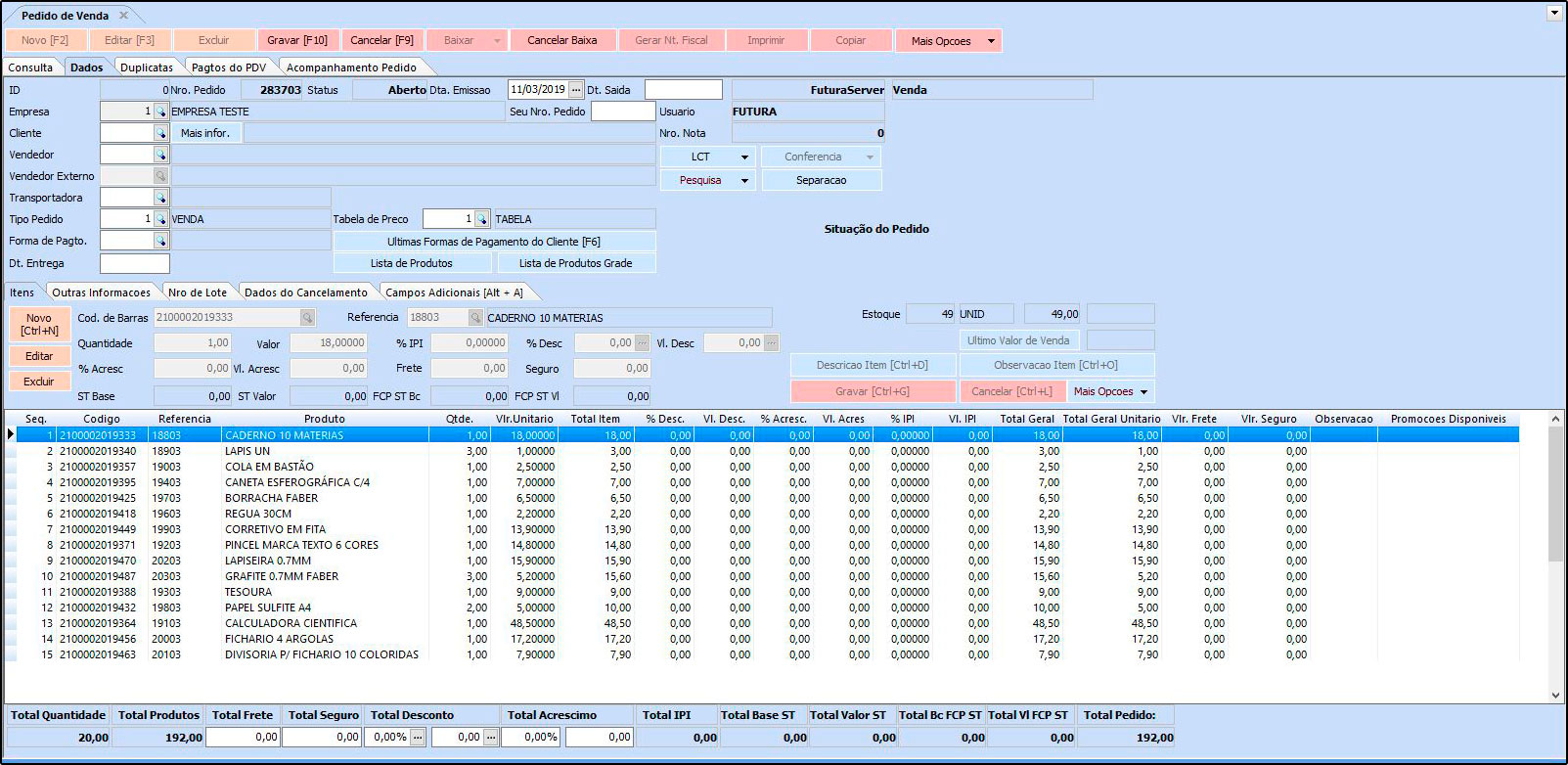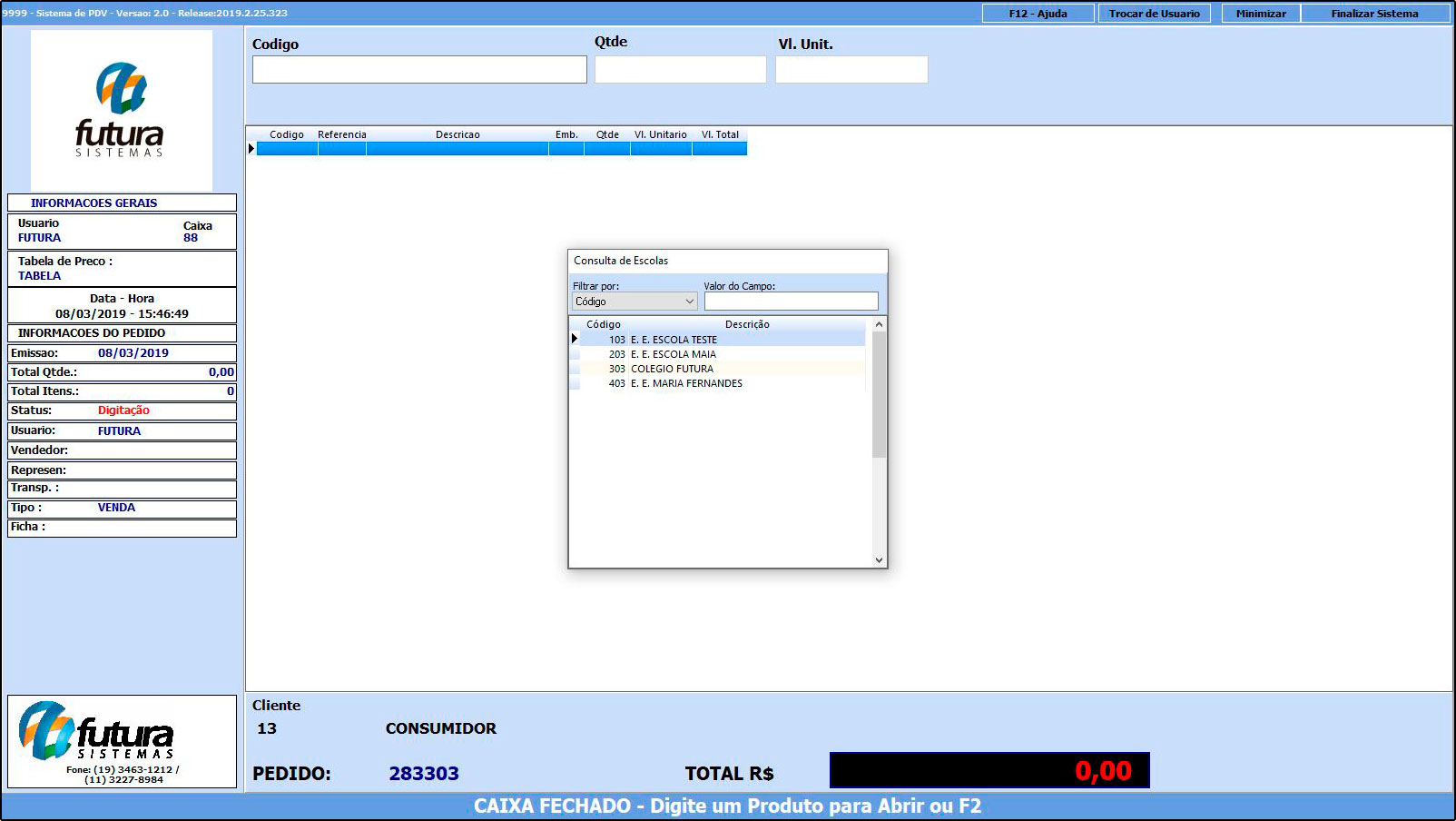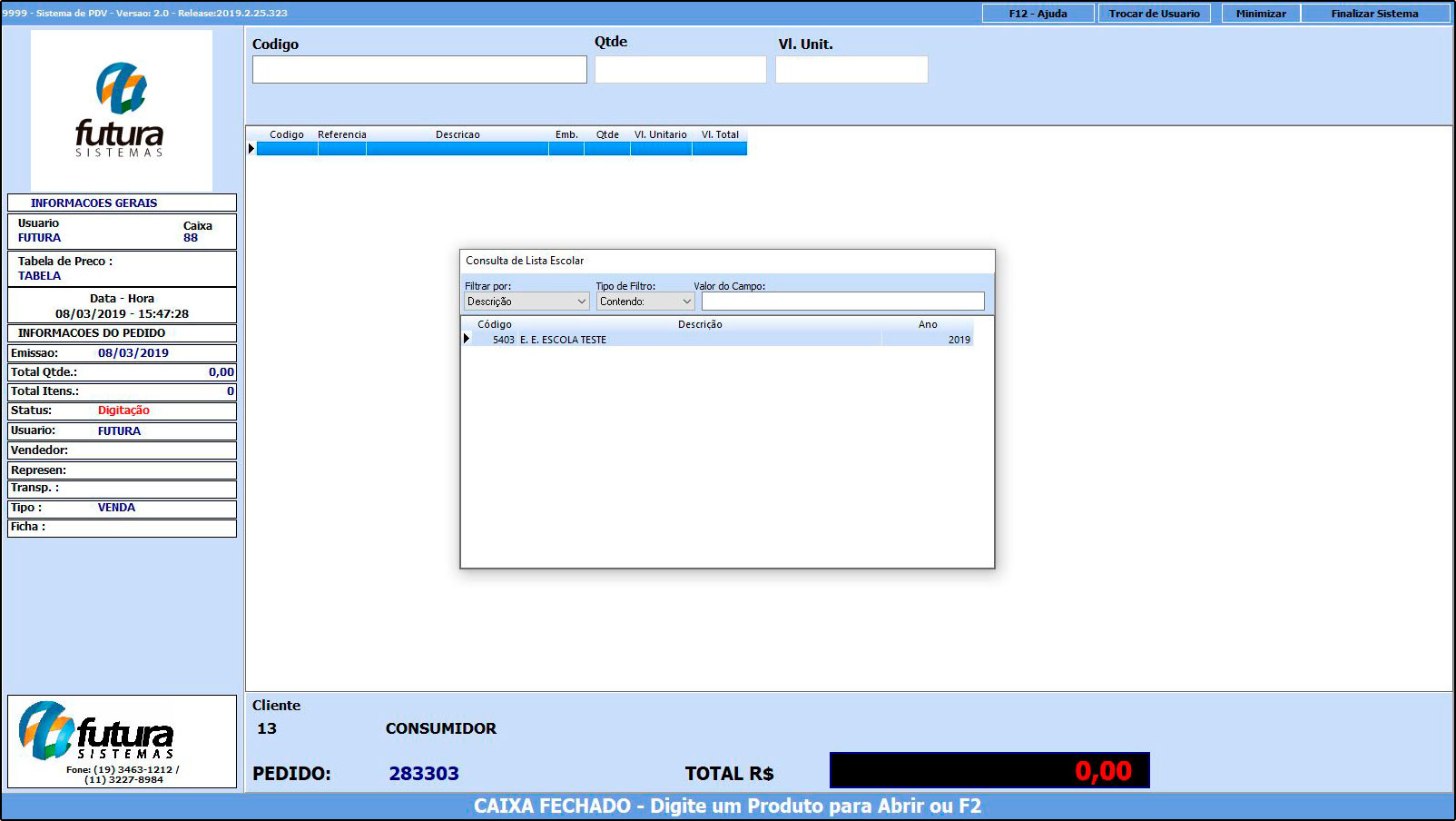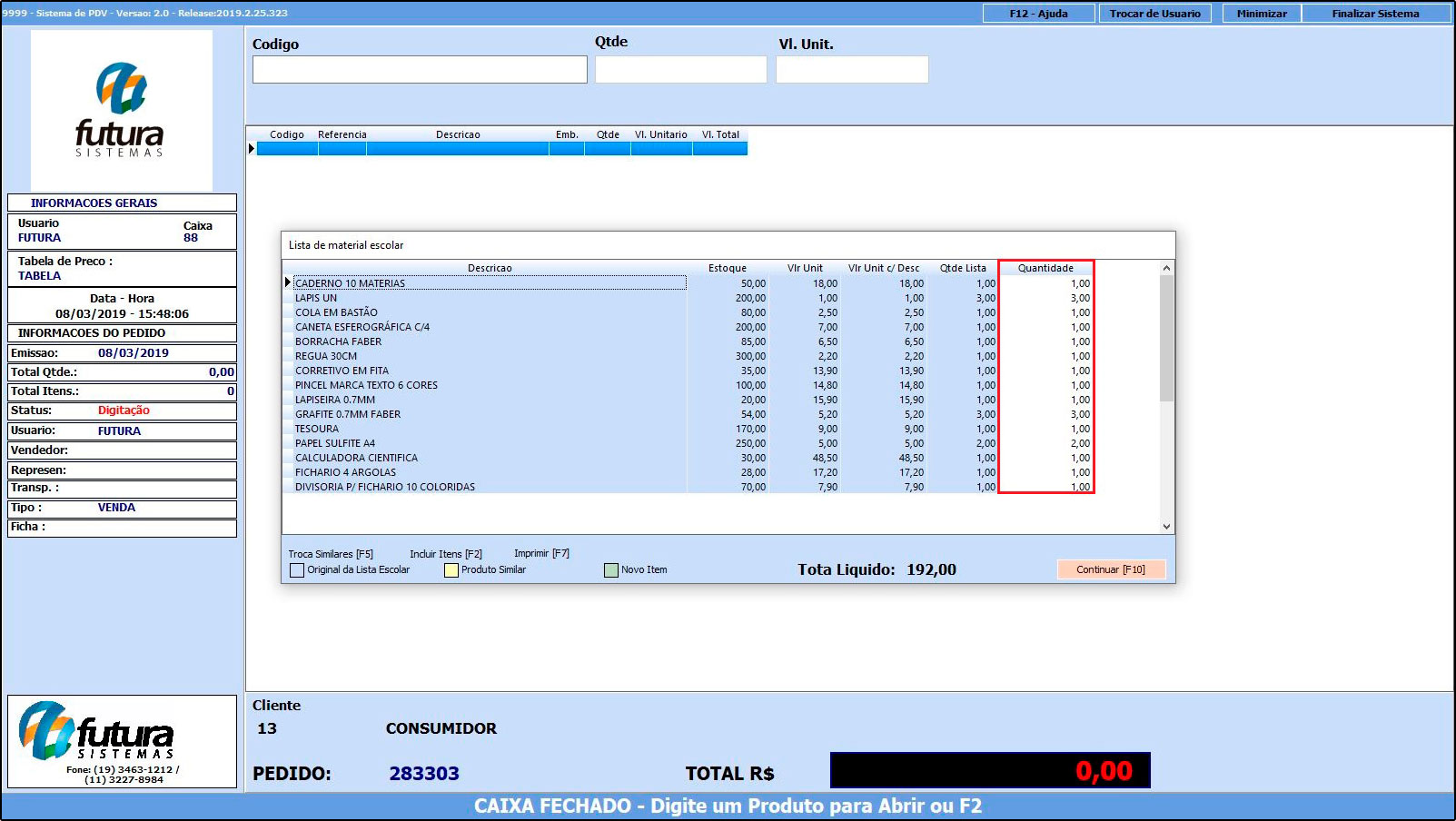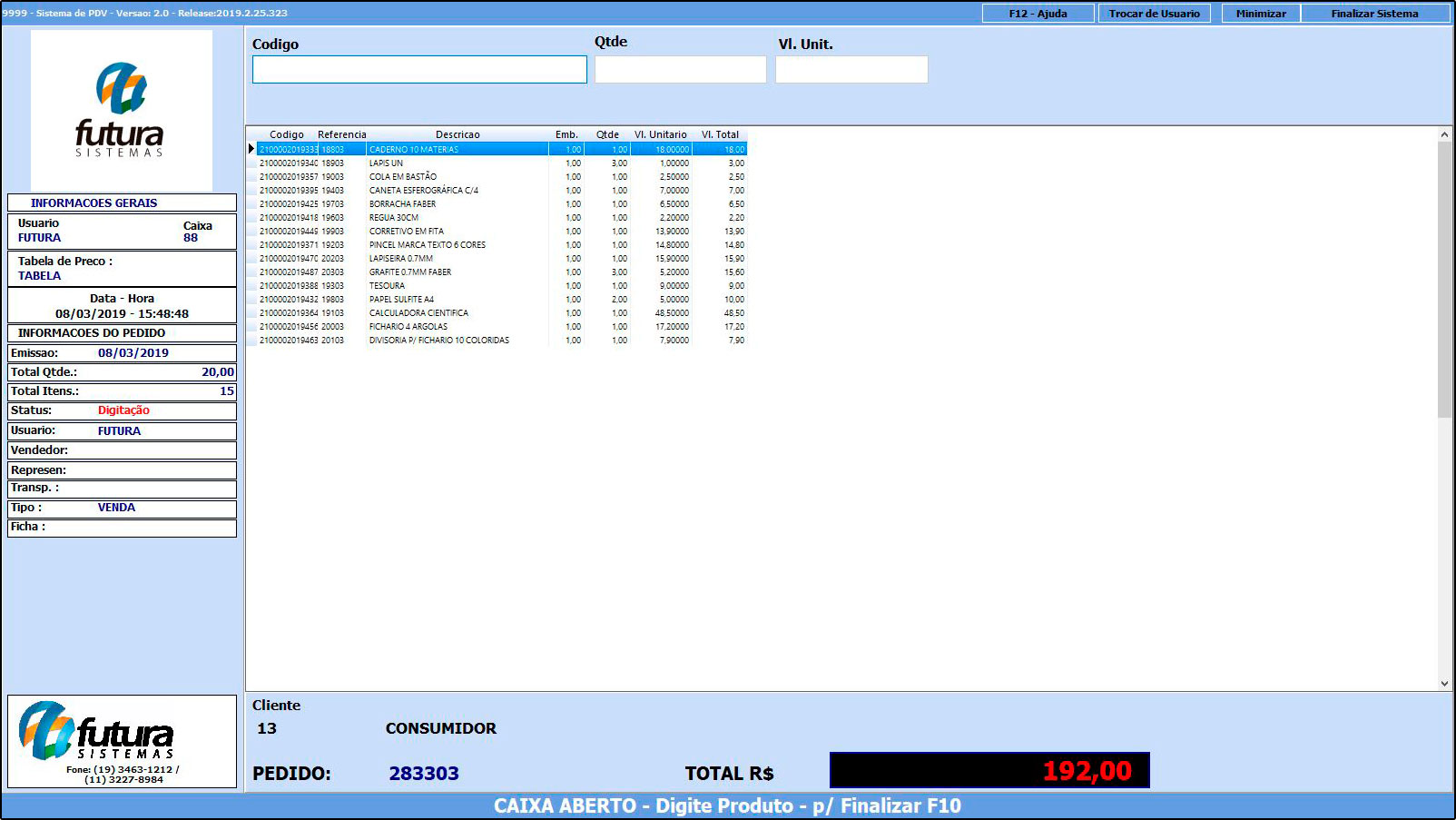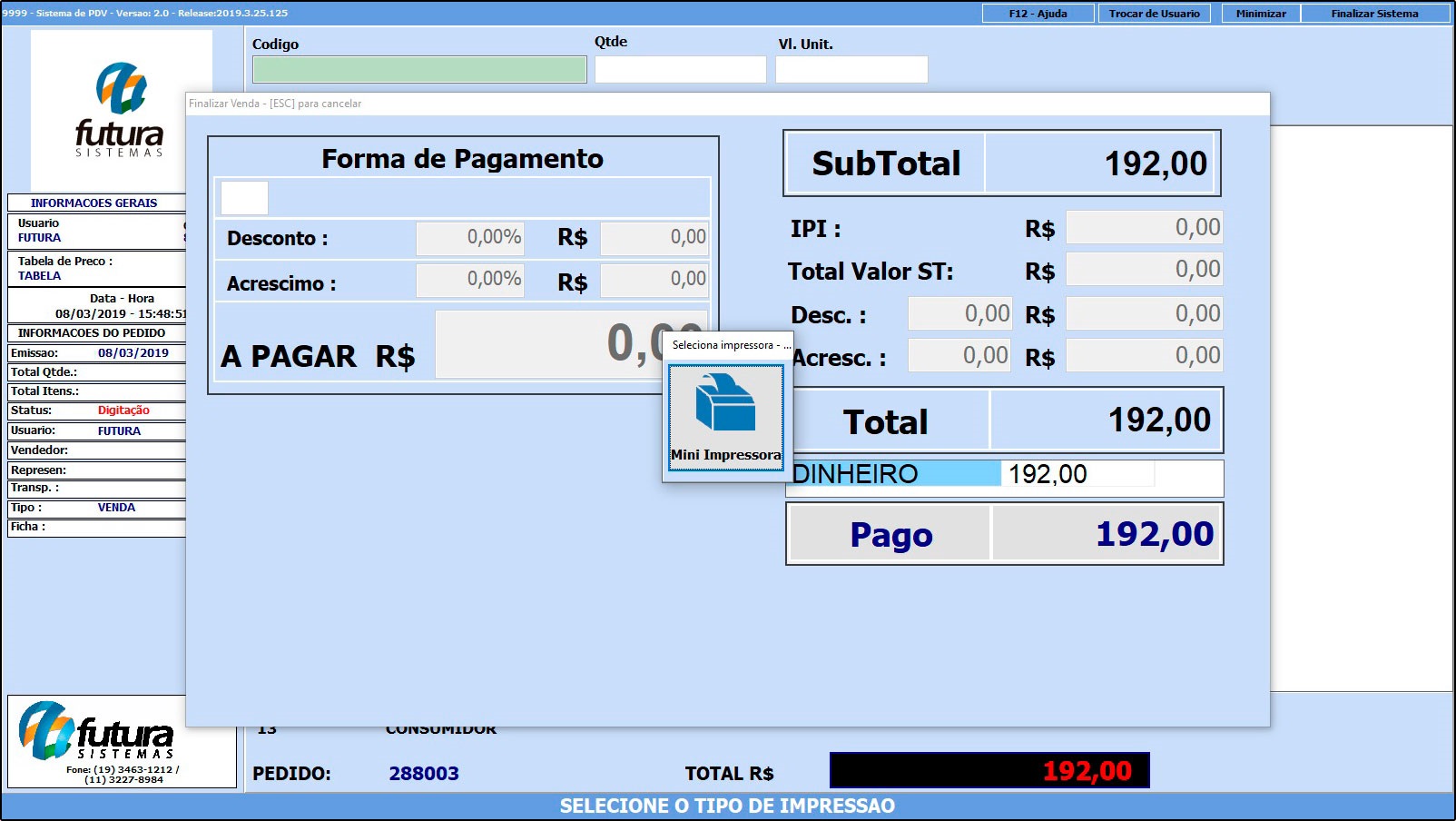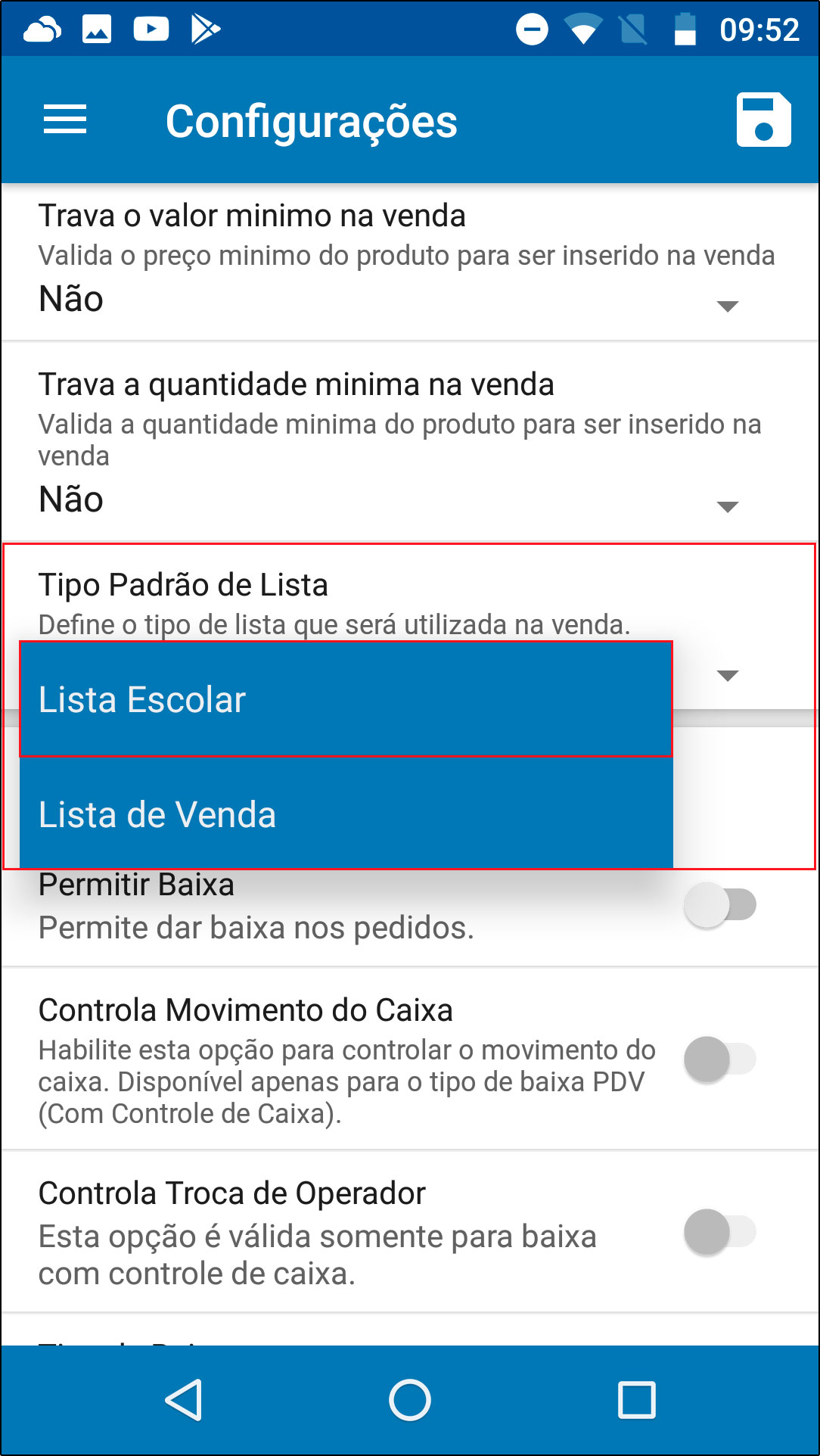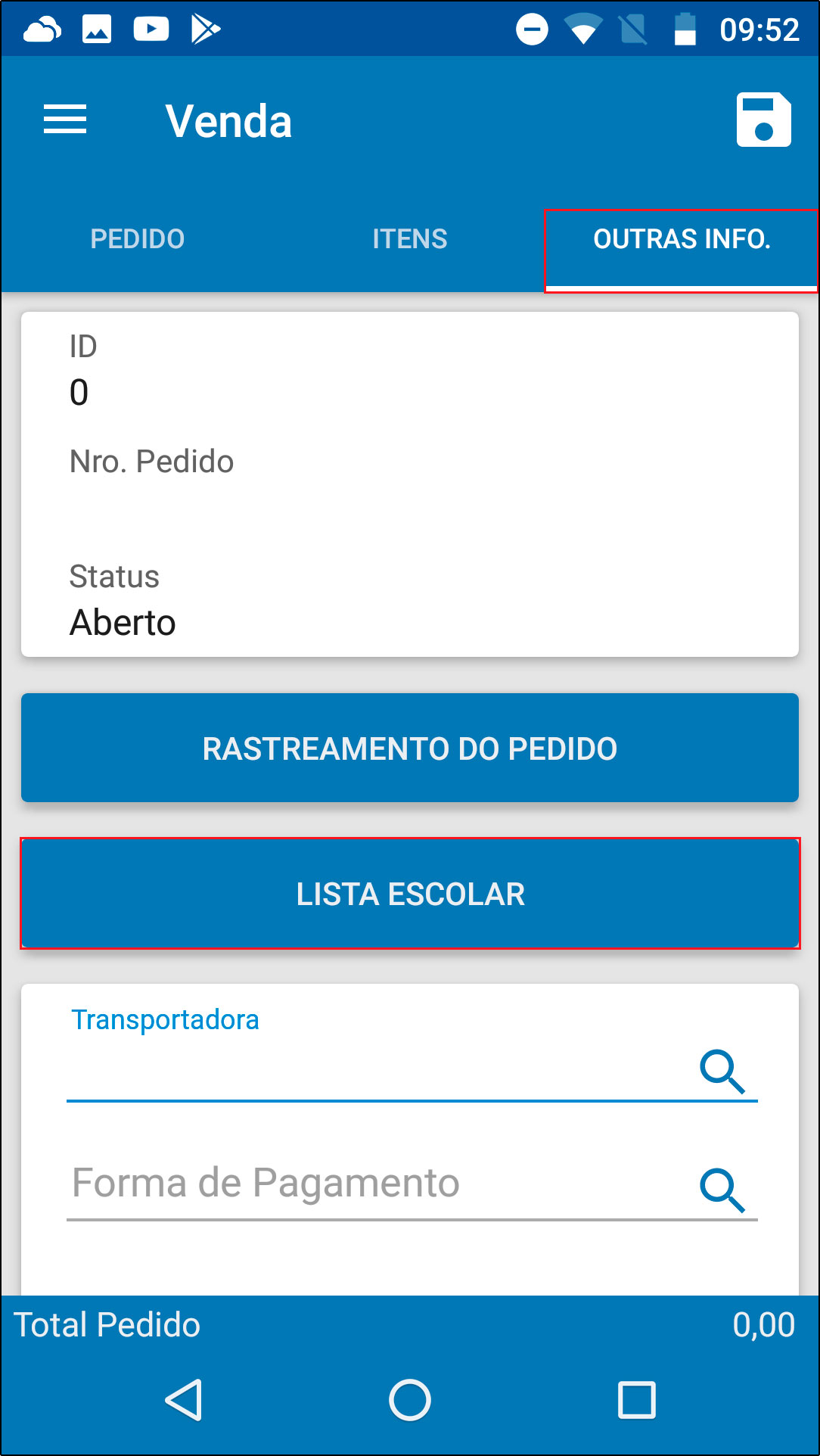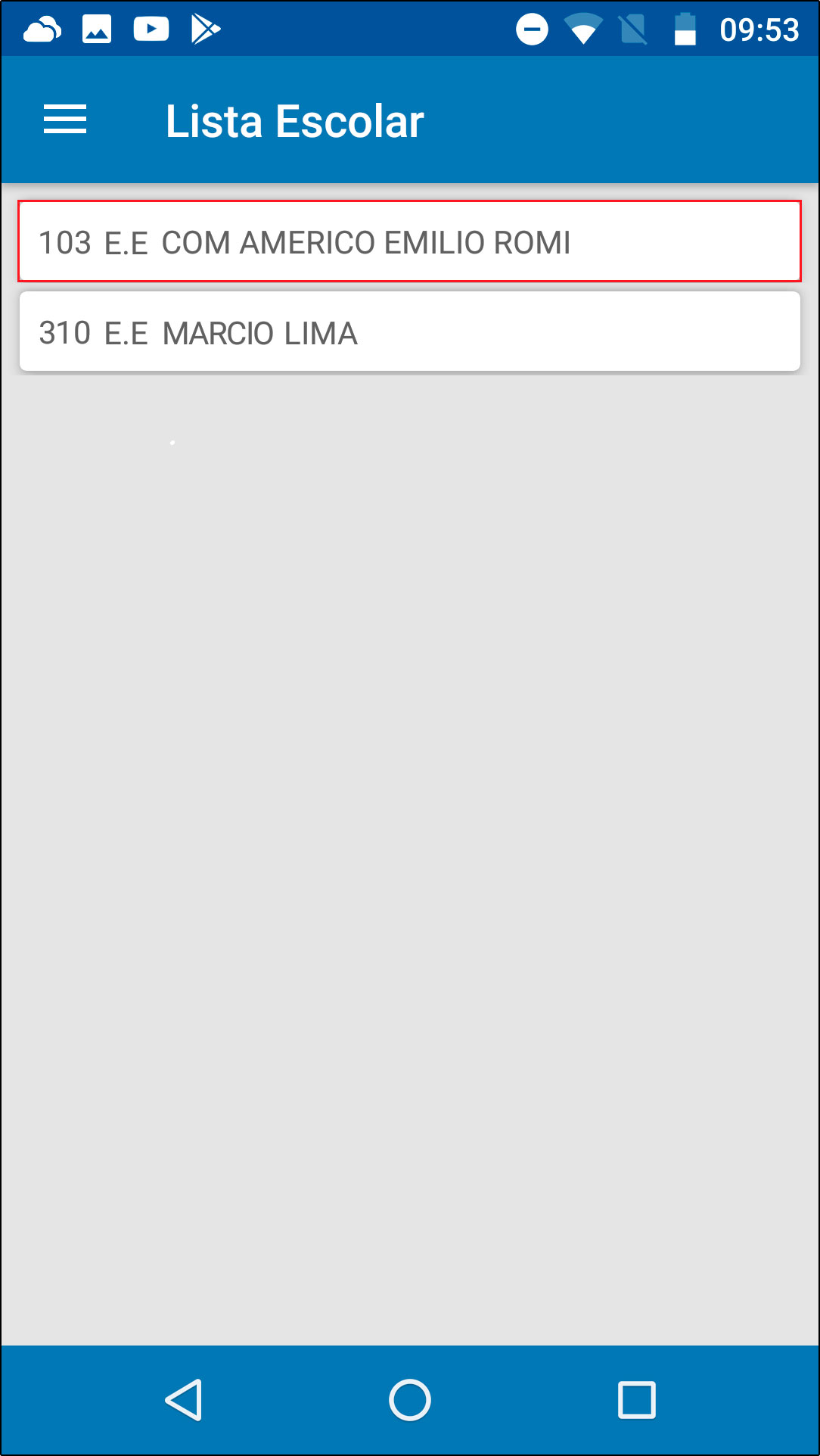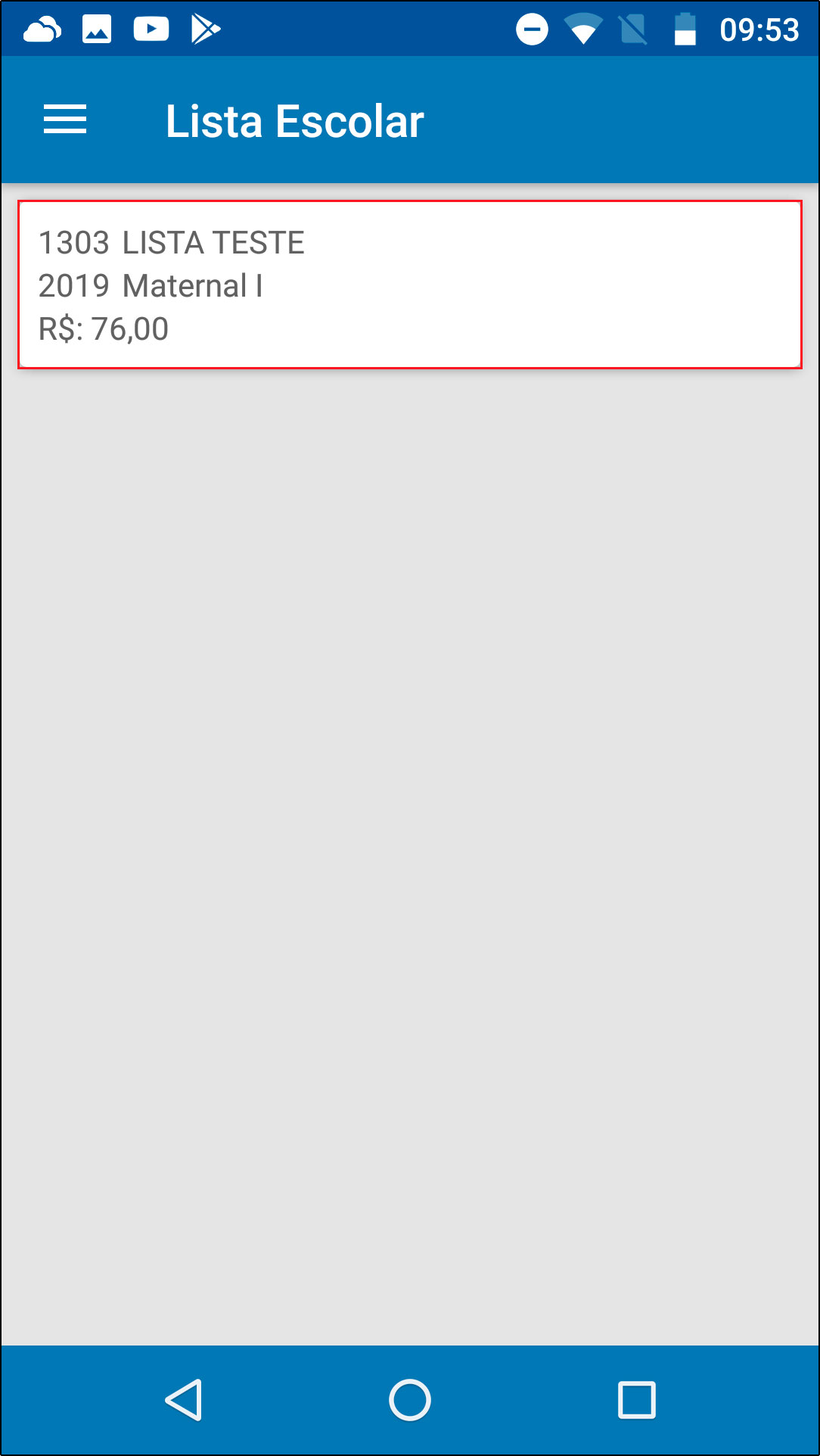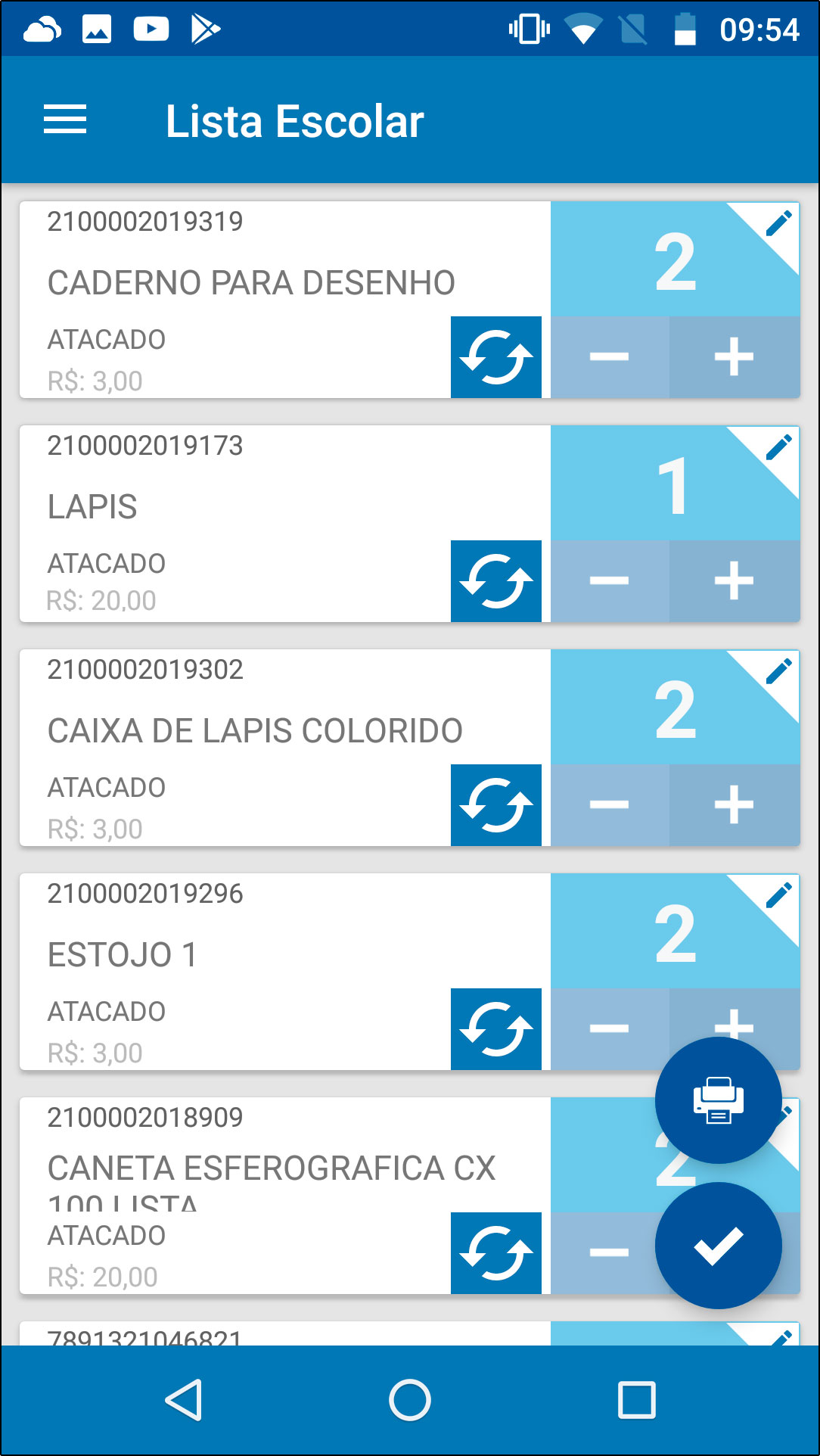ERP Futura Server
Através do sistema ERP Futura Server é possível utilizar toda rotina da Lista Escolar que é um modulo que facilita a classificação de produtos em uma papelaria, agilizando assim o processo de venda.
Para configurar e utilizar a lista é necessário seguir os seguintes processos:
1° Processo – Configuração de Parâmetro
Caminho: Configurações > Parâmetros > Aba Geral
Para utilizar o modulo Papelaria é necessário habilitar o parâmetro 16 – Tipo de Lista para Lista Escolar acessando o caminho acima, conforme exemplo abaixo:
2° Processo – Cadastrar a Escola
Caminho: Cadastros > Cadastros > Escola
O segundo passo é realizar o cadastro das escolas, acesse o caminho acima e clique em Novo (F2), conforme exemplo abaixo:
Código: Este campo será preenchido automaticamente ao iniciar o cadastro;
Descrição: Neste campo insira o nome da escola;
Cadastro: Cadastre a escola como cliente no caminho: Cadastros > Cadastros > Clientes e insira neste campo (Campo não obrigatório);
Logotipo: Caso necessário é possível definir um logotipo por escola, diferenciando assim as escolas no momento da venda.
3° Processo – Cadastrar Série Escolar
Caminho: Cadastros > Cadastros > Serie Escolar
Para realizar o cadastro da serie escolar acesse o caminho acima e clique em Novo (F2), preencha a série de acordo com a escola para posteriormente inseri-las na tela do cadastro da lista, conforme exemplo abaixo:
Descrição: Neste campo insira a serie que deseja cadastrar.
Após preencher clique no botão Gravar (F10).
4° Processo – Cadastrar a Lista Escolar
Caminho: Vendas>Lista Escolar
Para cadastrar a lista escolar, acesse o caminho indicado acima clique em F2 Novo e o sistema irá trazer a tela abaixo na Aba Dados com os seguintes campos a serem preenchidos:
Descrição: Insira o nome da Lista Escolar;
Empresa: Insira a empresa padrão;
Escola: Neste campo insira a escola cadastrada anteriormente no processo 2;
Tabela Preço: Informe a tabela de preço que o sistema deverá filtrar os valores dos produtos que irão compor a lista.
Serie: Neste campo selecione a série da escola;
Status: Este campo indica se a lista escolar está Ativa ou Inativa.
Ano: Selecione o ano letivo pertencente a lista.
Site Utiliza: Caso utilize a lista escolar na Loja Virtual, habilite este campo.
Após este procedimento, indique os produtos que compõem a lista escolar, clicando na aba itens na opção Novo e indique os mesmos. Após isto, clique em F10 Gravar.
5° Processo – Vendas
Caminho: Vendas > Pedidos de Vendas
Para utilizar a lista escolar acesse o caminho acima e ao iniciar um novo pedido acesse o botão Mais Opções e clique na opção Lista Escolar, conforme exemplo abaixo:
Ao clicar na opção o sistema irá trazer a Consulta de Escolas, selecione a desejada e aperte Enter, conforme exemplo abaixo:
Em seguida selecione a lista pertencente a escola:
A lista de material escolar será aberta com todos os produtos pertencentes a escola selecionada.
Neste momento será possível alterar as quantidades e adicionar produtos similares pertencentes ao mesmo subgrupo, caso algum produto não tenha estoque.
Para inserir produtos similares aperte o comando F5 sobre o produto que não consta em estoque e o sistema irá trazer na pesquisa todos os itens do mesmo grupo/subgrupo para ser substituído, conforme imagem abaixo:
Caso queira incluir itens aperte o comando F2 e para retirar produtos da lista digite 0 na quantidade ou clique no botão excluir no momento que a lista estiver em aberto no pedido.
Após os procedimentos encerre a venda clicando em Gravar (F10).
Venda da Lista Escolar no Futura PDV
Atalho: Ctrl+L
Para utilizar a lista escolar no Futura PDV acesse o atalho acima e ao executar o comando, o sistema irá trazer a Consulta de Escolas, selecione a mesma e aperte Enter, conforme exemplo abaixo:
Em seguida irá abrir a tela para selecionar a lista referente a escola inserida anteriormente, conforme exemplo abaixo:
A lista do material escolar será aberta com todos os produtos pertencentes a escola selecionada.
Neste momento será possível alterar as quantidades e adicionar produtos similares pertencentes ao mesmo subgrupo, caso algum produto não tenha estoque.
Clique em Continuar (F10) e o pedido será aberto na tela:
Caso queira inserir mais produtos, adicione na tela do pedido em aberto utilizando o comando F1.
Para finalizar a venda clique no comando F10 e caso necessário imprima a lista na mini impressora.
Configuração e venda da Lista Escolar no Futura Mobile
Através do Futura Mobile é possível utilizar a opção da lista escolar, realizando os seguintes processos:
1° Processo – Configuração
Caminho: Futura Mobile > Configurações
Para habilitar a lista escolar acesse o caminho acima e a seguinte tela será aberta no aplicativo:
No campo Tipo Padrão de Lista selecione o tipo Lista Escolar e grave.
2° Processo – Vendas
Caminho: Futura Mobile > Vendas > Nova Venda > Aba Outras Info.
Para utilizar a lista, inicie uma nova venda acessando a opção Outras Info e clique no botão Lista Escolar, conforme exemplo abaixo:
Ao clicar na opção o aplicativo irá trazer a consulta de escolas, selecione a escola desejada, conforme exemplo abaixo:
Em seguida selecione a lista pertencente a escola:
A lista de material escolar será aberta com todos os produtos pertencentes a escola selecionada.
Esses itens podem ter a quantidade editada, sendo possível também adicionar produtos similares do mesmo subgrupo caso o produto da lista esteja sem estoque, conforme exemplo abaixo:
O sistema irá trazer na pesquisa todos os produtos do mesmo grupo/subgrupo para ser substituído, escolha o produto similar, aperte enter e finalize a venda.