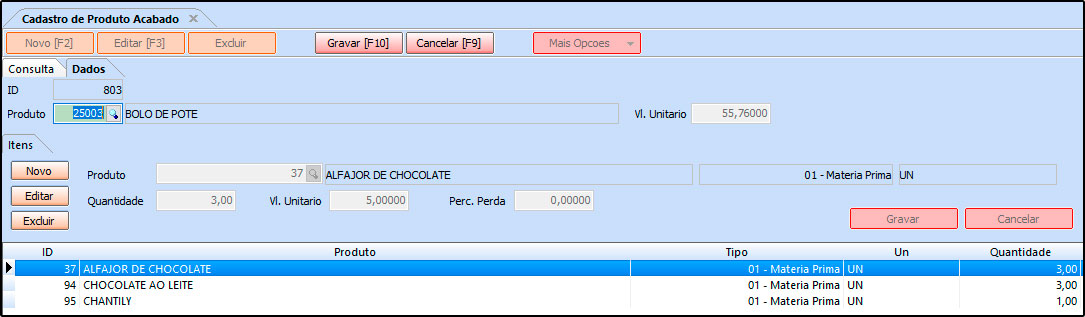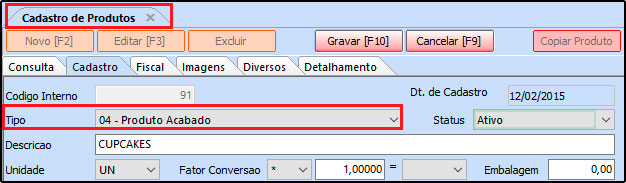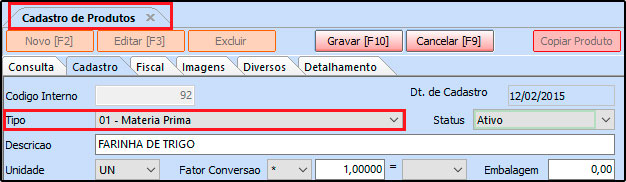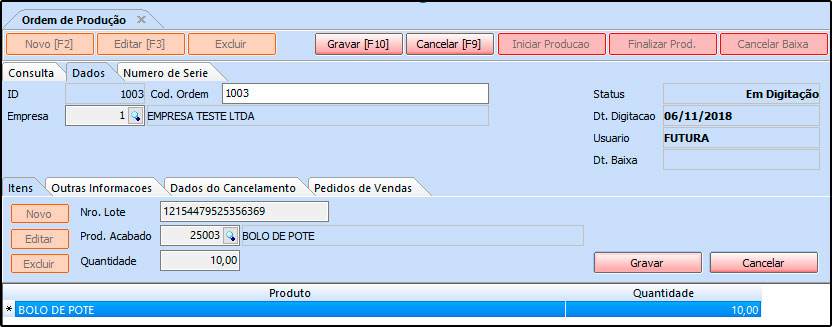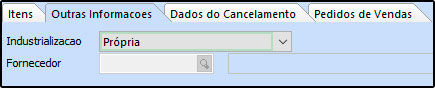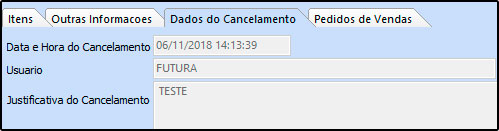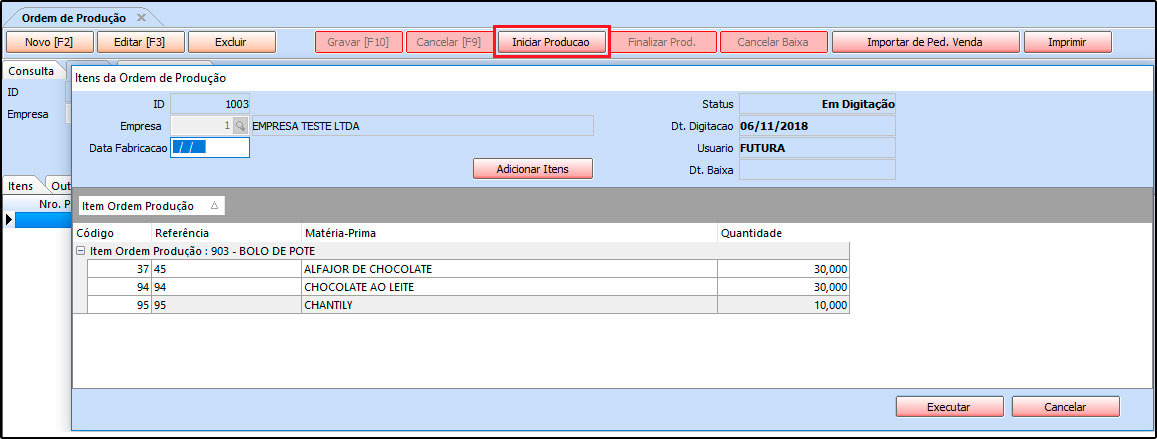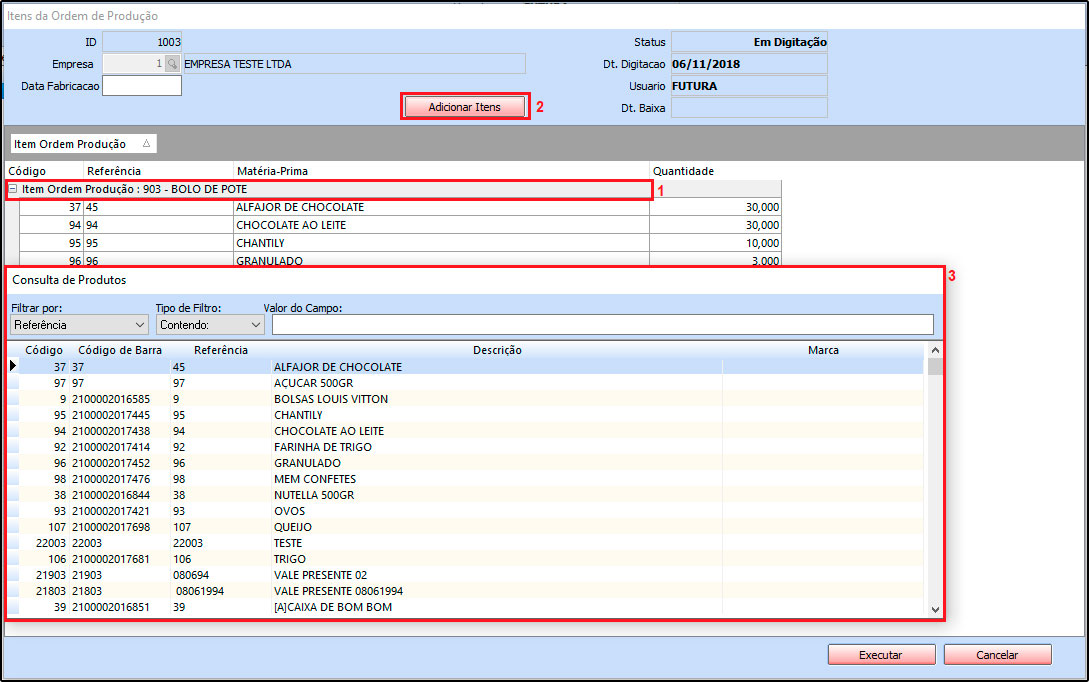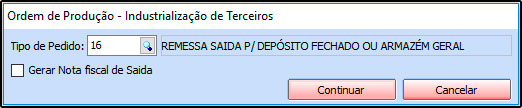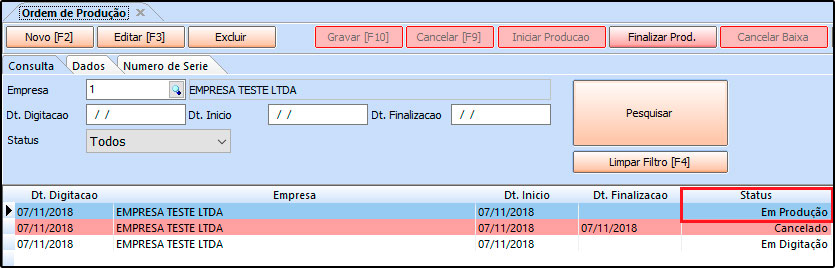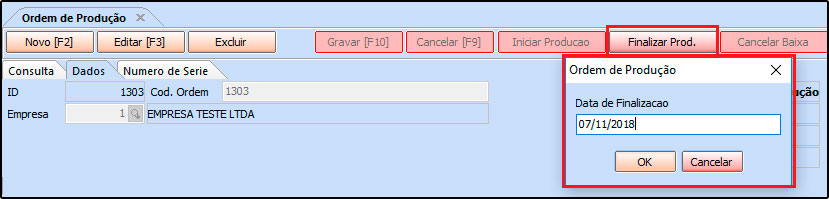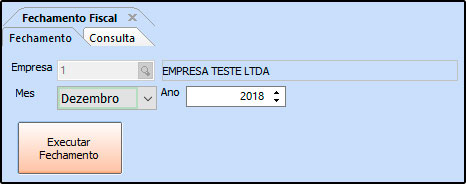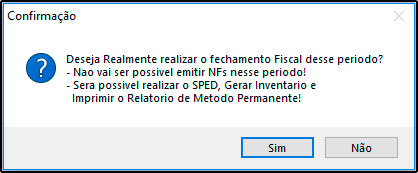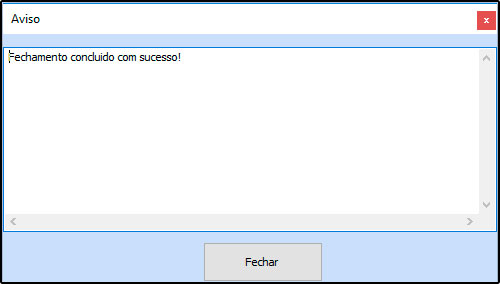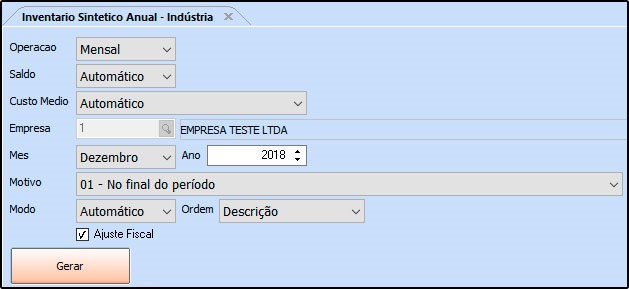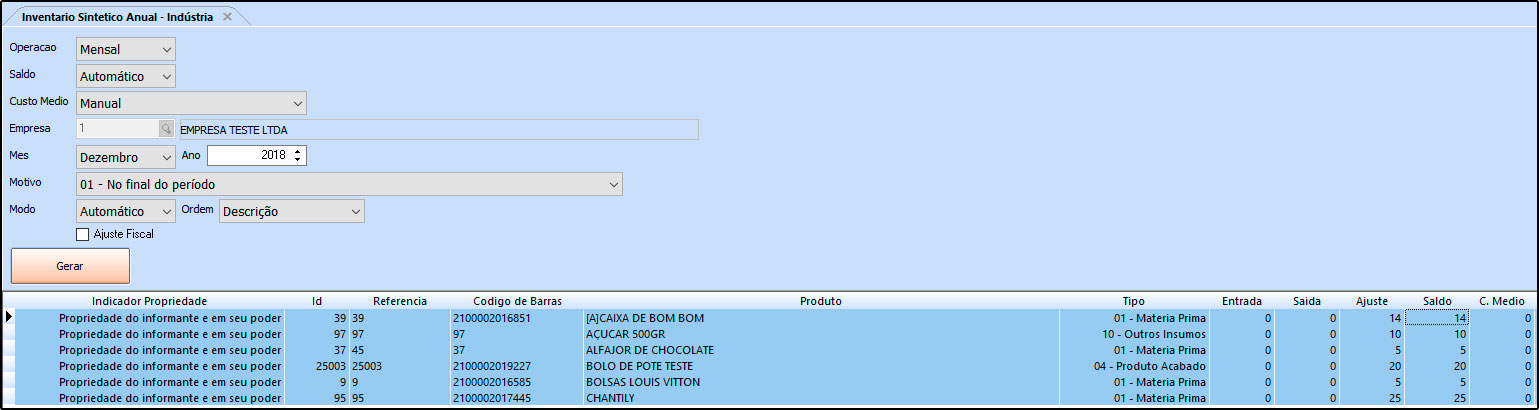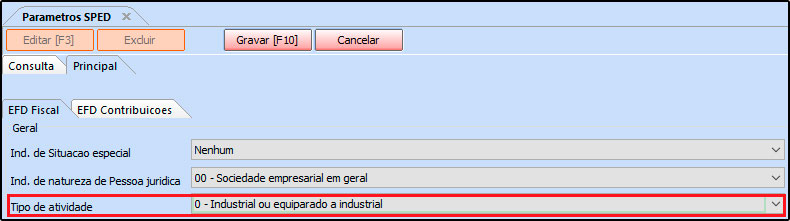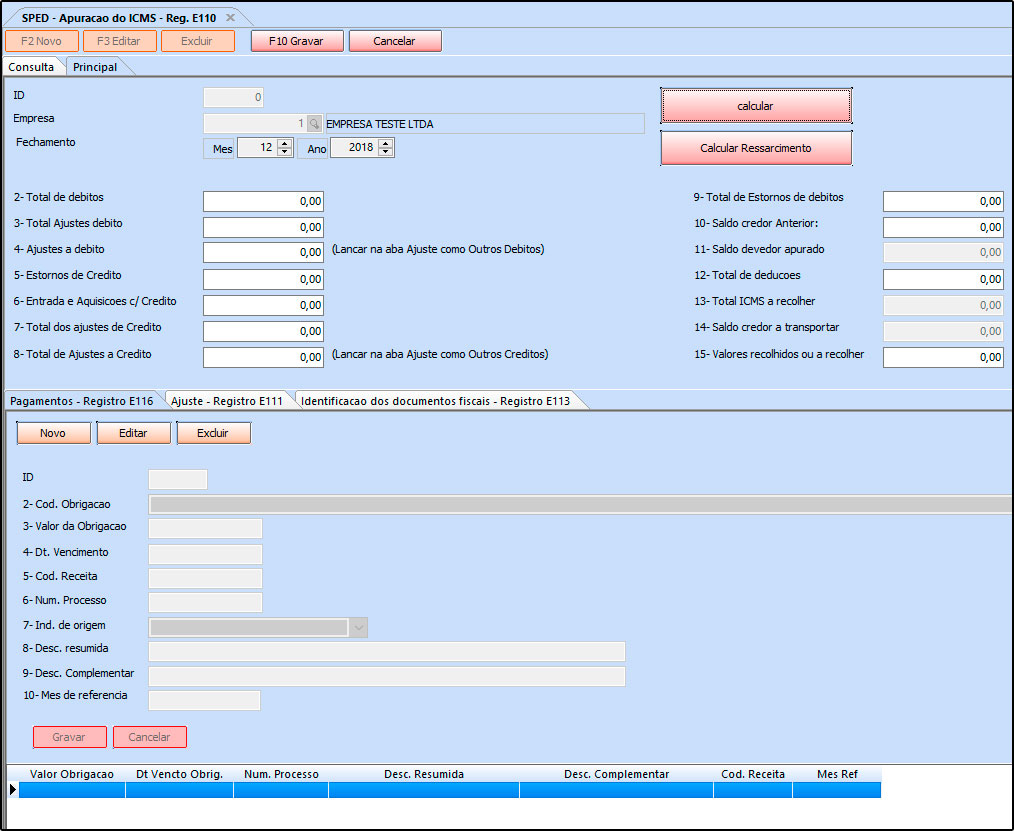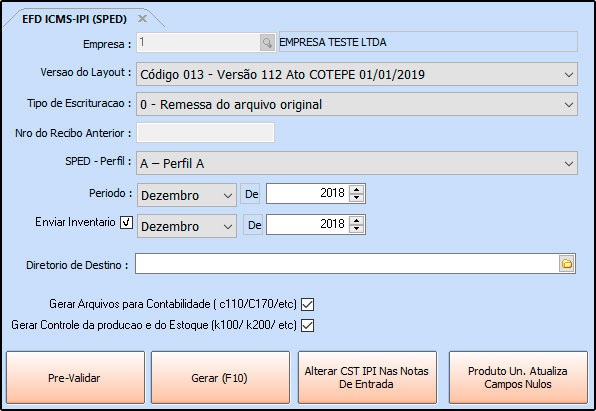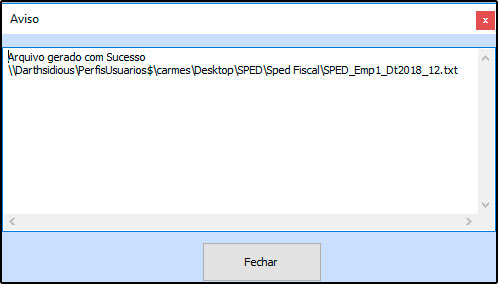Sistema: ERP Futura Server e Futura EFD
O que é o Bloco K:
A substituição do Livro Registro do Controle da Produção pelo Bloco K do Sped Fiscal, vem ocorrendo de forma sucessiva. O ajuste Sinief 25/2016 estabelece o escalonamento de estabelecimentos industriais com faturamento anual igual ou superior a R$ 300.000.000,00;
- 01/2017 – Entrega do K200 e K280 para os estabelecimentos classificados nos CNAE 10 a 32
- 01/2019 – Escrituração completa do Bloco K, estabelecimentos classificados nas divisões 11,12 e grupos 291, 292 e 293 do CNAE
- 01/2020 – Escrituração completa do Bloco K, para os estabelecimentos das divisões 27 e 30 do CNAE.
- 01/2021 – Escrituração completa do Bloco K para os CNAE da divisão 23 e grupos 294 e 295.
- 01/2022 – Escrituração completa do Bloco K para os CNAE das divisões 10,13,14,15, 16, 17, 18, 19, 20, 21, 22, 24, 25, 26, 28, 31 e 32 do CNAE.
Já a responsabilidade do envio do Bloco K para as empresas industriais que tem faturamento igual ou superior a 78.000.000,00 (anual) dos CNAE 10 a 32, ficou estabelecida para 01/2018, porém apenas referente a escrituração do K200 e K280.
São também atingidos pelo escalonamento os atacadistas dos grupos 462 a 469 do CNAE, que em conjunto aos estabelecimentos do CNAE 10 a 32, devem entregar o Bloco K a partir de 01/2019.
Uma ressalva importante a ser considerada é que o faturamento vale como receita bruta de vendas (independente do estabelecimento da empresa, sendo industrial ou não), retirando as vendas canceladas, devoluções e descontos incondicionais concedidos.
É de suma importância para essas empresas que já estão ou estarão obrigadas, a entender o que é o Bloco K.
A base do Bloco é entender a relação entre controle de produção, estoque, junto ao inventário da empresa. Informações como a quantidade que a empresa produz (ou produção por terceiros), a quantidade de materiais consumidos na produção própria, ou de terceiros também. Assim como movimentações internas de estoque, materiais em poder da empresa, ou da empresa em poder de terceiros e vice-versa, todas devem ser listadas no Bloco K. O fato prejudicial para empresas que precisam entregar o Bloco é não classificar seus produtos da forma correta.
Lembrando que os blocos disponíveis no sistema para indústria são: K001, K100, K200, K230, K235, K250, K255 e K280.
Rotina de Ordem de Produção no ERP Futura Server (Controle de Estoque):
Caminho: Cadastros>Estoque>Produto Acabado
A Ordem de Produção é utilizada para produzir produtos acabados e retirar as matérias primas do estoque, enviando a ordem de produção e baixando a mesma. É importante ressaltar que esta ferramenta é interligada com a tela de Produto Acabado, conforme mostra imagem abaixo:
Obs: Para que os itens apareçam na tela de Produto Acabado é necessário possuir produtos com o tipo Produto Acabado e Matérias Primas cadastrados no sistema, conforme exemplo abaixo:
Para digitar uma ordem de produção, acesse Estoque> Ordem de Produção, clique em F2 Novo e o sistema irá abrir a seguinte tela:
Após acessar, é necessário preencher as seguintes informações:
Empresa: Informe a empresa padrão utilizada;
Número do Lote: Preencha o número utilizado para esse lote de produtos;
Produto Acabado: Indique qual será o produto acabado;
Quantidade: Informe a quantidade de produtos acabados a serem produzidos.
Vale lembrar que poderá ser inserido vários produtos acabados para a ordem de produção vigente, basta repetir o procedimento.
Aba Outras Informações: Esta aba é utilizada para informar se esta produção é própria ou de terceiros. Quando a opção for para terceiros, indique o fornecedor:
Aba Dados de Cancelamento: Caso esta ordem de produção tenha sido cancelada, o sistema irá trazer as informações nesta aba, conforme mostra imagem abaixo:
Aba Pedidos de Vendas: Quando o usuário utilizar o botão Importar de Ped. Venda, está aba ficará preenchida com os dados referentes ao pedido de venda referenciado, conforme mostra imagem abaixo:
Para registrar a ordem clique no botão Gravar [F10];
Após gravar, volte na Aba Consulta e clique no botão Iniciar Produção e o sistema retornará com a tela abaixo:
Neste momento será possível rever os Produtos Acabados e adicionar novas matérias-primas clicando no botão Adicionar Itens.
Para fazer a inclusão de novas matérias-primas é necessário primeiro selecionar o Produto Acabado correspondente, e em seguida clicar no botão adicionar, conforme mostra a imagem abaixo:
1 – Selecione o Produto acabado que deseja inserir a matéria prima;
2 – Clique no botão adicionar para a inserção dos itens;
3 – Escolha a matéria prima que deseja inserir, aperte enter e em seguida informe a quantidade utilizada para compor o produto acabado;
Obs: O campo Data Fabricação é obrigatório.
Após preencher todas as informações necessárias clique em Executar;
Caso tenha sido indicado à opção Terceiros na aba Outras Informações, o sistema retornará com a tela abaixo:
Informe o Tipo de Pedido desejado e selecione a opção Gerar Nota Fiscal de Saída. Clique em Continuar e a nota fiscal será criada automaticamente na tela de Nfe-Digitação e a ordem produção concluída.
Retorne para a tela de consulta e a ordem de produção ficará com o status Em Produção, conforme mostra imagem abaixo:
No momento que a produção for finalizada, clique no botão Finalizar Prod, digite a data de finalização e o sistema irá executar a baixa da ordem de produção.
Após finalizar a produção do produto o usuário deverá efetuar a venda normal do produto, movimentando assim seu estoque.
Fechamento Fiscal Mensal (ERP Futura Server)
Caminho: Fiscal>Outros>Fechamento Fiscal
Esta tela é utilizada para realizar o fechamento de movimentações fiscais, possibilitando assim a geração posterior do inventario.
Para isso, acesse o caminho indicado acima e o sistema abrirá a tela abaixo:
Empresa: Indique a empresa padrão utilizada;
Mês: Informe o mês e o ano em que deseja executar o fechamento.
Após definir as configurações, clique em Executar Fechamento e o sistema retornará com a tela abaixo:
Clique em SIM e aparecerá a validação abaixo:
Na aba Consulta o sistema irá trazer todos os fechamentos efetuados, e permitirá que o usuário exclua o fechamento feito clicando no botão Excluir.
Geração do Inventario Mensal (ERP Futura Server)
Caminho: Fiscal>Inventario>Gerar Inventario Industria
Esta tela é utilizada para gerar o inventario anual ou mensal de empresas do tipo indústria, possibilitando a geração de relatórios e planilhas que são enviados a contabilidade.
Para gerar o inventario acesse o caminho indicado acima e o sistema abrirá a tela abaixo:
Operação: Insira a opção pela qual o inventario será gerado, sendo anual ou mensal;
Saldo: Deixe sempre a opção Automático;
Custo Médio: Deixe sempre a opção Automático;
Empresa: Insira a empresa padrão utilizada;
Mês: Caso a operação escolhida seja Mensal, o sistema deixará ser feito a escolha do mês referente, caso contrário indique apenas o ano do inventário;
Motivo: Escolha o motivo pelo qual o inventário está sendo gerado. É padrão a opção “01 – No final do período”;
Modo: Deixe sempre a opção Automático;
Após definir os campos clique em Gerar e o sistema retornará com a tela abaixo:
Nesta tela será possível editar manualmente as colunas de:
- Ajuste
- Saldo
- Custo Médio
Para isso, basta executar um duplo clique na linha do produto que deseja alterar e inserir as configurações corretas. Após a conferência, clique no botão Executar e o sistema retornará com a validação abaixo:
Clique em Sim e o processo estará concluído. Após este procedimento o inventario poderá ser salvo em excel ou gerado um relatório que contenha os dados detalhados. Vale ressaltar que a forma de verificação será definida pela contabilidade da empresa.
Configuração para apuração do Bloco K (Futura EFD)
Caminho: Configurações> Parâmetros SPED
Para que o sistema efetue a apuração correta ao gerar o SPED ICMS/IPI é necessário que o parâmetro esteja configurado corretamente, para isso siga as informações abaixo:
Tipo de Atividae: 0 – Industrial ou equiparado a industrial
Apuração dos impostos para exportação (Futura EFD)
Caminho: SPED>Apuração>SPED – Apuração ICMS
Após efetuar o Fechamento Fiscal e o Inventário é necessário apurar os impostos para exportar posteriormente. Para isso acesse o caminho acima e o sistema irá abrir a tela abaixo:
Clique em F2 Novo e informe a empresa que é Lucro Real ou Lucro Presumido. Na aba Fechamento informe o mês e a data que está sendo apurada e que foi efetuado o Fechamento Fiscal. Clique em Calcular e em seguida em F10 Gravar.
Repita o procedimento acima com todos os impostos, seguindo os caminhos abaixo:
SPED > Apuração > Sped – Apuração ICMS ST
SPED > Apuração > Sped – Apuração ICMS Diferencial
SPED > Apuração > Sped – Apuração IPI
SPED > Apuração > Sped – Receita Bruta Mensal
Antes de iniciar a exportação, crie na área de trabalho uma pasta chamada SPED com outras duas pastas dentro chamada Sped Fiscal e Pis e Cofins, conforme mostra imagem abaixo:
Geração do SPED e campos para geração do bloco K (Futura EFD)
Caminho: SPED>Arquivo>EFD-ICMS-IPI (SPED)
Esta tela é utilizada para gerar os arquivos das apurações, possibilitando assim o envio do mesmo a contabilidade.
Para isso, acesse o caminho indicado acima e o sistema abrirá a tela abaixo:
Versão do Layout: Indique sempre a versão referente ao ano atual;
Tipo Escrituração: Deixe sempre como “0- Remessa do arquivo Original”;
SPED – Perfil: Deixe sempre como “A –Perfil A”;
Período: Informe o período em que o SPED foi apurado;
Diretório de Destino: Indique a pasta Sped Fiscal criada anteriormente;
Para que as informações saiam corretamente no arquivo do Bloco K é necessário habilitar os campos Gerar Controle da Produção e do estoque (K100/ K200/ etc.
Após fazer as devidas configurações clique em Gerar F10 e o sistema irá abrir a seguinte tela:
Após salvar basta encaminhar os arquivos salvos para a contabilidade;