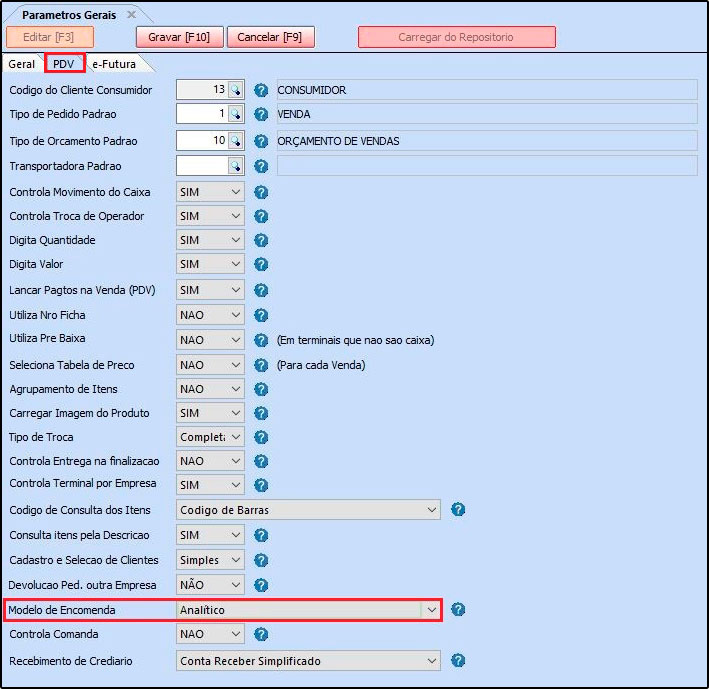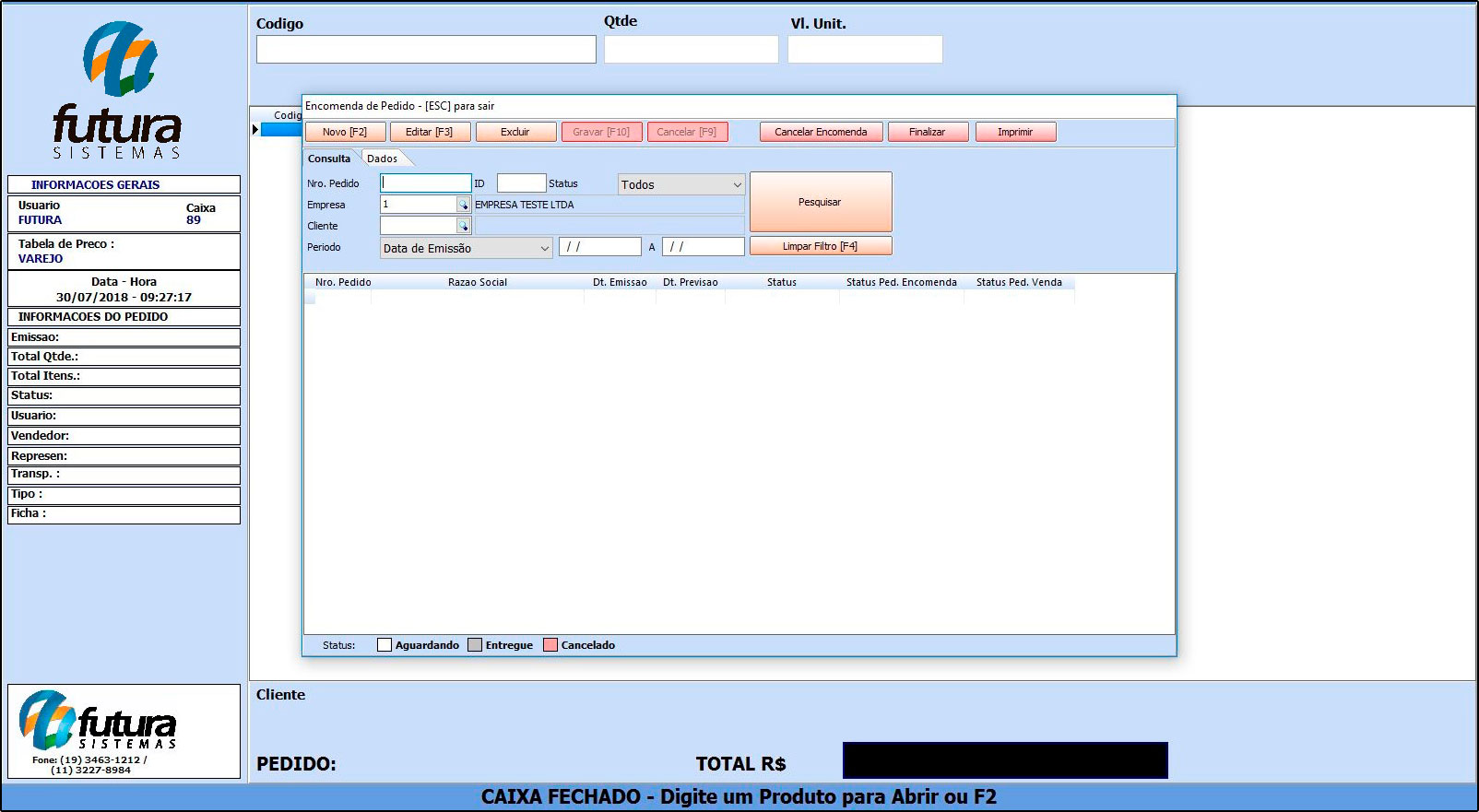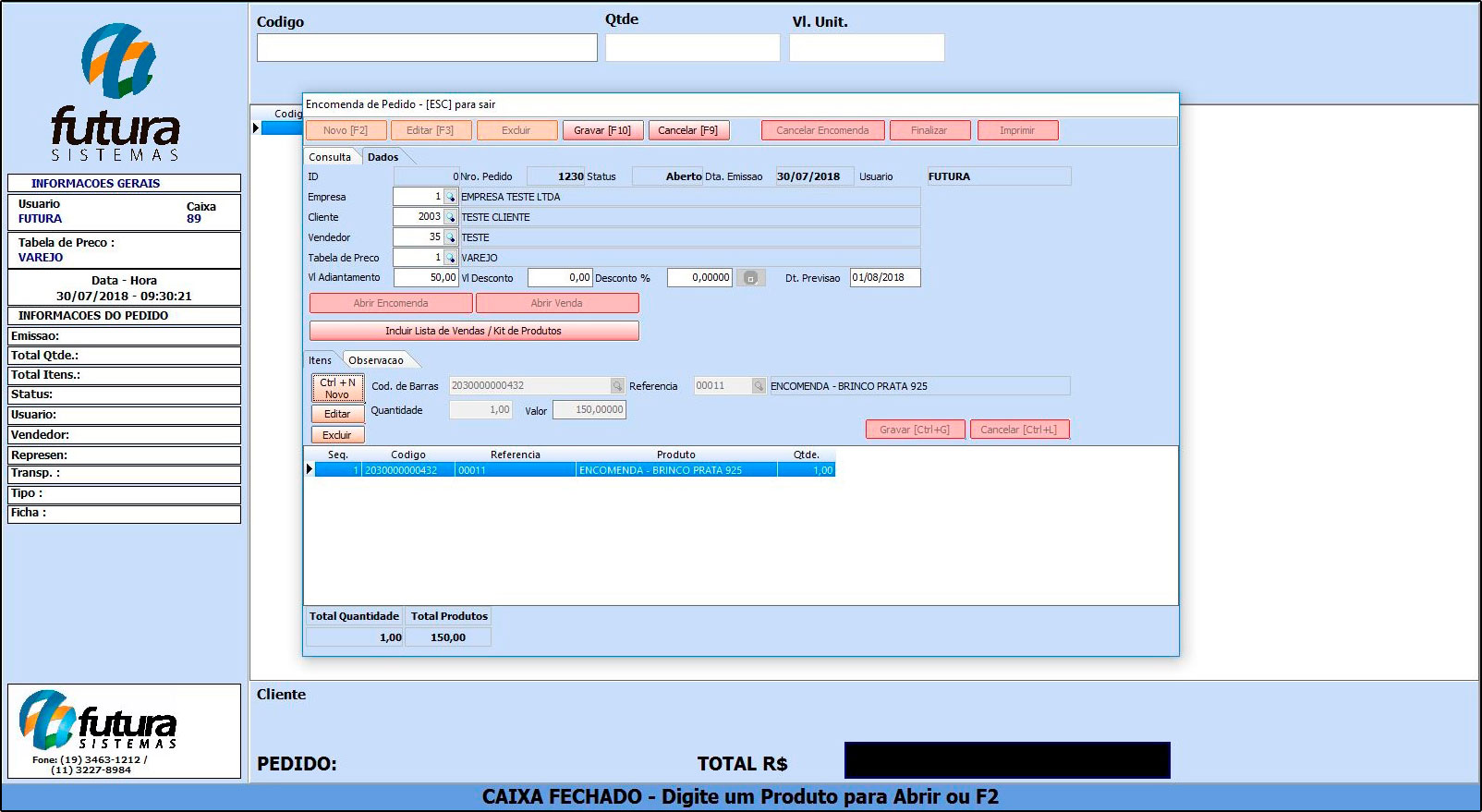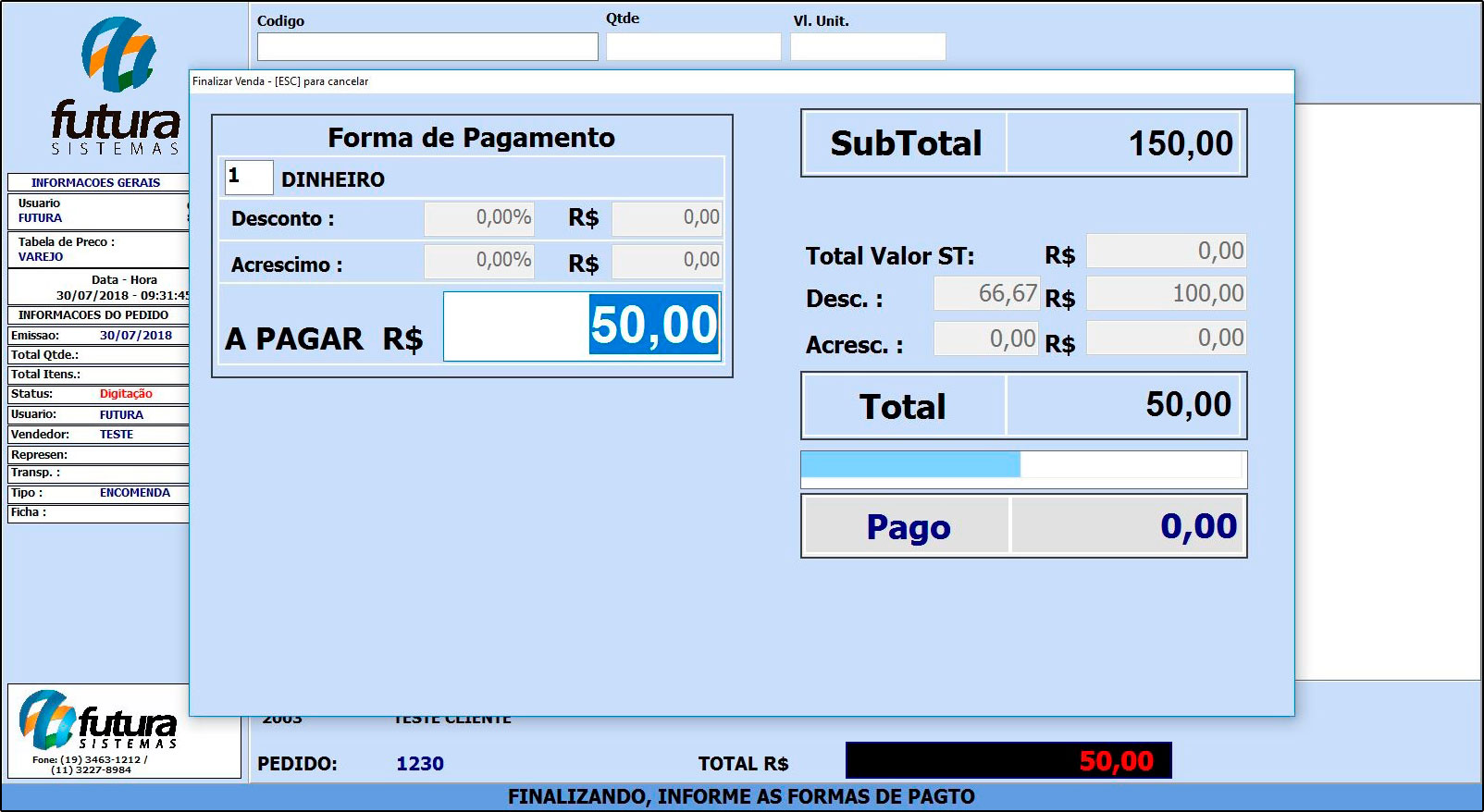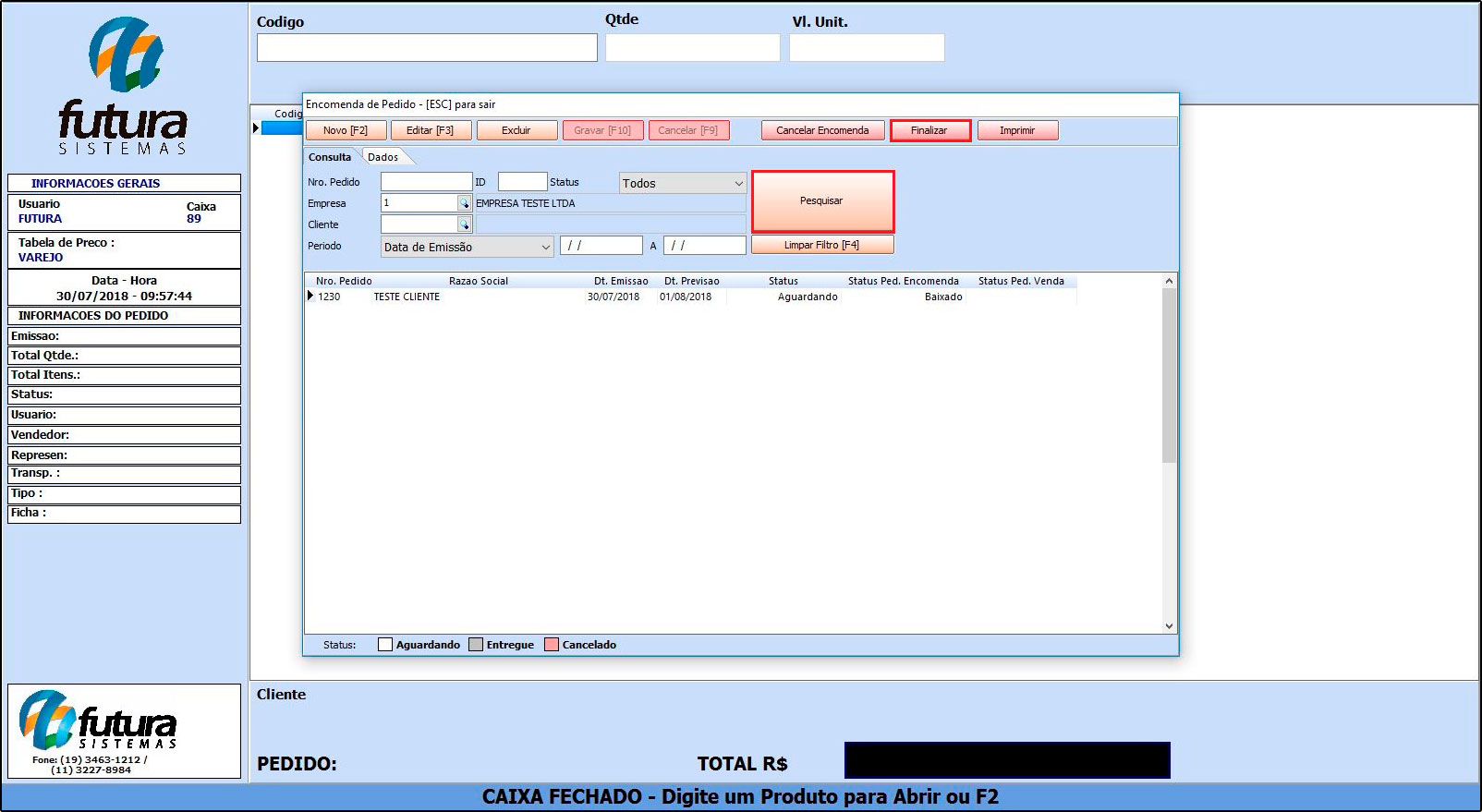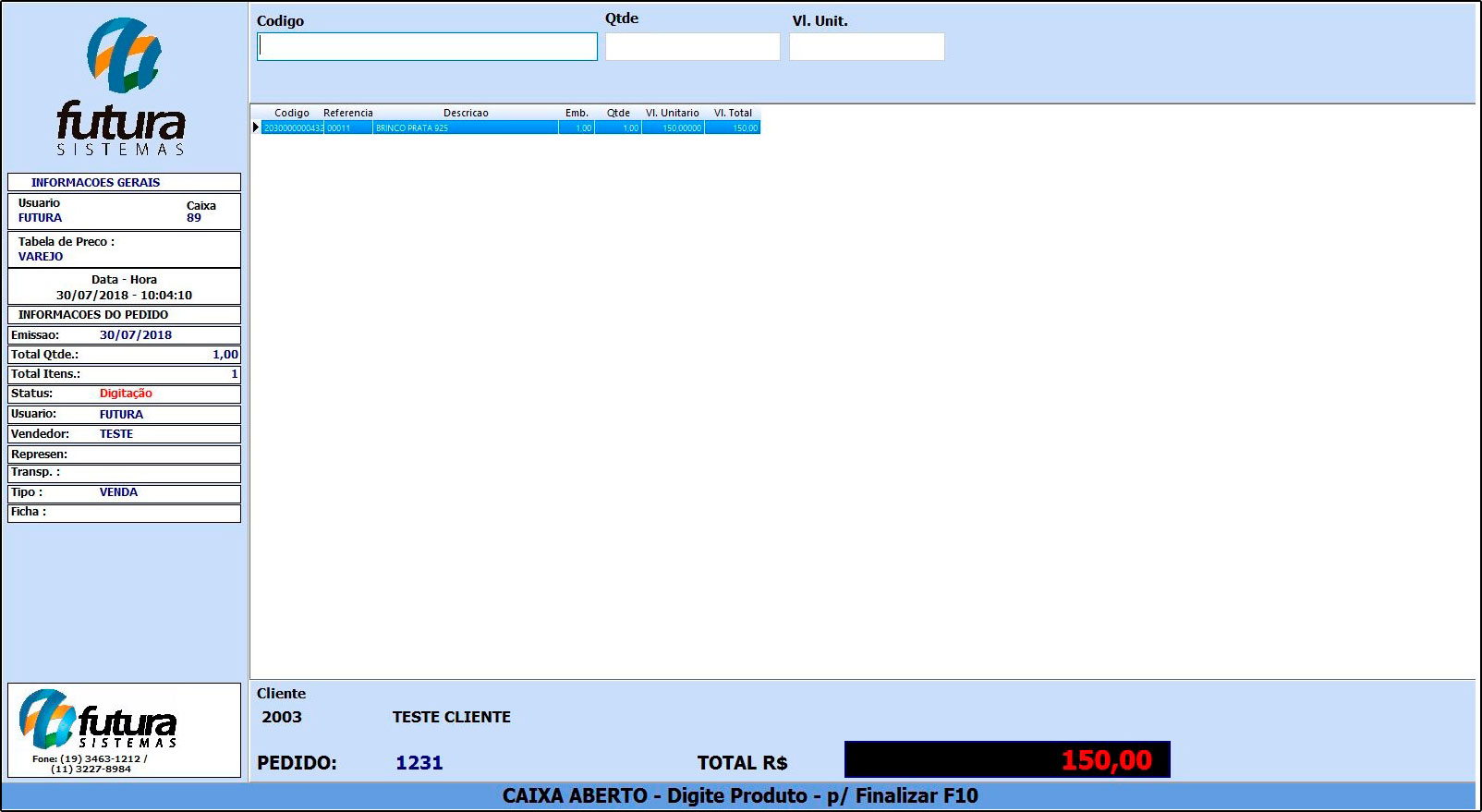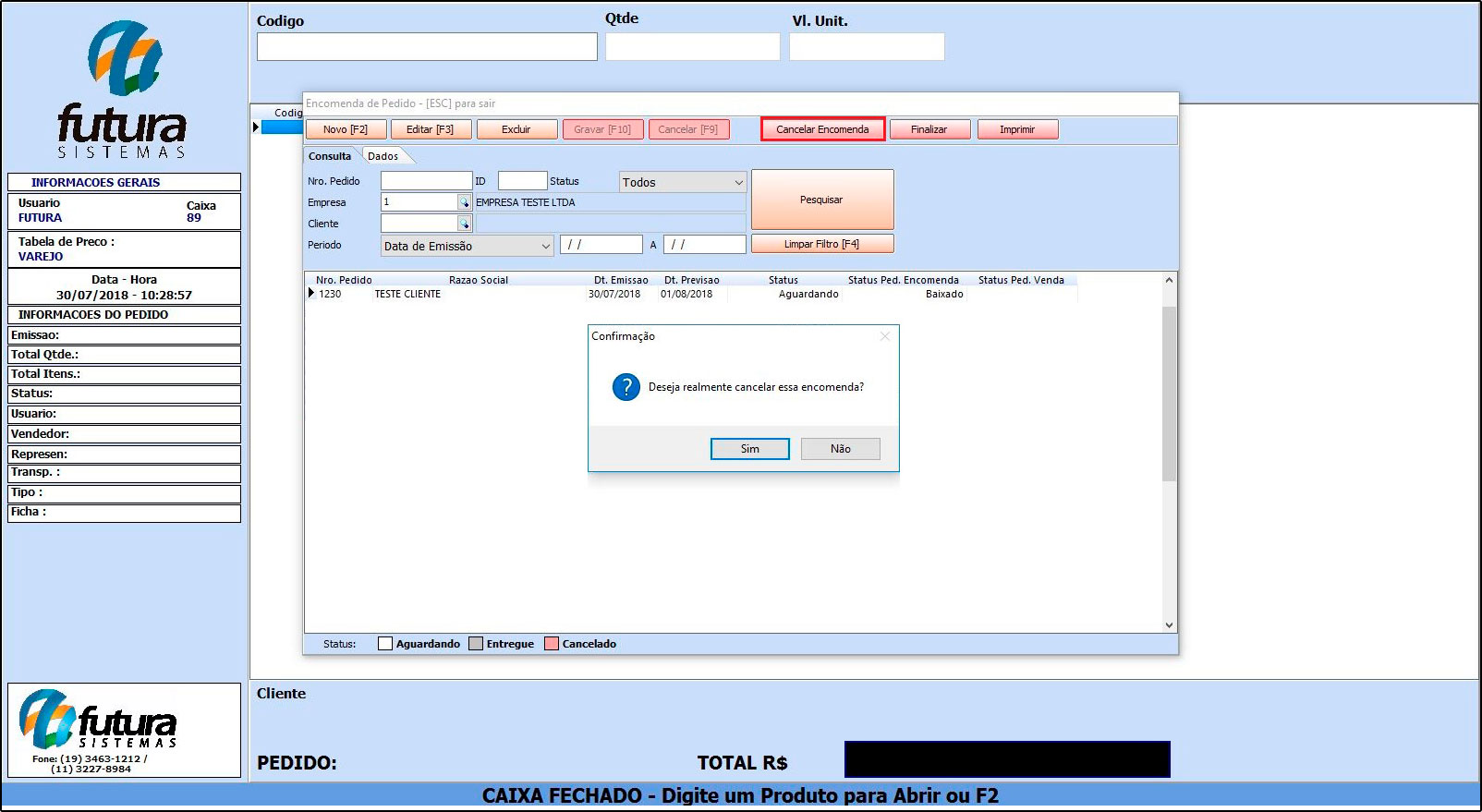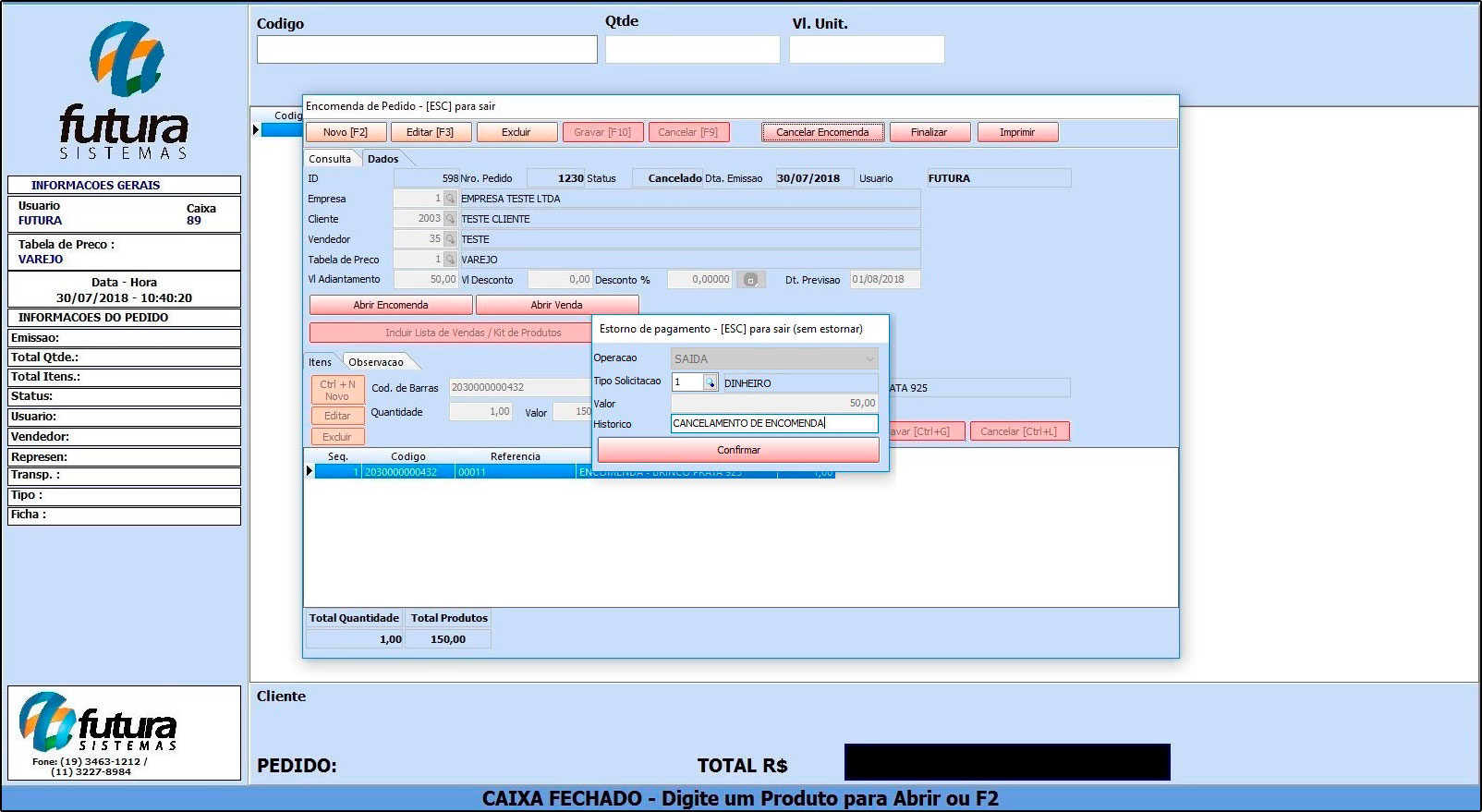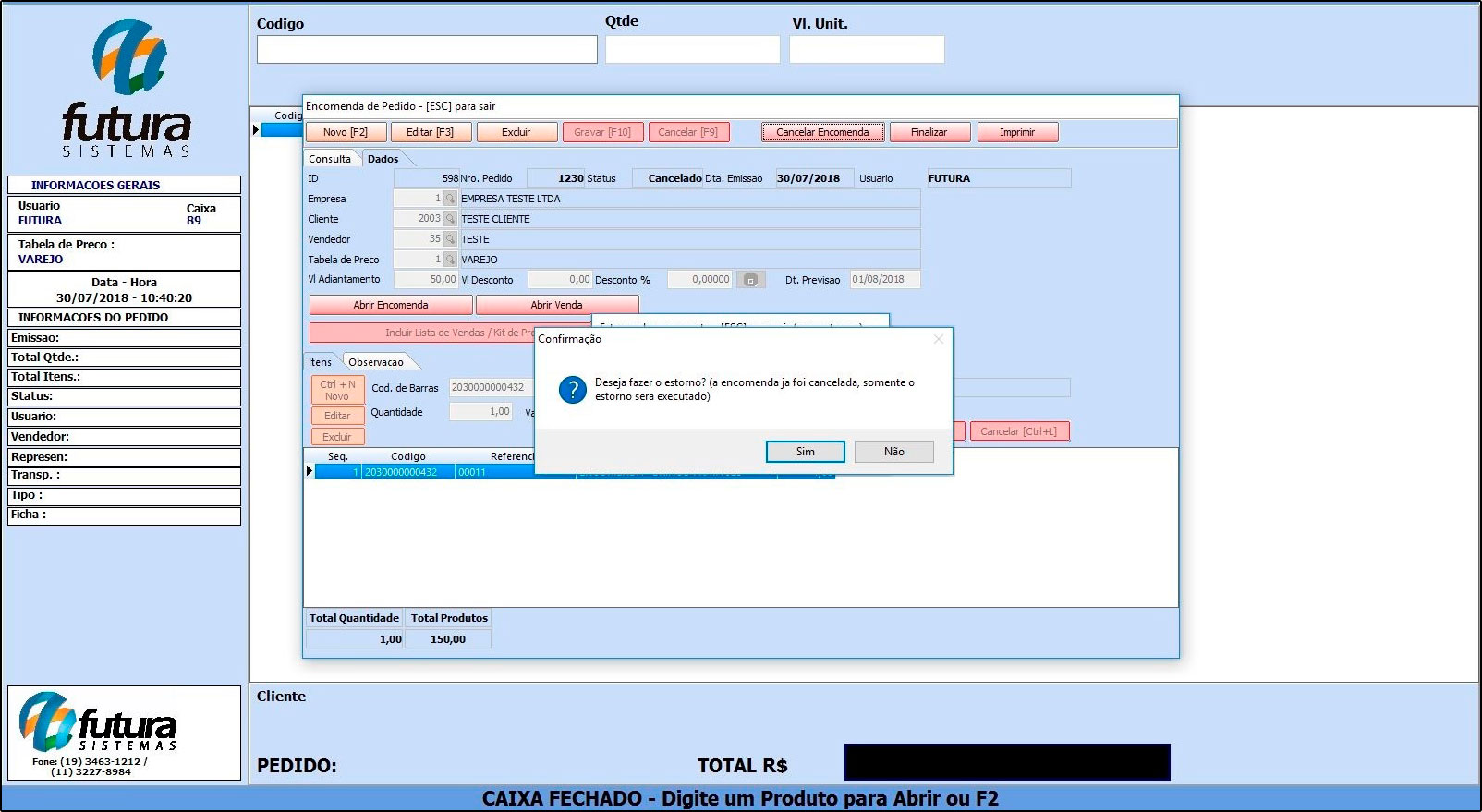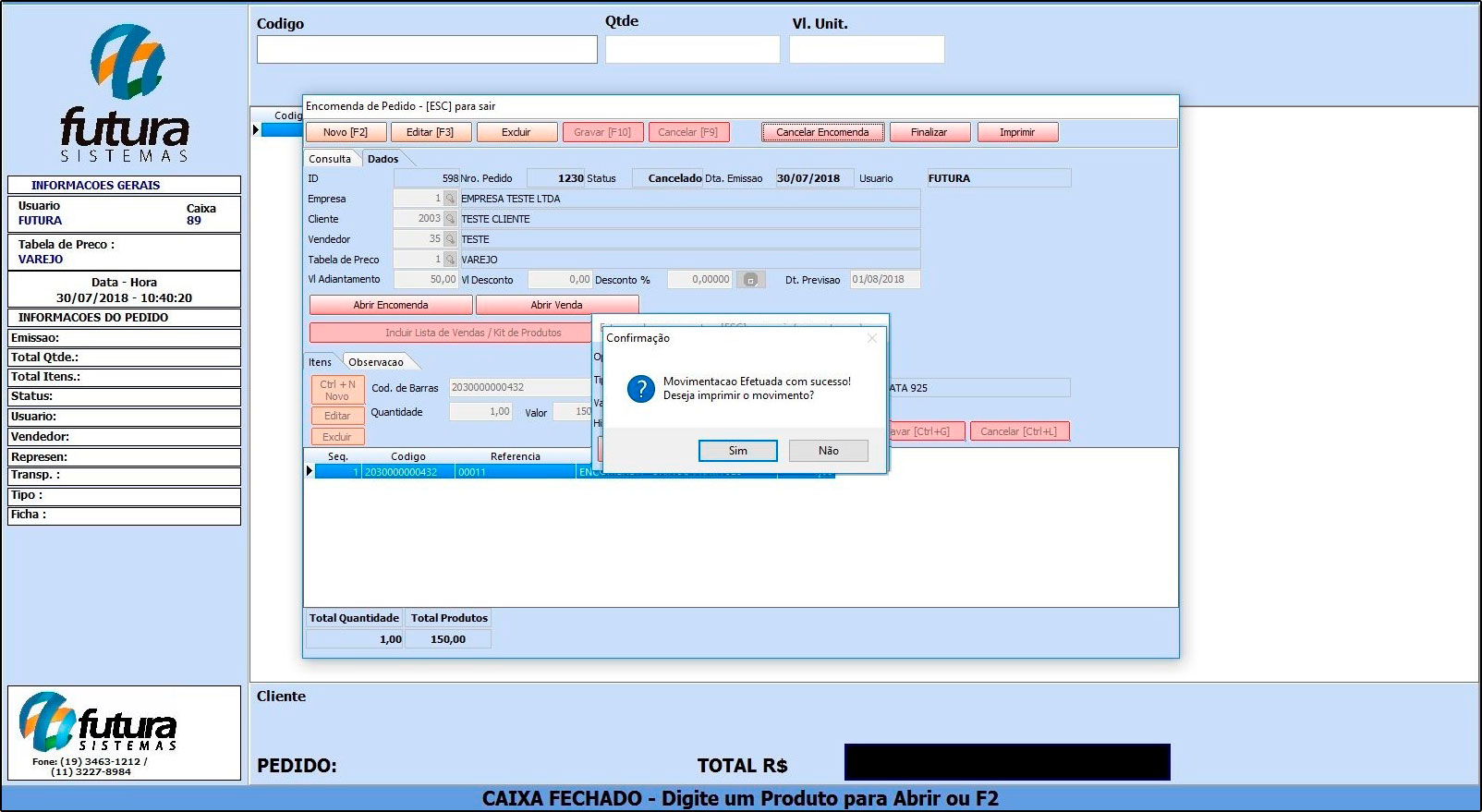Sistema: PDV
Referência: FPV09.2
Versão: 2018.07.16
Como Funciona: Este módulo permite que o usuário realize encomendas de produtos para clientes cadastrados.
Para isso é necessário parametrizar o módulo no Futura Server através do caminho: Configurações > Parâmetros > Aba PDV > Campo: Modelo de encomenda e selecionar a opção Analítico.
Após configurar a aba PDV, acesse a aba Pedido de Encomenda, conforme imagem abaixo:
Tipo de Pedido de Encomenda Padrão: Neste campo insira o tipo de pedido, caso não tenha cadastrado é necessário cadastrar como encomenda, em: Configurações > Tipo de Pedido;
Tipo de Pedido de Venda Conversão: Defina o tipo de venda que os pedidos de encomenda ficarão;
Tipo Pagto Encomenda Padrão: É necessário ter um tipo de pagamento cadastrado como encomenda, em: Cadastro > Financeiro > Tipo de Pagamento.
Efetuar Encomenda
Após realizar as configurações no Futura Server, acesse o Futura PDV, selecione as teclas de atalho CTRL+G e o sistema abrirá a seguinte tela:
Para efetuar uma nova encomenda, selecione a opção F2 Novo e o sistema abrirá a tela abaixo para inserção de todos os produtos que estão sendo encomendados:
Empresa: Selecione a empresa pela qual será realizada a encomenda;
Cliente: Insira o cliente que está solicitando a encomenda;
Vendedor: Neste campo selecione o vendedor;
Tabela de Preço: Defina a tabela de preço em que estará solicitando o produto;
Adiantamento: Caso o cliente tenha pago um adiantamento do valor da encomenda, informe neste campo;
Desconto: Caso queira inserir um desconto em valor, insira neste campo;
Desconto %: Caso o desconto seja em porcentagem, insira neste campo;
Dt. Previsão: Insira a data de previsão para chegada dos produtos.
Aba Itens: Nesta aba insira os produtos e após preencher todas as informações, clique em F10 Gravar.
Aba Observações: Caso necessário, é possível inserir observações para a encomenda nesta aba.
Após finalizar clique no botão Confirmar (F10)
Caso tenha inserido um valor de adiantamento, o sistema trará a tela de finalização do pagamento, conforme mostra imagem abaixo:
Vale lembrar que não será impresso documentos fiscais neste momento.
Transformar em Venda
Para finalizar a encomenda selecione novamente as teclas de atalho CTRL+G, clique em Pesquisar e selecione a encomenda que deseja encerrar, em seguida clique no botão Finalizar, conforme exemplo abaixo:
Após clicar no botão finalizar, a encomenda será aberta na tela do PDV, conforme exemplo abaixo:
Clique em F10 para inserir o pagamento e finalizar a venda, conforme exemplo abaixo:
Se caso a encomenda obteve algum valor de adiantamento na finalização da venda, irá constar o valor pago anteriormente, sendo necessário finalizar o valor restante de acordo com o destaque na imagem acima.
Cancelar Encomenda
Para cancelar uma encomenda selecione novamente as teclas de atalho CTRL+G, clique no botão Cancelar Encomenda e a seguinte tela será aberta:
Caso a encomenda tenha tido um valor de adiantamento, o sistema trará a opção de fazer o estorno deste pagamento, conforme mostra imagem abaixo:
Após confirmar, o sistema retornará uma mensagem de confirmação de estorno conforme imagem abaixo:
Ao clicar em sim o sistema informará que a movimentação foi realizada com sucesso, sendo possível imprimir o movimento, conforme exemplo abaixo:
O sistema fará a movimentação do caixa e informará no relatório gerencial que a saída do valor X pertencia a determinada encomenda que foi cancelada, conforme exemplo abaixo:
Caminho do relatório acima: Relatórios > PDV > PDV-Movimentação Financeira.