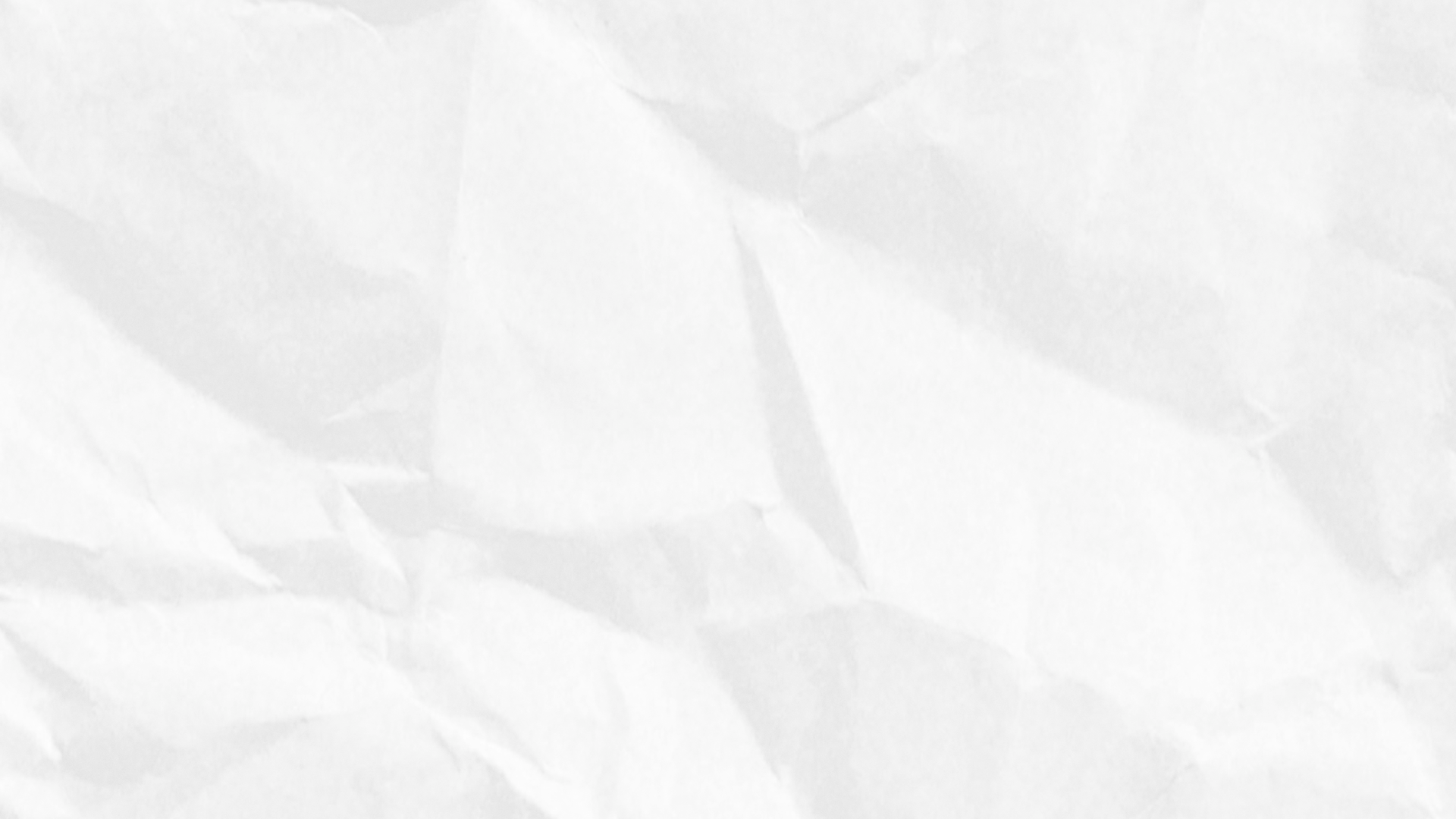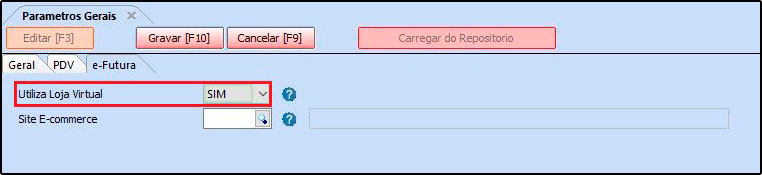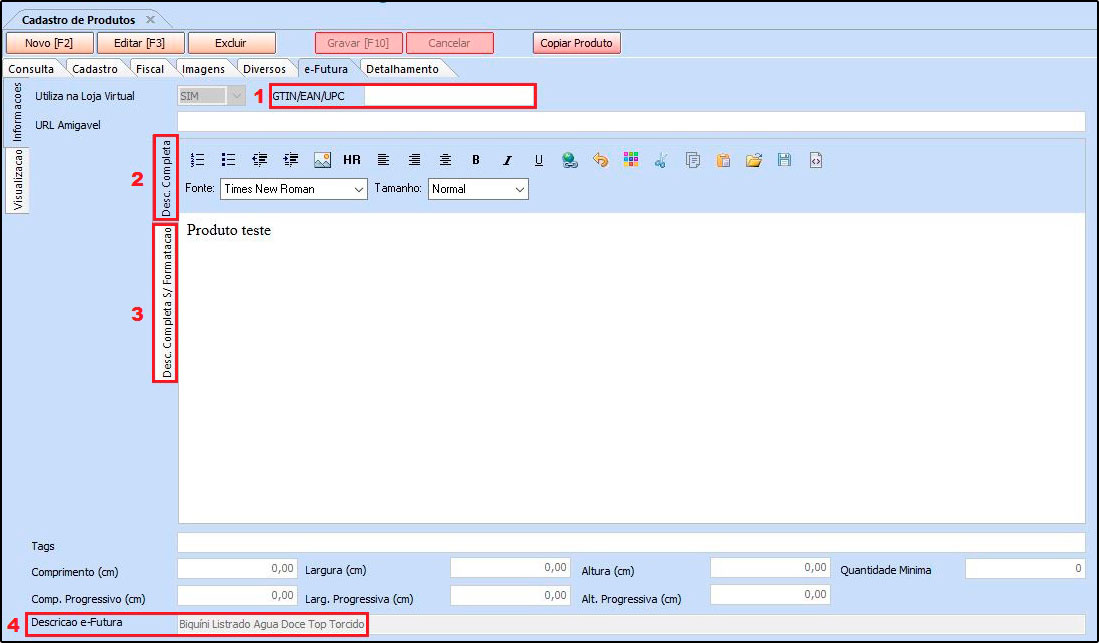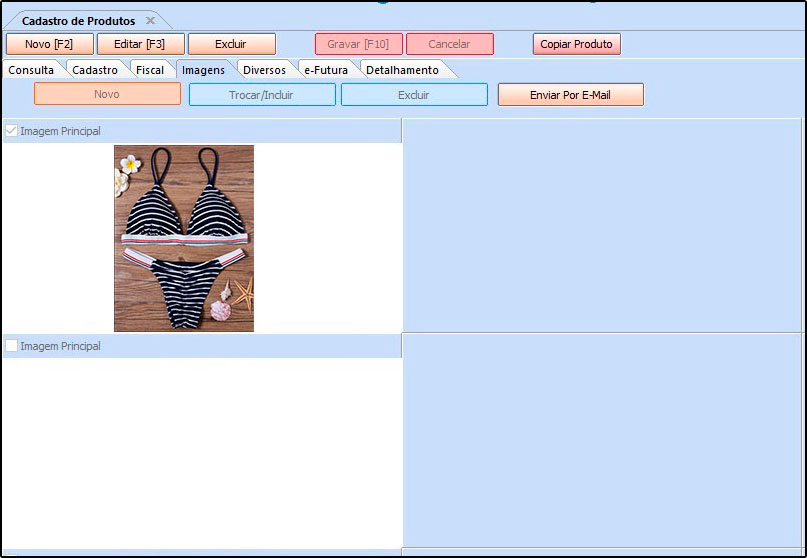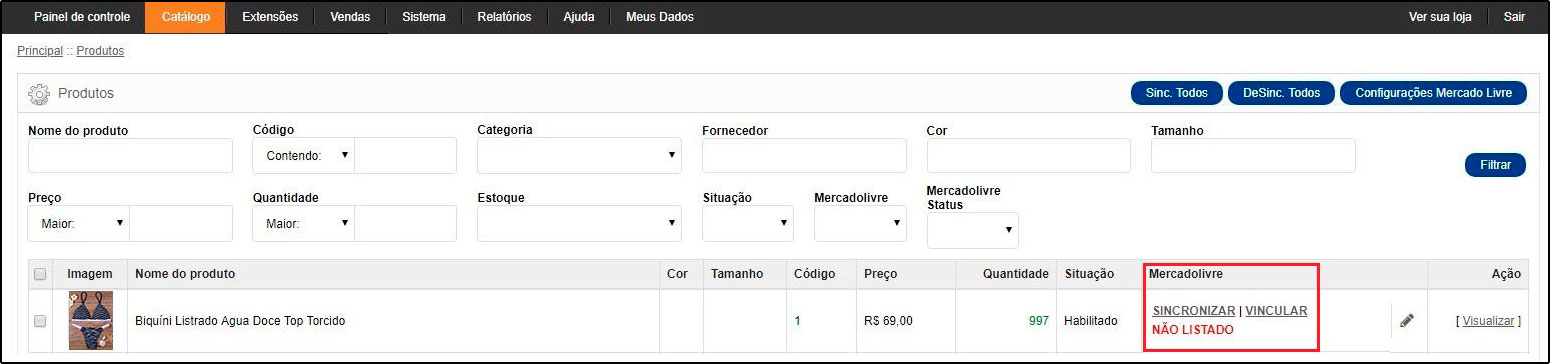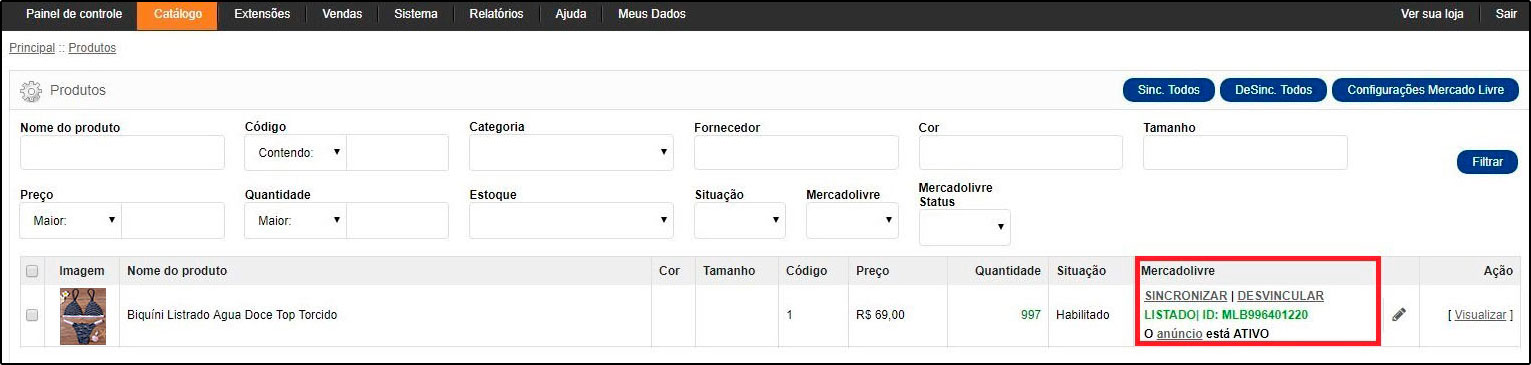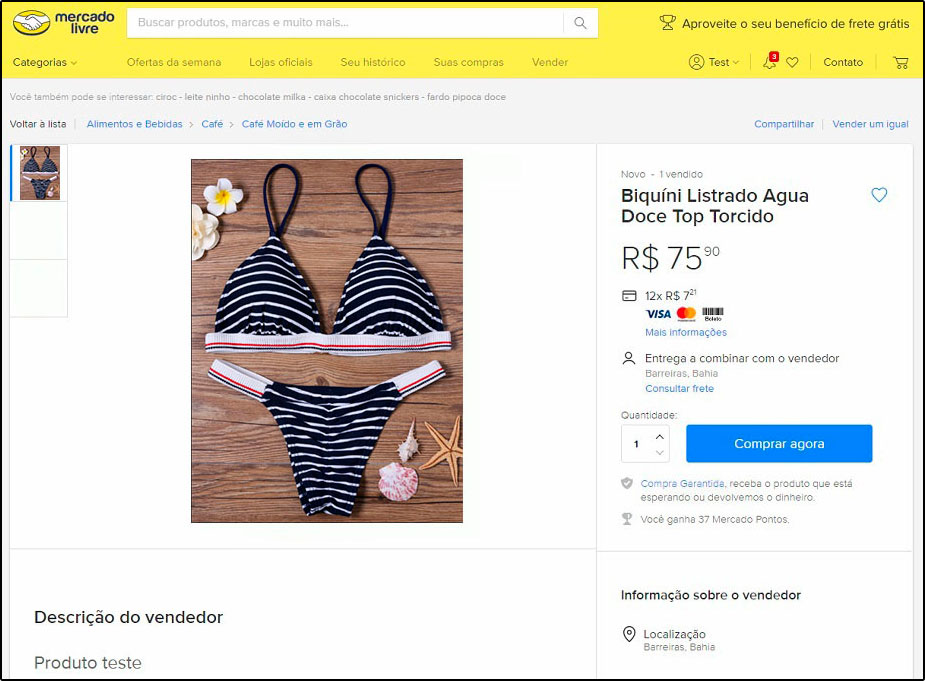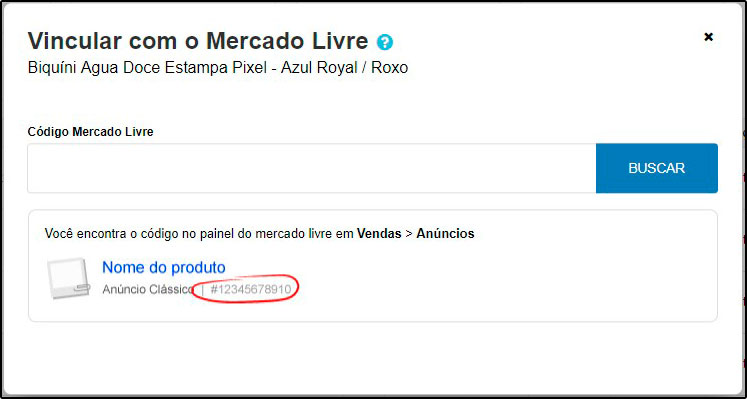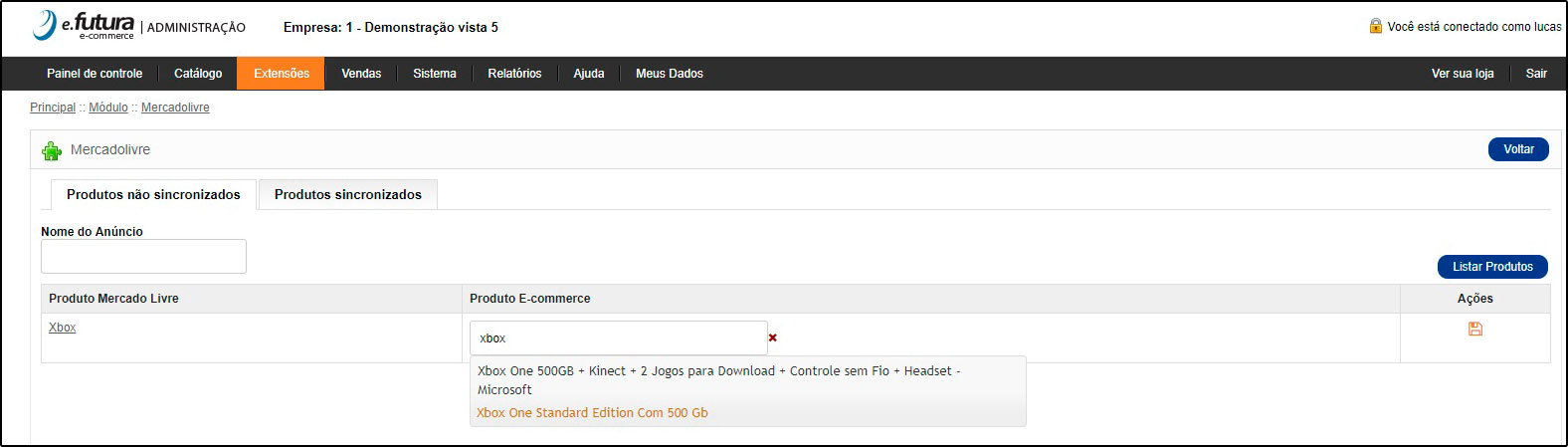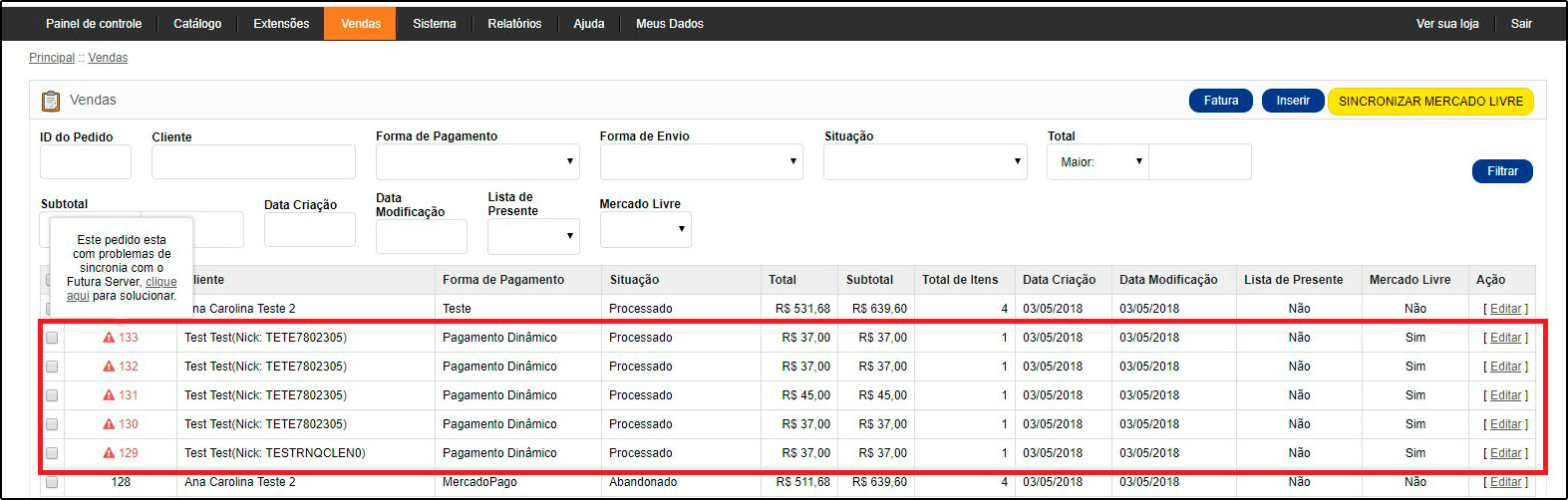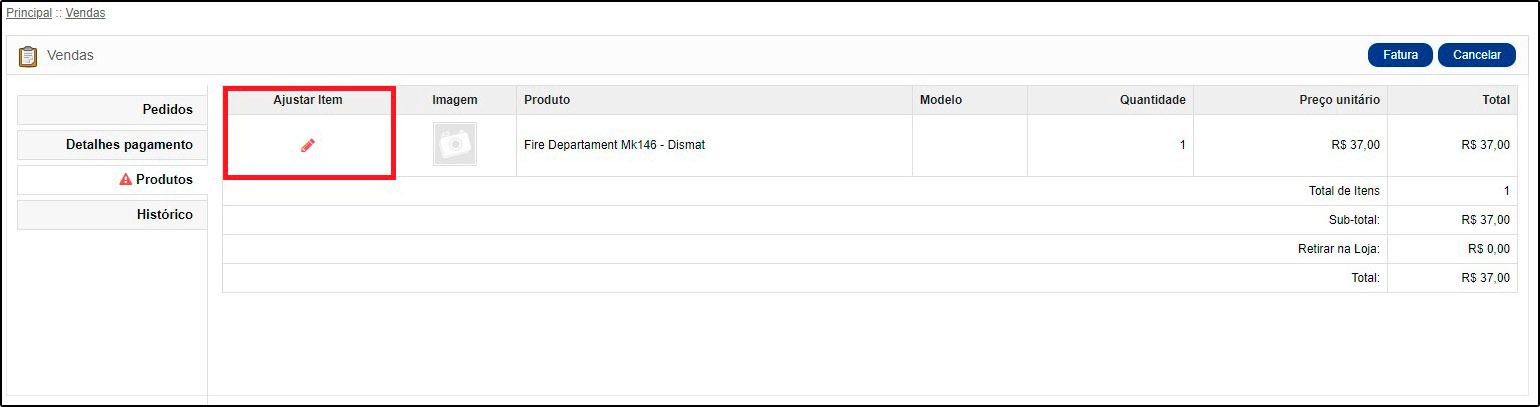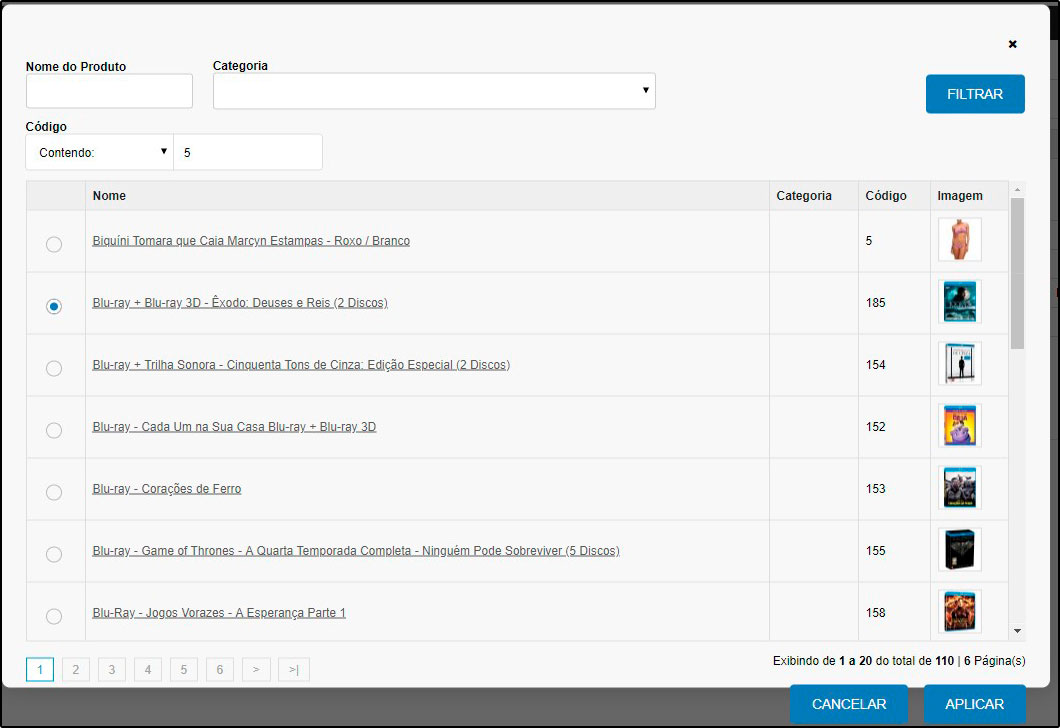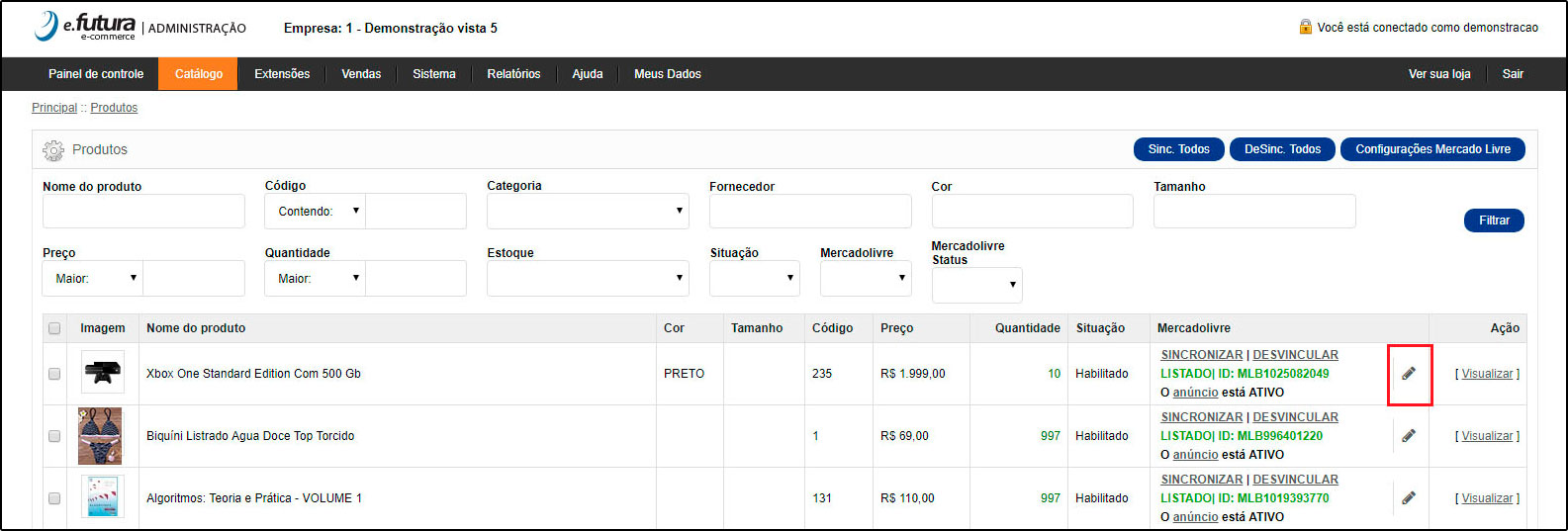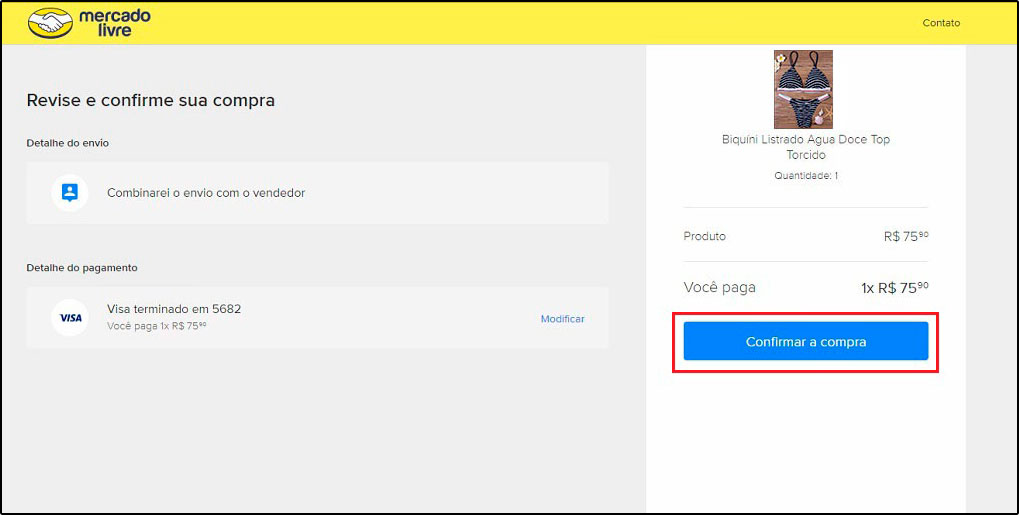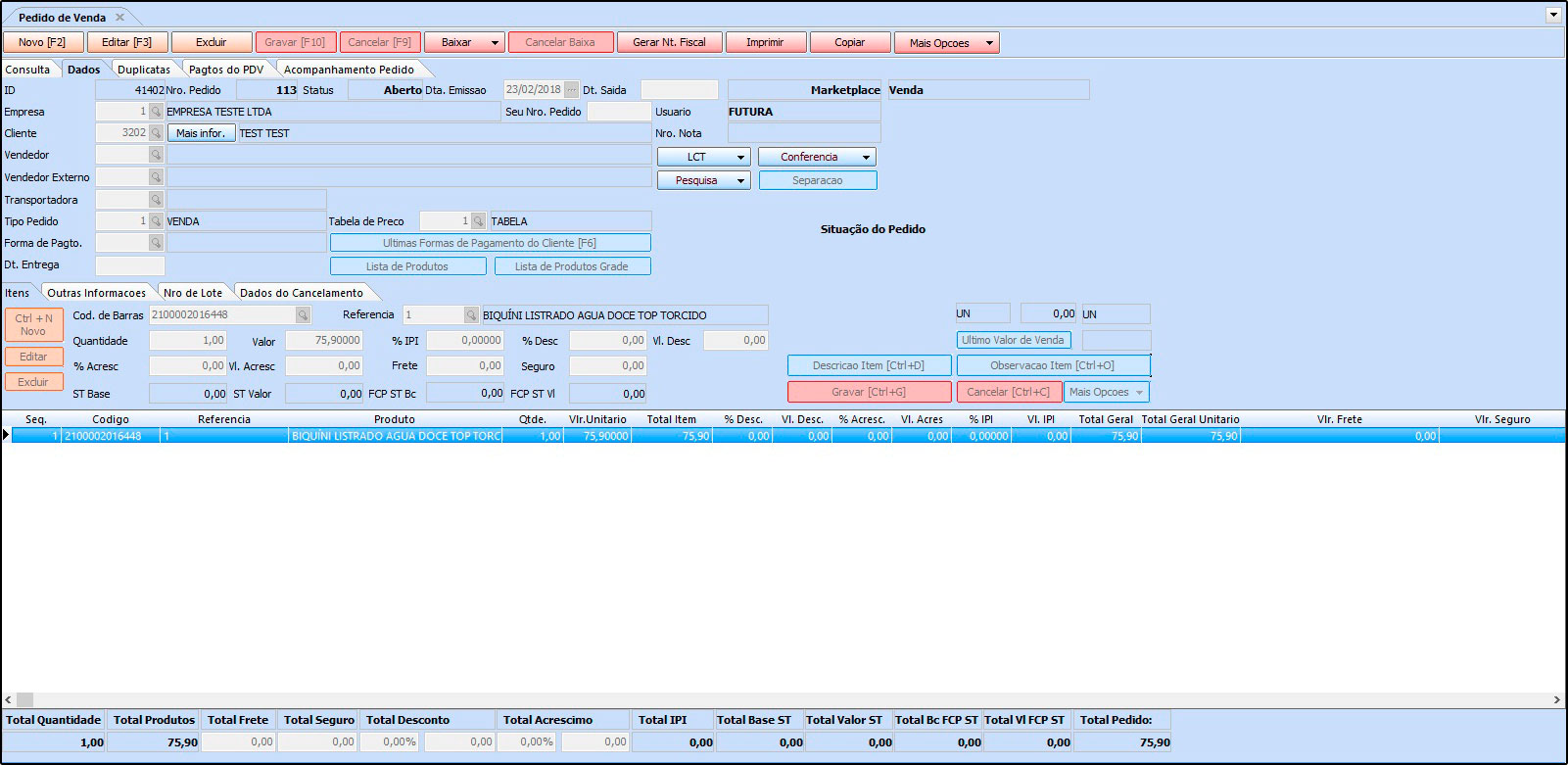Utilizando o módulo Mercado Livre – FAQ29
Publicado em: 9 de maio de 2018
1º Passo – Habilitar Parâmetros
Caminho: Configurações > Parâmetros > Aba: “E-futura”
Para o cadastro dos produtos subirem para o Painel administrativo da Loja Virtual é necessário que o parâmetro Utiliza Loja Virtual esteja marcado como SIM, conforme exemplo abaixo:
2º Passo – Cadastro de Produtos
Caminho: Cadastros > Estoque > Produtos > Aba: “E-Futura”
No cadastro do produto é necessário que a aba E-Futura esteja habilitada como Utiliza loja virtual e configurada de acordo com a necessidade da empresa. Isso fará com que o produto replique para o Painel Administrativo e em seguida para o Mercado Livre;
1- GTIN/EAN/UPC: Campo para a inserção de código de barras https://www.mercadolivre.com.br/ajuda/Codigo-universal-de-produto_3430;
2- Descrição completa: Será a descrição apresentada no e-commerce;
3- Descrição completa / sem formatação: Será a descrição apresentada no mercado livre, essa opção foi criada para se adequar à nova regra do mercado livre: https://vendedores.mercadolivre.com.br/como-ajustar-os-seus-anuncios-para-a-mudanca-da-descricao
4- Descrição E-Futura: Neste campo insira o título do anúncio que irá para o Mercado Livre.
3º Passo – Inserir Imagens no cadastro do produto
Caminho: Cadastros > Estoque > Produtos > Aba: “Imagens”
Na aba Imagens, é possível anexar as fotos correspondentes ao produto que deseja anunciar. Conforme exemplo abaixo:
No Manual Online, há o passo a passo de como cadastrar produtos voltados para o E-commerce/Mercado Livre de maneira detalhada, caso ainda haja dúvidas acesse o link abaixo:
http://manual.futurasistemas.com.br/manual-do-sistema/e-commerce/futura-e-commerce/
4°Passo – Vincular Conta do Mercado Livre no E-commerce
Para fazer a sincronização dos produtos e vendas tanto do e-commerce quanto do mercado livre é necessário vincular a conta com o painel administrativo, para isso deve-se efetuar diversas configurações, para compreendê-las, acesse o link abaixo:
Painel Administrativo do e-commerce
5º Passo – Sincronizando os Produtos
Caminho: Catálogo > Consulta de produtos > Filtrar
Após filtrar os produtos cadastrados no Futura Server, eles irão aparecer conforme imagem abaixo:
Confira o título do produto de acordo com o que foi preenchido no Futura Server e estando de acordo, clique em Sincronizar, como no exemplo abaixo:
Feito esse procedimento acima, o anúncio será criado podendo ser acessado através do botão Anúncio, conforme exemplo abaixo:
Ao clicar sobre o descritivo Anúncio o e-commerce redirecionará o usuário para o Mercado Livre, apresentando o anúncio que foi vinculado, conforme exemplos abaixo:
6º Passo – Sincronizar produtos/pedidos á anúncios (Existem três maneiras)
Caminho: Extensões > Mercado Livre > Sincronizar Produtos
1- Vincular produto do ML através do ID
Caminho: Catálogo>Consultar produtos
Neste caminho é possível vincular produtos do e-commerce com produtos do mercado livre, através do ID do produto no marketplace. Será necessário localizar o produto e clicar no botão “Vincular”, conforme exemplo abaixo:
Irá aparecer a tela abaixo onde será necessário digitar o código do produto:
Para entender melhor como funciona vinculação dos produtos com o Mercado Livre acesse o link abaixo:
2 – Com anúncio já existente no ML:
Para quem já tem o anúncio e deseja apenas sincronizar ao produto cadastrado no Futura Server, basta seguir o seguinte procedimento:
A tela abaixo será aberta, clique em Listar Produtos, feito isso, o painel trará os anúncios já existentes no Mercado Livre:
O campo “Produto Mercado Livre” trará o título que foi indicado no anúncio já existente em sua conta, enquanto no campo ao lado “Produto E-commerce”, é onde será indicado o produto que está cadastrado no Futura Server, o qual deseja vincular ao anúncio, conforme exemplo abaixo:
Para que o anúncio não venha com informações divergentes das quais foram cadastradas no Futura Server, a partir do momento que é feita a sincronização do anúncio ao produto, as descrições que foram indicadas no Futura Server irão automaticamente atualizar dentro do anúncio do Mercado Livre.
3 – Pedido vendido pelo ML e produtos não sincronizados com o sistema
Caminho: Vendas>pedidos
Essa opção será utilizada quando o anúncio ainda não estiver sincronizado e for vendido no Mercado Livre, onde aparecerá na tela de pedidos um sinal de alerta, conforme imagem abaixo:
Após clicar em “clique aqui” o usuário será redirecionado para a venda onde precisará editar o item que está sem sincronizar e indicar o produto referente ao anúncio, conforme abaixo:
Ficha técnica do Mercado Livre
Caminho: Painel Administrativo > Menu Catálogo > Ficha Técnica
Esta tela funciona para especificar todos os dados básicos que o anúncio pode ter no Mercado Livre, como por exemplo: especificar para qual produto utilizará um determinado tipo de envio, qual será o tipo de anúncio, qual produto conceder frete grátis e entre outros.
Para acessar a Ficha Técnica, clique no ícone (lápis) conforme imagem abaixo:
Após clicar no ícone abrirá a seguinte tela:
Venda pelo ML > Replicada no Futura Server
Ao efetuar uma compra diretamente no site do Mercado Livre, no momento da confirmação, automaticamente a venda replicará para o Futura Server:
Pedido de Venda no Futura Server
Caminho: Vendas>Pedido de Vendas>Campo:“Origem do pedido”: Marketplace
O pedido será replicado dentro do Futura Server, uma dica importante para facilitar a busca é que os pedidos vindos do Mercado Livre entram como Marketplace, podendo assim, filtrar pedidos apenas do Mercado Livre.
Dicas Importantes!
- Só é possível fazer a integração de apenas uma conta do Mercado Livre;
- Caso tenha vários anúncios de um mesmo produto com planos de hospedagens distintos, deve-se criar um cadastro para cada produto/anúncio;
- O peso é obrigatório no cadastro dos produtos;
- O cadastro do cliente que for feito no site do Mercado Livre replicará no ERP Futura Server;
- Itens que possuem atributos variáveis ainda não estão compatíveis com ERP Futura Server.