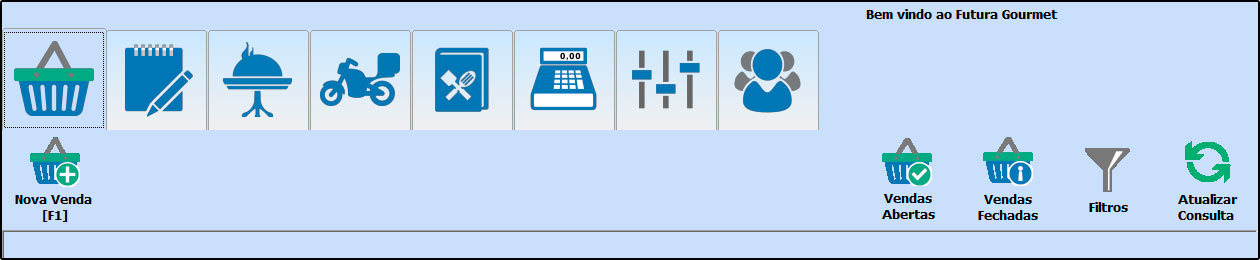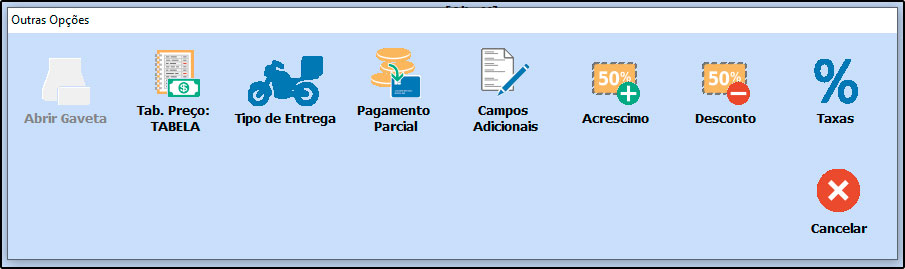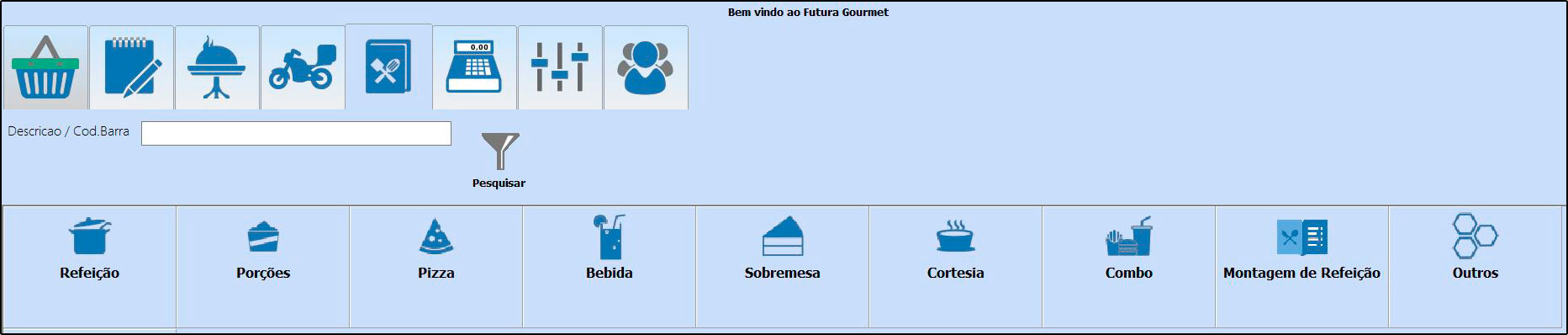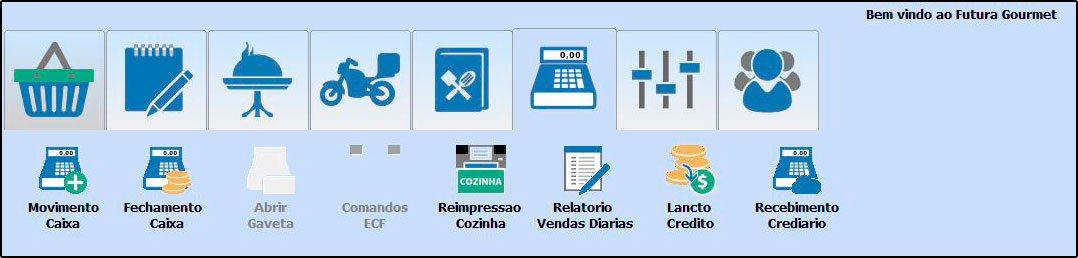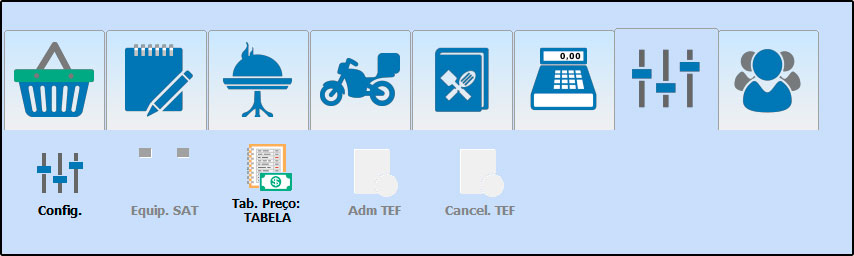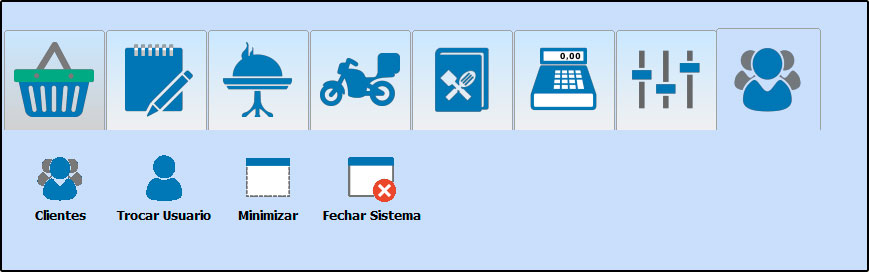Neste documento iremos mostrar as funcionalidades dos principais botões do sistema Futura Gourmet, afim de melhorar a identificação dos mesmos durante a rotina de utilização do sistema, segue abaixo:
Tela principal:
Nova Venda [F1]: Este botão é utilizado para iniciar uma venda rápida, mais conhecida como venda de balcão;
Vendas Abertas: Ao clicar neste botão o sistema irá trazer todas as vendas de balcão que não foram finalizadas;
Vendas Fechadas: Aqui ficará armazenado todas as vendas finalizadas;
Filtros: Ao selecionar um botão e em seguida clicar em Filtros o gourmet irá apresentar opções de busca de acordo com o botão selecionado anteriormente;
Atualizar consulta: Este botão é utilizado para atualizar as informações apresentadas na tela;
Botões dentro das vendas:
Cancelar Pedido [Alt+C]: Ao abrir um pedido que não será concluído, cancele o mesmo através deste botão;
Pagamentos [F10]: Ao lançar todos os itens do pedido e quiser finaliza-lo, selecione este botão;
Guardar Pedido [F11]: Em caso de lançamento de mesas ou comandas, no qual o pedido não será finalizado naquele exato momento, selecione este botão para salvar e guardar o pedido aberto;
Imprimir [Alt+I]: Esta opção é utilizada para enviar o pedido em aberto para a cozinha, bar ou outra impressora configurada para impressão do pedido;
Cliente [Alt+N]: Este botão é utilizado para referenciar um cliente na venda;
Mesa/comanda [Alt+A]: Caso queira agrupar algum pedido ao que esta aberto, utilize este botão;
Outras Opções [Alt+O]: Ao clicar neste botão o sistema trará mais opções de botões, conforme mostra imagem abaixo:
Abrir gaveta: Quando há gaveta automática vinculada ao sistema, esta opção estará habilitada e será possível abrir-lá através deste botão;
Tab. Preço: Neste campo será possível efetuar a troca de tabela de preço;
Tipo de entrega: Caso deseje transformar a venda aberta em um delivery, clique neste botão;
Pagamento Parcial: Através deste botão o usuário poderá efetuar pagamentos parciais do pedido, inclusive efetuar a divisão do mesmo;
Campos Adicionais: Caso tenha configurado algum campo de identificação no Gourmet Server, selecione este botão;
Acréscimo: Caso esta venda possua algum acréscimo de valor, selecione este botão;
Desconto: Caso esta venda possua algum desconto, selecione este botão;
Taxas: Caso esta venda possua alguma taxa, seja ela de couvert, entrega ou serviço, selecione este botão;
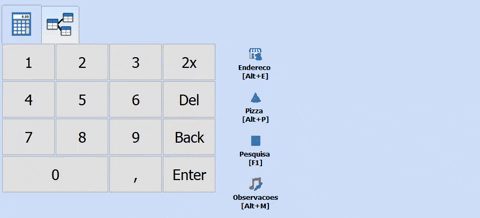
B1: Através deste botão será possível digitar o código de barras para localizar os produtos de forma mais rápida;
B2: Através deste botão será possível visualizar os grupos e subgrupos dos produtos, para que o usuário possa escolher as opções de forma visual;
Endereço [Alt+E]: Caso queira transformar este pedido em Delivery, clique neste botão para inserir o endereço;
Pizza [Alt+P]: Este botão é utilizado para inserir montagem de pizzas;
Pesquisa [F1]: Através deste botão será possível buscar produtos de forma especifica, podendo filtra-los por grupos/subgrupos, descrição ou código de barras;
Observações [Alt+M]: Caso necessario insira observações para a venda aberta;
Comanda [F2]: Esta opção é utilizada para trabalhar com a rotina de números de comandas dentro do gourmet;
Consultar Consumo: Este botão é utilizado para pesquisar o consumo de uma determinada comanda, basta inserir o número da mesma e consultar;
Comandas abertas: Neste botão consulte todas as comandas abertas;
Comandas fechadas: Neste botão consulte todas as comandas fechadas;
Filtros: Ao clicar em filtros o gourmet irá apresentar opções que irão facilitar a busca por comandas especificas;
Atualizar Consulta: Este botão é utilizado para atualizar as informações referente as comandas;
Mesa [F3]: Esta opção é utilizada para trabalhar com a rotina de números de mesas dentro do gourmet
Juntar: Através deste botão o usuário poderá efetuar a junção de mesas abertas;
Reservar: Esta opção é utilizada para efetuar a reserva de mesas no estabelecimento;
Situação Geral: Ao selecionar este botão o sistema irá mostrar a situação atual de todas as mesas cadastradas;
Mesas Ocupadas: Neste campo o sistema irá apresentar todas as mesas que estão ocupadas no momento da consulta;
Mesas Livres: Neste campo o sistema irá apresentar todas as mesas que estão livres no momento da consulta;
Mesas Fechadas: Neste campo o sistema irá apresentar todas as mesas que estão fechadas no momento da consulta;
Filtros: Ao clicar em filtros o gourmet irá apresentar opções facilitando a busca por mesas especificas;
Atualizar Consulta: Este botão é utilizado para atualizar as informações referente as mesas;
Novo Delivery [F4]: Esta opção é utilizada para trabalhar com a rotina de delivery, dentro do gourmet;
Delivery Aberto: Neste botão consulte os deliveries abertos;
Delivery Fechado: Neste botão consulte os deliveries fechados;
Filtros: Ao clicar em filtros o gourmet irá apresentar opções facilitando a busca por deliveries específicos;
Atualizar Consulta: Este botão é utilizado para atualizar as informações referente aos deliveries;
Através desta opção será possível consultar todos os cadastros de refeições;
Descrição/Cod. Barra: Neste campo insira o produto que deseja encontrar, utilizando seu código de barras ou descrição;
Pesquisar: Selecione este botão para executar a pesquisa;
Grupo de produtos: Aqui, será apresentado o resultado de sua pesquisa;
Através desta opção será possível efetuar movimentações de caixa, entre outras opções;
Movimento Caixa: Através deste campo será possível realizar sangria e suprimentos de caixa;
Fechamento Caixa: Aqui o usuário poderá realizar o fechamento do caixa do dia;
Abrir Gaveta: Quando há gaveta automática vinculada ao sistema, esta opção estará habilitada e será possível abrir-lá através deste botão;
Comandos ECF: Caso tenha uma ECF instalada e vinculada ao sistema, este botão estará habilitado e será possível executar comandos do ECF;
Reimpressão Cozinha: Caso necessário é possível reenviar impressões para cozinha/bar ou outros, para isso utilize este botão;
Relatório Vendas diárias: Através deste botão será possível gerar um relatório com as vendas finalizadas no dia;
Lançamento Credito: Através deste botão será possível efetuar lançamentos de créditos para clientes cadastrados;
Recebimento Crediário: Através deste botão será possível efetuar o recebimento de contas em aberto de pedidos efetuados através do sistema;
Através desta opção será possível efetuar configurações de acesso como por exemplo, definir uma forma de impressão, ativar a opção touch, definir se utiliza comanda, mesa entre outras opções;
Configurações: Selecione este botão para definir configurações específicas para o seu ramo de atividade;
Equip. SAT: Caso tenha um SAT instalado e vinculado ao sistema, este botão estará habilitado e será possível executar comandos do SAT;
Tab. Preço: Neste campo será possivel efetuar a troca de tabela de preço;
Adm TEF: Caso tenha um TEF instalado e vinculado ao sistema, este botão estará habilitado e será possível configurar informações pertencentes ao mesmo;
Cancel. TEF: Caso possua o TEF e seja necessário cancelar alguma transição, será possível efetuar através deste botão;