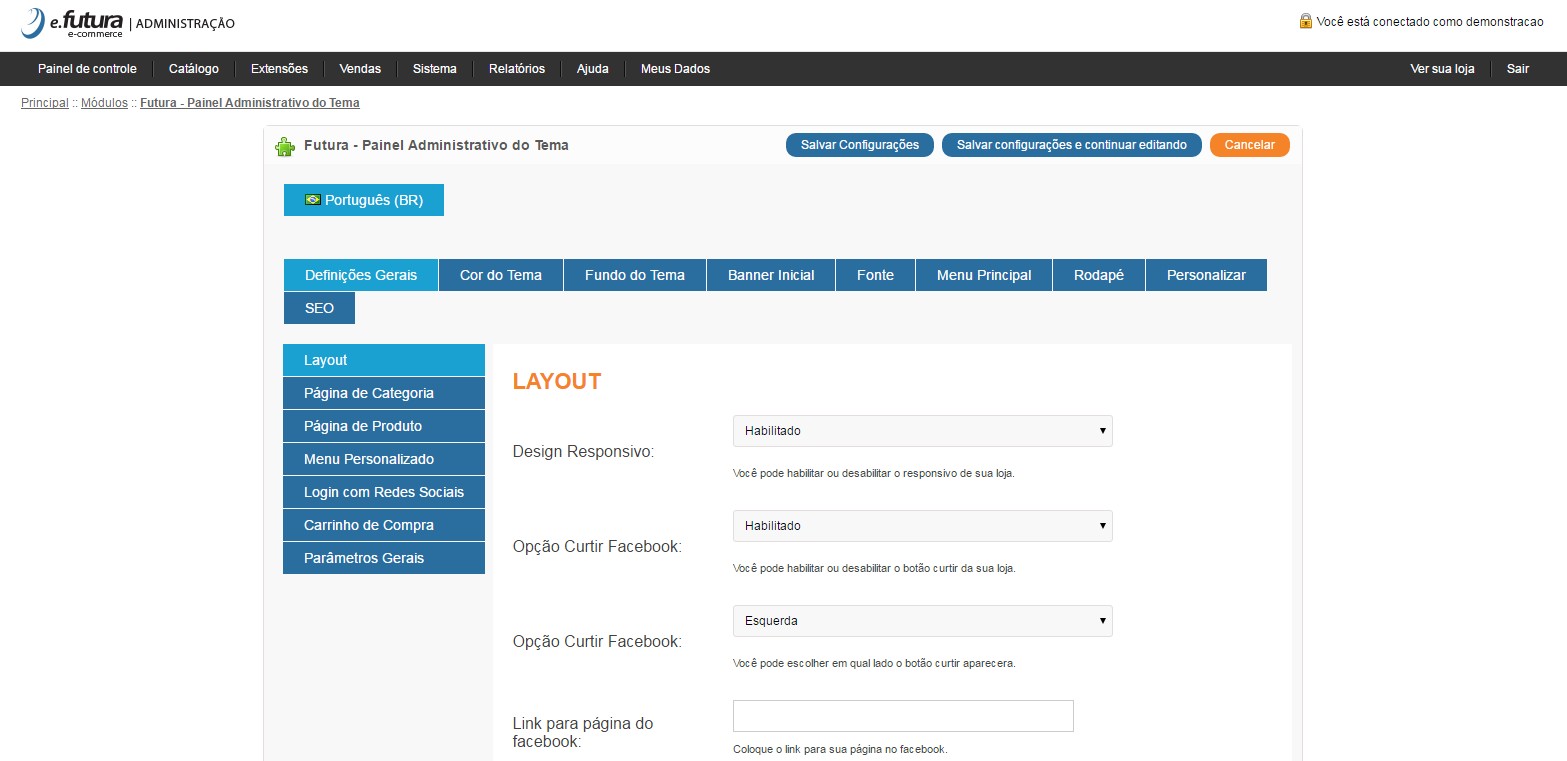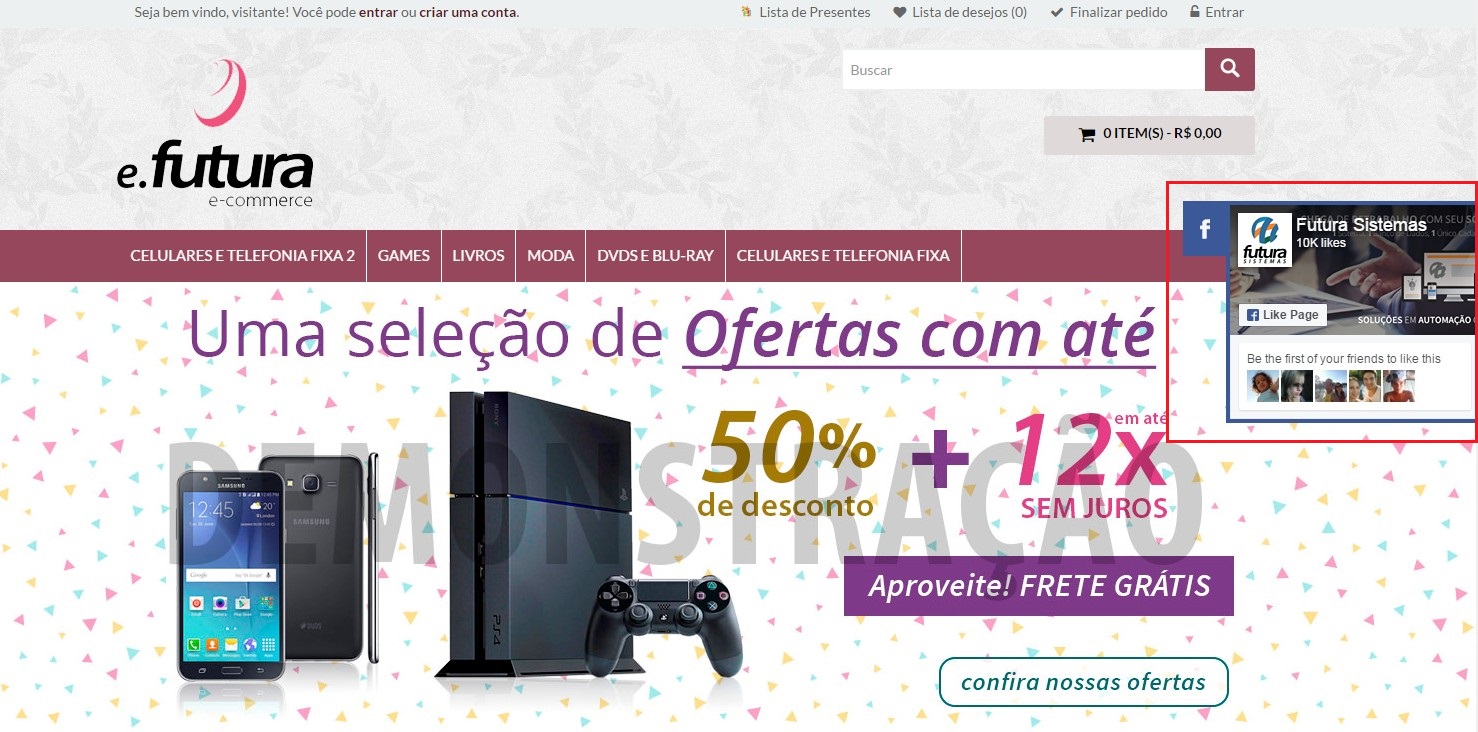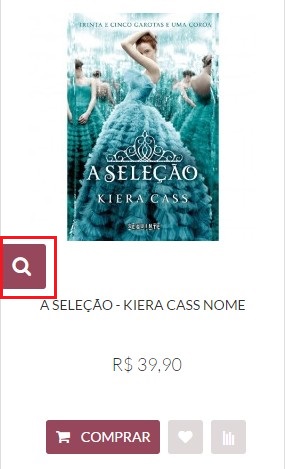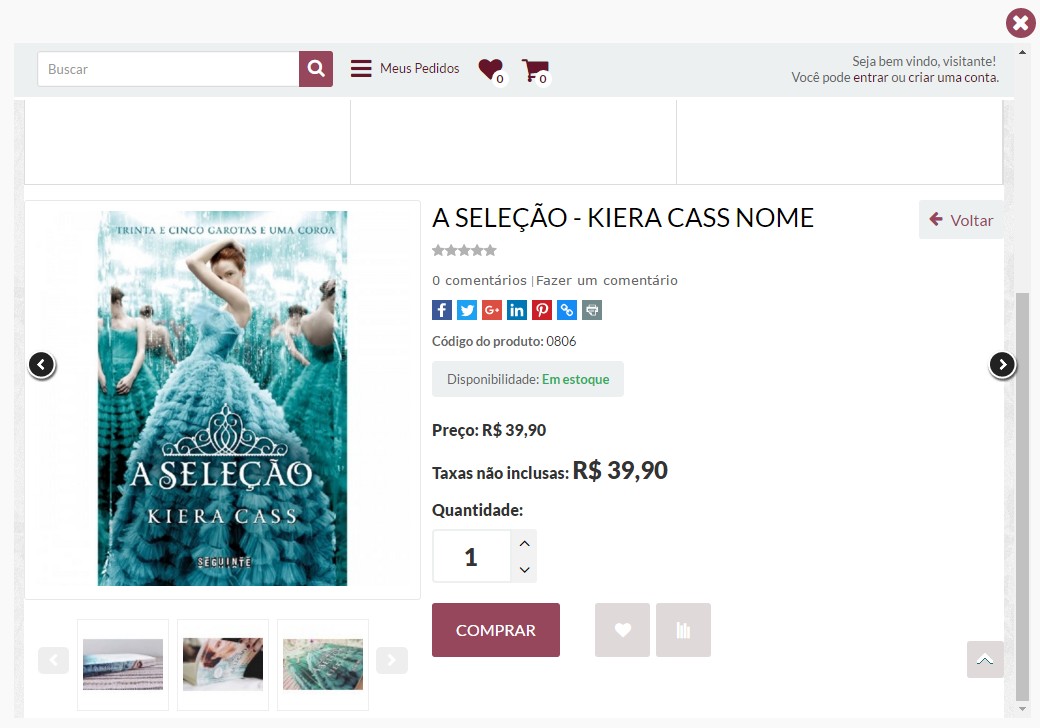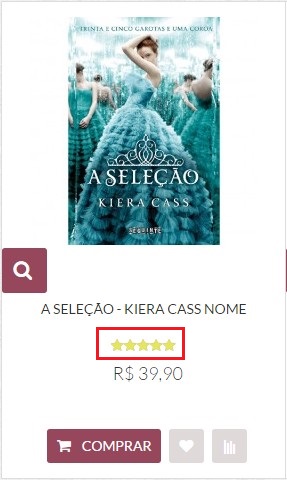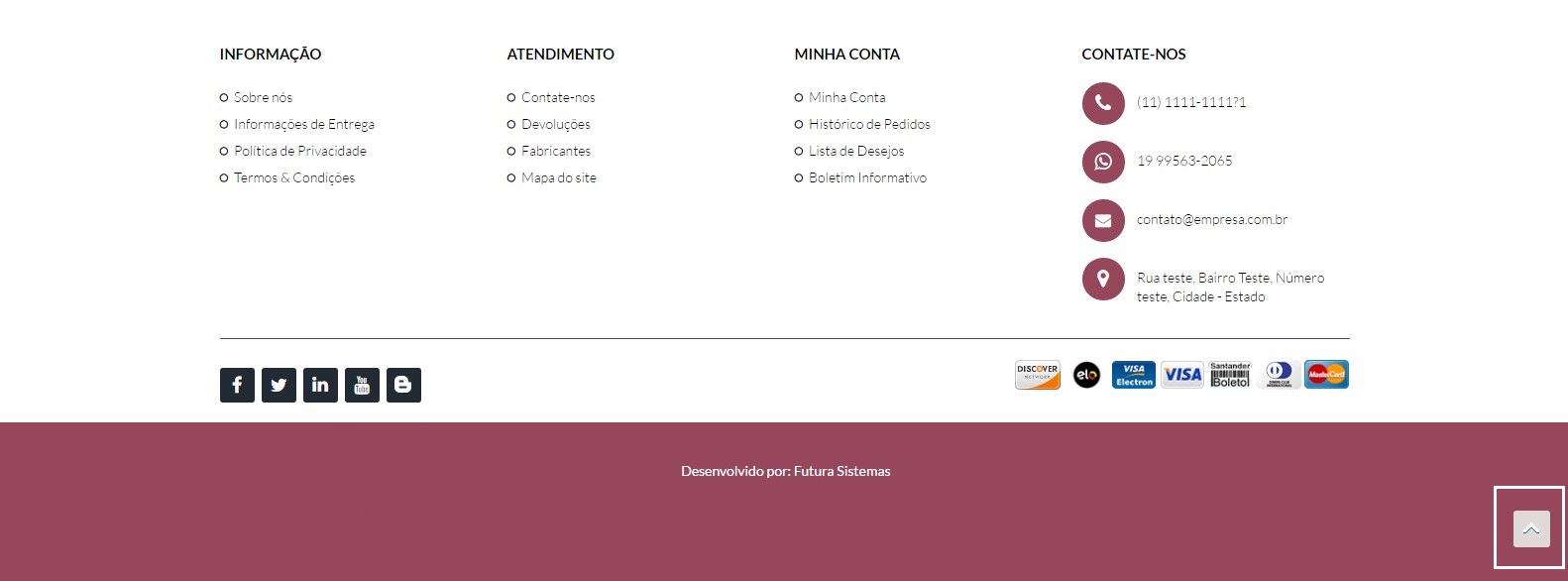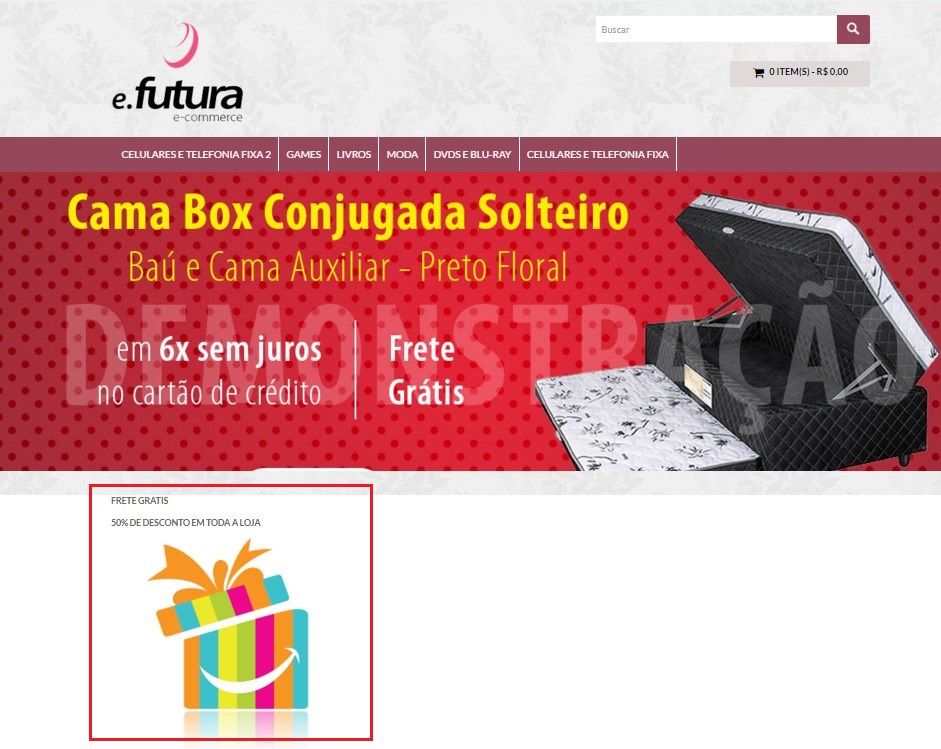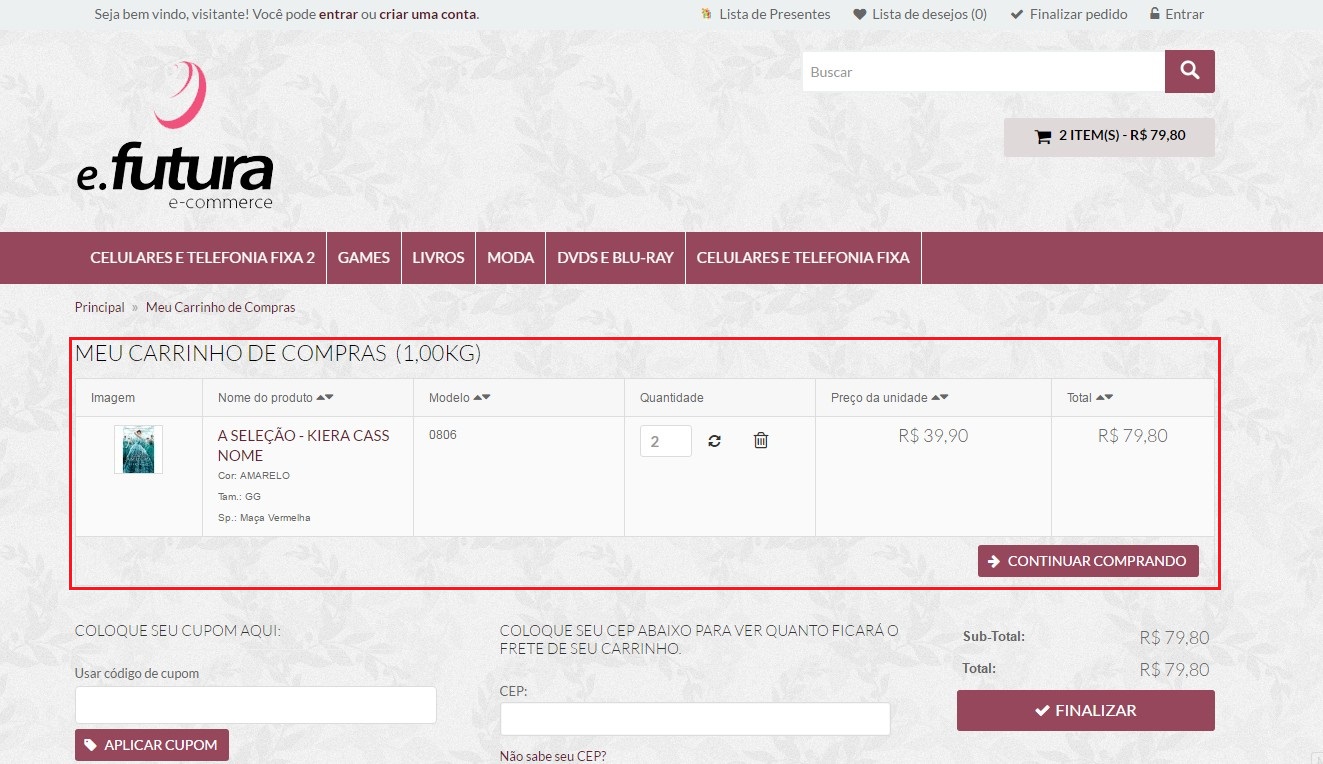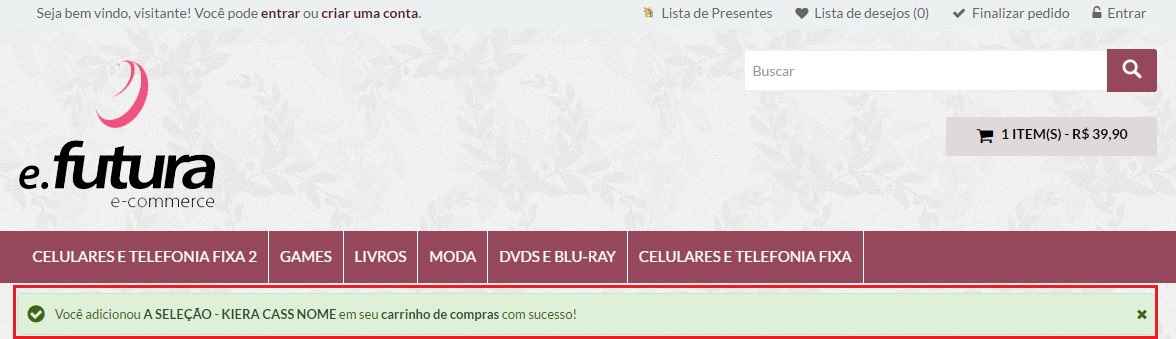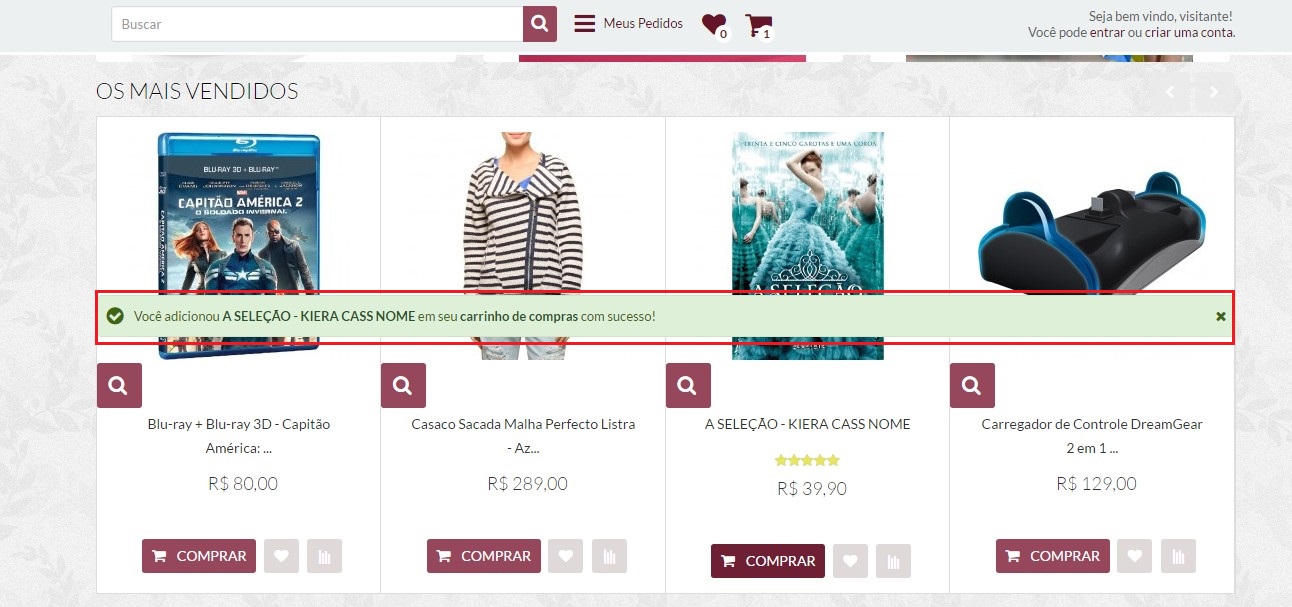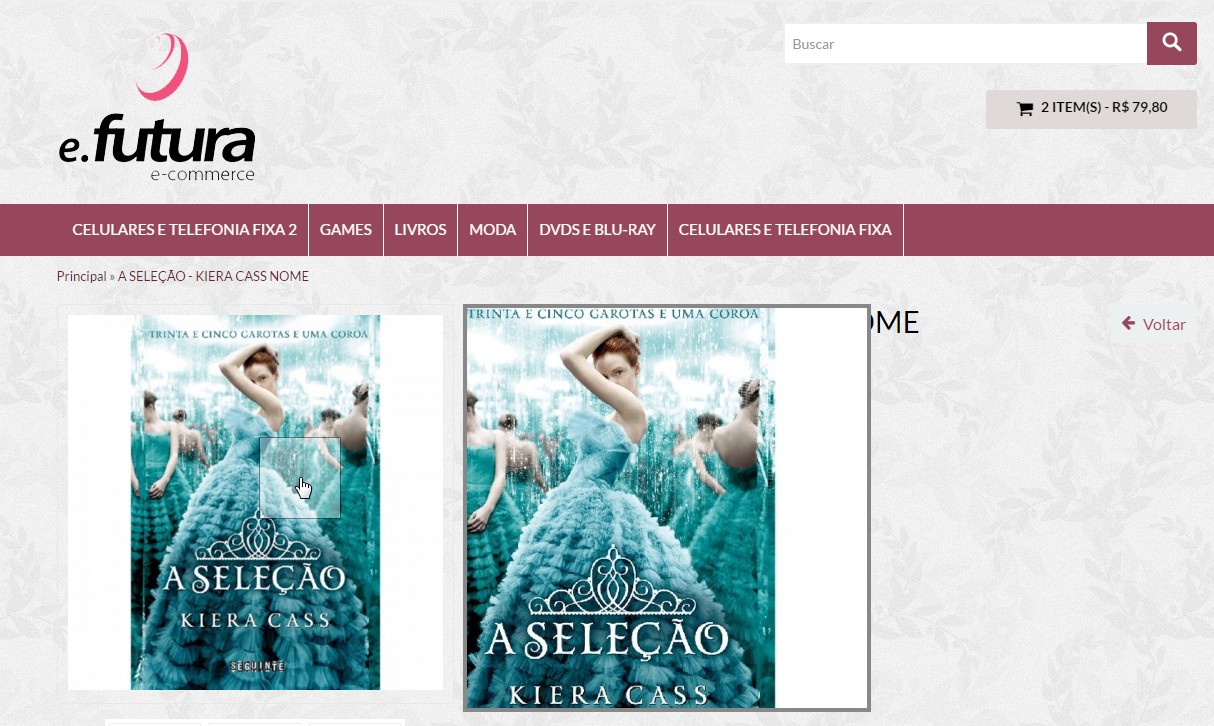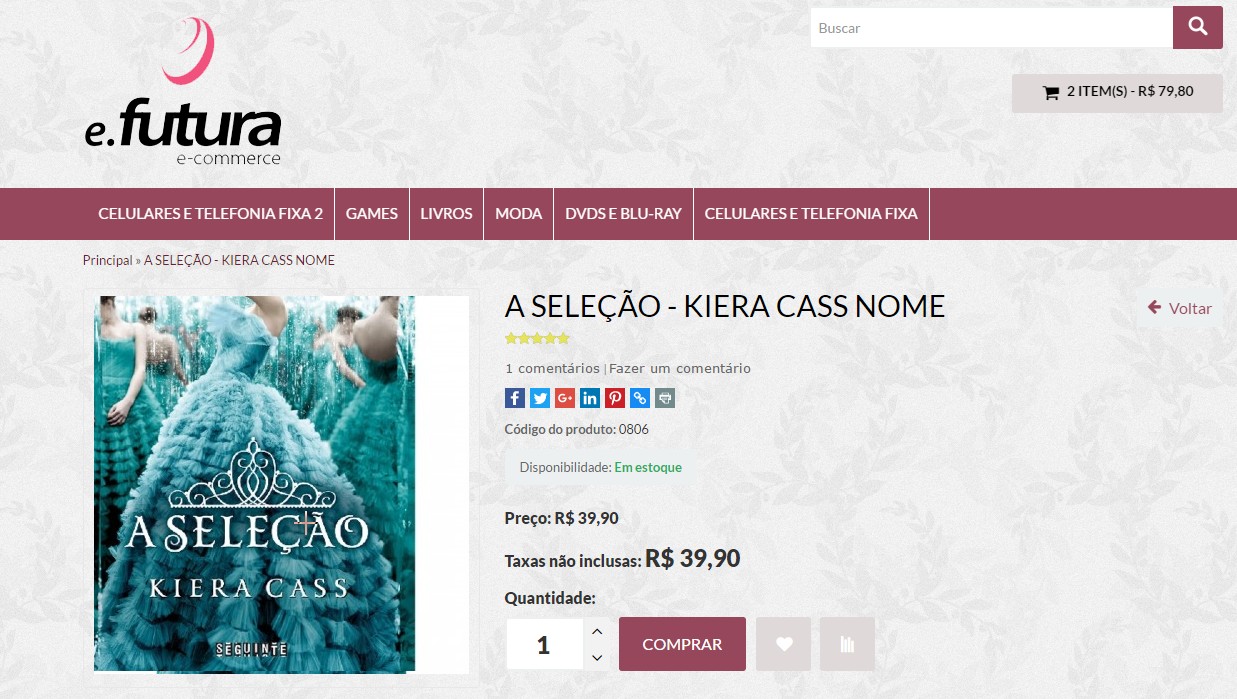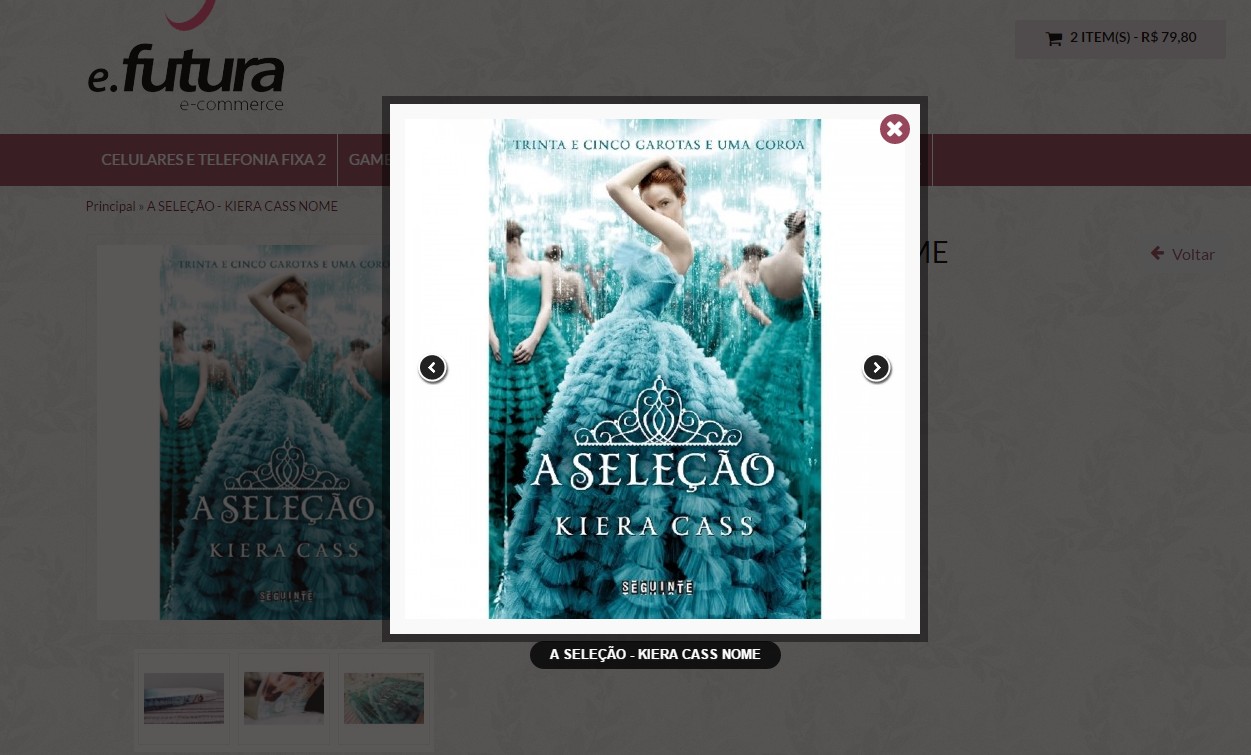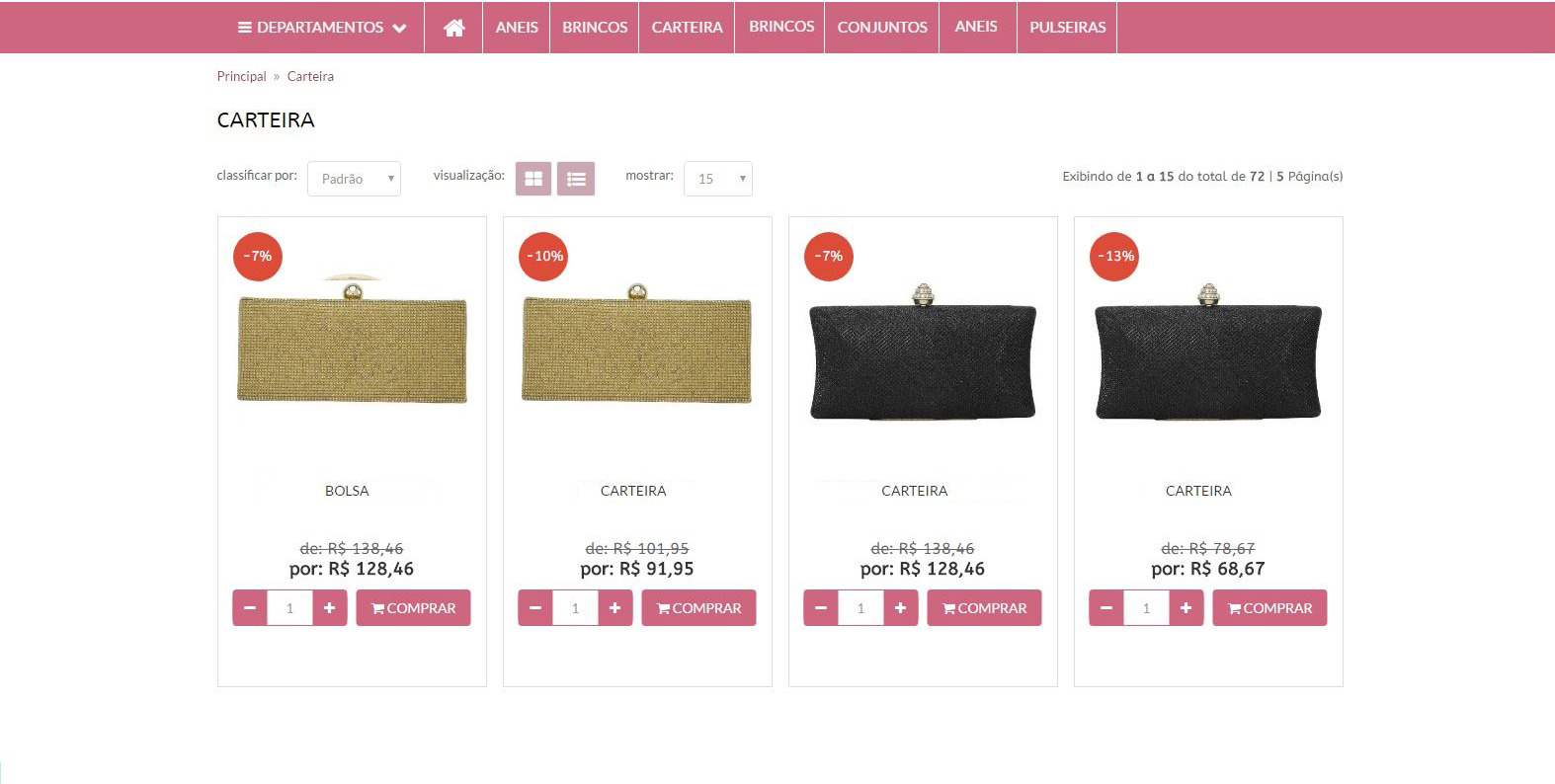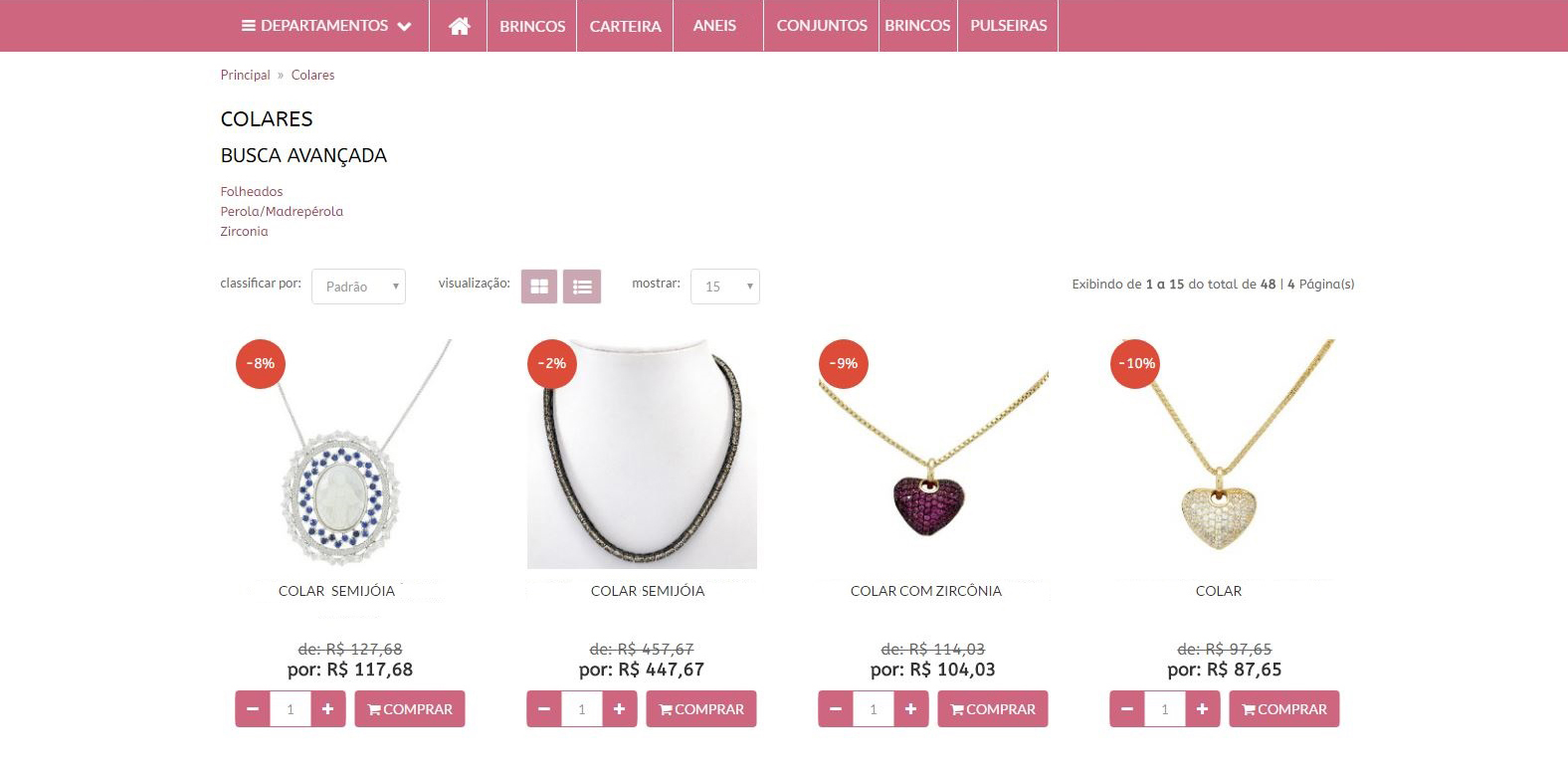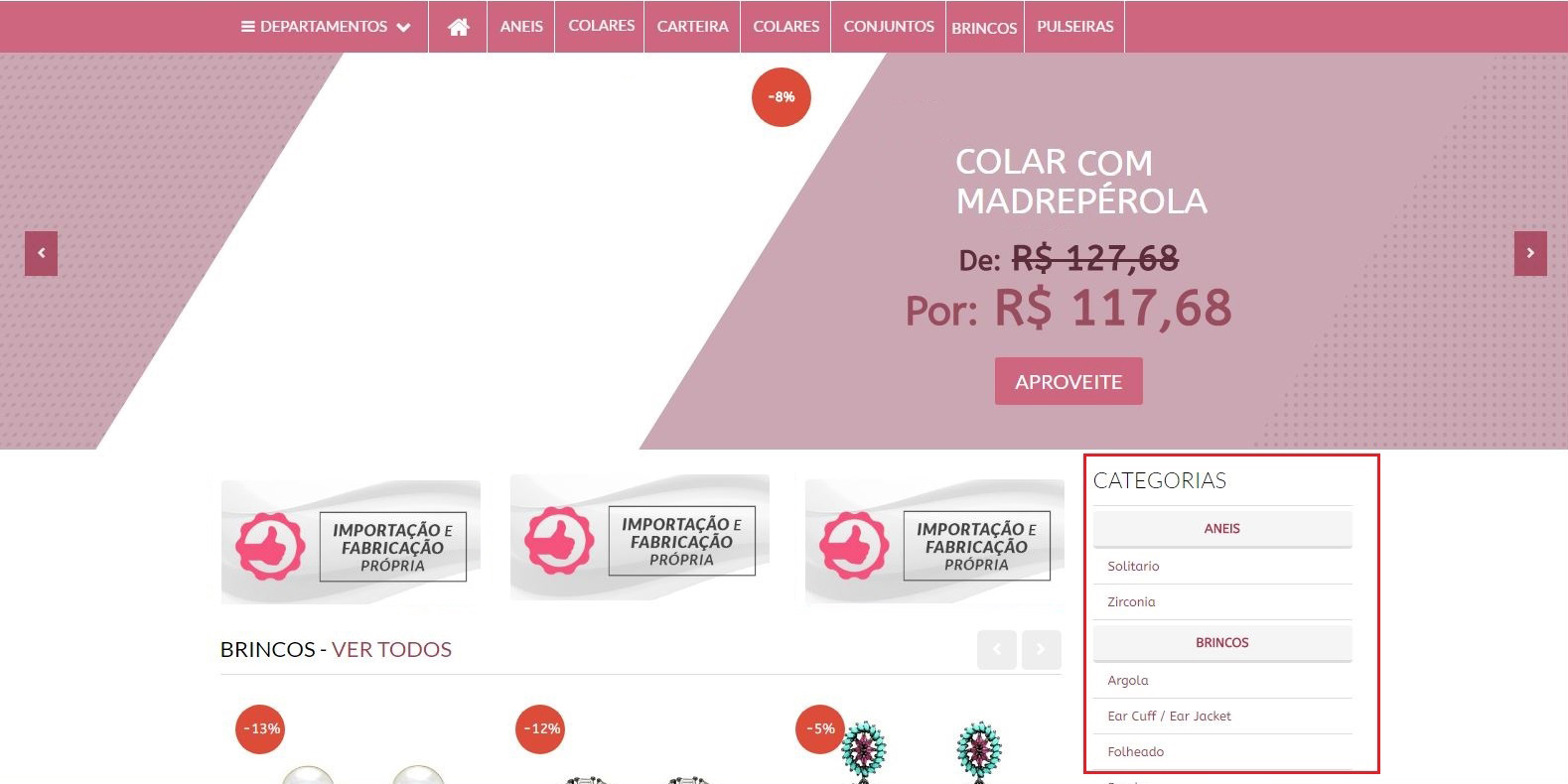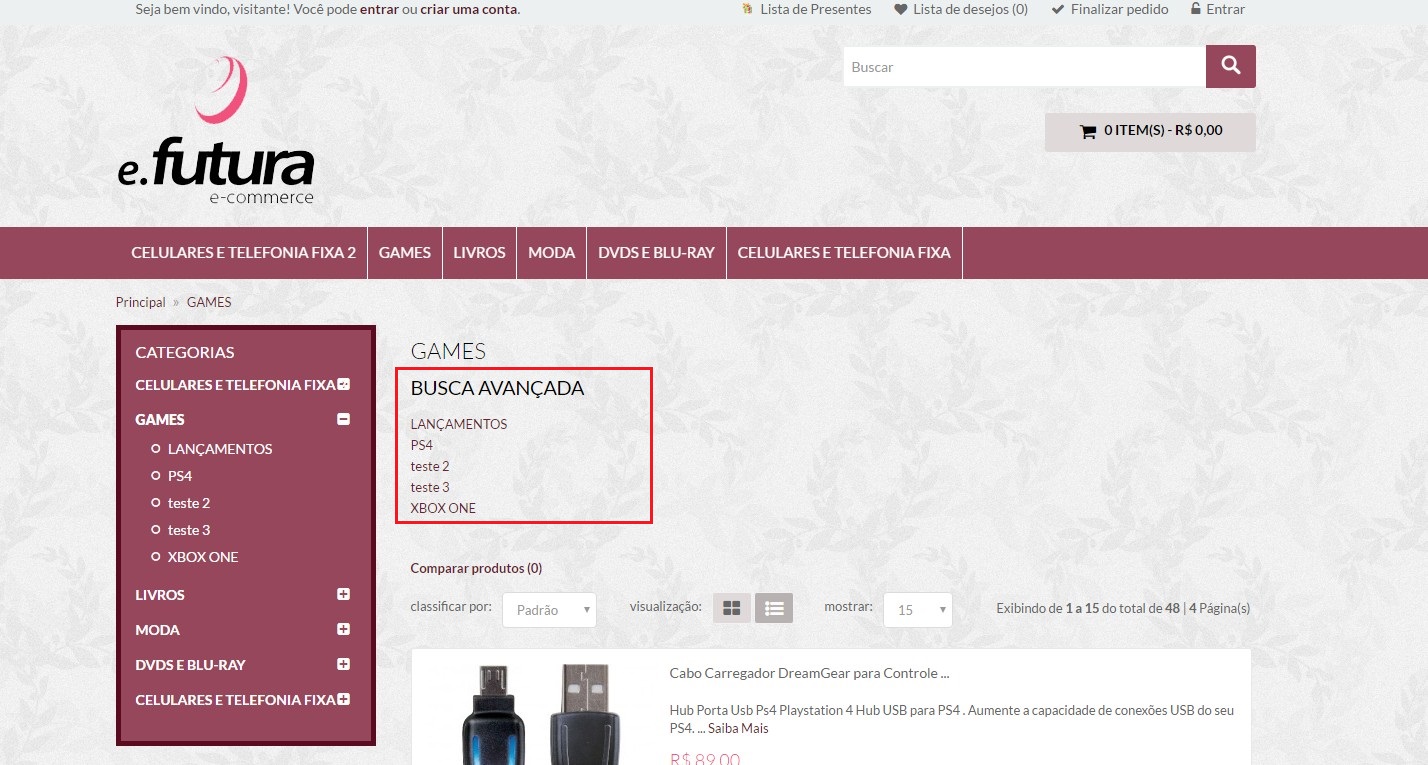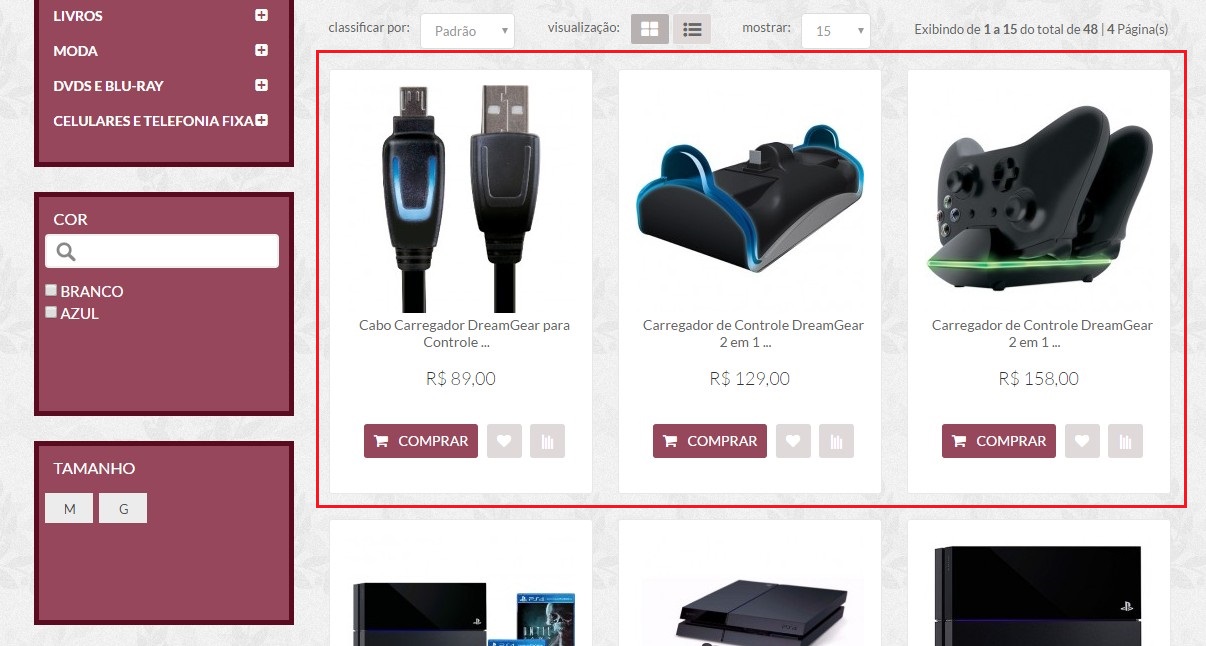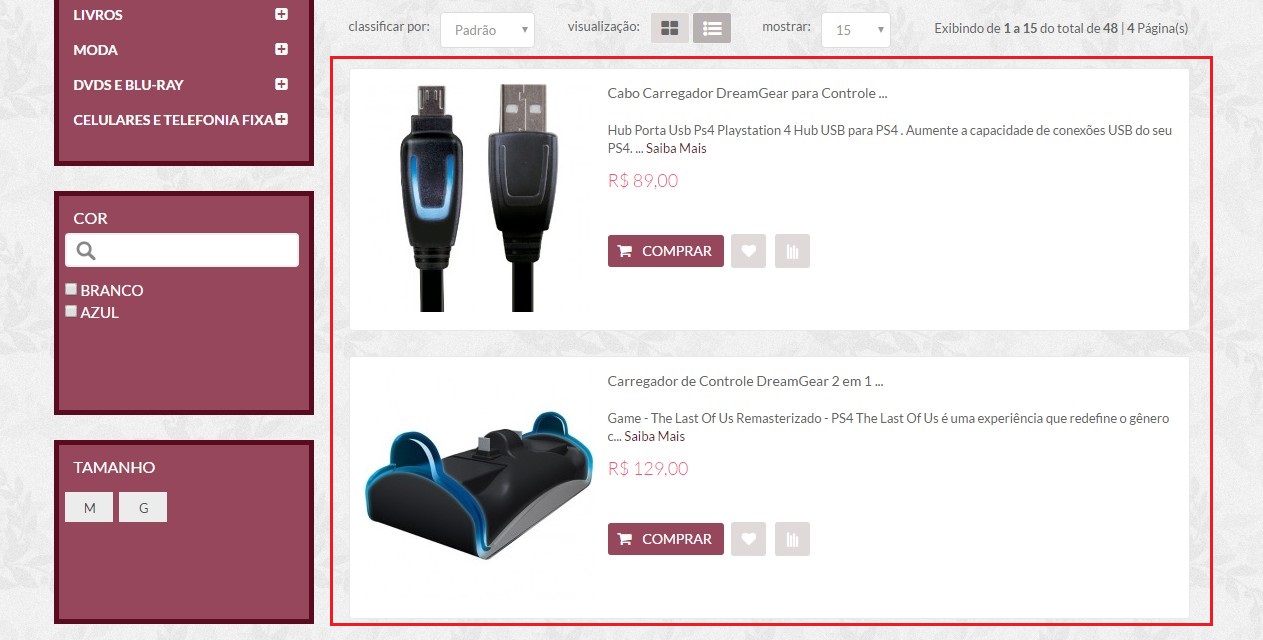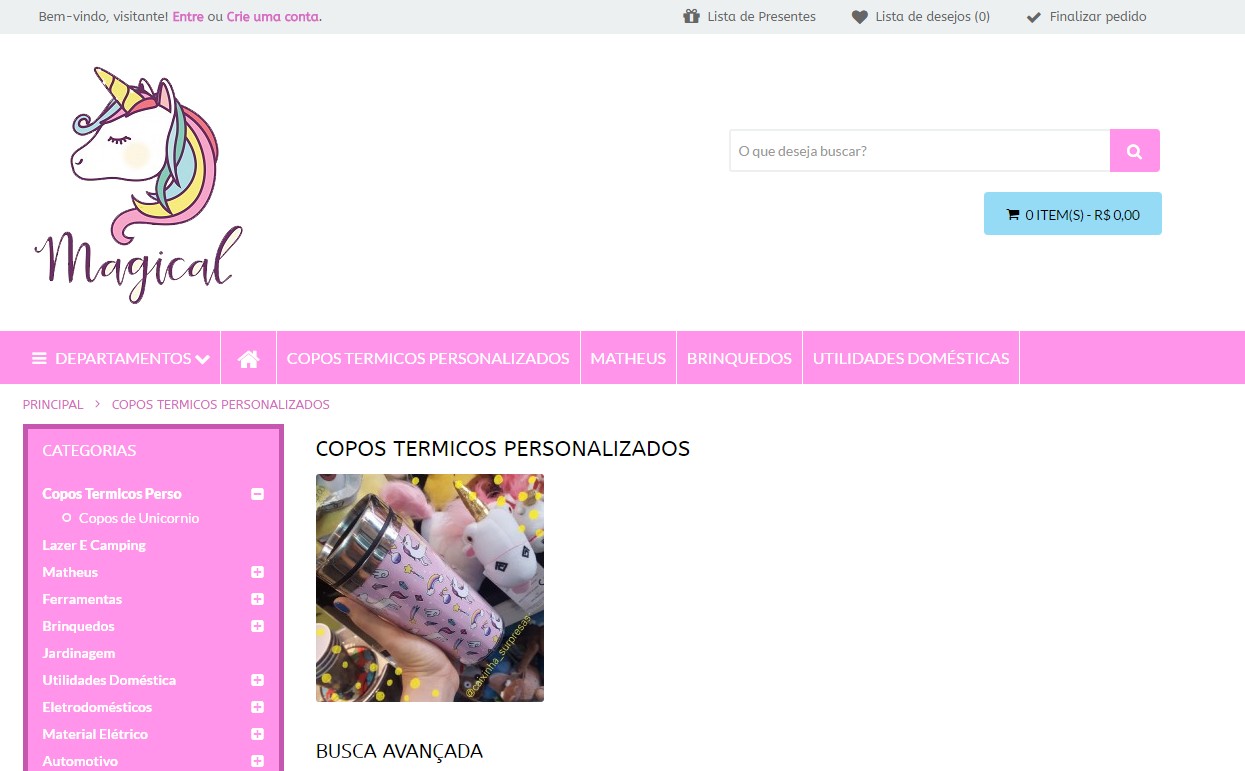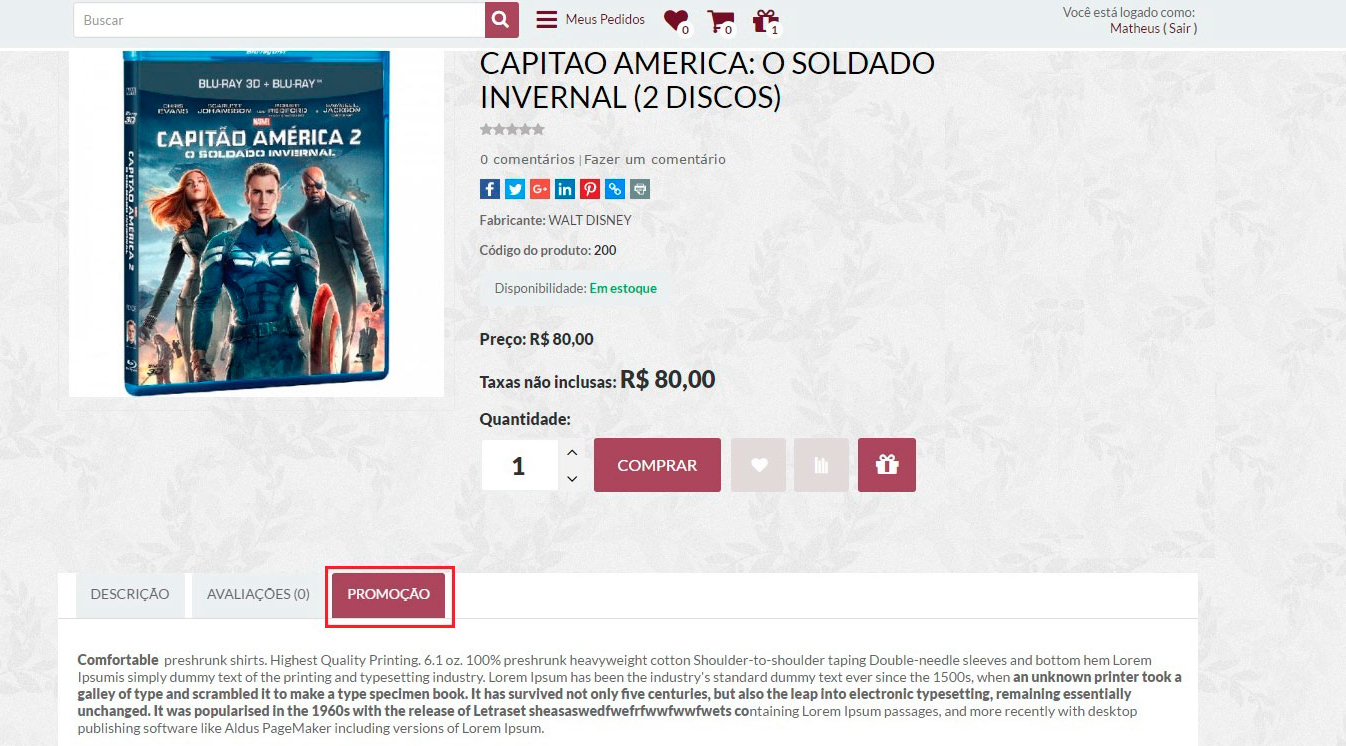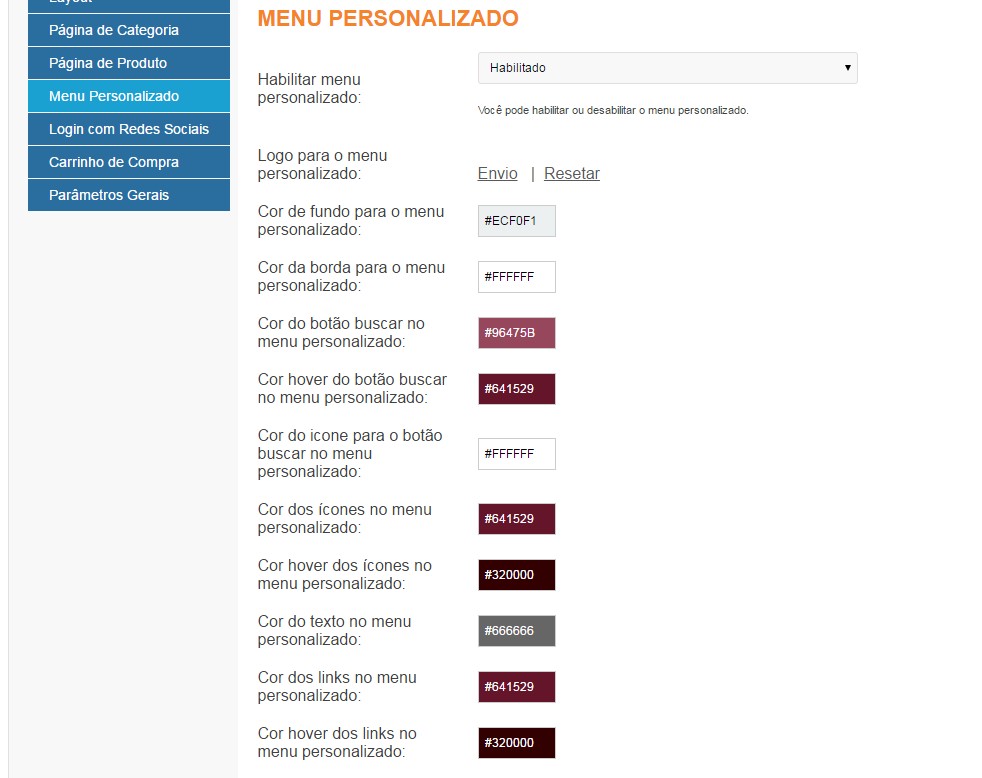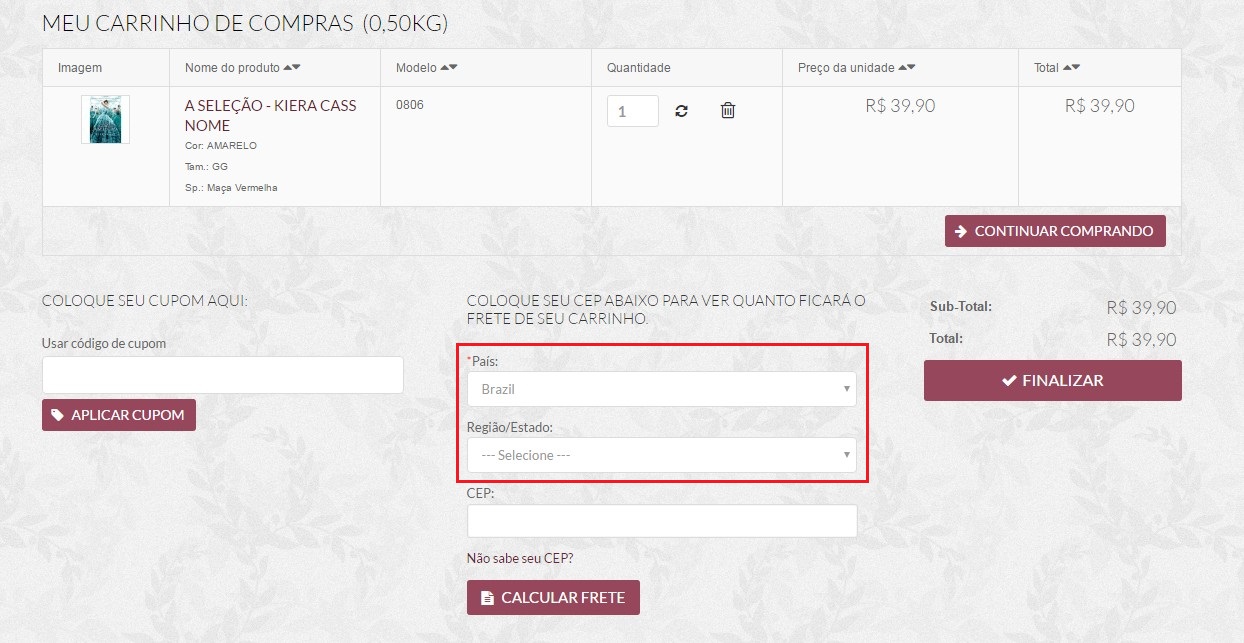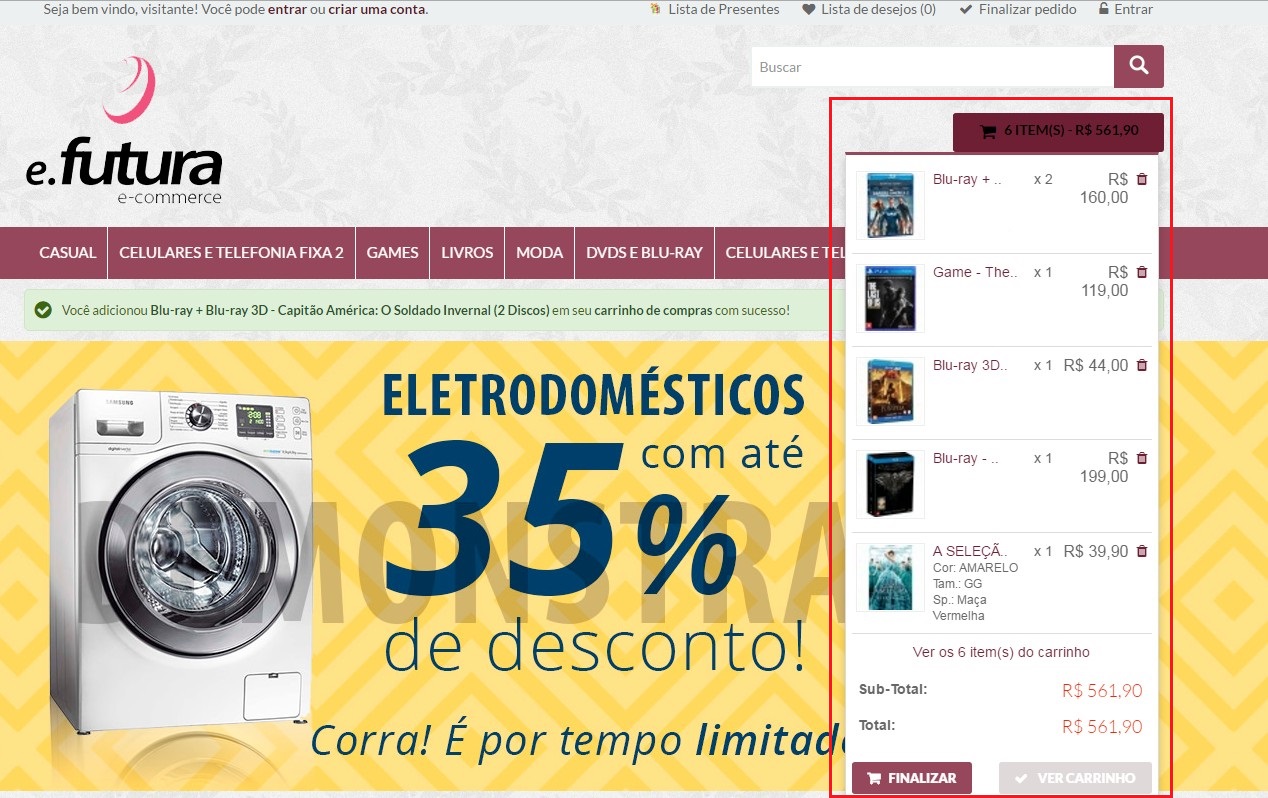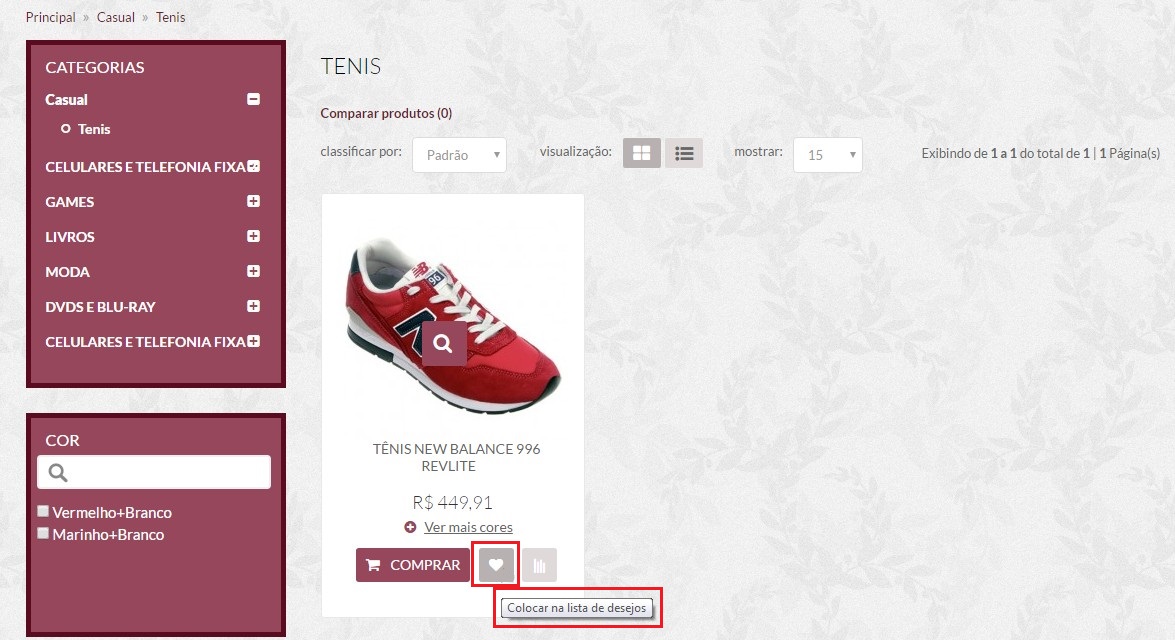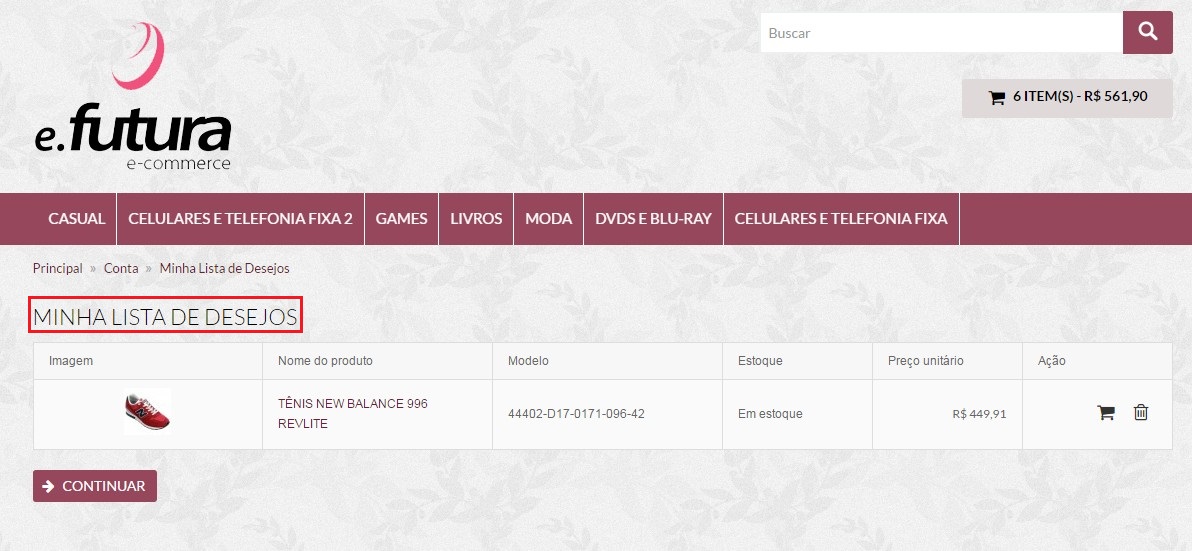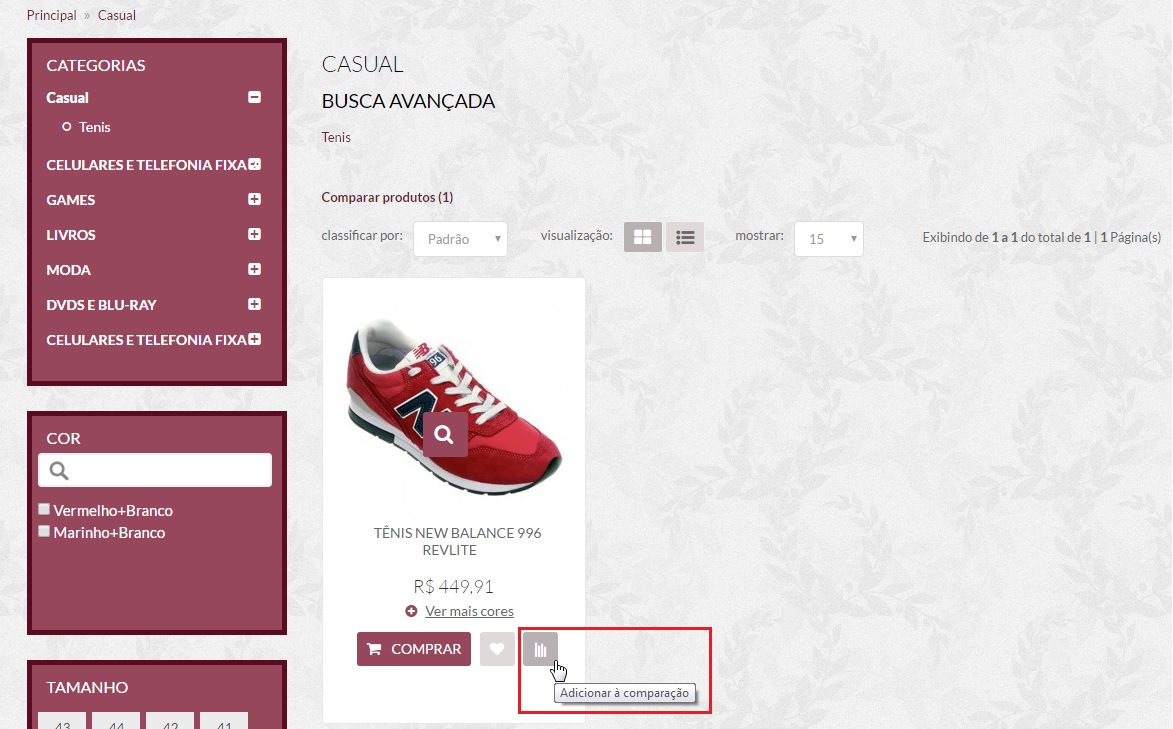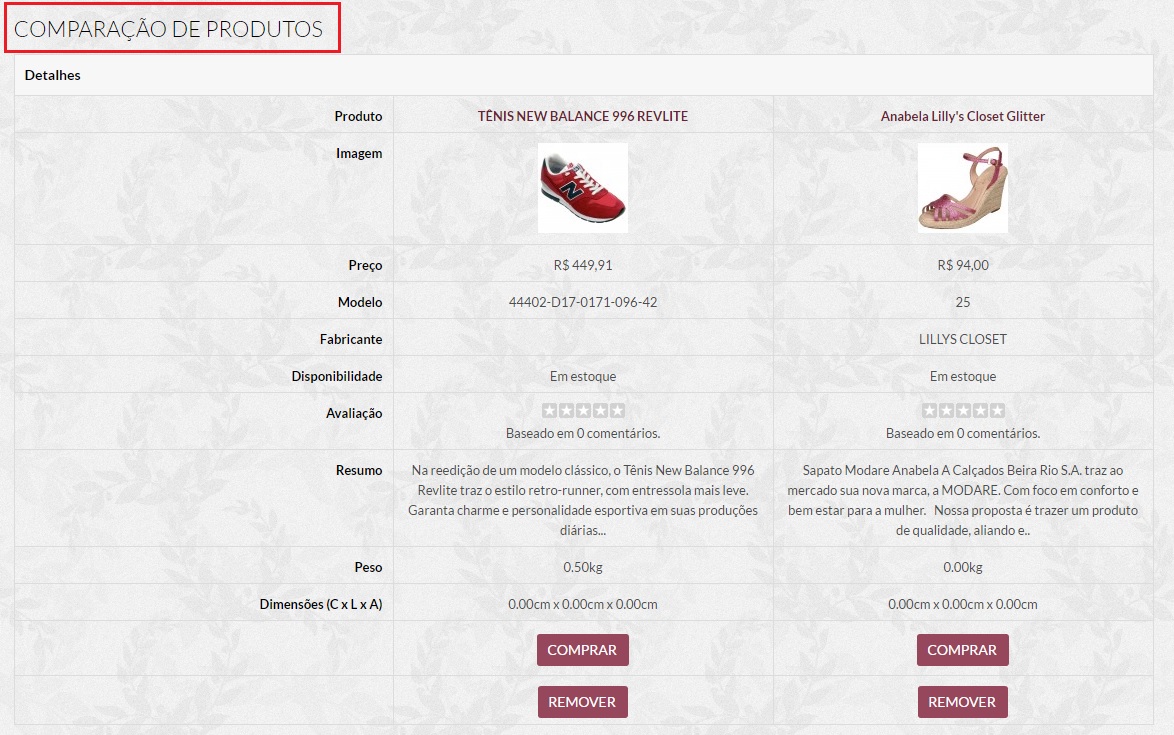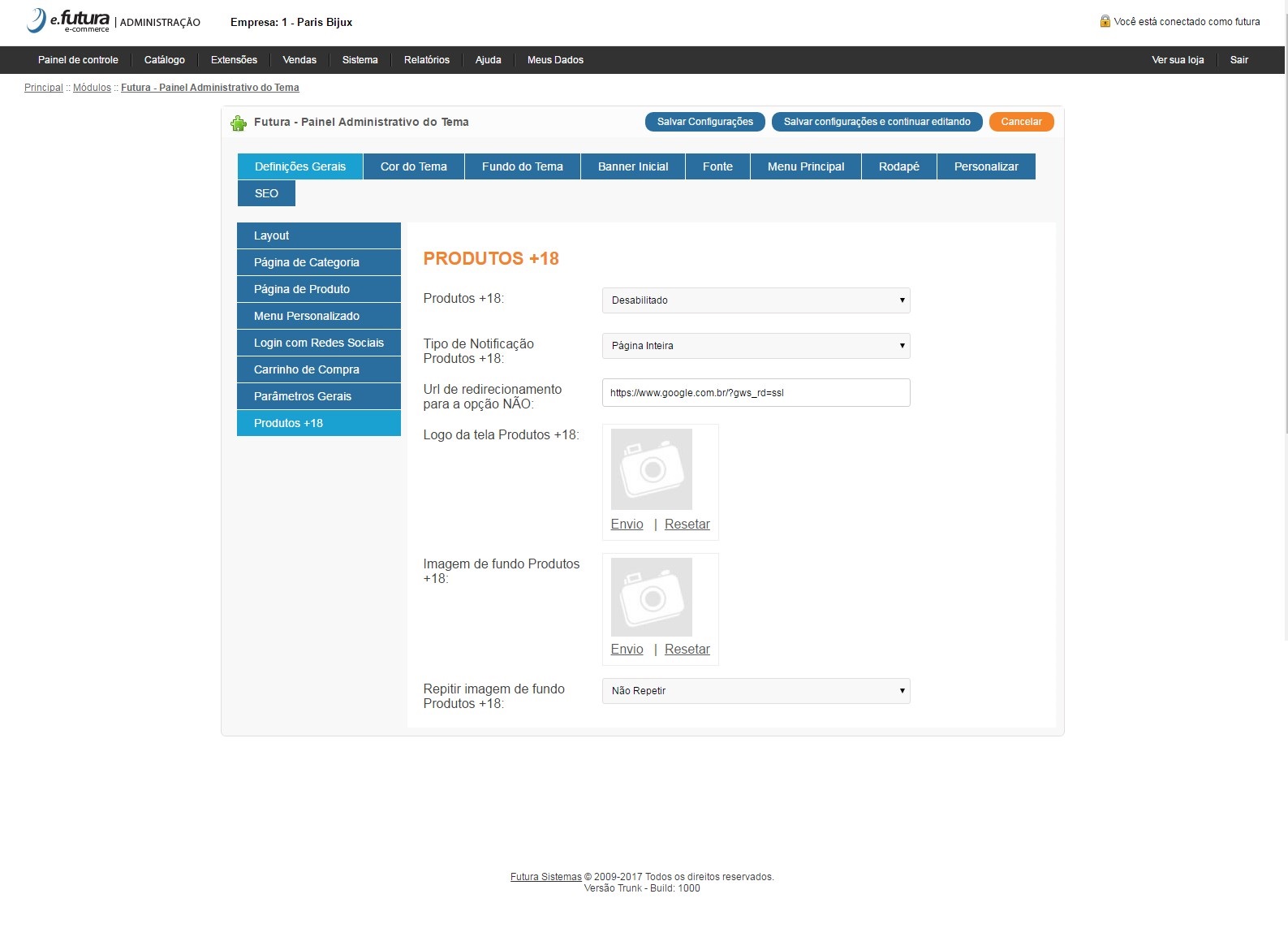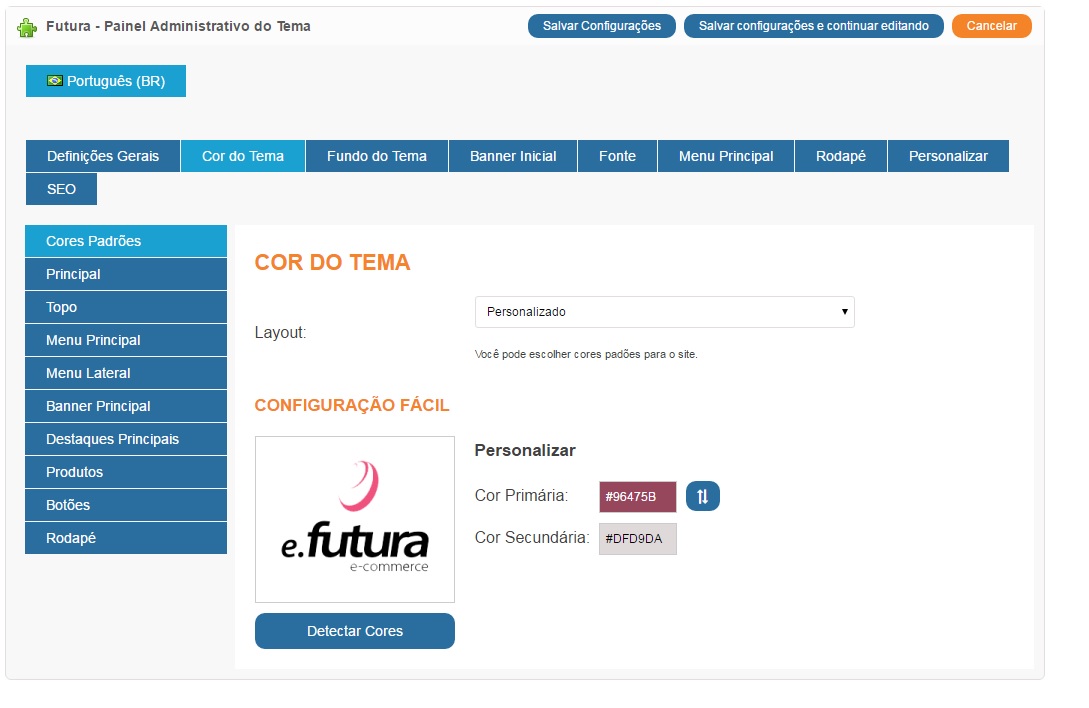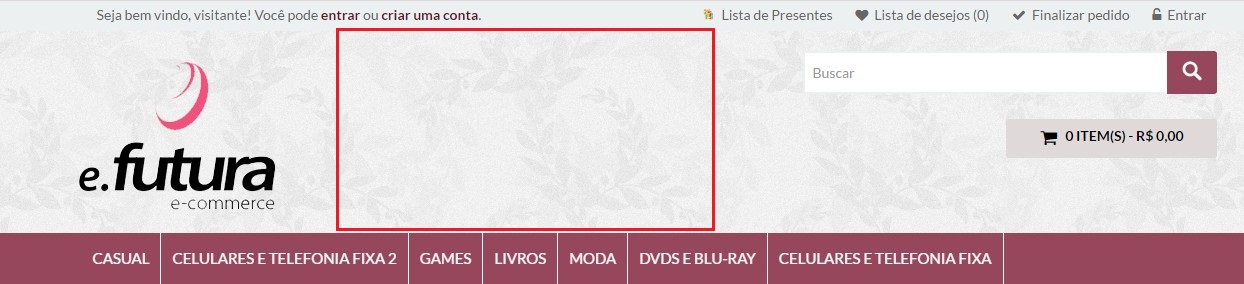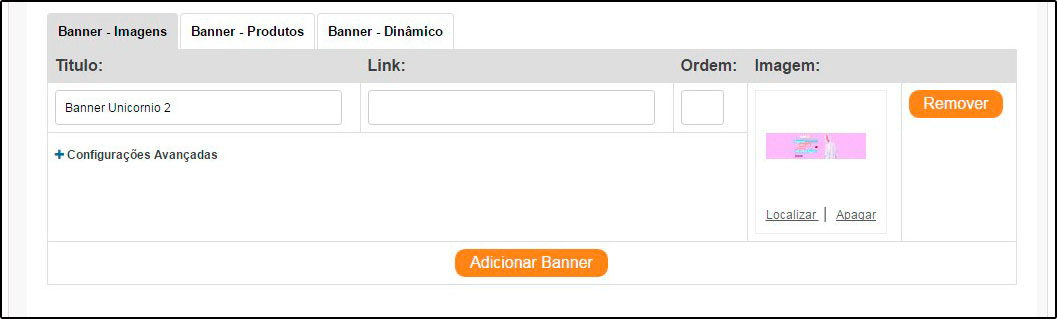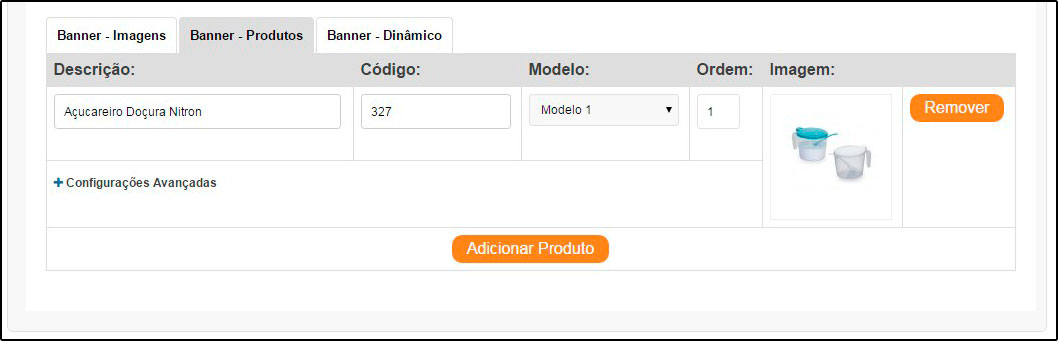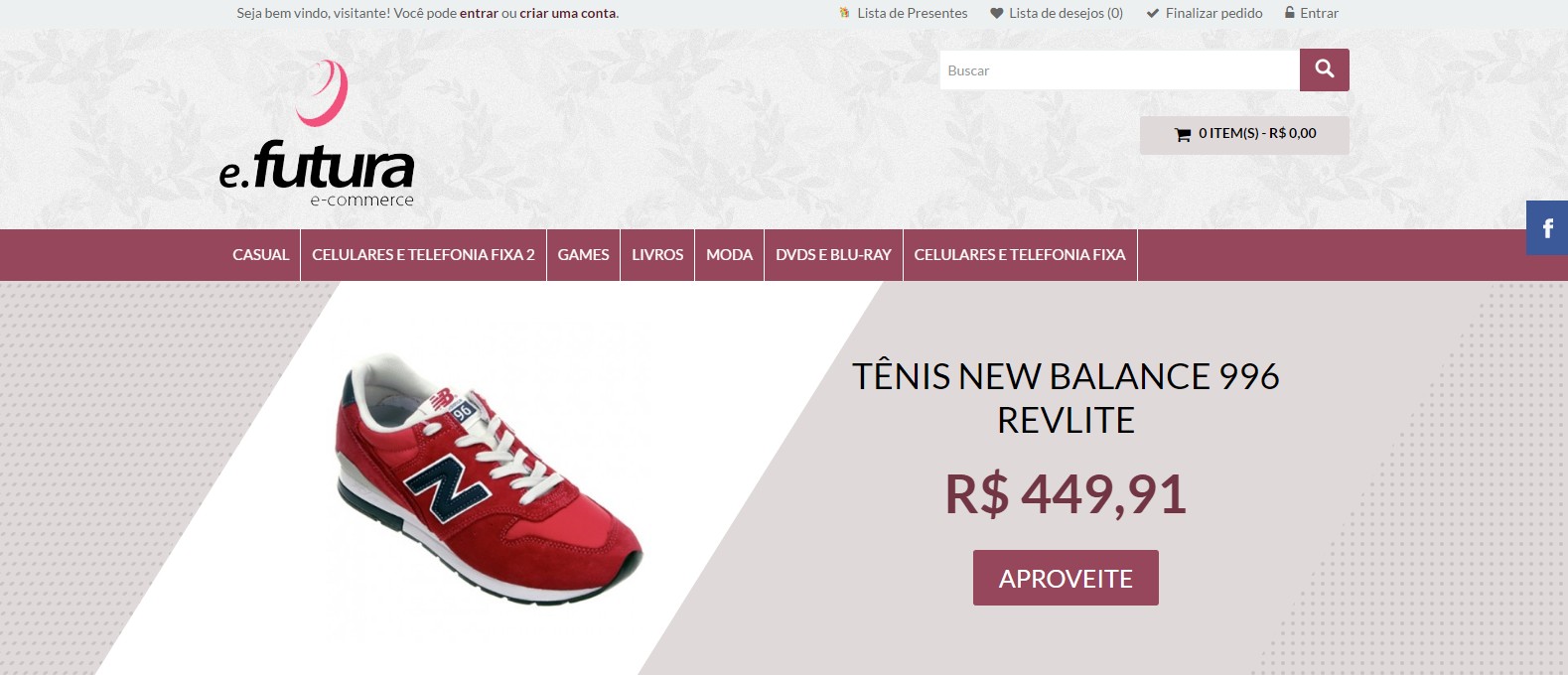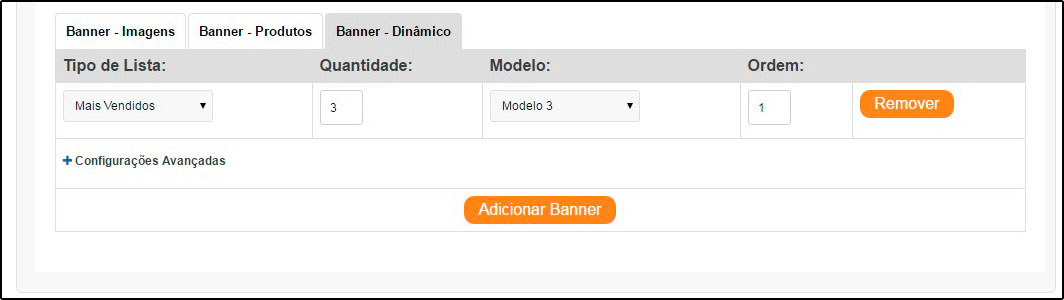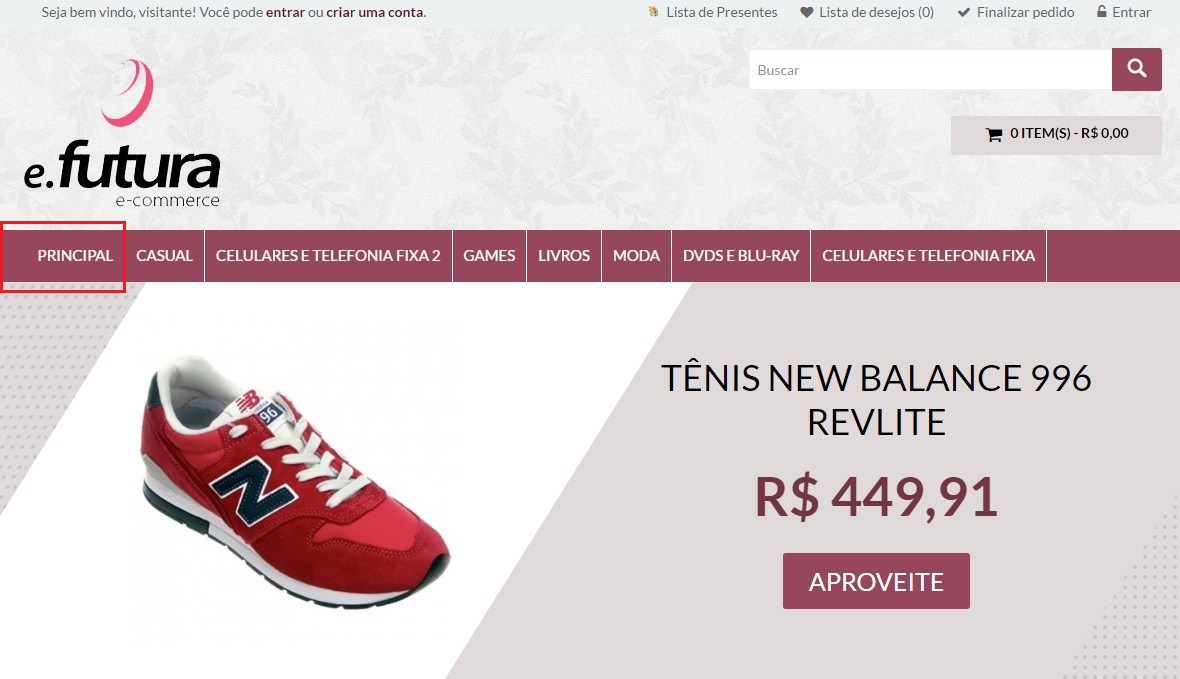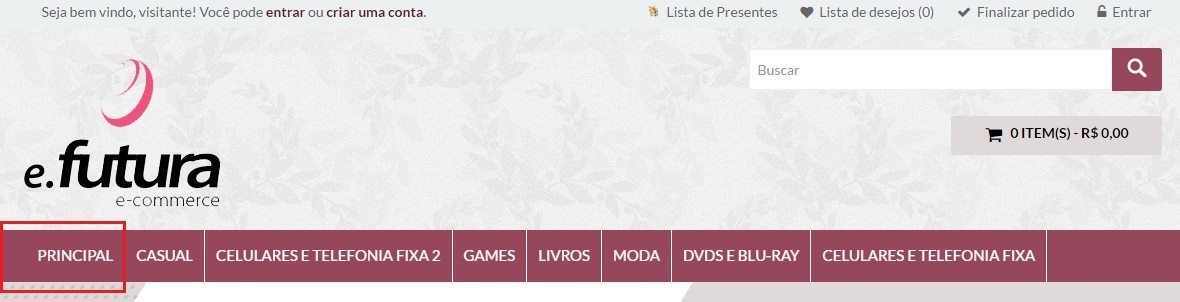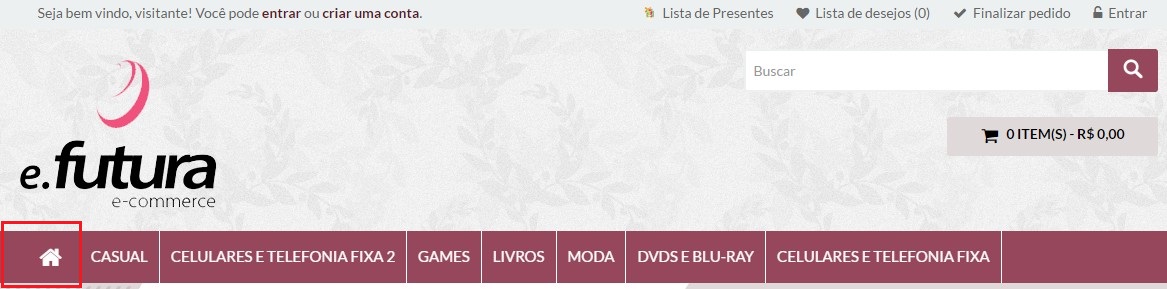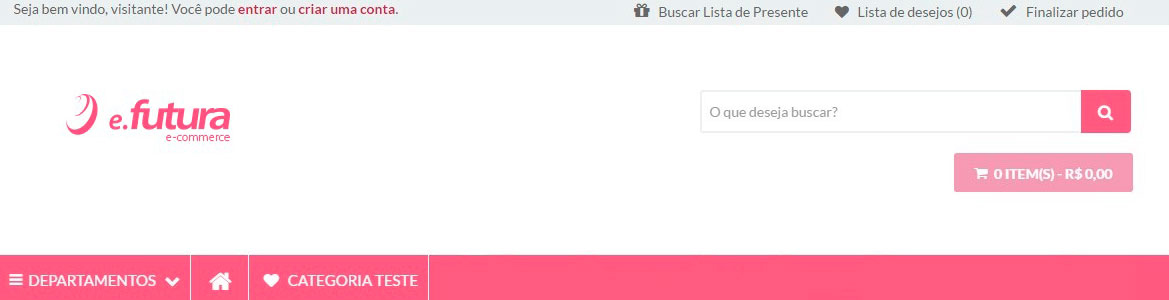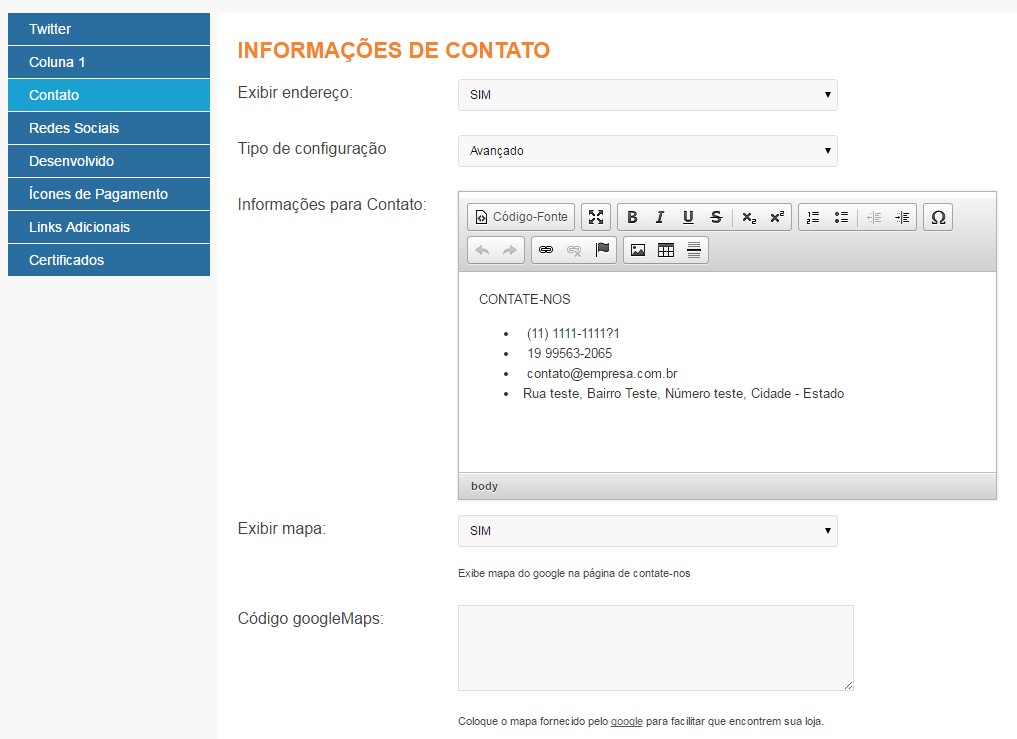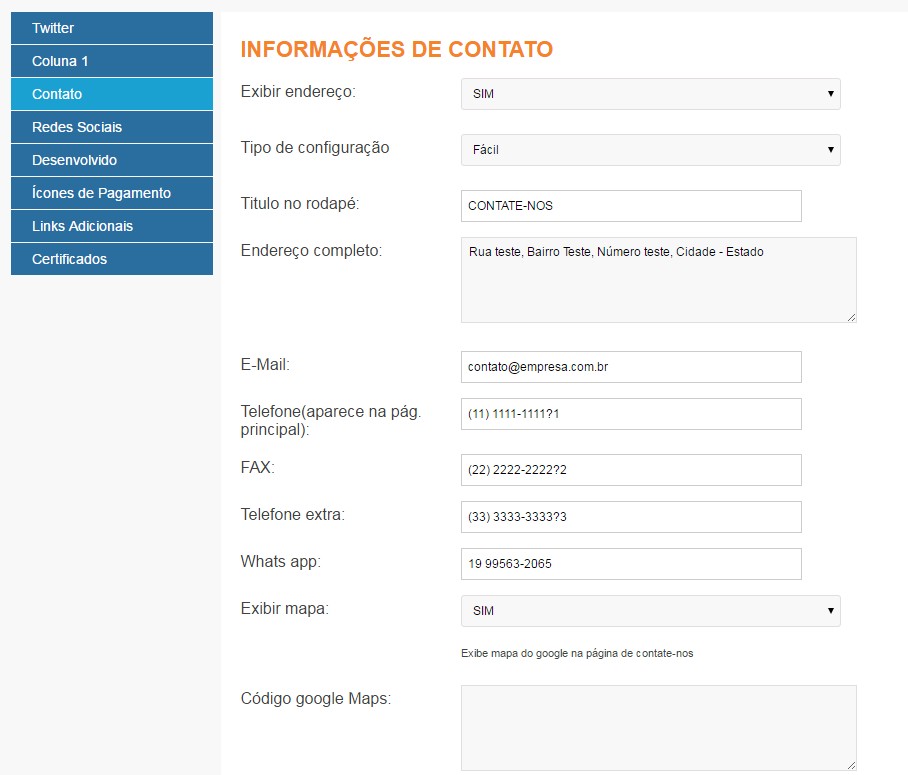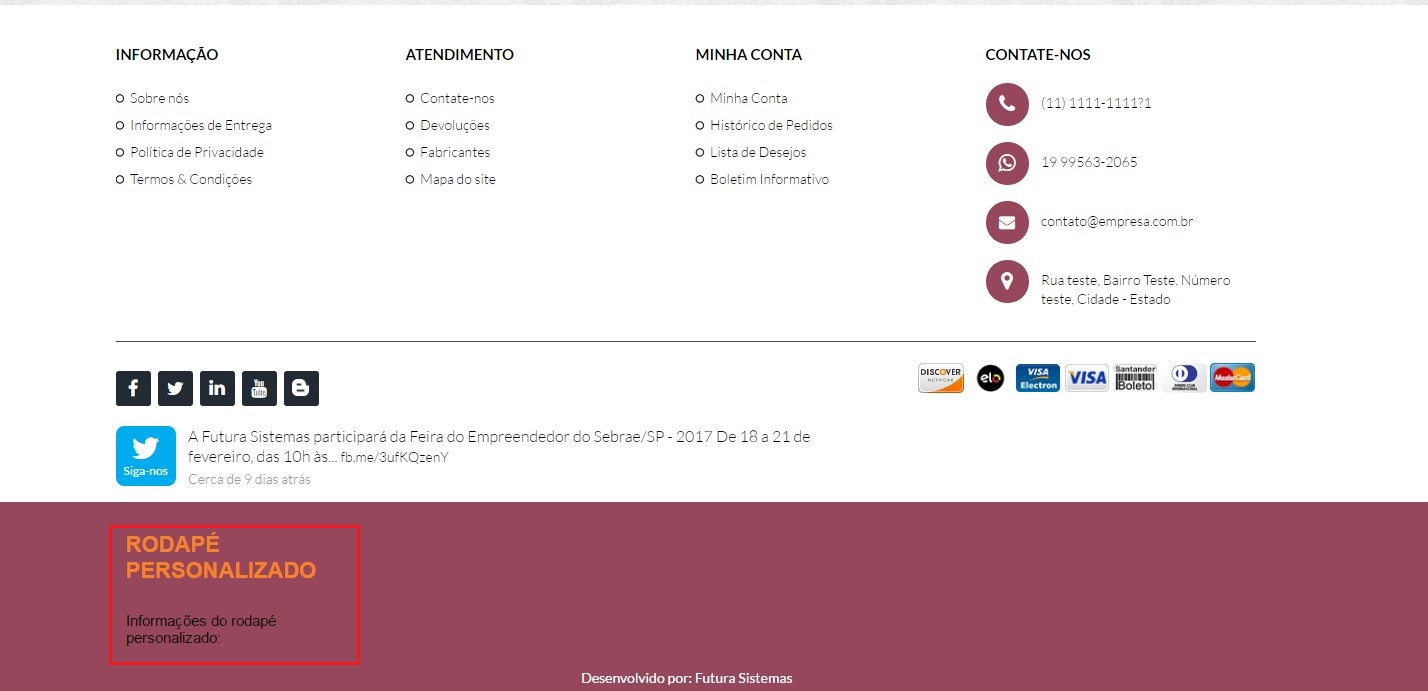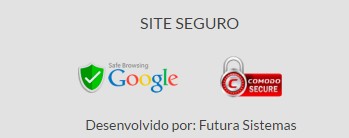Caminho: Extensões> Módulos>Futura Painel Administrativo Tema
Referência: FEC24
Versão: 2017.08.28
Como Funciona: Esta tela é utilizada para efetuar configurações referentes ao tema do e-commerce.
Para isso, acesse o caminho indicado acima e o e-commerce abrirá a página abaixo:
Aba Definições Gerais
Sub Aba Layout (Esquerda)
Design Responsivo: Habilite esta opção para o tema se ajustar independente do tamanho da tela de acesso;
Opção Curtir Facebook: Esta opção habilita a visualização do Facebook na lateral do e-commerce, conforme mostra imagem abaixo:
Link para página do Facebook: Neste campo insira o link do Facebook que aparecerá na lateral;
Visualização Rápida: Esta opção é utilizada para habilitar uma visualização rápida do produto, conforme mostra imagem abaixo:
Avaliação dos Produtos: Habilitando esta opção, todos os produtos que tiver avaliações do usuário o e-commerce trará o campo de classificação do produto, conforme mostra imagem abaixo:
Exibir Botão para ir ao Topo: Habilitando esta opção ficará disponível um botão de rolagem ao topo quando o usuário estiver no rodapé, conforme mostra imagem abaixo:
Exibir Caixas de Avisos na Página Principal e Texto para as caixas de aviso: Habilitando este módulo, será possível incluir textos e imagens abaixo dos banners, conforme mostra imagem abaixo:
Banner de Oferta: Este campo habilita os banners de ofertas que deverão ser inseridos em Sistema>Design (Aparência)>Banners, conforme mostra imagem abaixo:
Notificação ao Comprar: Defina de qual forma em que o site irá se comportar no momento em que o usuário clicar no botão Comprar, através das opções abaixo:
Ir ao carrinho de compras:
Mensagem na tela:
Mensagem na tela suspensa:
Trocar imagem do produto ao passar o mouse: Caso habilitado, ao passar o mouse em todas as exibições de produtos, será carregada uma segunda imagem do mesmo.
Opção de Zoom na imagem do Produto
CloudZoom:
ElevateZoom:
FacyBox:
PhotoSwipe:
Exibir borda nas Grades de Produtos: Através desta opção é possível habilitar ou desabilitar as bordas dos produtos em todas as telas de exibições do e-commerce, conforme imagens abaixo:
Módulo Habilitado:
Módulo Desabilitado:
Categorias na Página Inicial: Através desta opção é possível habilitar ou desabilitar as categorias dos produtos na página principal do e-commerce, conforme mostra imagem abaixo:
Sub Aba Página de Categoria
SubCategorias: Habilitando esta opção o e-commerce permitirá o usuário acessar as subcategorias da categoria selecionada, conforme mostra a imagem abaixo:
Modo de Visualização dos Produtos: Esta opção define a visualização dos produtos ao clicar nas categorias, sendo elas:
Grade
Lista
Sub Aba Exibir imagem da categoria: Habilitando esta opção o sistema irá puxar a imagem adicionada no cadastro do grupo e apresentá-la acima dos grupos, conforme mostra imagem abaixo:
Sub Aba Página de Produtos
Aba Personalizada: Habilitando este campo será possível criar uma aba do produto, conforme mostra imagem abaixo:
Título da Aba: Neste campo defina o título da nova aba criada;
Conteúdo da Aba: Neste campo insira o conteúdo que deverá aparecer na aba;
Menu Personalizado
Através desta tela é possível configurar determinadas cores no e-commerce, conforme mostra imagem abaixo:
Login com Redes Sociais
Através desta tela é possível habilitar e configurar o login do usuário no e-commerce através de uma conta já existe com o Google e com o Facebook. Segue abaixo link do passo a passo desta configuração:
Login com o Google: http://manual.futurasistemas.com.br/manual-do-sistema/e-commerce/configuracao-do-aplicativo-de-login-com-o-google/
Login com o Facebook: http://manual.futurasistemas.com.br/manual-do-sistema/e-commerce/configuracao-do-aplicativo-de-login-com-o-facebook/
Carrinho de Compra
Habilitar País/Estado no calculo do frete: Caso seja necessário calcular o frete de um determinado país ou estado, habilite esta opção ficando conforme mostra imagem abaixo:
Quantidade de itens carrinho suspenso: Esta opção delimita a quantidade de itens que aparecerá no carrinho suspenso, conforme mostra imagem abaixo:
Sub Aba Parâmetros Gerais
Ordenação padrão nas telas de visualização de produtos: Define qual a ordem em que os produtos deverão aparecer, sendo elas: Default, Cadastro Crescente ou Cadastro Decrescente;
Efeito aplicado as imagens de exibição dos produtos: Existem três modelos de exibição das imagens, sendo eles:
-
Padrão: O qual mantêm o efeito de surgimento da imagem ao passar o mouse sobre a mesma;
-
Produtos com Múltiplas Imagens: Exibe duas imagens do produto caso haja mais que uma;
-
Sem Efeito: Deixa sem efeito algum ao se passar o mouse;
Completar endereço pelo CEP: Para completar cadastros de clientes apenas pelo CEP, deixe esta opção habilitada;
Lista de desejos: Neste campo, habilite e desabilite a lista de desejos, que são os produtos que o cliente deseja comprar futuramente, conforme mostra imagem abaixo:
Lista de comparação: Neste campo, habilite e desabilite a lista de comparação, que é um resumo dos detalhes do produto, simplificando a comparação junto a outros produtos, conforme mostra imagem abaixo:
Aba Produtos + 18
Produtos + 18: Neste campo habilite ou desabilite a opção de mensagem (Você é maior de 18 anos?) para quando o usuário acessar o E-commerce.
Tipo de Notificação Produto + 18: Defina a forma em que a mensagem (Você é maior de 18 anos?) deverá aparecer na tela, sendo página inteira ou mensagem suspensa.
Url de redirecionamento para a opção NÃO: Ao marcar a opção Não, é necessário que o e-commerce seja redirecionado para uma outra página. Sendo assim, neste campo insira o link para qual página o e-commerce deverá ser redirecionado.
Logo da Tela Produtos +18: Através deste campo, será possível inserir um logo junto a mensagem (Você é maior de 18 anos?) que será exibida.
Imagem de fundo Produtos + 18: É possível inserir uma imagem de fundo para a mensagem (Você é maior de 18 anos?) que será exibida.
Repetir imagem de fundo Produtos +18: Esta opção só estará disponível caso tenha sido marcada a opção de Página Inteira no campo Tipo de Notificação Produto + 18.
Desta forma será possível que a mensagem (Você é maior de 18 anos?) seja repetida na tela através das opções: Repetir, Repetir Horizontal, Repetir Vertical ou Não Repetir.
Aba Cor do Tema
Sub aba Cores Padrões
Layout: Através deste módulo defina as cores do layout automaticamente, conforme mostra as imagens abaixo:
Padrão
Estilo 1 (verde+rosa predominante)
Estilo 2 (verde+vermelho predominante)
Personalizado
Escolhendo esta opção, é possível detectar as cores do logo automaticamente e personalizar o e-commerce, conforme mostra imagem abaixo:
As demais Sub abas são específicas para configurações e alterações de todas as cores do layout manualmente.
Aba Fundo do Tema
Imagem do Fundo: É possível habilitar e desabilitar uma imagem de fundo do e-commerce;
Escolha sua imagem do Fundo: Neste campo insira a imagem de fundo desejada;
Escolha uma textura Padrão: Também é possível inserir uma textura de fundo para o e-commerce, entre 12 opções, conforme mostra imagem abaixo:
Comportamento: Neste campo defina a forma em que o fundo irá se comportar, seja fixo ou rolar junto com o cursor;
Repetir: Defina a forma desejada para a repetição da imagem ou textura de fundo;
Aba Banner Inicial
Habilitar Banner: Neste campo habilite e desabilite os banners iniciais do e-commerce,
Tipo de Configuração: Defina a configuração utilizada nos banners principais, sendo eles:
-
Simples: A configuração simples, lhe permitirá definir layouts de banners já criados para o e-commerce;
-
Avançada: Ao habilitar esta opção uma nova aba será criada, sendo possível criar banners automaticamente a partir de um produto, conforme mostra imagem abaixo:
Aba Banner – Imagens
Através desta aba será possível adicionar um banner já existente;
Aba Banner – Produtos
Através desta aba será possível indicar um produto aleatório e o e-commerce criará um banner padrão para o determinado produto, conforme mostra a imagem abaixo:
Através desta aba será possível indicar um produto aleatório e o e-commerce criará um banner padrão para o determinado produto, conforme mostra a imagem abaixo:
Tipo do Banner: Defina se o banner deverá ser em tela cheia ou normal;
Layout: Neste campo insira o layout dos banner criados em: Sistema>Design (Aparência)>Banners
Largura do Banner Principal: Neste campo defina a largura do banner;
Altura do Banner Principal: Neste campo defina a altura do banner;
Aba Banner – Dinâmico
Através desta aba será possível habilitar a inclusão de banners referentes a novos produtos cadastrados;
Aba Fonte
Nesta aba contém configurações de fontes utilizadas no e-commerce, por padrão as mesmas já estão configuradas.
Aba Menu Principal
Sub aba Categorias Personalizadas
Menu Departamentos: Através deste campo é possível habilitar ou desabilitar o menu departamentos.
Link para Página Principal: Ao habilitar esta opção o e-commerce criará um botão nas categorias que redirecionará o usuário para a tela principal, conforme mostra imagem abaixo:
Visualização Link para Página Principal: Há duas formas de definir o link para a página principal, sendo elas:
Texto: Escolhendo esta opção o e-commerce ficará conforme abaixo:
Icone: Escolhendo esta opção o e-commerce ficará conforme abaixo:
Sub Aba Links Personalizados
Está aba é utilizada para criar links que ficarão disponíveis no cabeçalho do e-commerce, sendo possível inserir ícones, descrições e links personalizados, conforme mostra o exemplo abaixo:
Aba Rodapé
Sub aba Twitter
Usuário: Neste campo insira o usuário de acesso ao twitter;
Exibir quantos tweets: Defina a quantidade de tweets que deverá aparecer no rodapé do e-commerce, conforme mostra imagem abaixo:
Sub aba Contato
Exibir endereço: Neste campo habilite e desabilite a exibição do endereço;
Tipo de configuração: Existem dois tipos de configuração de informações de contato, sendo elas:
Avançado: Está opção permite o usuário digitar manualmente as informações desejadas para o rodapé;
Fácil: Escolhendo esta opção será possível preencher apenas os campos desejados;
Sub Aba Redes Sociais
Através desta aba será possível inserir os links respectivos as redes sociais disponíveis. Estes links ficarão disponíveis no rodapé do e-commerce, conforme mostra imagem abaixo:
Sub Aba Desenvolvido
Nesta aba será possível inserir demais informações necessárias ao rodapé do e-commerce, como no exemplo abaixo:
Sub Aba Ícones de Pagamento
Através desta aba é possível habilitar ou desabilitar os ícones de pagamento no rodapé do e-commerce.
É possível inserir as imagens das bandeiras através da tela de banners ou habilitar a opção automática na qual o e-commerce identificará as formas de pagamentos utilizadas e habilitá-las no rodapé, conforme mostra imagem abaixo:
Sub Aba Links Adicionais
Caso queira habilitar as marcas no e-commerce, deixe este campo habilitado;
Sub Aba Certificados
Caso trabalhe com certificados de segurança no e-commerce, é necessário efetuar as configurações nesta aba, ficando conforme abaixo:
Aba SEO
Através desta aba será possível efetuar a inserção de códigos de gerenciamento de acesso, como por exemplo: Google Anlytics, Tag marketing entre outros;