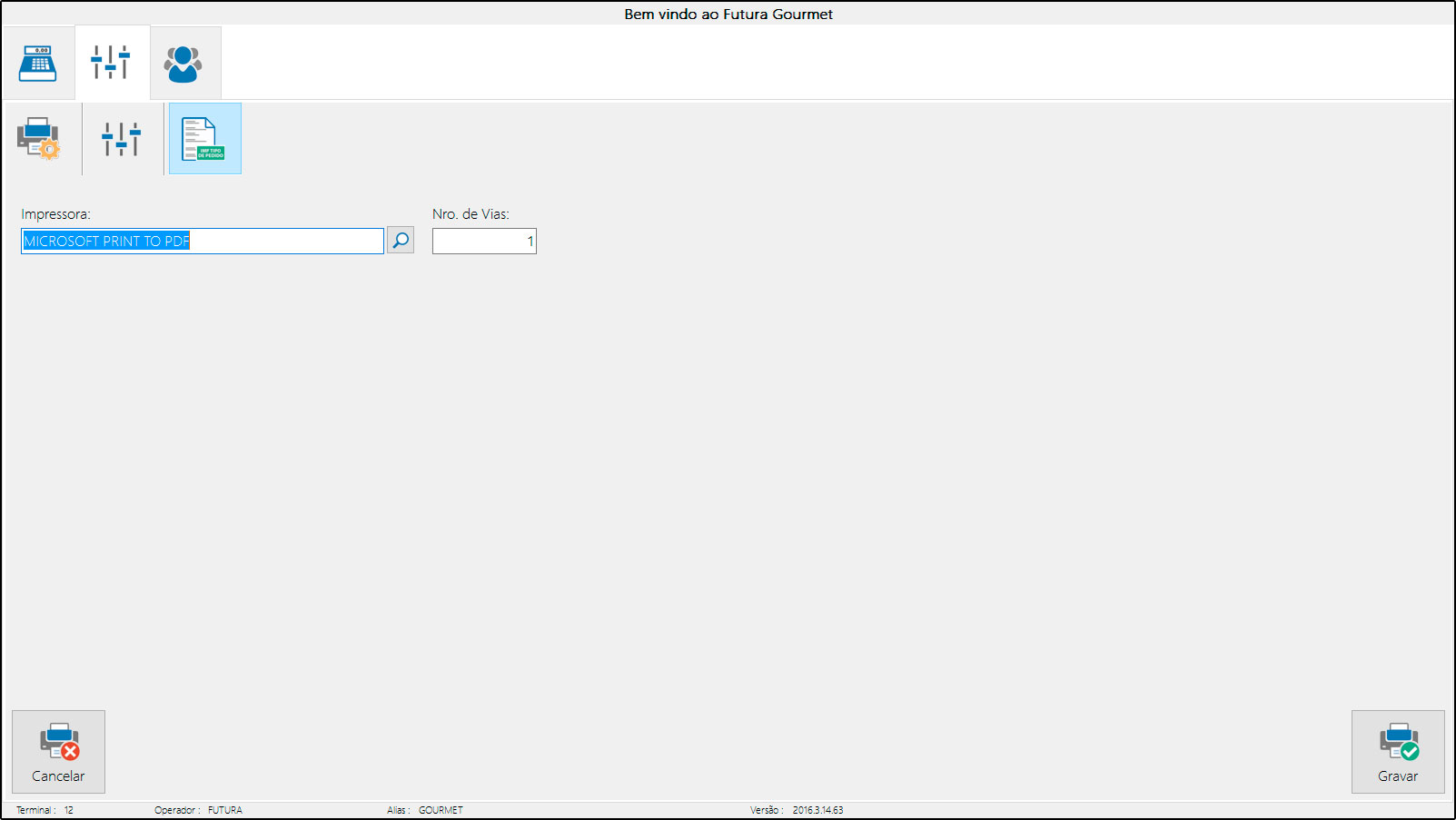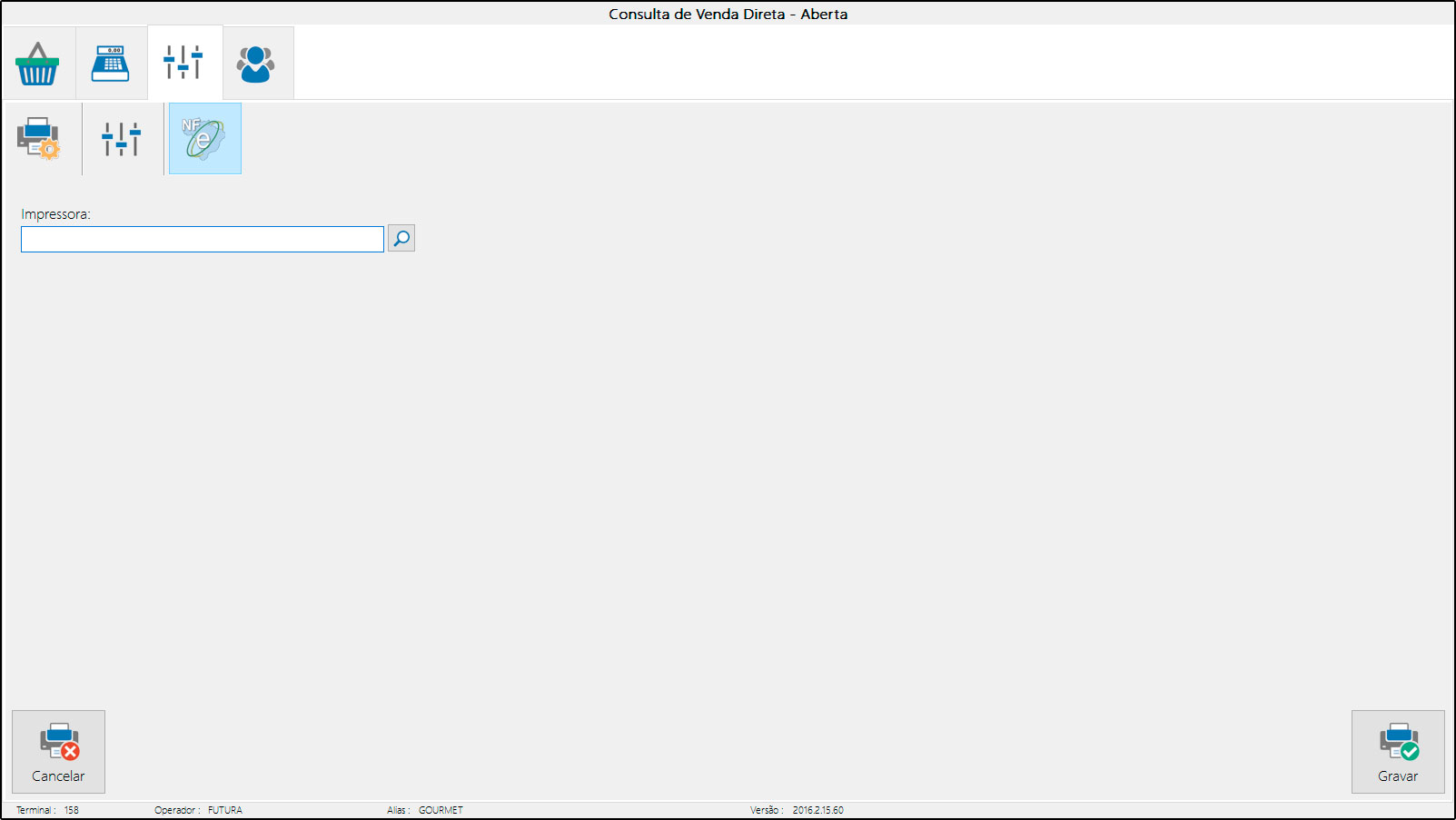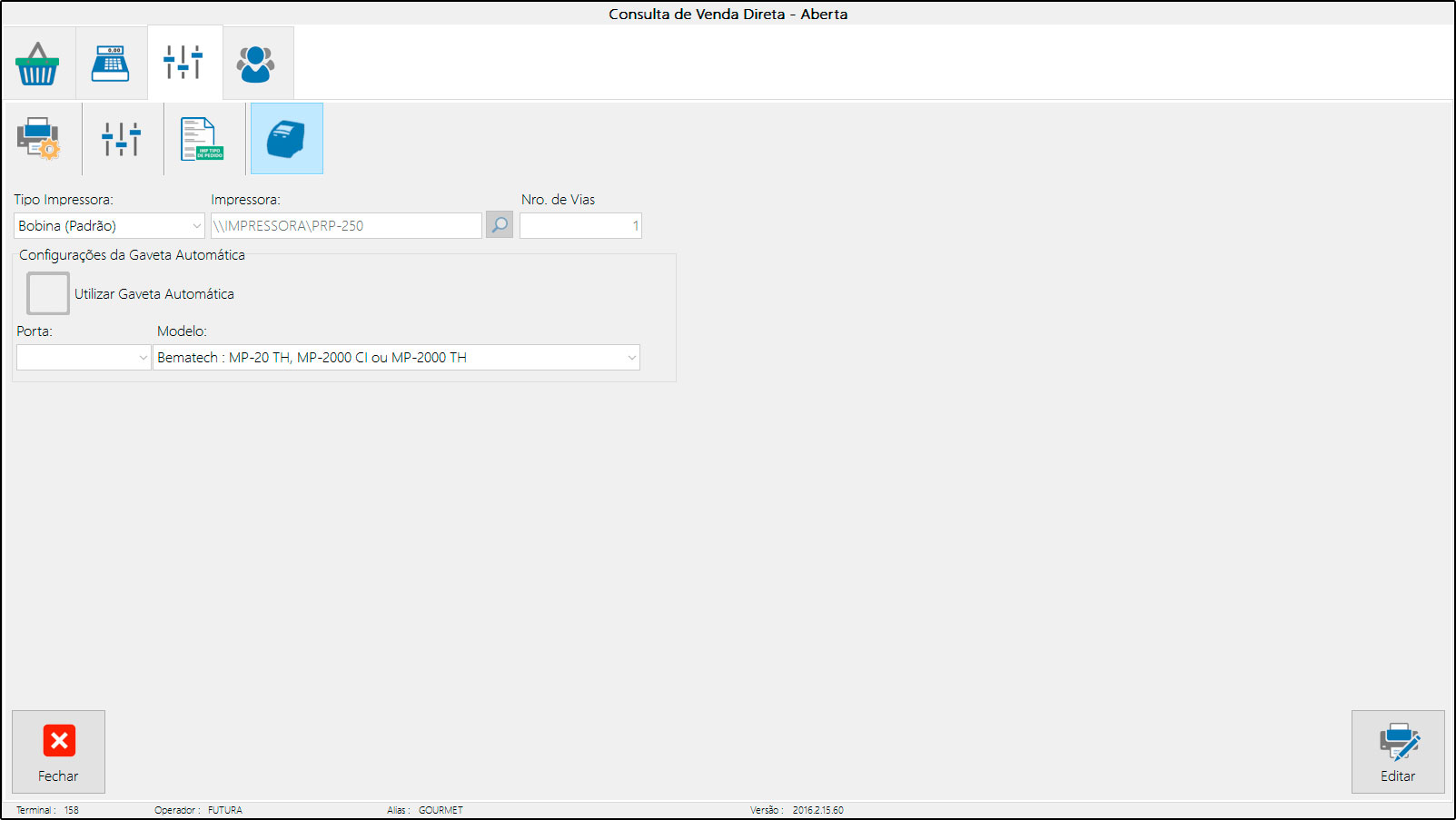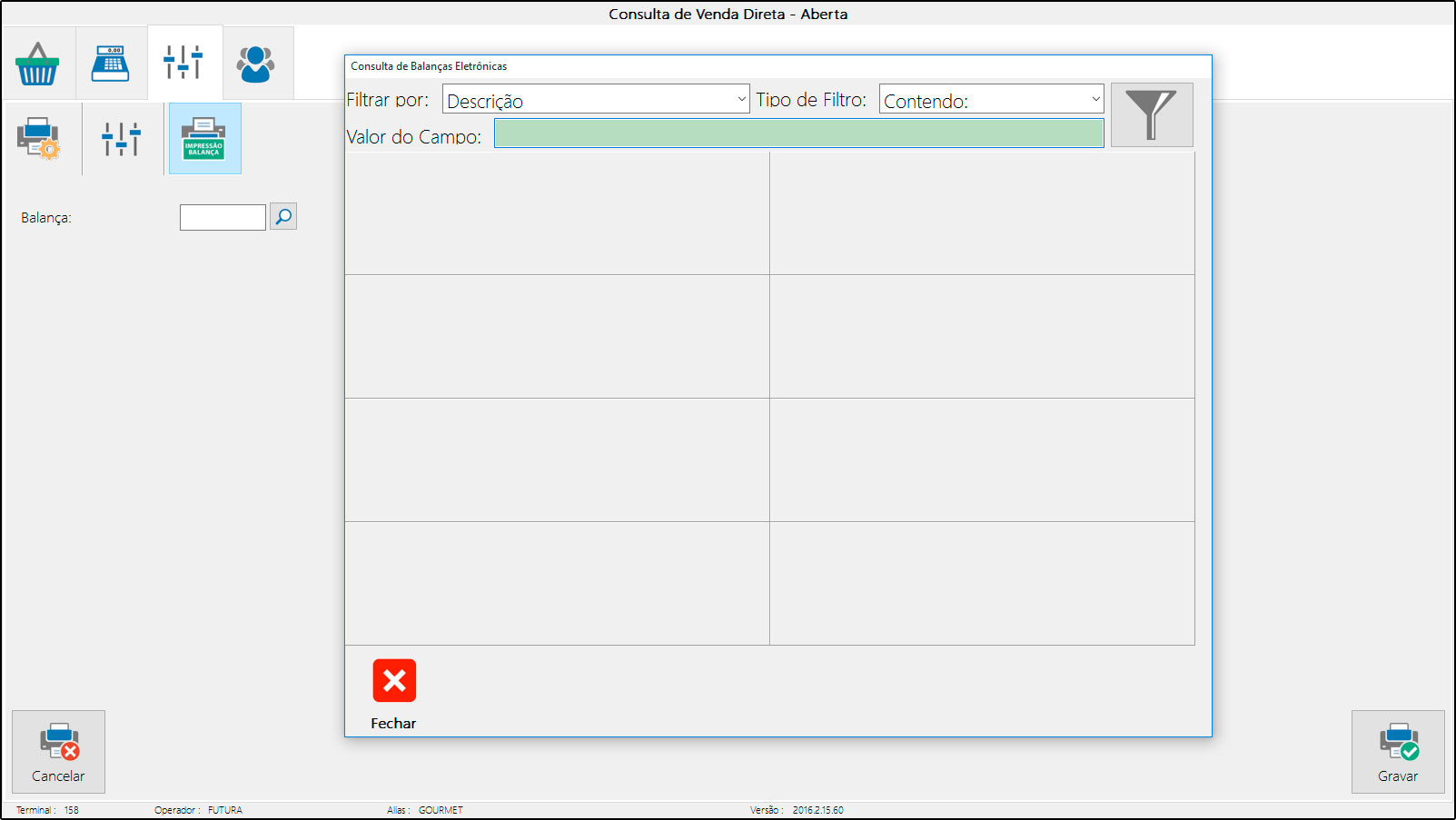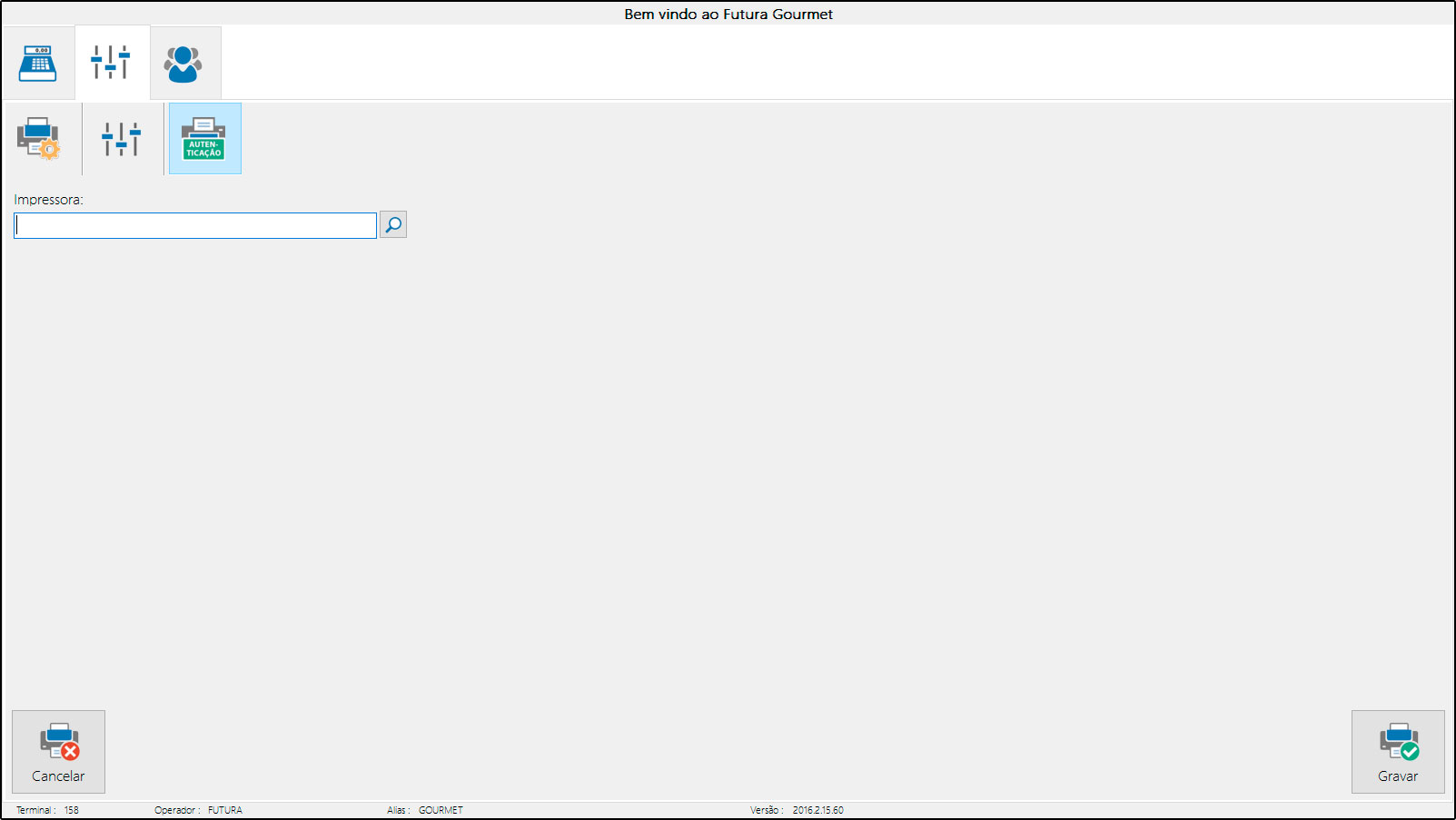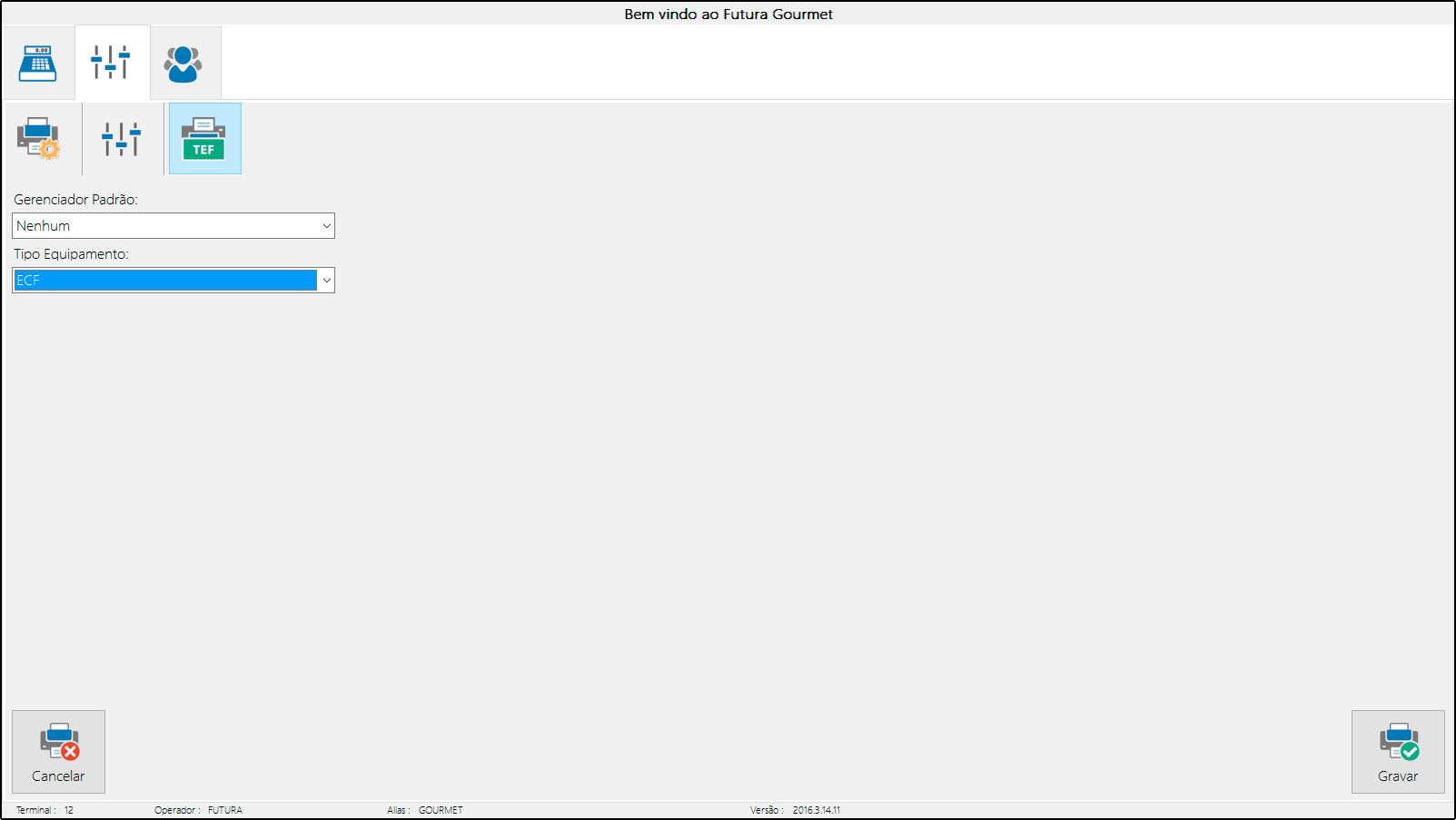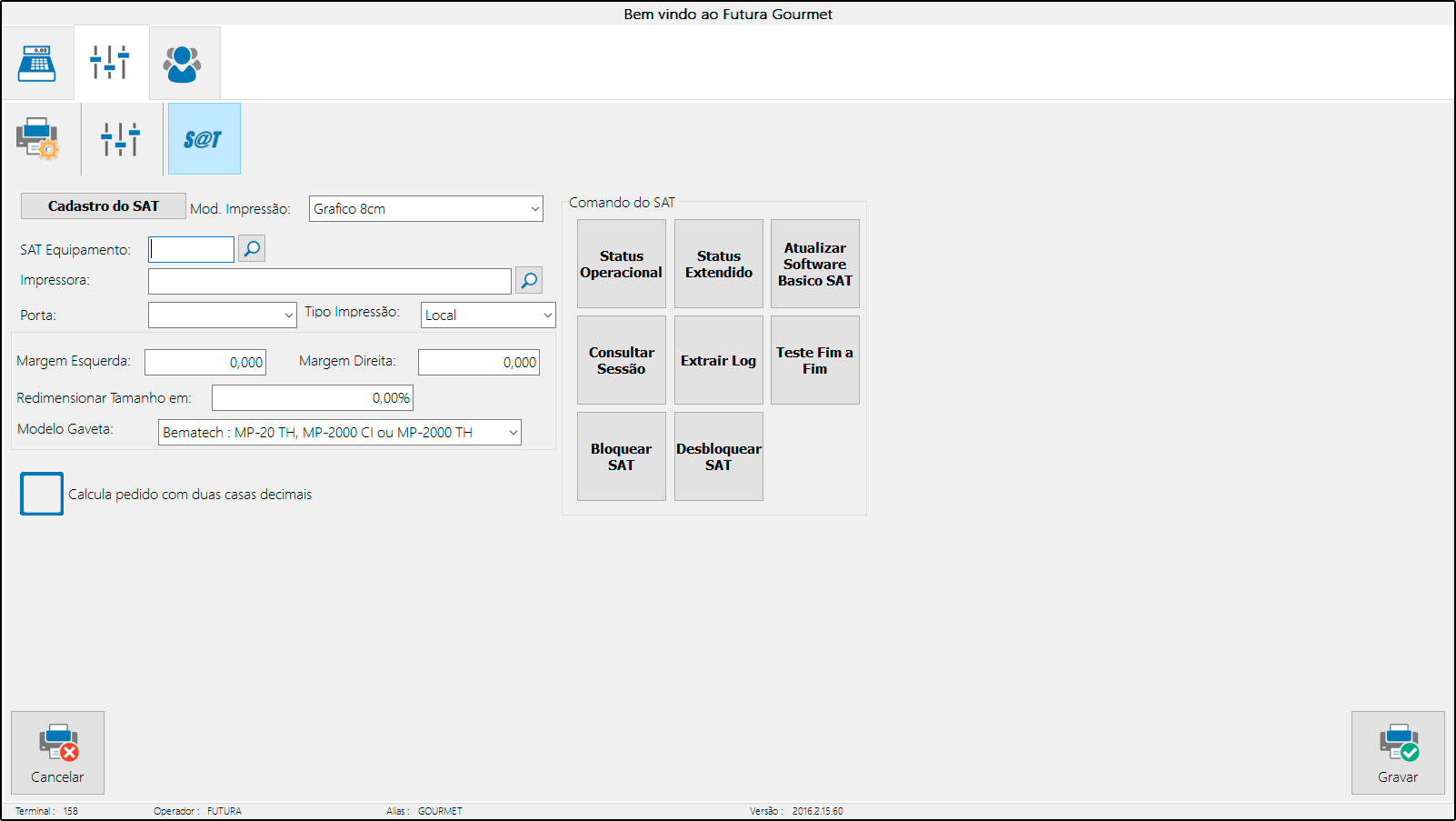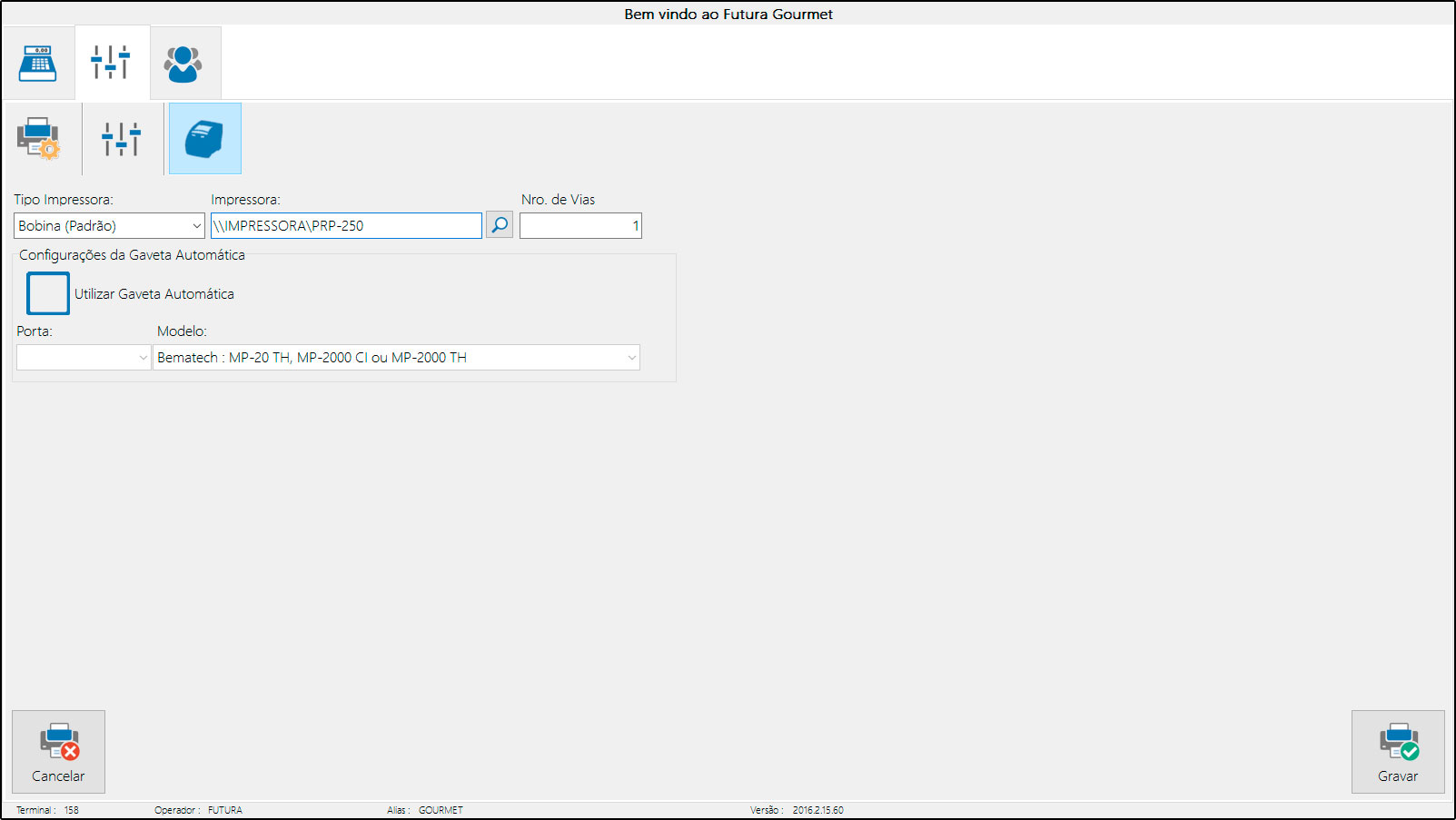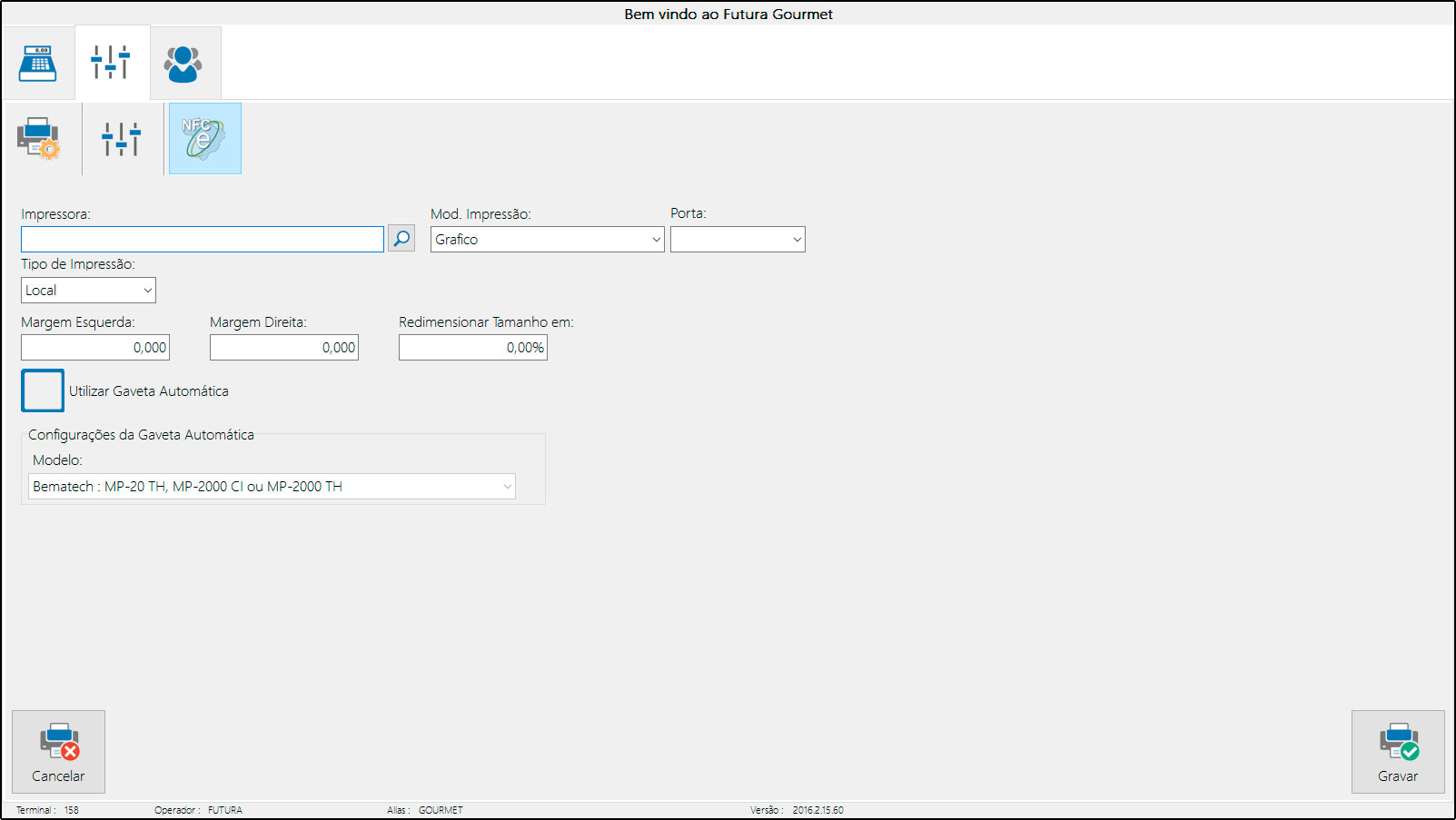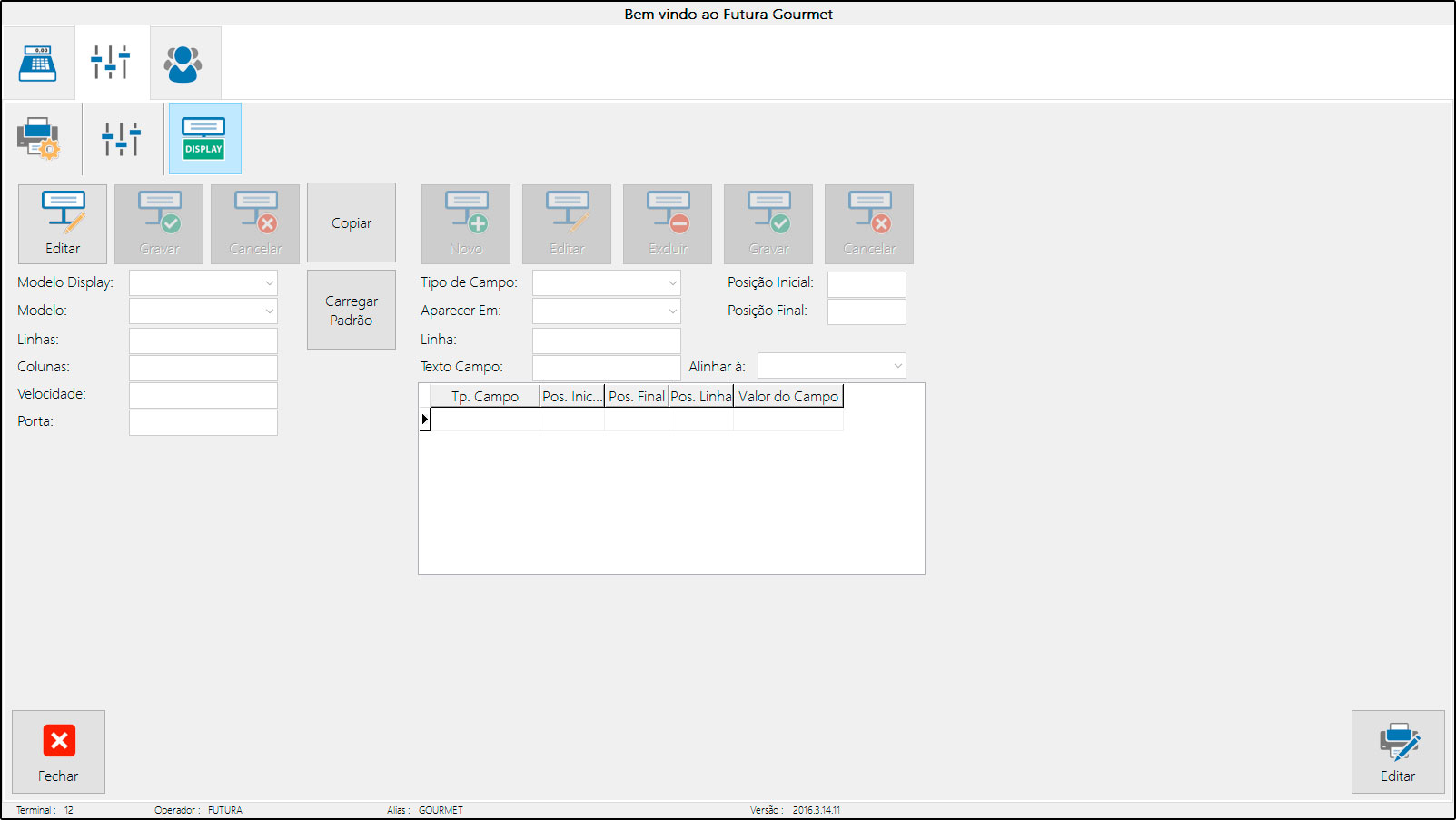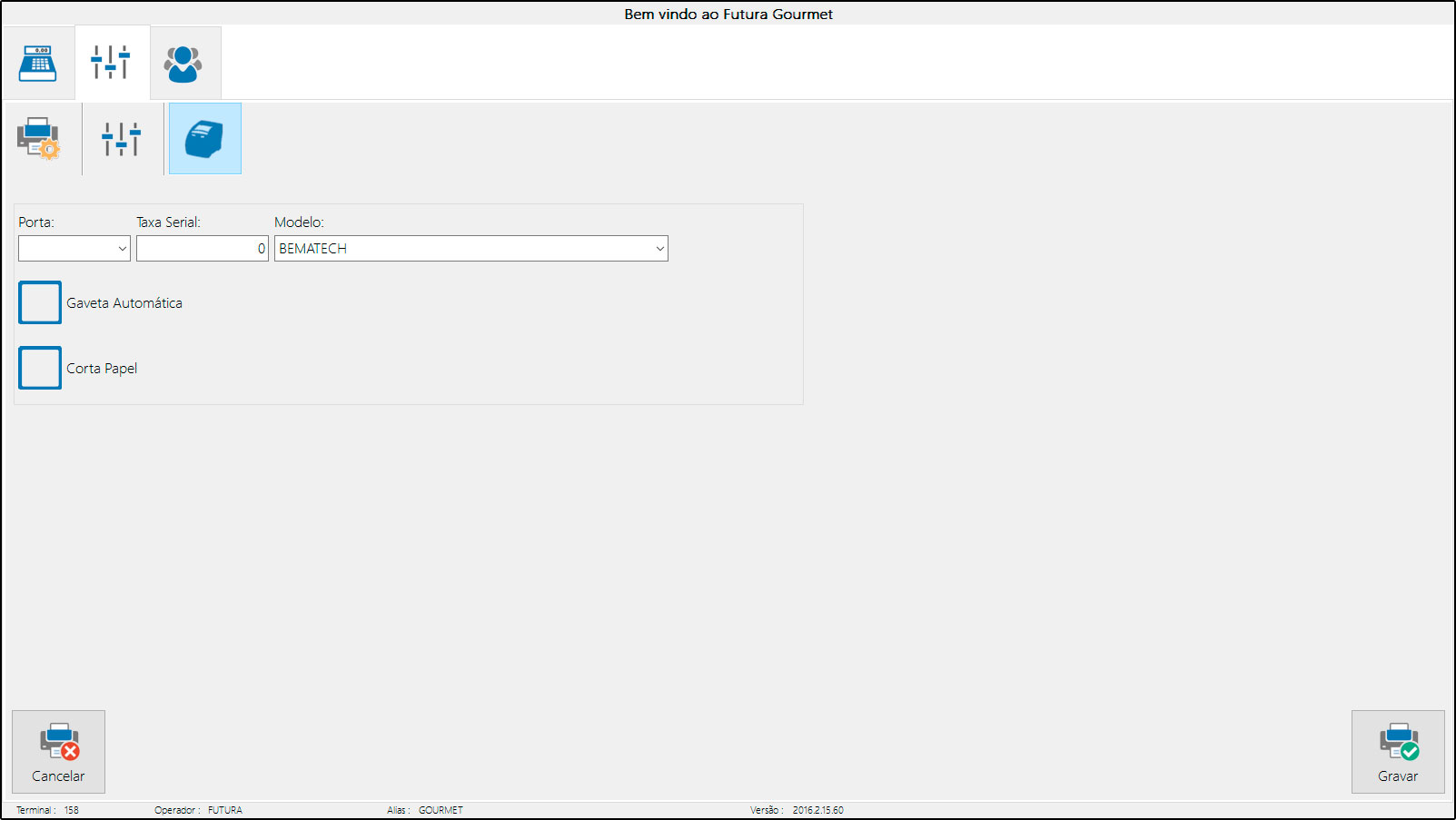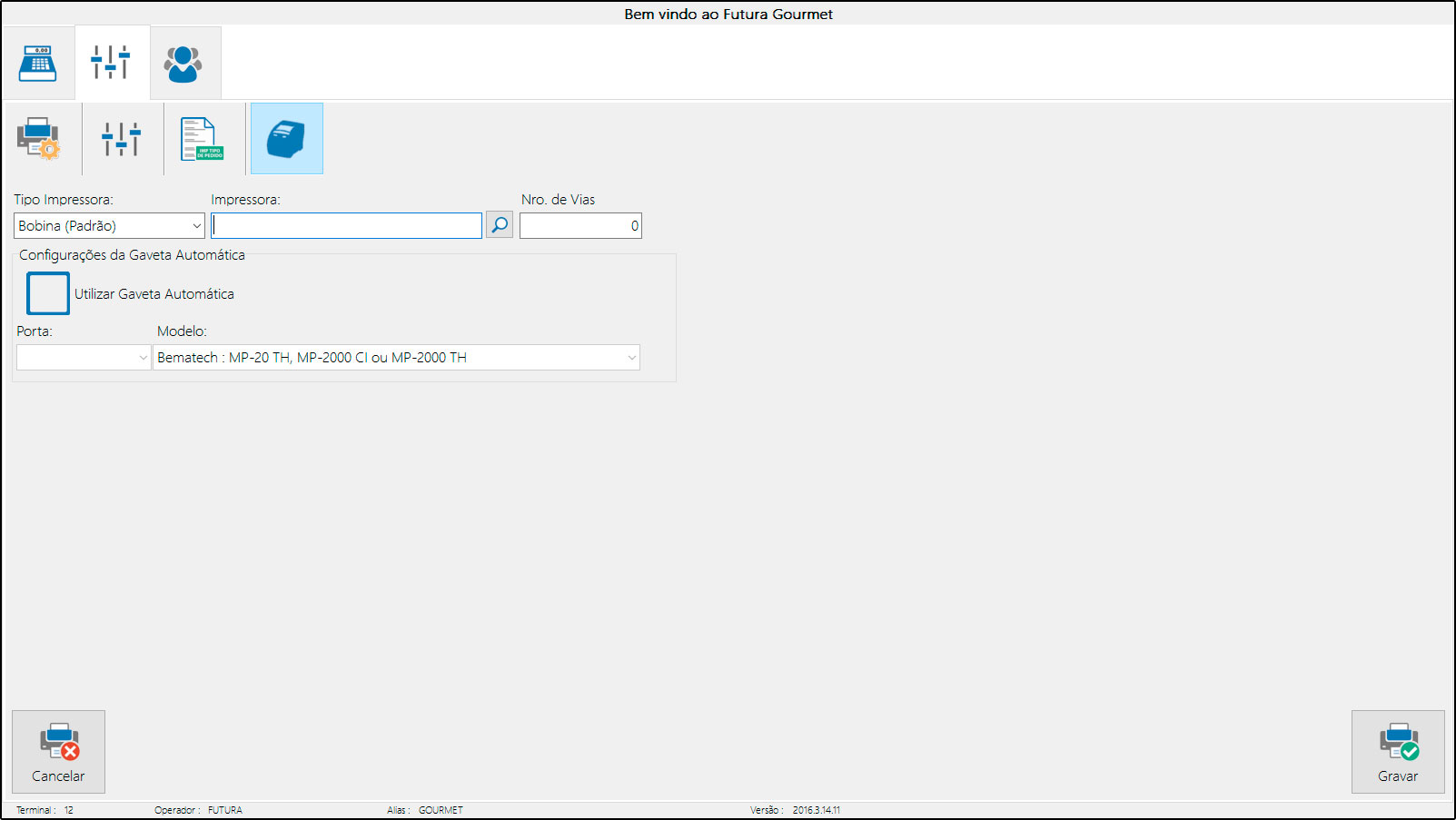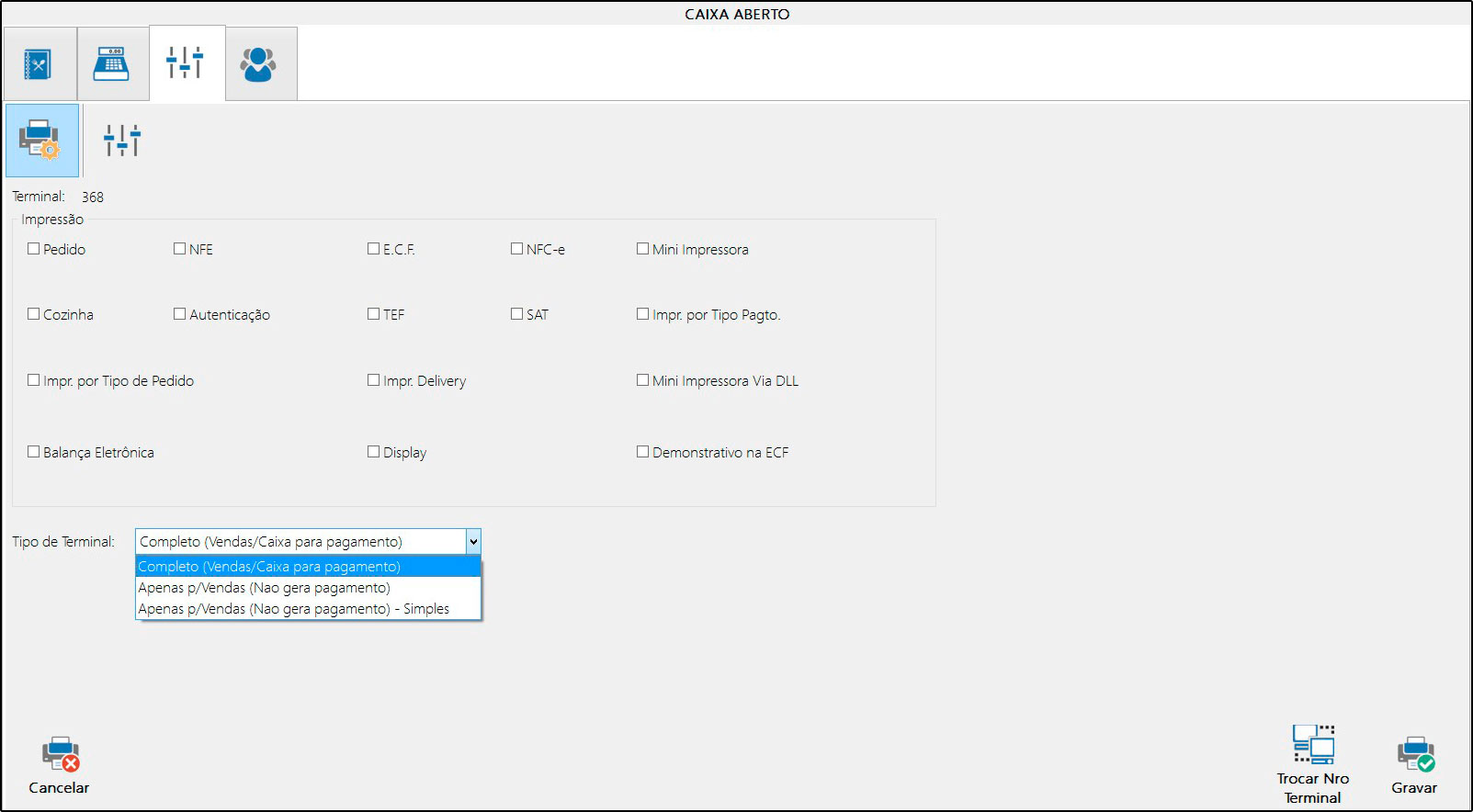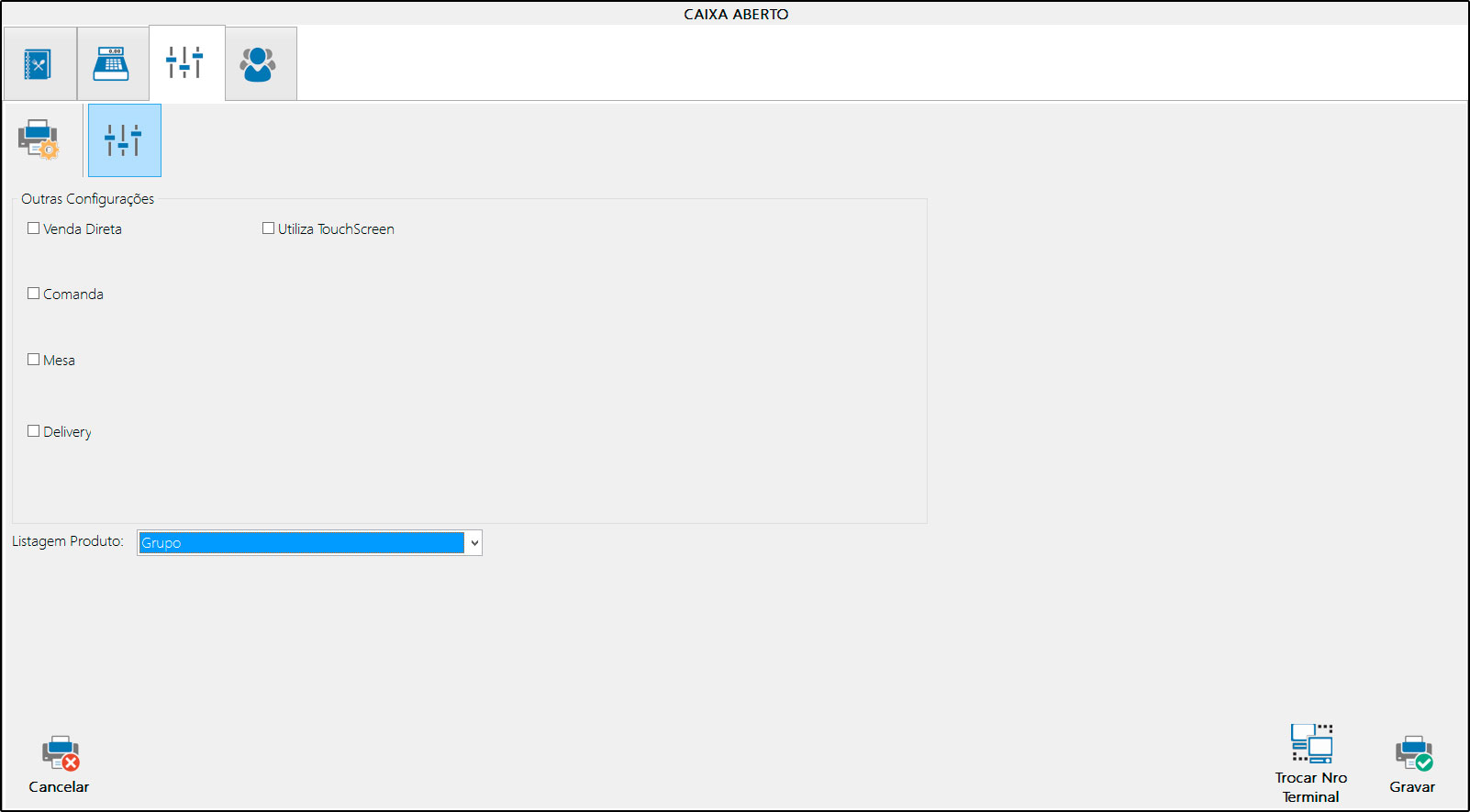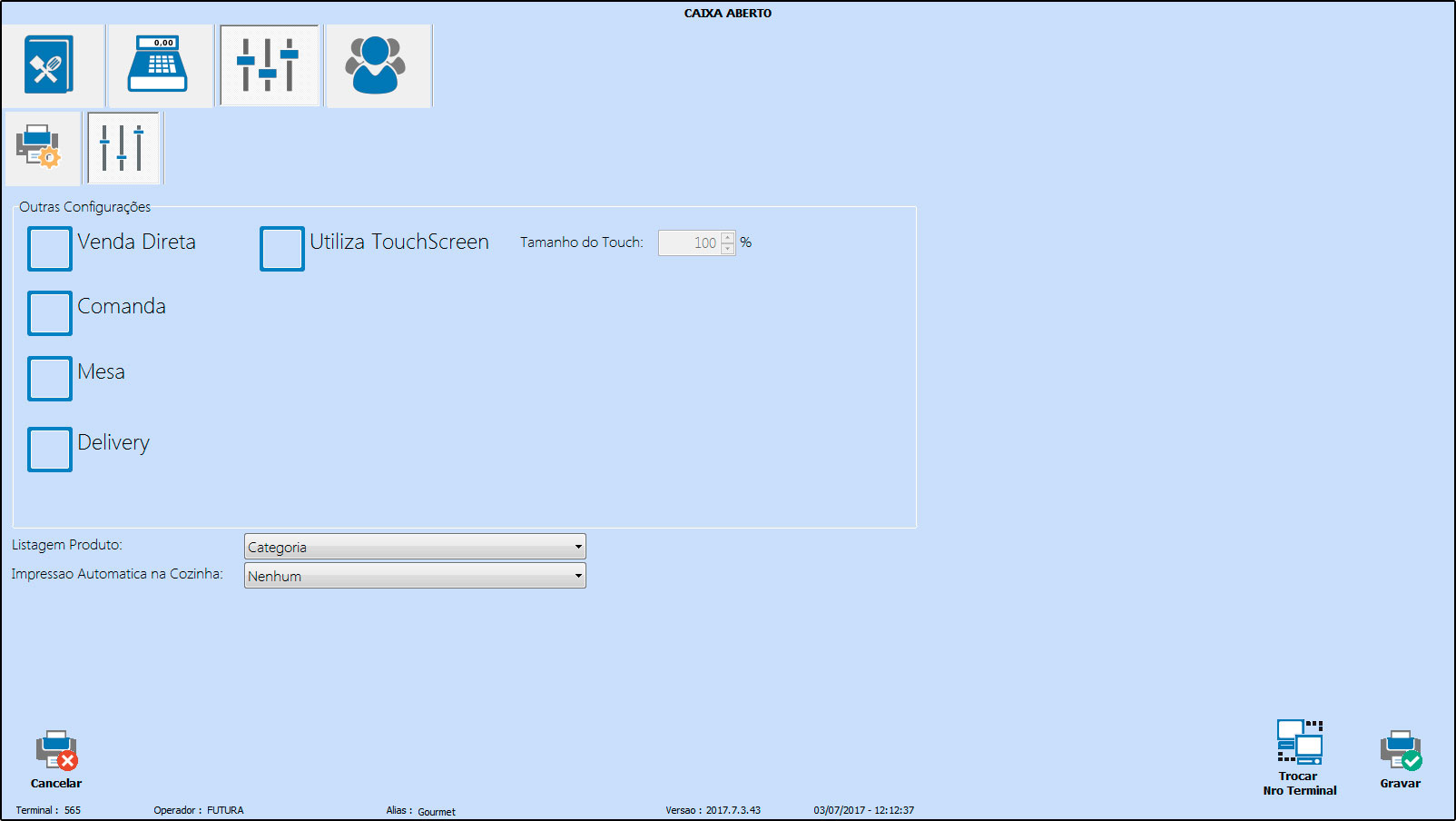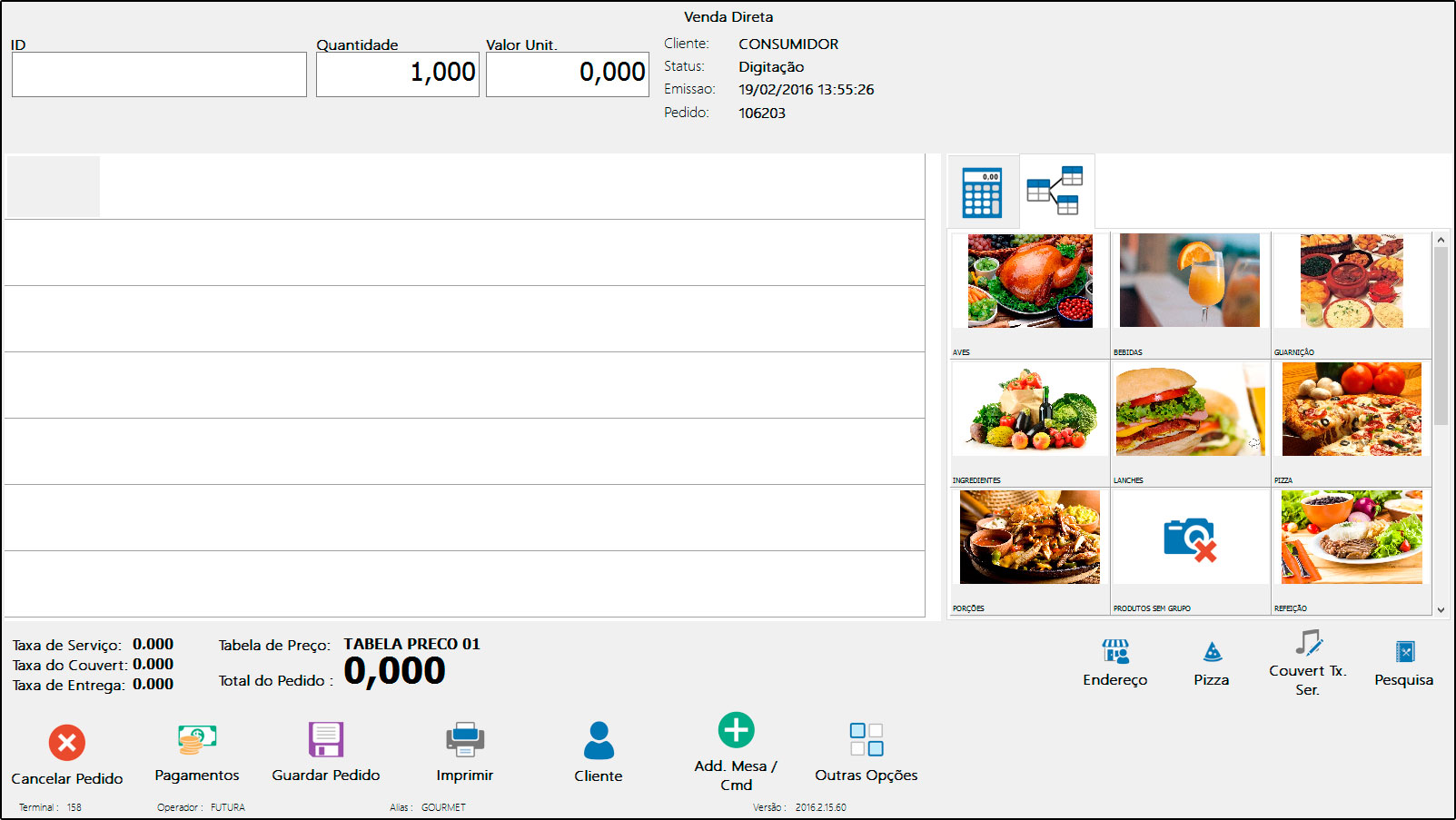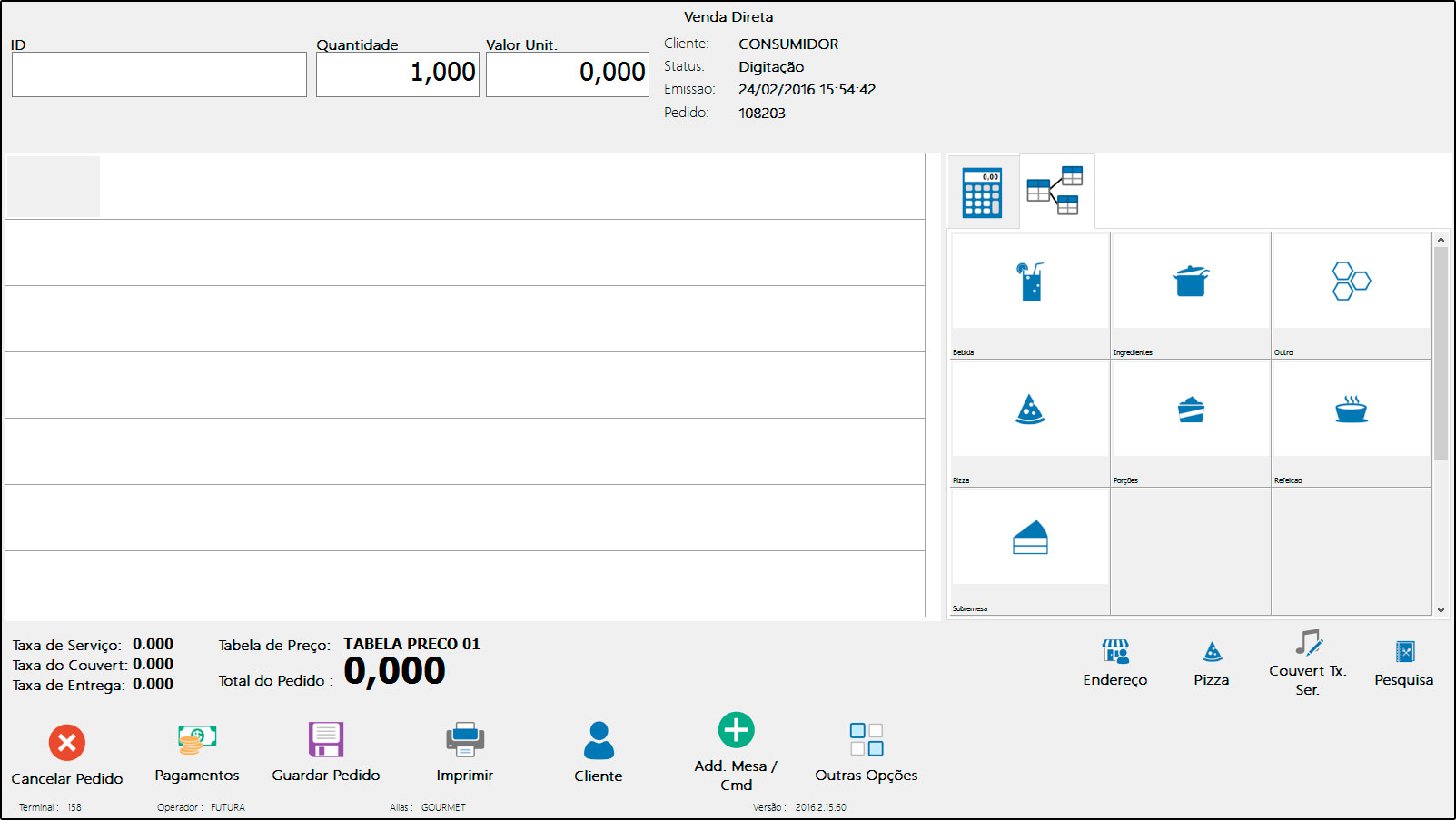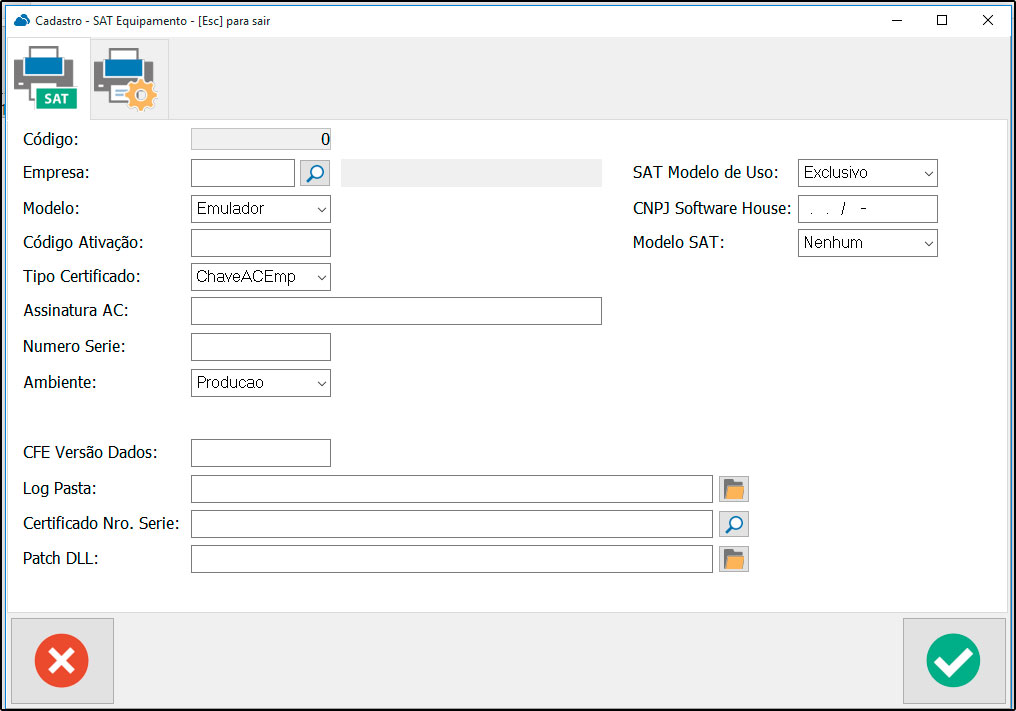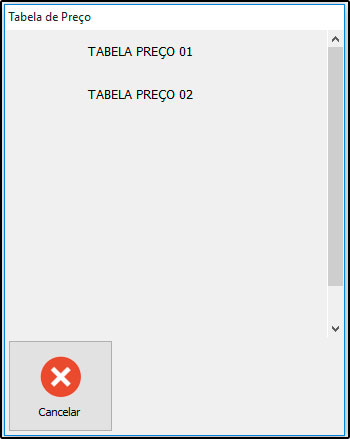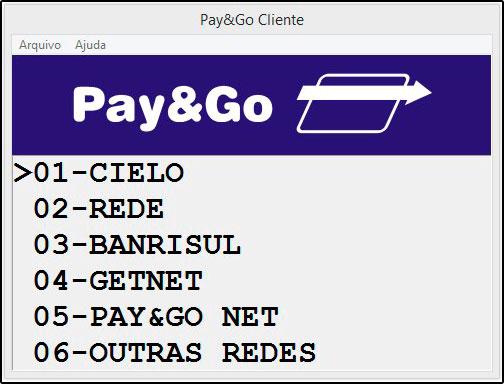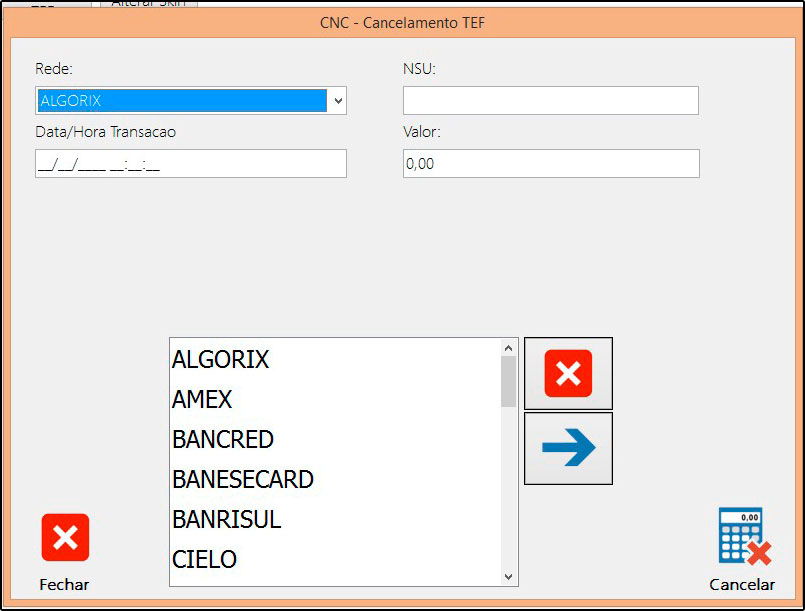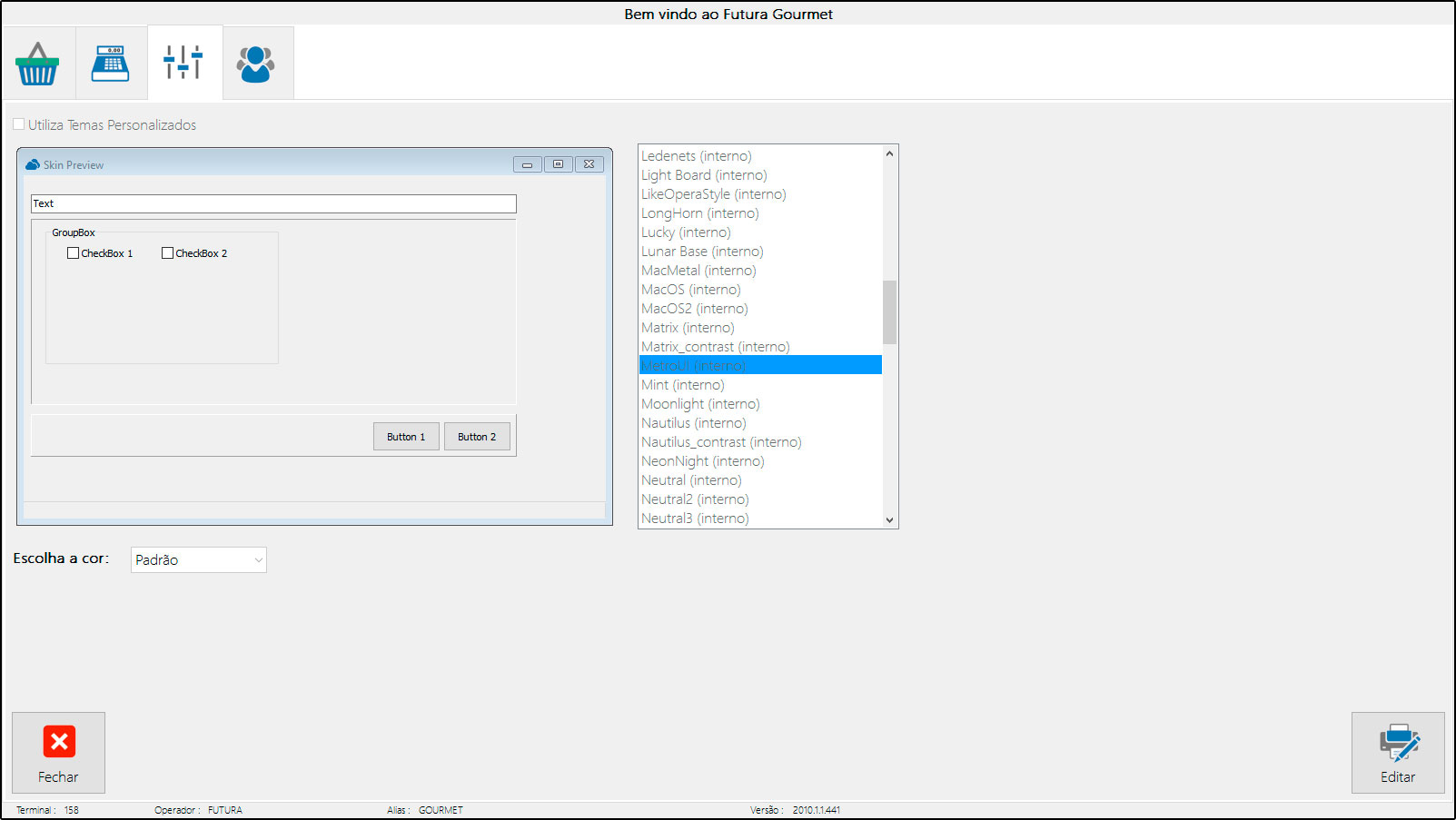Sistema: Gourmet
Referencia: FG01
Versão: 2017.07.03
Como funciona: Ao clicar na opção de “Configurações”, será aberta a tela com as seguintes opções: Configurações, Equipamento SAT, Preço Tabela de Venda, Adm TEF, Cancelamento TEF e Alterar Skin.
Configurações:
A tela disponibiliza opções de Impressão de Pedidos e de Documentos Fiscais, bem como a configuração de equipamentos Balança e Display, os quais mostraremos com mais detalhes logo abaixo.
Para habilitar estas funções, clique no botão Configurações e o sistema abrirá a tela abaixo:
Sempre que for habilitada uma opção o sistema criará uma nova aba para inserir as configurações necessárias. É possível selecionar as seguintes opções:
Pedido: Ao habilitar esta opção, será possível imprimir o modelo de pedido de venda que foi selecionado em Configurações>Parâmetros por Empresa do Gourmet Server. Acesse a aba que foi habilitada, indique a impressora e também o número de vias para ser impressa.
Nota Fiscal: Habilitando essa opção o sistema irá transformar a venda feita anteriormente em uma Nota fiscal Eletrônica. É necessário instalar um certificado digital para validar esta operação, e indicar a impressora que irá imprimir a nota fiscal, após isso clique em Gravar.
Impr. Por Tipo de Pedido: É possível indicar um layout padrão para ser impresso pelo tipo de pedido utilizado. Este layout tem que ser confeccionado e indicado no Gourmet Server através do caminho: Configurações > Tipo de Pedido. Encontre o tipo de pedido utilizado e informe no campo Layout qual o modelo será utilizado para impressão.
Ao habilitar esta opção o sistema irá disponibilizar duas abas extras: Pedido e Mini-Impressora, basta indicar a impressora desejada, o número de vias e clicar em Gravar.
Balança Eletrônica: Esta opção é utilizada para vincular a balança eletrônica no decorrer das vendas. Ao habilitar, o sistema irá abrir uma aba extra para inserir a balança cadastrada no Gourmet Server, conforme mostra a imagem abaixo:
Cozinha: Esta opção é utilizada para indicar o cadastro Impressora de Cozinha, realizada no Gourmet Server.
Autenticação: Ao habilitar esta opção o sistema irá imprimir um comprovante de venda a partir do modelo que foi criado no Gourmet Server em uma mini impressora.
E.C.F: Esta opção é utilizada para habilitar a emissão do cupom fiscal na impressora fiscal. Através dessa aba é necessário informar o ECF instalado e o repositório para os arquivos NFP no caminho C:/Futura/NFP. Caso seja utilizado gaveta interligada com o ECF, habilite o campo Gaveta Automática.
TEF: Transferência Eletrônica de Fundos é o processo que otimiza o a utilização do equipamento para fazer vendas com cartões. Ao habilitar, o sistema irá abrir a tela abaixo para indicar o gerenciador padrão passado pelo operador do TEF e o Tipo de Equipamento.
SAT: Esta tela é utilizada para indicar o cadastro do equipamento SAT, sendo necessário preencher os campos conforme a imagem abaixo:
Mini Impressora: Ao habilitar esta opção, será possível imprimir o pedido de venda na mini impressora sem valor fiscal.
Nesta aba é necessário indicar a mini impressora utilizada e a quantidade de vias a serem impressas. Caso utilize gaveta habilite a opção: Utiliza Gaveta Automática, a Porta e Modelo.
NFC-e: A NFC-e é um documento eletrônico que substituirá as notas fiscais de venda ao consumidor modelo 2 e o cupom fiscal emitido pelo ECF. Para habilitar a NFC-e, basta indicar a impressora que será utilizada para gera – lá.
É possível também fazer alguns ajustes ao tamanho e as margens da impressão, conforme mostra a imagem abaixo:
Display: O display é um dispositivo utilizado para informar os valores das compras do cliente em um determinado aparelho eletrônico interligado com o sistema. Para configurá-lo basta preencher as informações necessárias que constam nos campos, conforme a imagem abaixo:
Mini Impressora via DLL: Através desta opção é possível usar várias mini impressoras instaladas no mesmo computador. Para isso basta indicar em qual porta está conectada a mini impressora, o modelo e habilite os campos caso queira cortar o papel e utilizar a gaveta automática.
Impr. Por Tipo de Pagto: É possível indicar um layout padrão para ser impresso a partir do tipo de pagamento utilizado. Este layout tem que ser confeccionado e indicado no Gourmet Server pelo caminho Cadastros>Financeiro>Tipo de Pagamento. Encontre o tipo de pagamento utilizado e informe no campo Layout qual será utilizado.
Ao habilitar esta opção o sistema irá disponibilizar duas abas extras: Pedido e Mini Impressora, basta indicar a impressora desejada e clicar em Gravar.
Impr. Delivery: Ao habilitar esta opção, será possível imprimir o pedido de Delivery na mini impressora sem valor fiscal.
Tipo de Terminal:
Completo (Vendas/Caixa para pagamento): Habilitando essa opção, o Gourmet neste terminal irá ficar completo e liberado para fazer vendas, finalizando com pagamentos, assim como emitindo documentos fiscais;
Apenas p/ vendas (Não gera pagamento): Habilitando essa opção, o Gourmet será apenas para criar pedidos de venda, não é possível finalizar o pagamento e emitir documentos fiscais.
Apenas p/ vendas (Não gera pagamento) Simples: Habilitando essa opção, o Gourmet irá alterar o Layout de vendas para um layout mais simplificado onde será possível realizar as vendas de uma forma mais prática e ágil, não sendo possível finalizar o pagamento e emitir documentos fiscais.
Outras configurações:
Através do botão Outras Configurações é possível ajustar as opções para personalizar seu sistema de acordo o modelo de negócio do estabelecimento. Ou seja, existem vários módulos que podem ser habilitados como Venda Direta, Comanda, Mesa ou Delivery conforme mostra a imagem abaixo:
Utiliza TouchScreen: Quando habilitada a opção, aparece Teclado Virtual para inserção de textos.
Listagem de Produto: Escolha entre as opções de Grupo ou Categoria para alterar a forma de visualização dos produtos durante a venda, conforme mostra a imagem abaixo:
Impressão Automática na Cozinha: Neste campo defina qual a forma que o sistema deverá se comportar referente a impressão do pedido na cozinha, sendo eles:
-
Apos documentos Fiscais: Escolhendo esta opção o sistema enviará automaticamente a impressão para a cozinha, sempre após um documento fiscal ser impresso;
-
Após qualquer impressão: Escolhendo esta opção o sistema enviará automaticamente a impressão para a cozinha, sempre após a emissão de qualquer documento, sendo fiscal ou não.
Grupo: Organiza os produtos conforme os Grupos cadastrados no sistema:
Categoria: Organiza os produtos conforme as Categorias (Tipo Refeição) indicadas no cadastro de produtos:
Equipamento SAT:
Esta tela é utilizada para consulta e cadastro das configurações para o uso do SAT, sendo necessário preencher os campos conforme a imagem abaixo:
Prç: Tabela Preço:
Nesta tela é possível indicar a tabela de preço padrão que deseja trabalhar durante as vendas.
Adm TEF:
Esta tela é de integração com a Pay&Go, e possui funcionalidades para a utilização do TEF.
Cancelamento TEF:

Esta tela é utilizada para efetuar o cancelamento de transações efetuadas via TEF. É necessário preencher as informações, conforme mostra a imagem abaixo:
Alterar Skin:
É possível personalizar as telas do sistema, alterando as cores e fontes de acordo com os temas disponíveis.