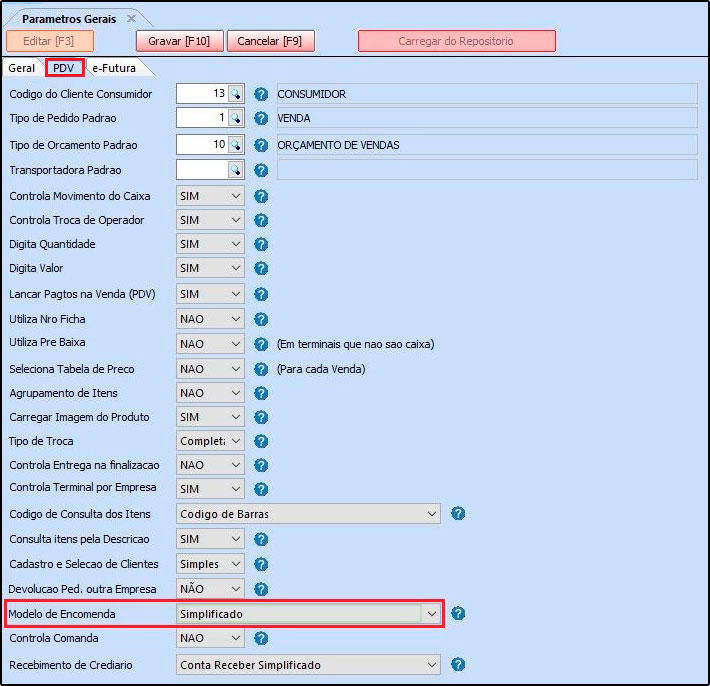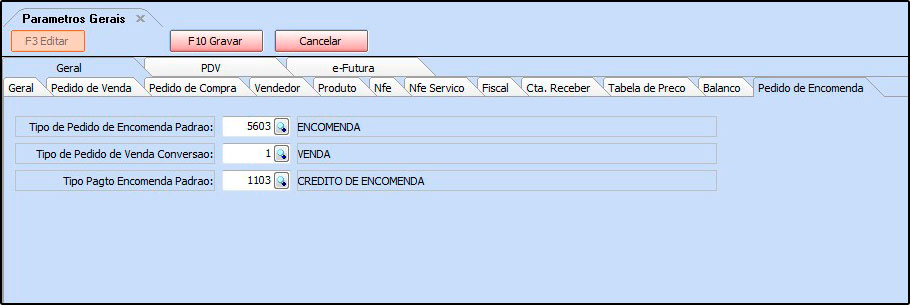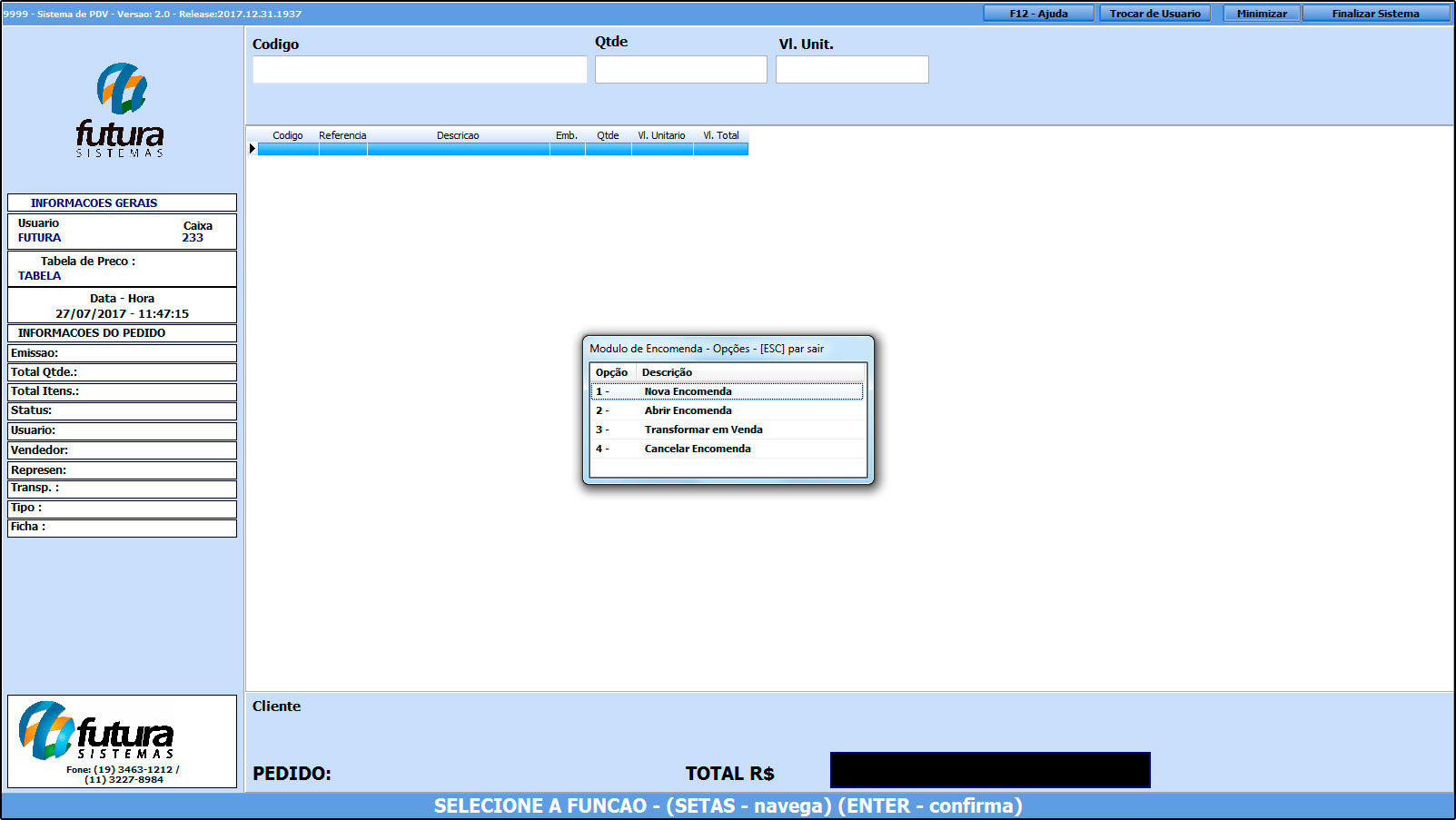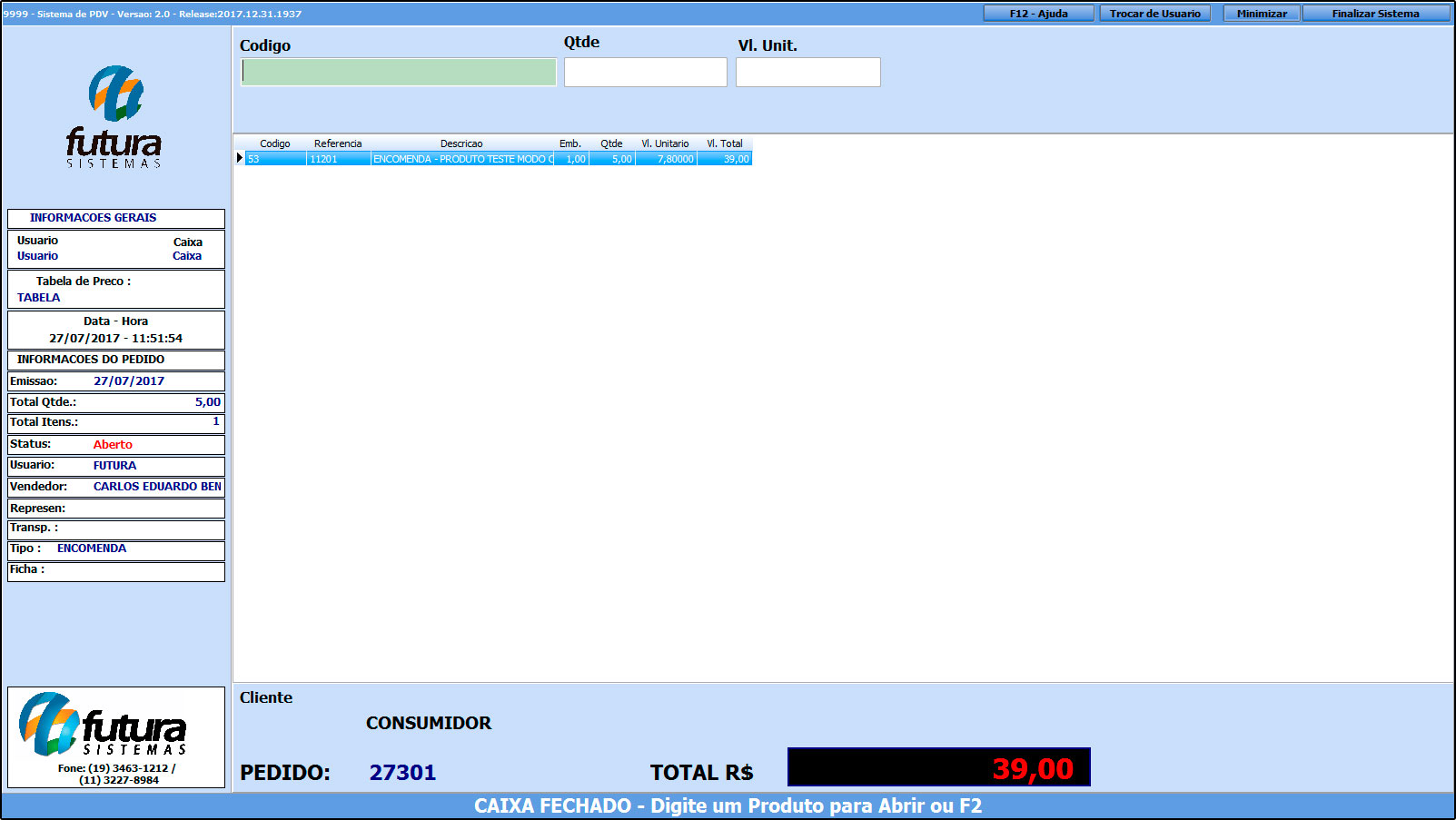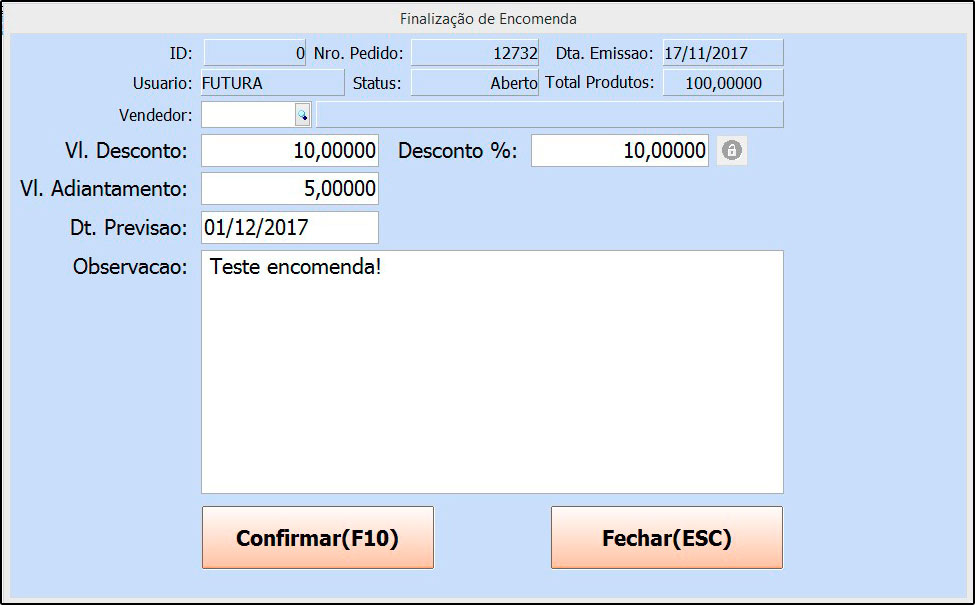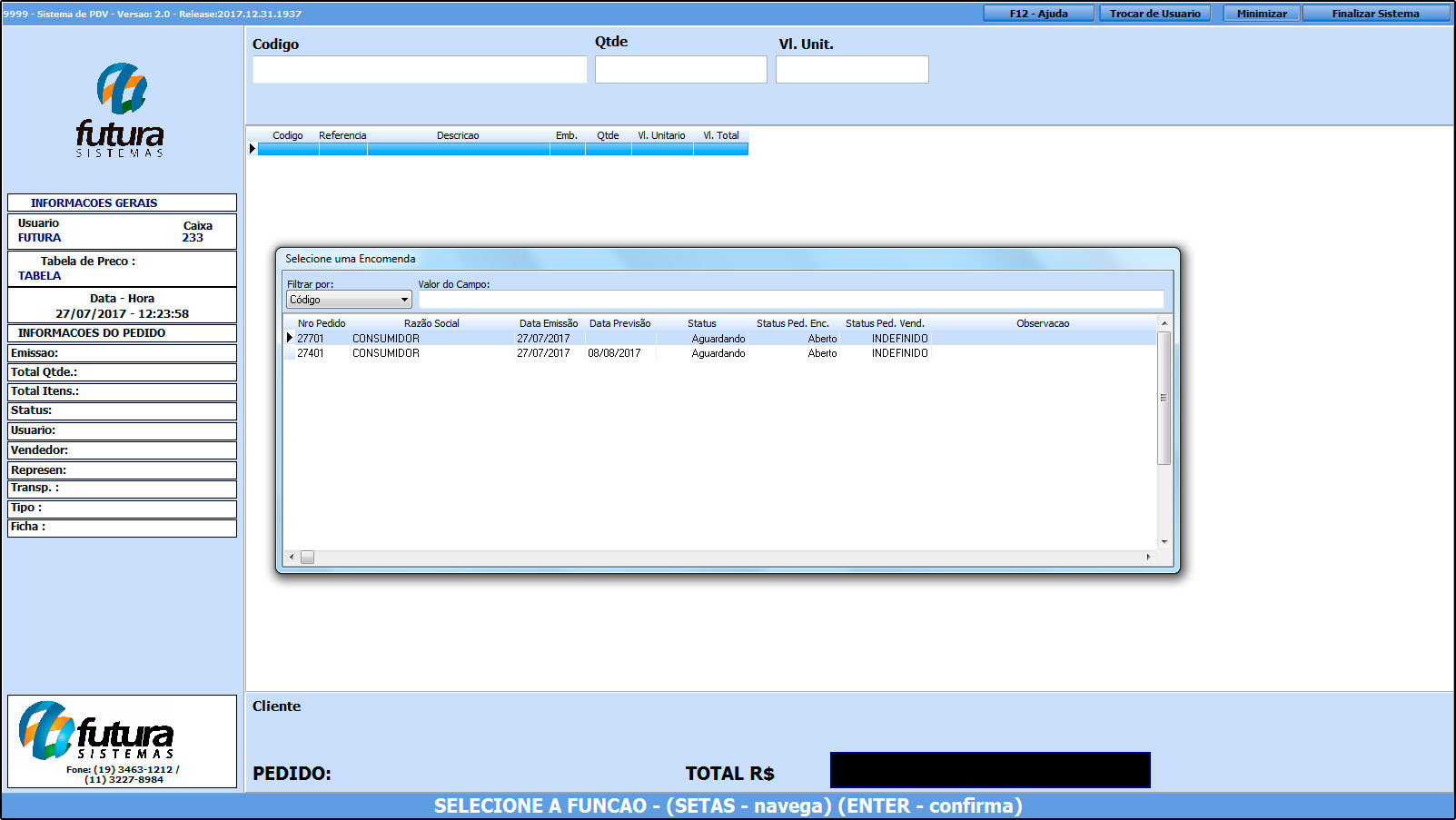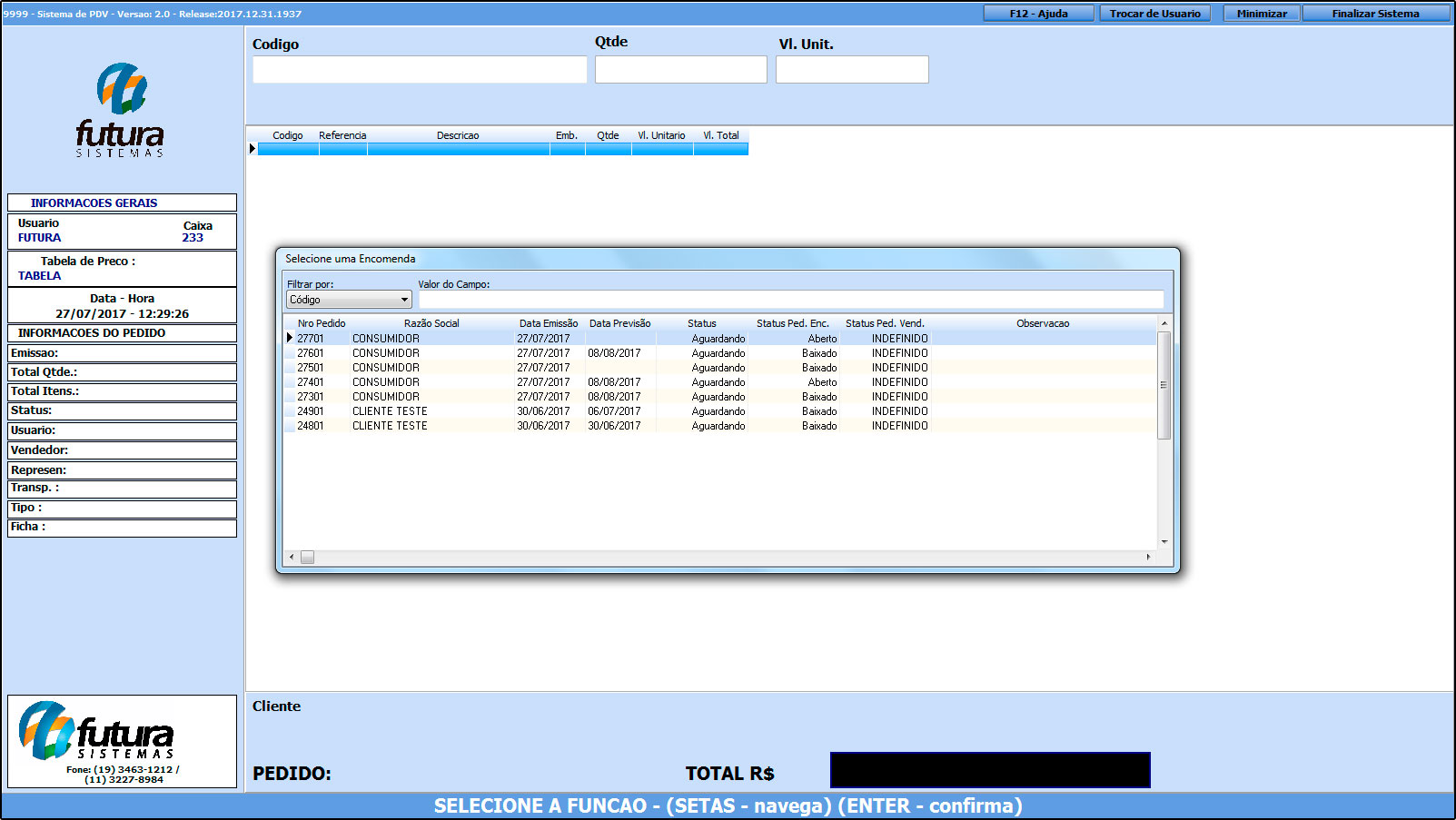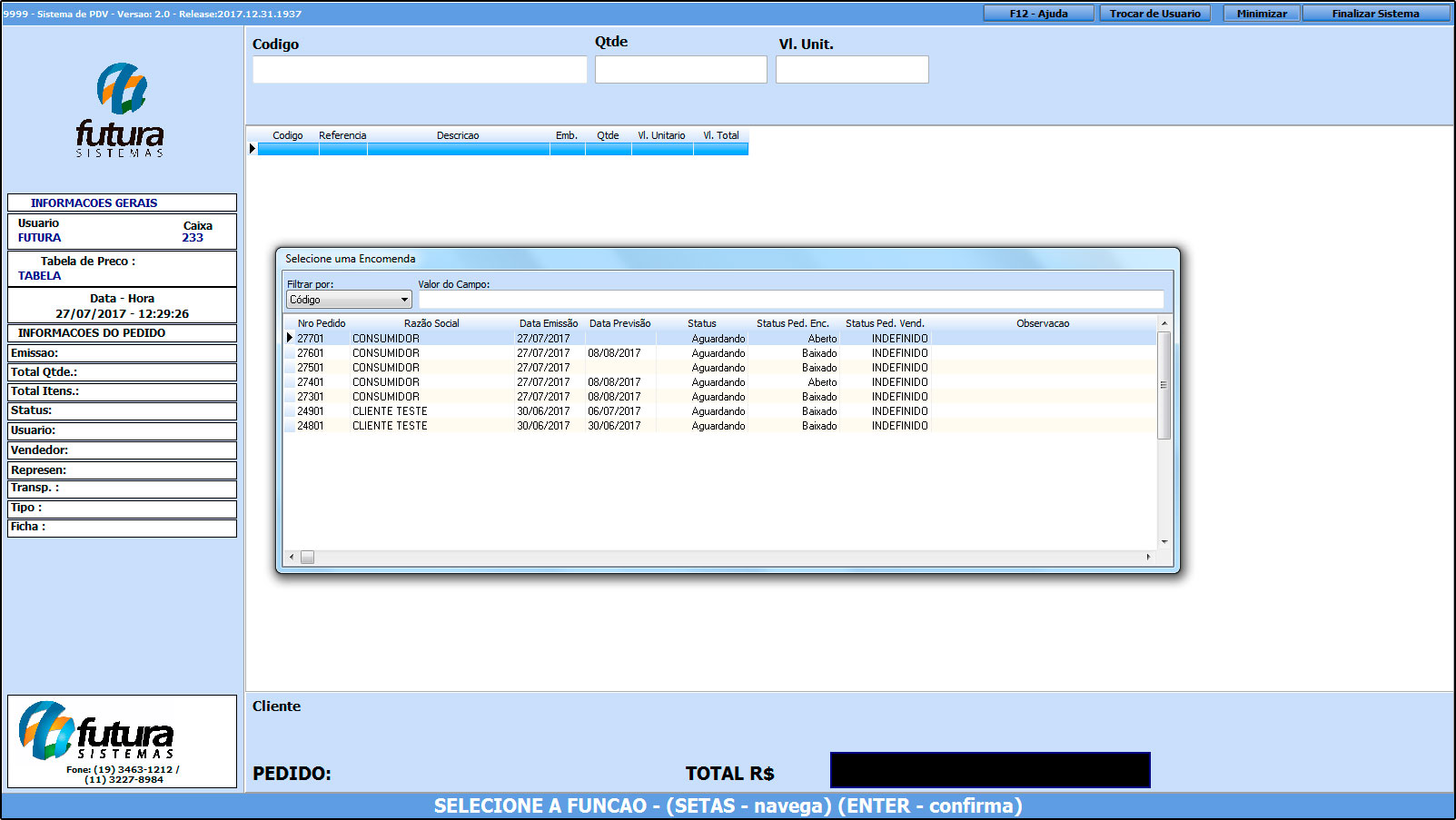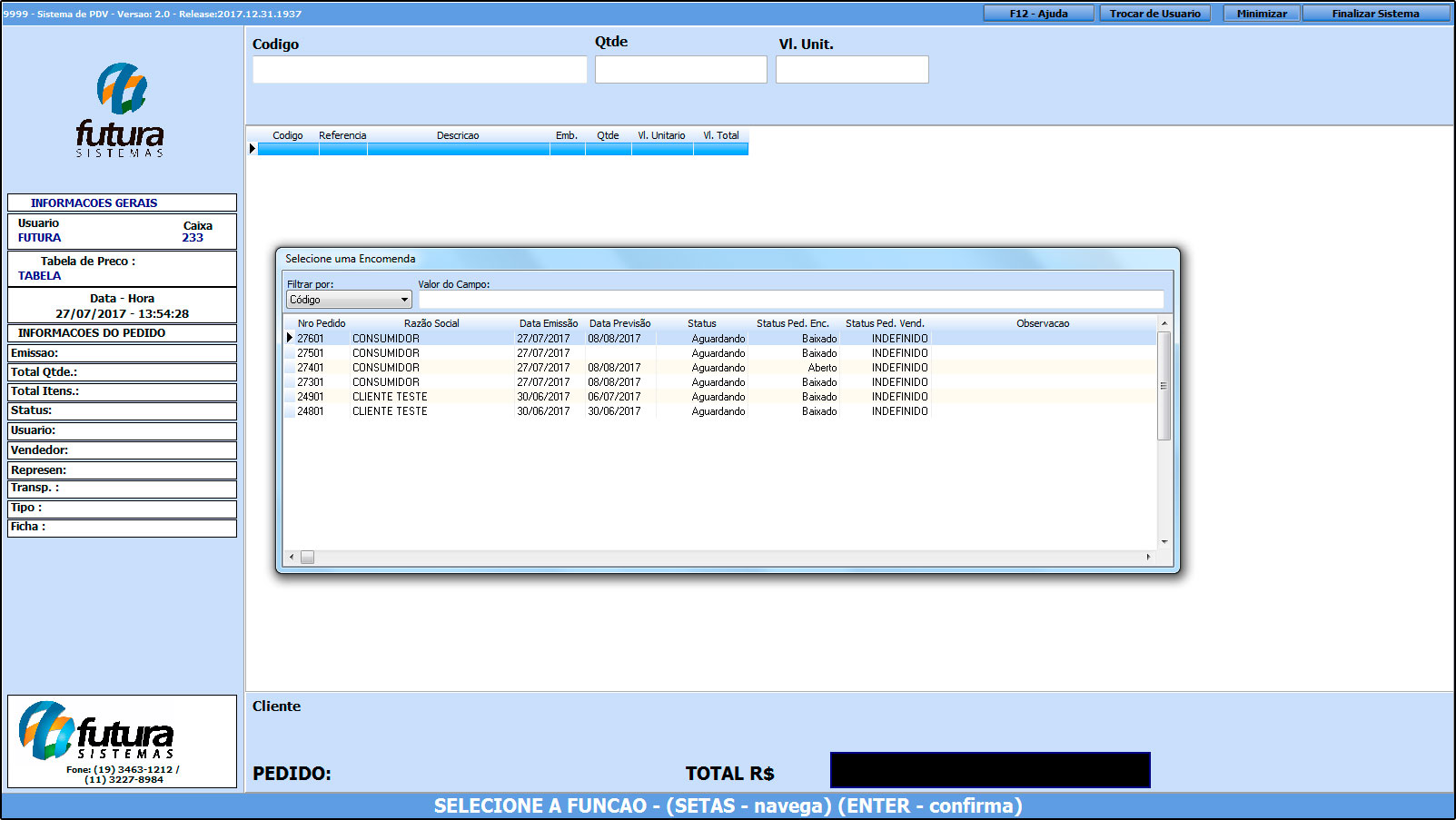Sistema: PDV
Referência: FPV09.1
Versão: 2018.07.16
Como Funciona: Este módulo permite o usuário encomendar produtos para clientes consumidores;
Para isso é necessário parametrizar o módulo no Futura Server através do caminho: Configurações > Parâmetros > Aba PDV > Campo: Modelo de encomenda e selecionar a opção Simplificado.
Após configurar a aba do PDV, ainda no mesmo caminho acesse a aba Pedido de Encomenda, e a seguinte tela será aberta:
Tipo de Pedido de Encomenda Padrão: É necessário ter um tipo de pedido cadastrado como encomenda, em: Configurações> Tipo de Pedido;
Tipo de Pedido de Venda Conversão: Defina o tipo de venda que os pedidos de encomenda ficarão;
Tipo Pagto Encomenda Padrão: É necessário ter um tipo pagamento cadastrado como encomenda, em: Cadastro> Financeiro> Tipo de Pagamento.
Após configurar, abra o Futura PDV, selecione as teclas de atalho CTRL+G e o sistema abrirá a tela abaixo:
1 – Nova Encomenda: Esta opção será utilizada para criar uma encomenda;
2 – Abrir Encomenda: Selecionando esta opção o sistema trará as encomendas em aberto para finalização da mesma;
3 – Transformar em Venda: Utilizando está opção o sistema transformará a encomenda dos produtos em uma finalização da venda;
4 – Cancelar encomenda: Caso seja necessário cancelar alguma encomenda em aberto será utilizado esta opção;
1 – Nova Encomenda
Para efetuar uma nova encomenda, selecione a opção 1- Nova Encomenda e o sistema abrirá a tela abaixo para inserção de todos os produtos que estão sendo encomendados:
Após finalizar a inserção digite o comando F10 e o sistema abrira a tela baixo:
Vl. Desconto: Caso queria inserir um desconto em valor para esta encomenda, insira neste campo;
Desconto %: Caso o desconto seja em porcentagem, insira neste campo;
Vl Adiantamento: Caso o cliente tenha pago um adiantamento do valor dos itens encomendados, informe neste campo;
Dt. Previsão: Insira a data de previsão para a chegada dos produtos desta encomenda;
Observação: Caso queira inserir alguma observação referente a esta encomenda, digite neste campo;
Após finalizar clique no botão Confirmar (F10)
Caso tenha inserido um valor de adiantamento, o sistema trará a tela de finalização do pagamento, conforme mostra imagem abaixo:
Vale lembrar que não será impresso documentos fiscais neste momento.
2 – Abrir Encomenda
Para abrir a encomenda posteriormente aperte novamente as teclas de atalho CTRL+G, selecione a opção 2 – Abrir Encomenda e a seguinte tela será aberta:
Selecione a encomenda desejada e aperte ENTER.
3 – Transformar em Venda
Para finalizar a encomenda aperte novamente as teclas de atalho CTRL+G, selecione a opção 3 – Transformar em Venda e a seguinte tela será aberta:
Encontre a encomenda que deseja finalizar, aperte ENTER e o sistema irá abrir a mesma na tela, possibilitando assim a finalização da venda, conforme mostra imagem abaixo:
4 – Cancelar Encomenda
Para cancelar uma encomenda aperte novamente as teclas de atalho CTRL+G, selecione a opção 4 – Cancelar Encomenda e a seguinte tela será aberta:
Caso a encomenda tenha tido um valor de adiantamento, o sistema trará a opção de fazer o estorno deste pagamento, conforme mostra imagem abaixo:
1 – Sangria: Escolhendo esta opção o sistema fará a movimentação do caixa e informará no relatório gerencial que a saída do valor X pertencia a determinada encomenda que foi cancelada, conforme exemplo abaixo:
2 – Vale Trocas: Ao escolher esta opção o sistema entenderá que o cliente que teve a encomenda cancelada e já havia pago um adiantamento terá este valor inserido em seu cadastro como um crédito que poderá ser utilizado posteriormente;