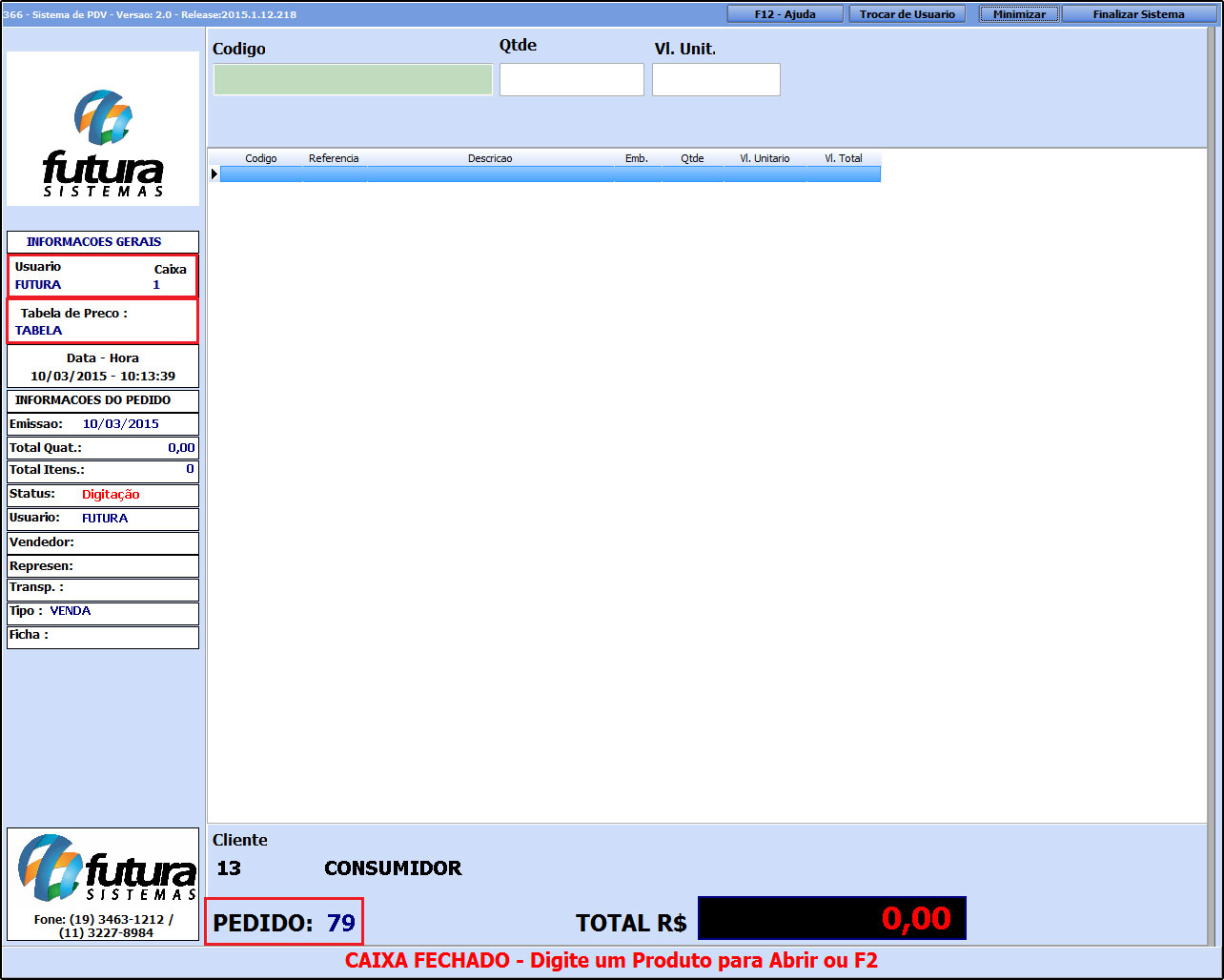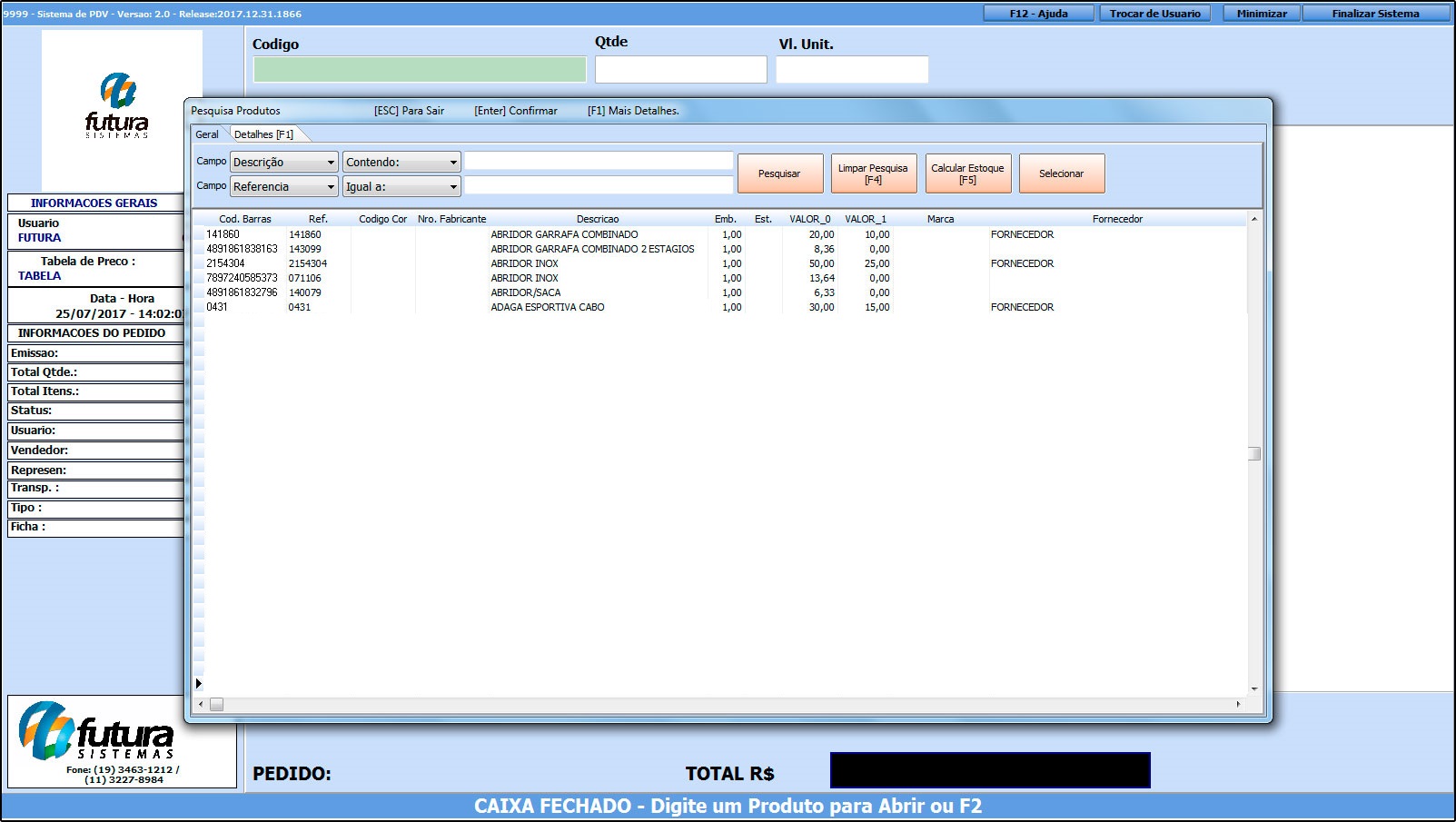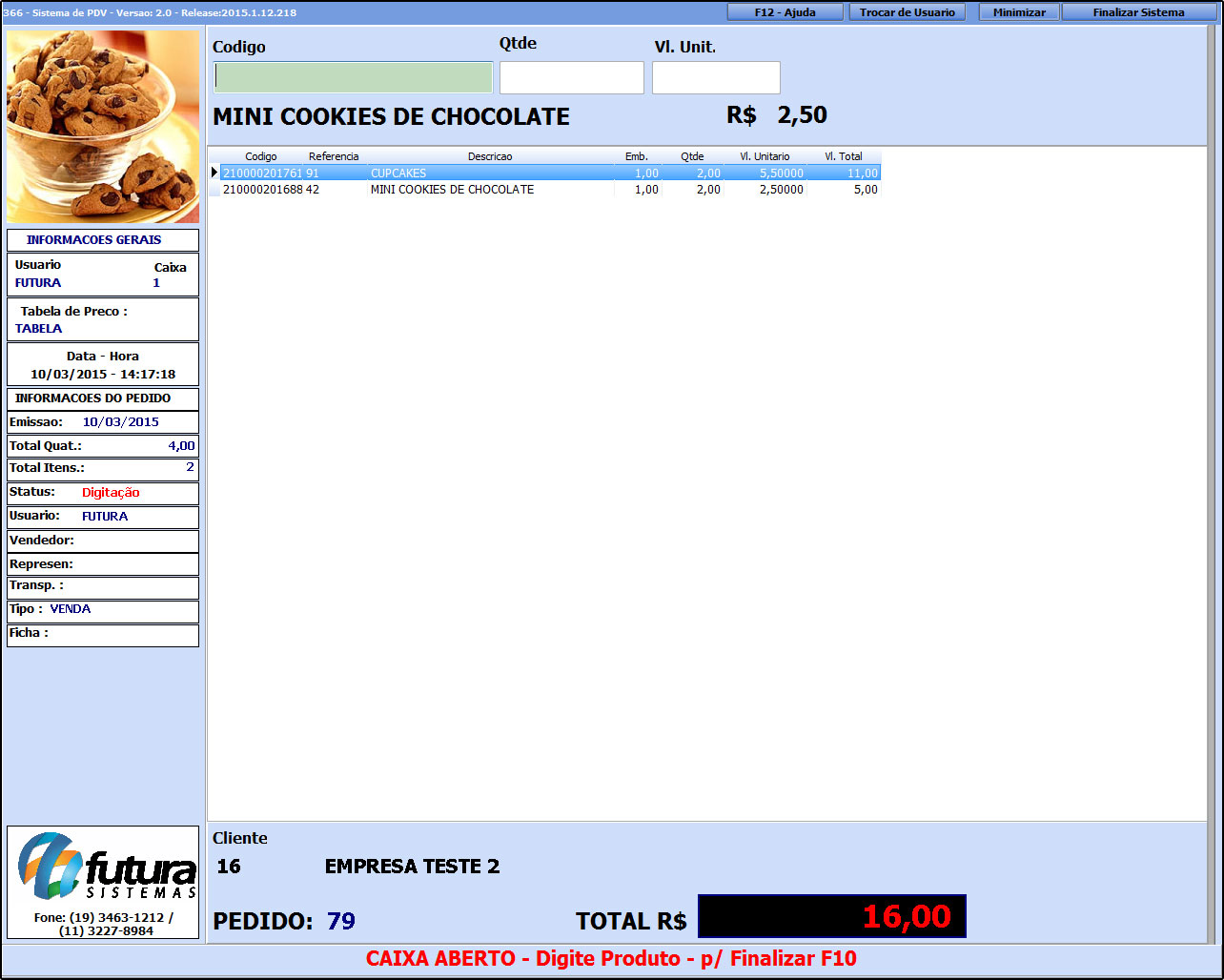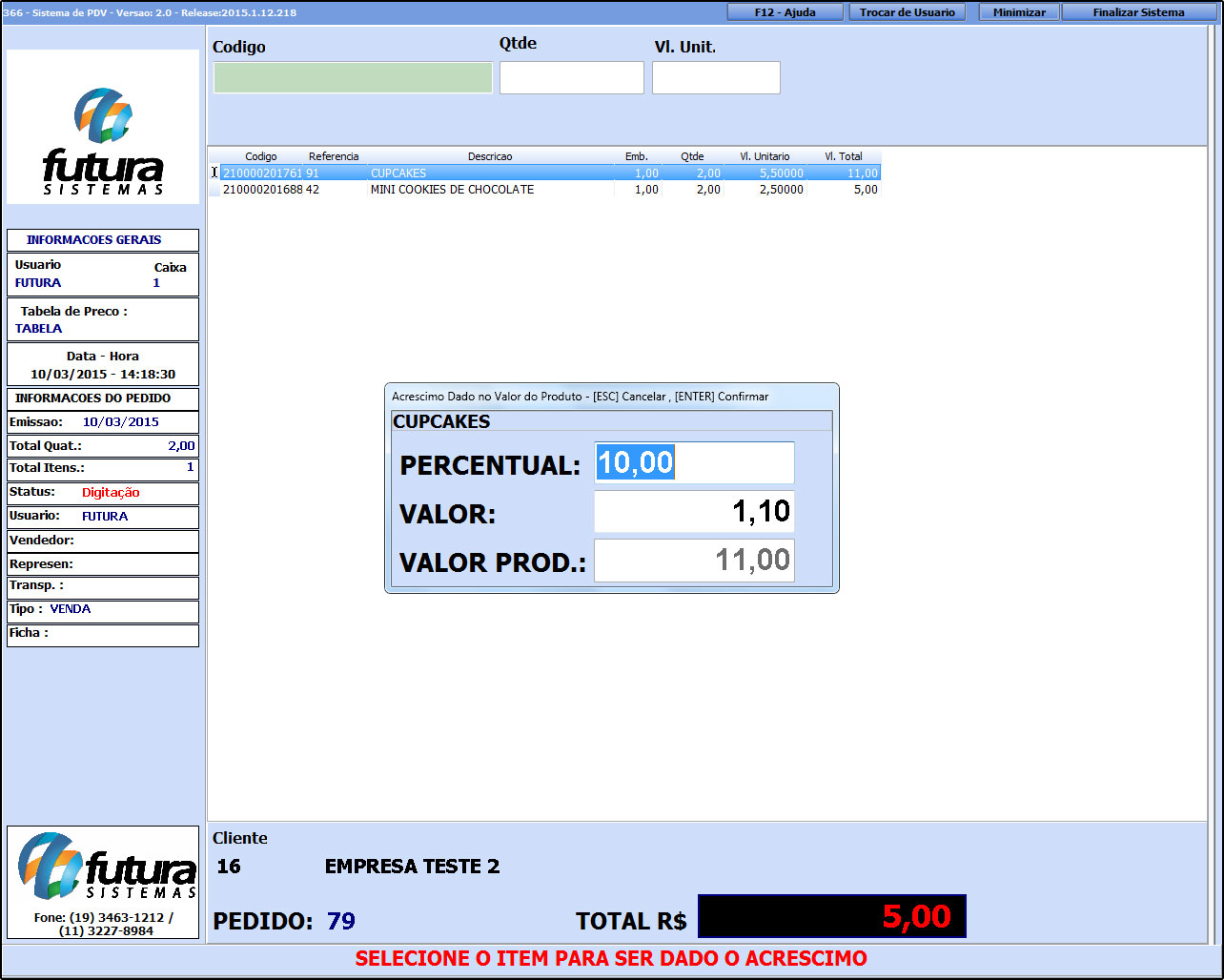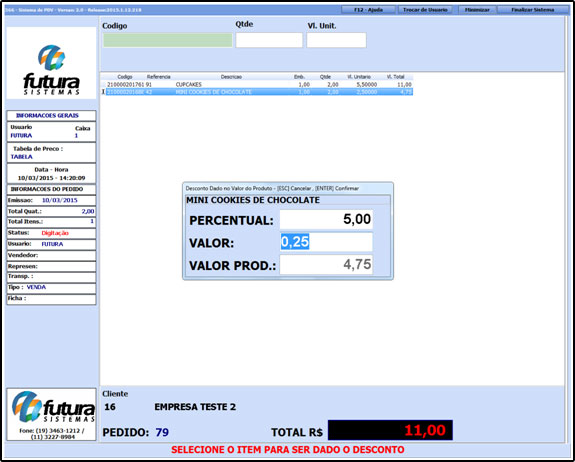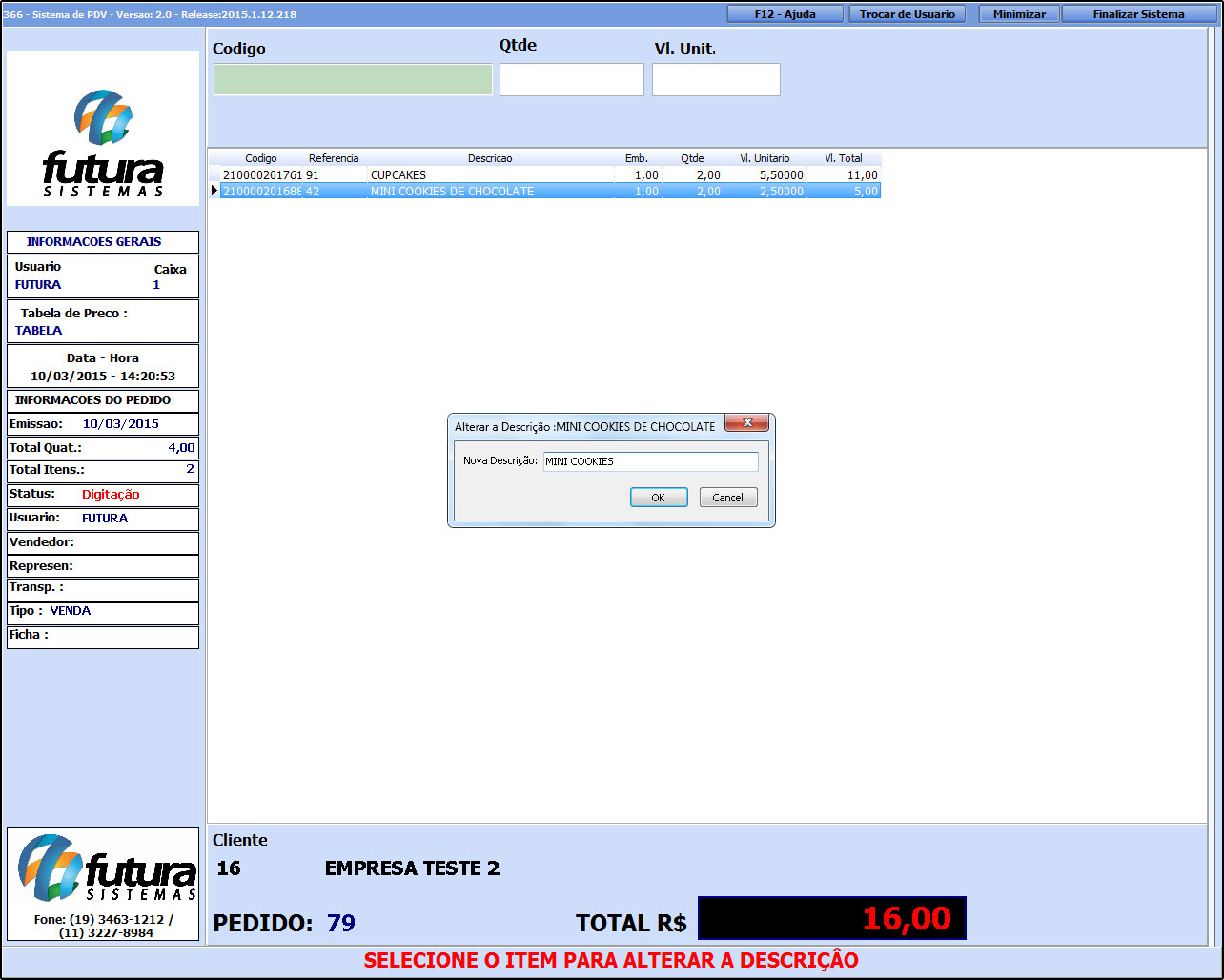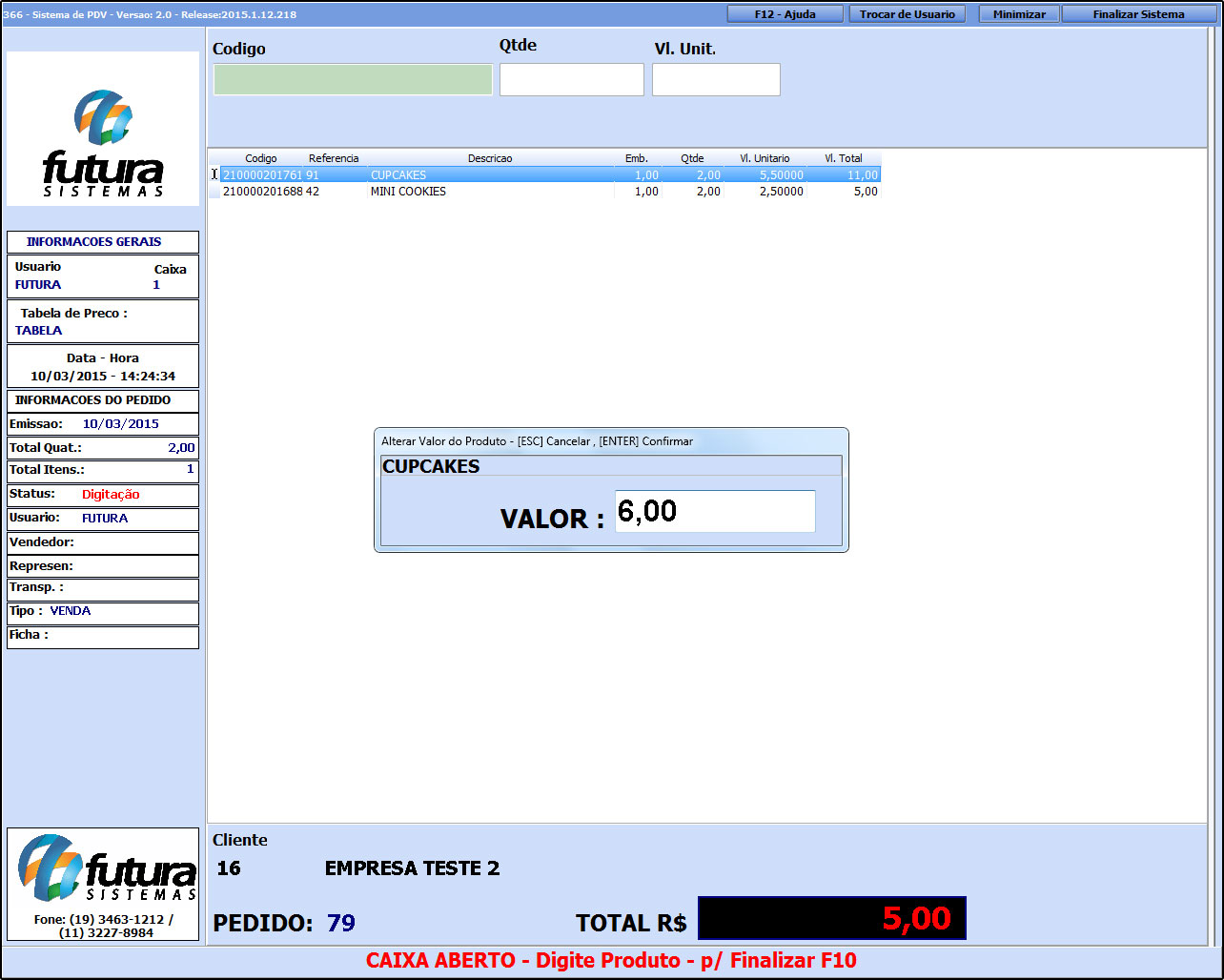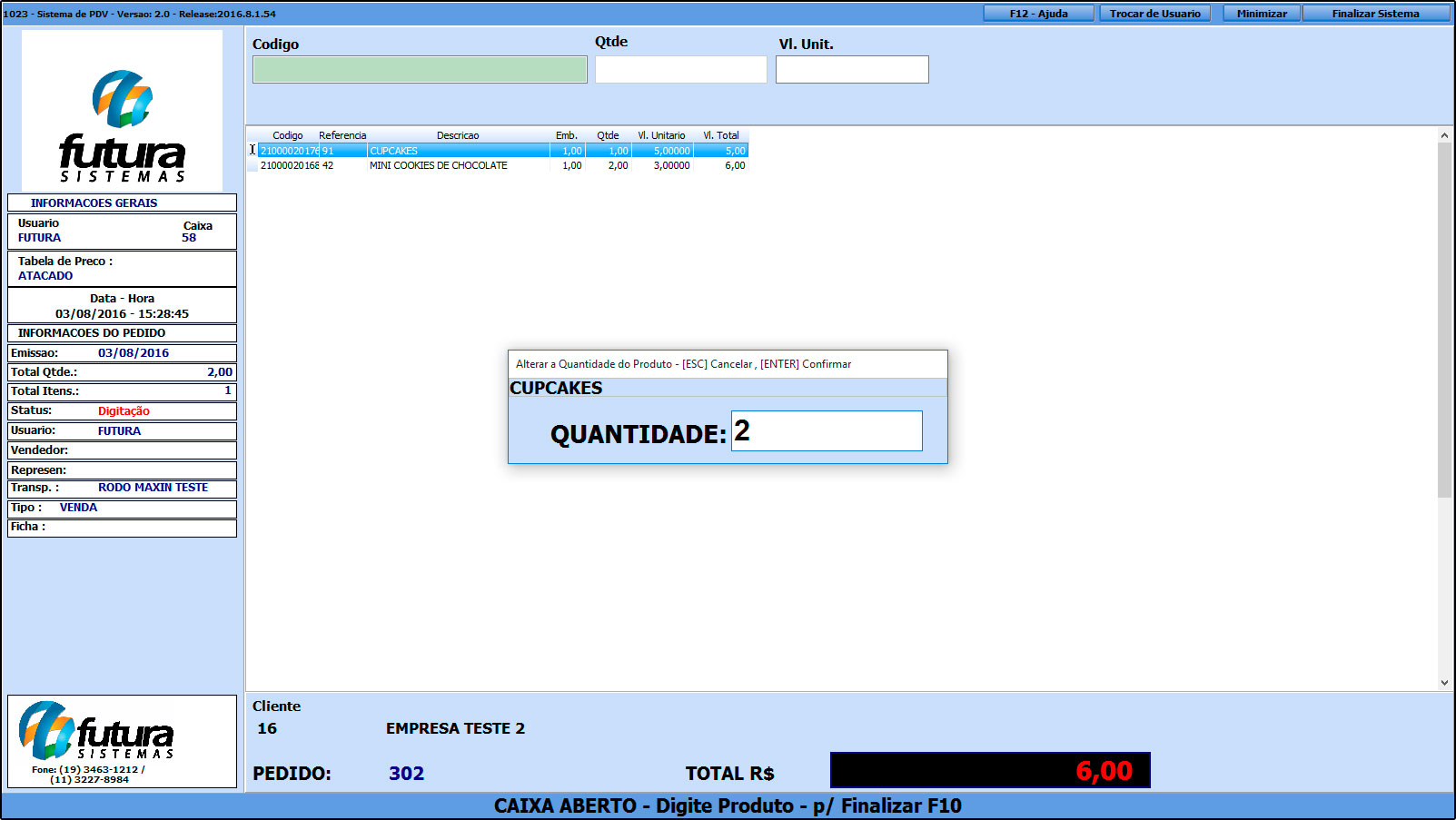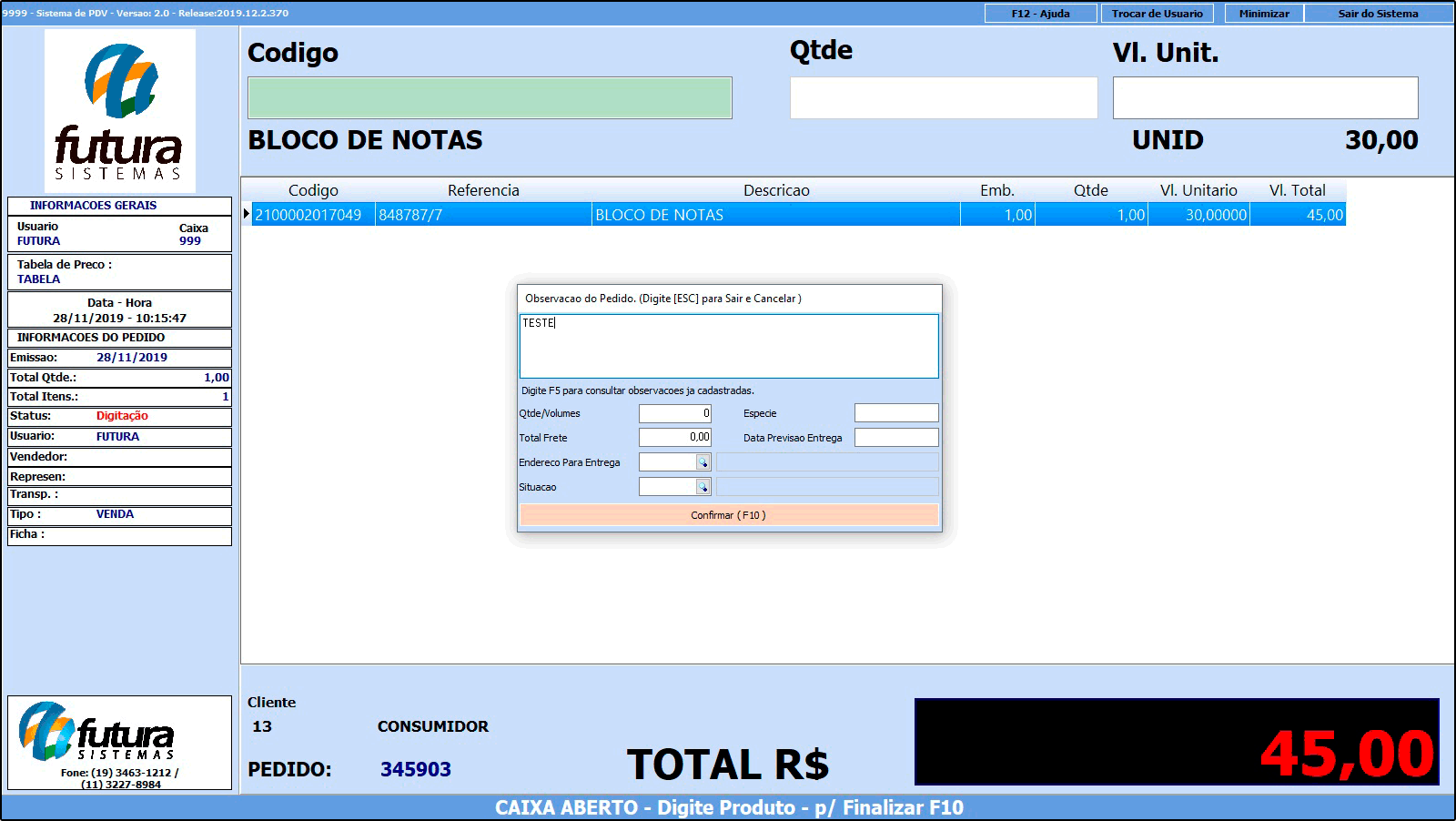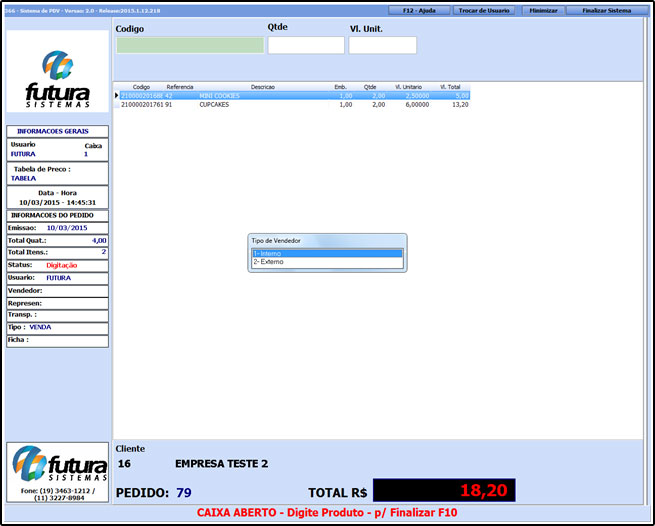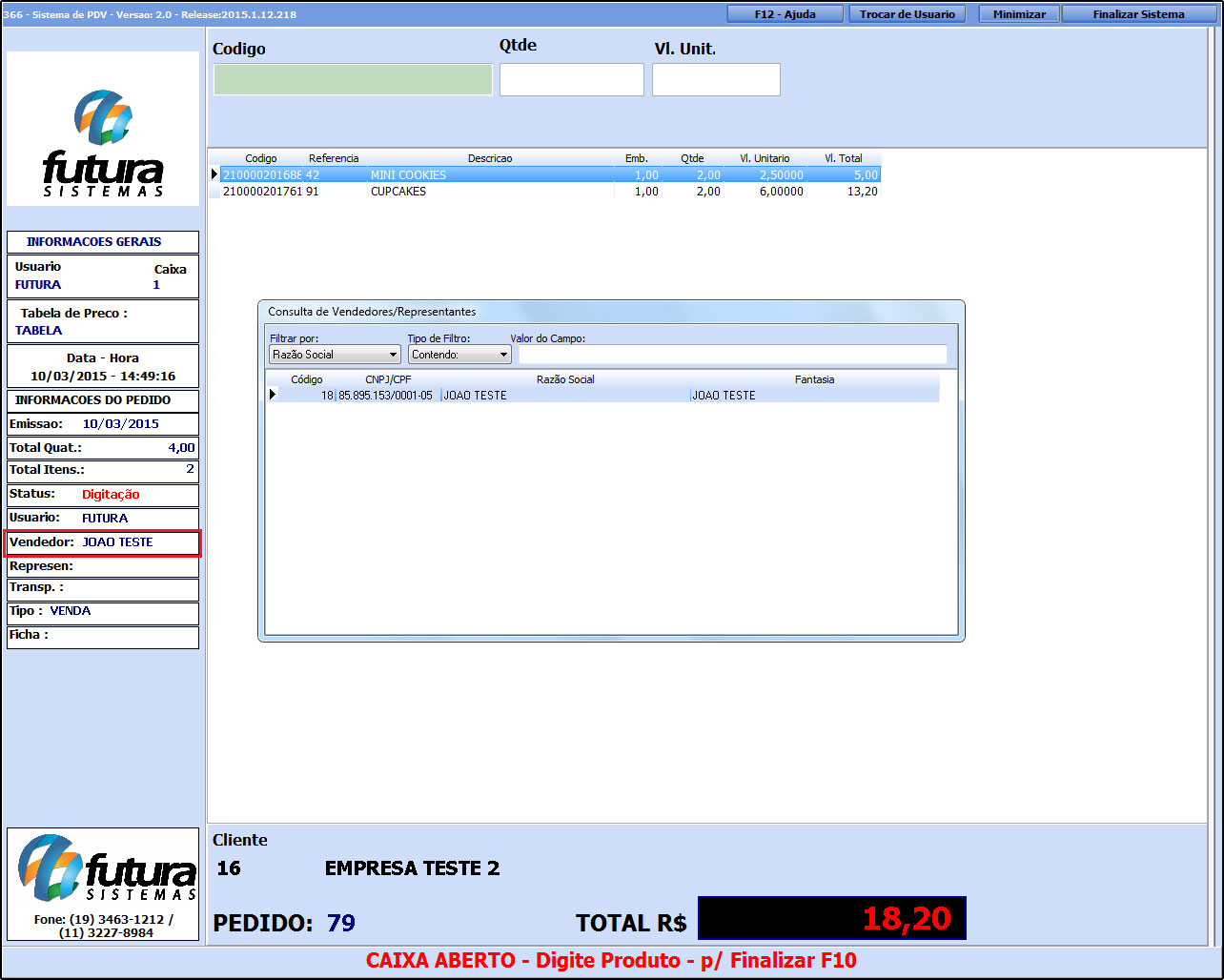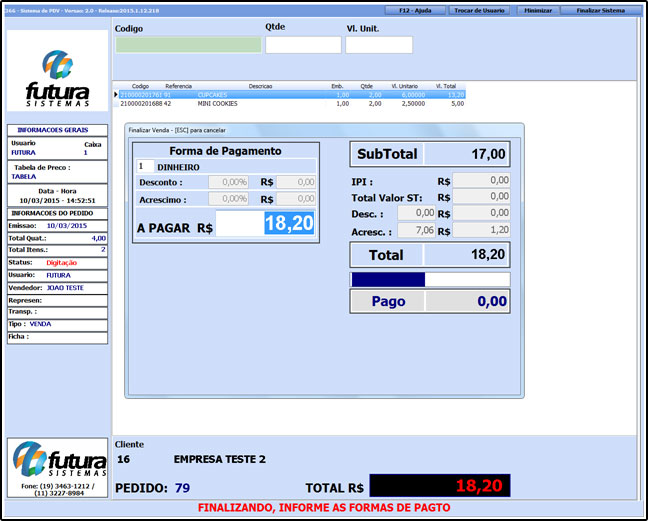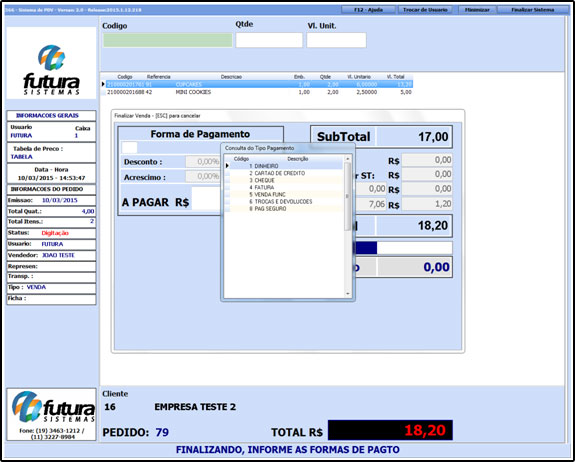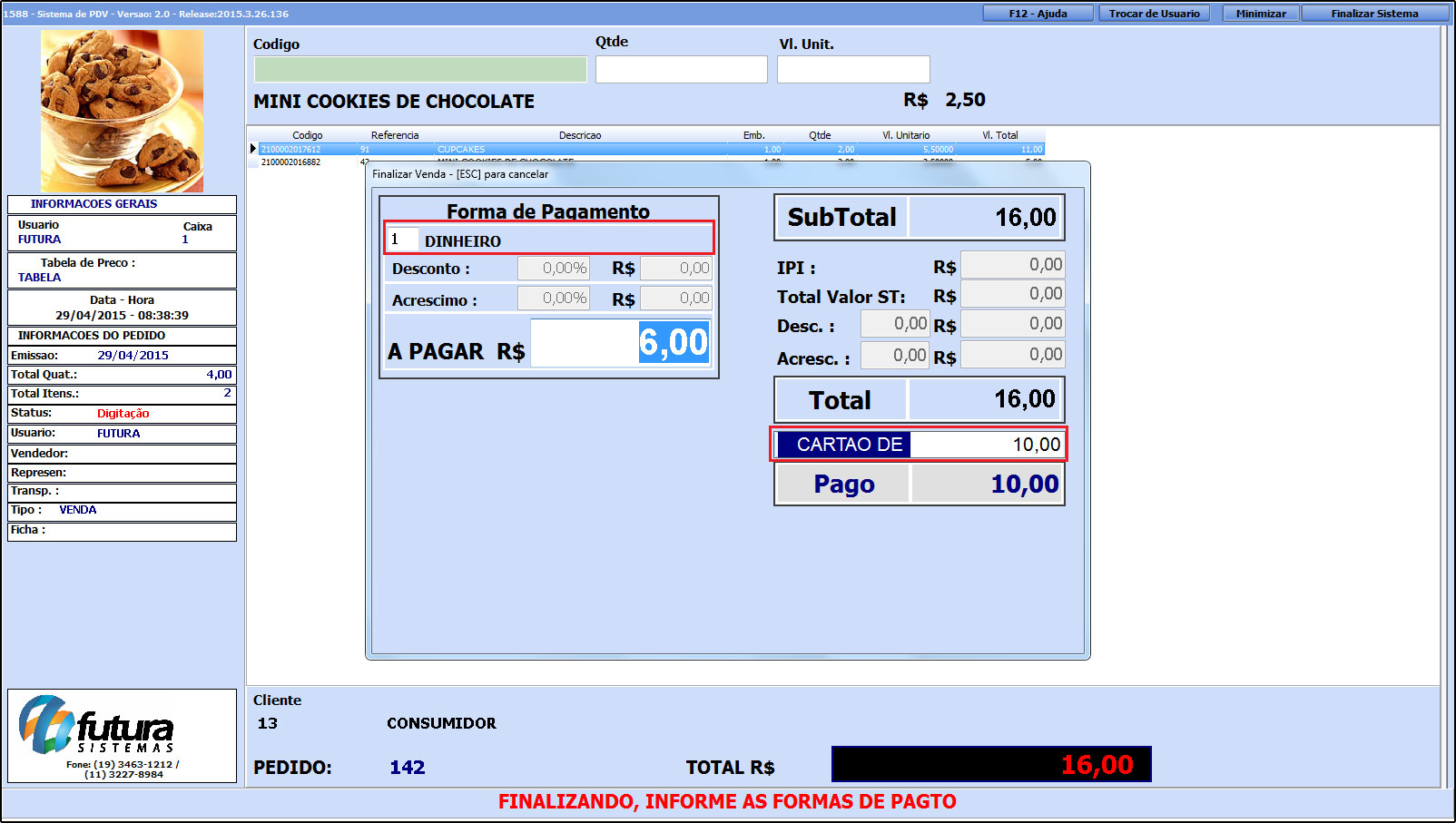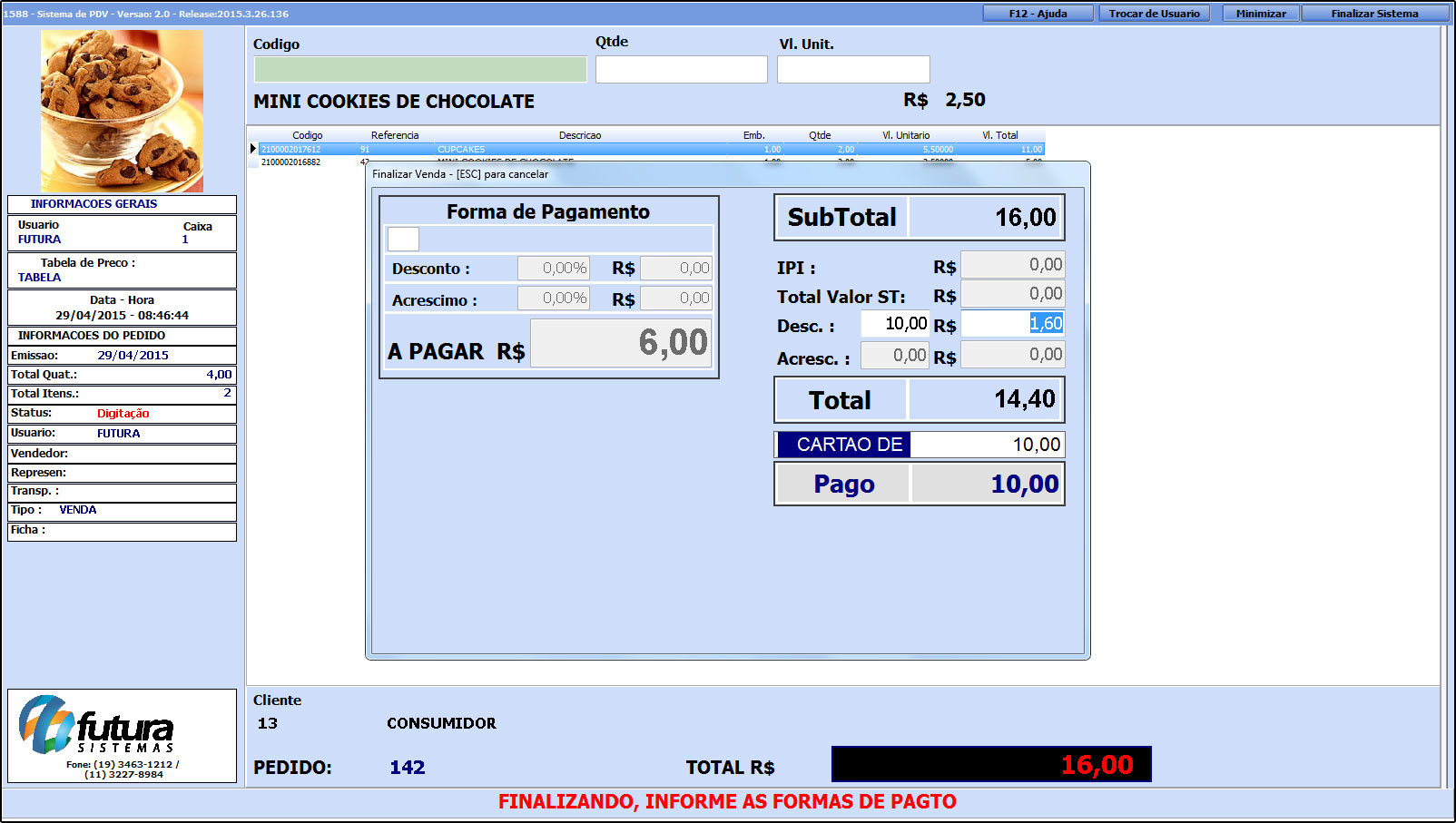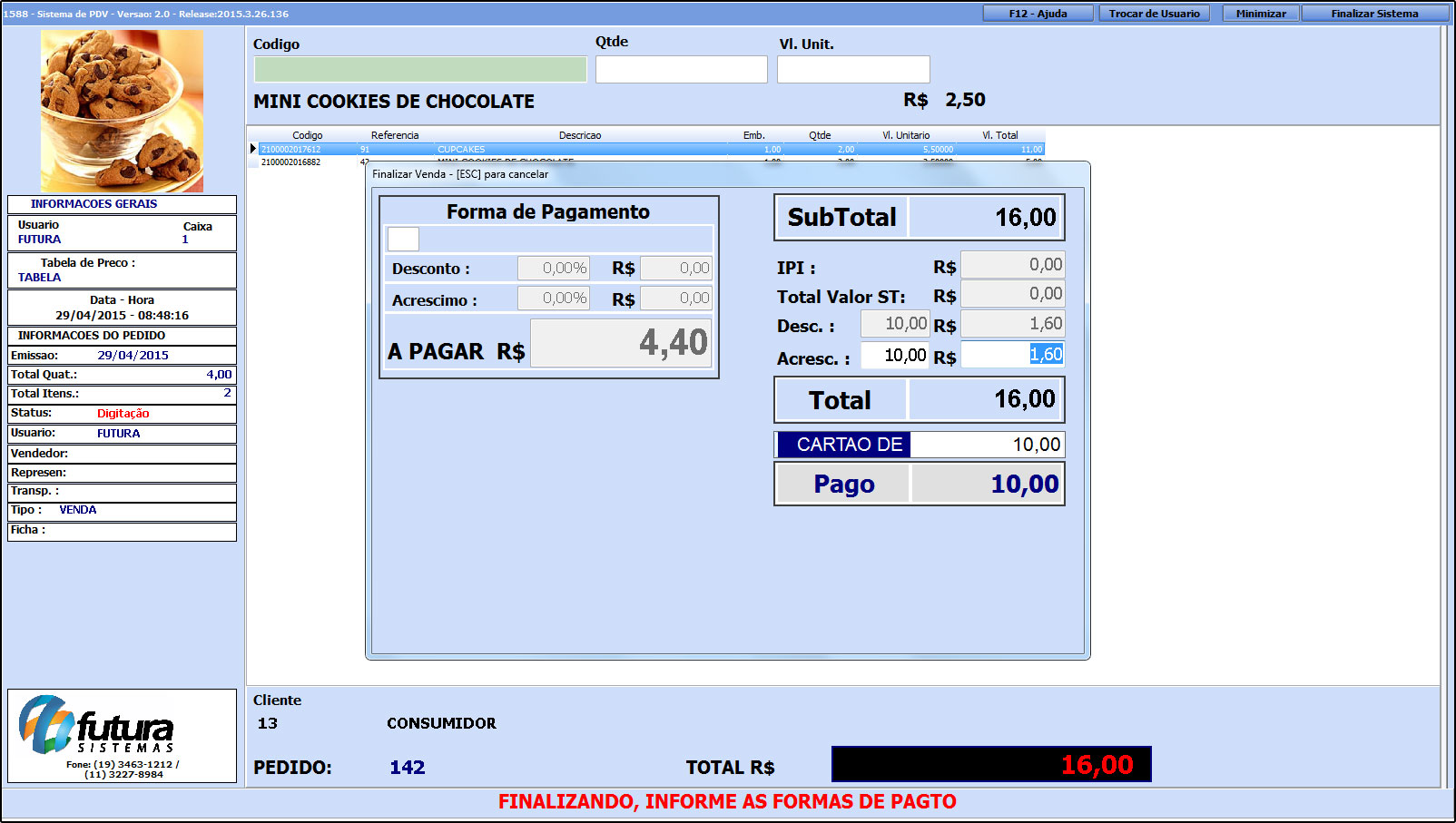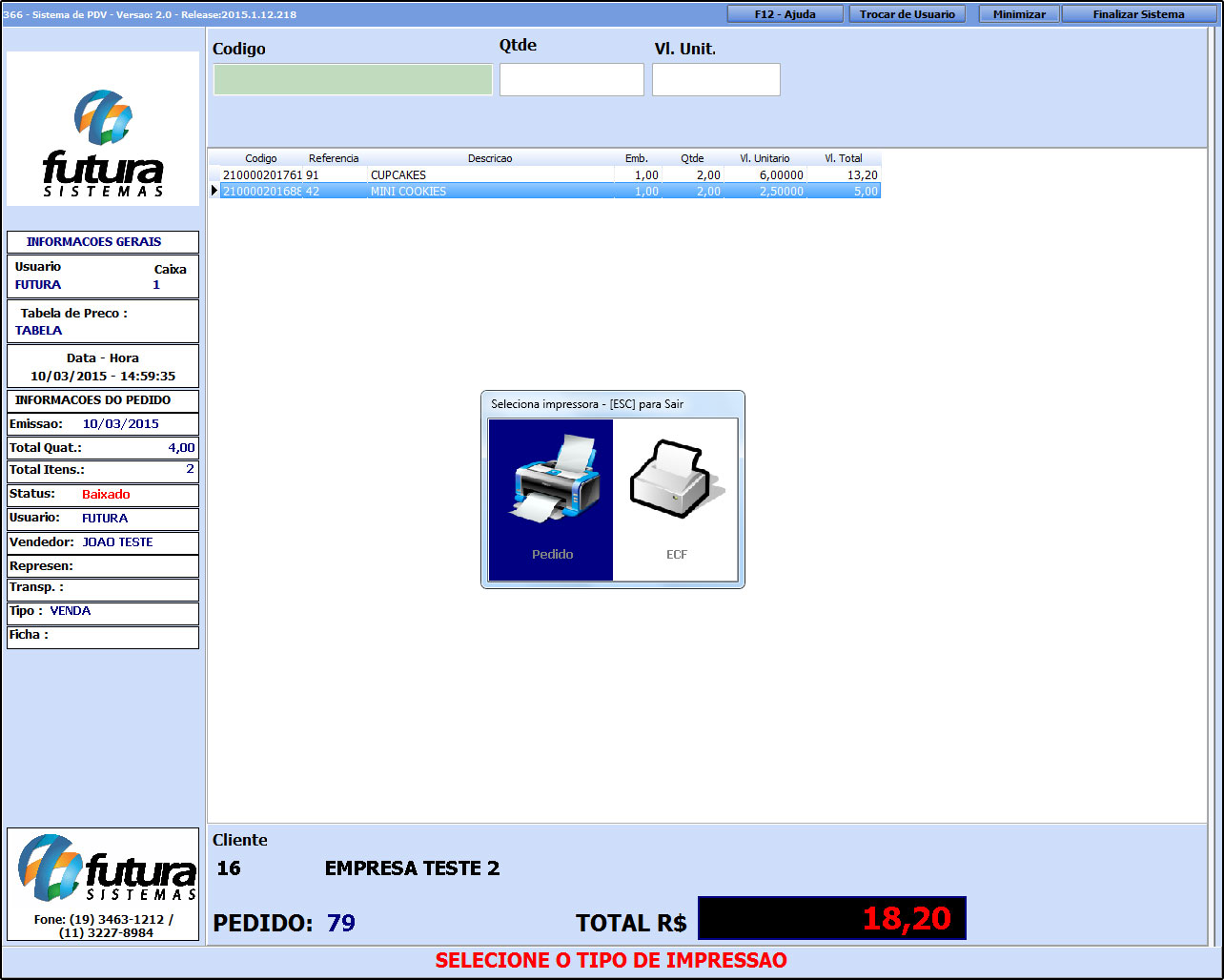Sistema: PDV
Versão: 2019.12.02
Referência: FPV01
Como funciona: É possível efetuar vendas que serão impressas em cupons fiscais através do sistema PDV, durante este processo o sistema disponibiliza diversas funcionalidades para validar a venda durante este tramite.
Para iniciar uma venda no sistema PDV é possível utilizar dois atalhos, sendo eles: F1 e o F2.
Atalho F2:
Tecle F2 e o sistema abrirá a tela abaixo com um número de pedido, usuário de acesso, tabela de preço e o caixa em que o pedido esta sendo gerado conforme mostra a imagem abaixo:
Atalho F1:
Tecle F1 e o sistema abrirá automaticamente a tela de Consulta de Produtos. Clique em Pesquisar e será carregado na tela todos os produtos cadastrados no sistema Futura Server em Cadastro de Produtos conforme a imagem abaixo:
Encontre o produto que deseja iniciar a venda e aperte Enter e o sistema lhe redirecionará para o campo Qtde. Neste momento insira a quantidade de produtos a serem vendidos e aperte Enter novamente. Caso queira alterar o Valor o campo estará aberto para ser editado, aperte novamente o Enter e o item aparecerá no pedido em aberto, conforme mostra imagem abaixo:
Para inserir mais itens neste mesmo pedido de venda basta repetir a operação.
Caso tenha escolhido o item errado e queira retira-lo do pedido, aperte DELETE de seu teclado para ativar o modo de seleção.
Em seguida, selecione o item a ser excluído, aperte DELETE novamente e o sistema irá retornar com uma validação confirmando se o usuário deseja excluir o produto. Clique em SIM para apaga-lo do pedido de venda.
Neste momento também é possível fazer um Acréscimo no valor do item selecionado, para isso aperte CTRL+Z e o sistema lhe permitirá a escolha do item através das setas do teclado. Encontre o item no qual deseja adicionar o percentual de acréscimo, aperte Enter e o sistema então abrirá a tela abaixo:
Percentual: Neste campo é possível inserir o Acréscimo em porcentagem (%);
Valor: Neste campo o Acréscimo deve ser colocado em reais (R$);
Valor Prod: Aqui será mostrado o valor do produto alterado com o Acréscimo efetuado.
Após alterar aperte Enter para validar a alteração.
Além do acréscimo é possível conceder um Desconto no valor do item, para isso aperte ALT+Y e o sistema lhe permitirá a escolha do item através das setas do teclado. Encontre o item no qual deseja efetuar o desconto, aperte Enter e o sistema abrira a tela abaixo:
Percentual: Neste campo é possível inserir o Desconto em porcentagem (%);
Valor: Neste campo o Desconto deve ser colocado em reais (R$);
Valor Prod: Aqui será mostrado o valor do produto alterado com o Acréscimo efetuado.
Após alterar aperte Enter para validar a alteração.
Se houver a necessidade de alterar a descrição do produto somente na venda, sem alterar o cadastro real do mesmo é possível realizar antes de finalizar o pedido. Para isso tecle ALT+Q e o sistema abrirá a tela abaixo, digite a descrição no campo “Nova Descrição” e clique em OK.
Caso haja a necessidade de alterar o valor do item após indicá-lo na venda é possível modificar através do atalho ALT+A, onde o sistema lhe permitirá a escolha do item através das setas do teclado, encontre o item para qual deseja efetuar a alteração do valor, aperte Enter e o sistema abrirá uma tela conforme mostra a imagem abaixo:
Valor: Informe o novo valor do produto e aperte Enter.
Caso haja a necessidade de alterar a quantidade do item após indicá-lo na venda é possível modificar através do atalho CTRL+W, onde o sistema lhe permitirá a escolha do item através das setas do teclado. Encontre o item para qual deseja efetuar a alteração do valor, aperte Enter e o sistema abrirá uma tela conforme mostra a imagem abaixo:
Quantidade: Informe a nova quantidade do produto e pressione Enter.
É possível ainda adicionar uma Observação no pedido de venda executando o atalho ALT+B o sistema abrirá a tela abaixo onde poderá ser inserida uma observação:
Apertando o F5 dentro da tela de Observações o sistema irá trazer todas as observações que foram cadastradas no Futua Server no menu: Observações. Além da observação também é possível cadastrar informações de transportes. Após adicionar as informações necessárias clique em Confirmar F10.
Para controlar os pedidos de vendas por vendedores é preciso indicá-los em todos os pedidos efetuados no PDV, para isso tecle ALT+R e o sistema abrirá a tela abaixo:
Tipo de Vendedor
1 – Interno: Se o vendedor que efetuou a venda deste determinado pedido estiver cadastrado como Vendedor Interno no Cadastro de Vendedor selecione esta opção;
2 – Externo: Se o vendedor que efetuou a venda deste determinado pedido estiver cadastrado como Vendedor Externo no Cadastro de Vendedor selecione esta opção;
Após selecionar aperte Enter e o sistema irá abrir a seguinte tela:
Selecione o vendedor do pedido e aperte Enter.
Para finalizar esta venda e emitir o cupom fiscal execute o atalho F10 e o sistema abrirá a seguinte tela, conforme mostra a imagem abaixo:
Por padrão o sistema traz a forma de pagamento Dinheiro, mas para escolher outras formas de pagamentos aperte a tecla de atalho F2 e em seguida aperte Enter e o sistema trará todas as opções conforme mostra a imagem abaixo:
Agora é necessário escolher a forma de pagamento que será utilizada. Caso seja necessário utilizar mais de uma forma de pagamento basta apenas apertar Enter e a tela contendo os tipos de pagamento vai aparecer novamente. Selecione então a forma de pagamento desejada e insira o valor referente a ela, como mostra o exemplo abaixo:
Também é possível adicionar acréscimo ou desconto no momento de finalização da venda.
Desconto: Aperte o atalho F3 e o sistema irá habilitar a edição do campo “Desc”, a primeira coluna é em porcentagem e a segunda em valor, conforme mostra imagem abaixo:
Acréscimo: Aperte o atalho F4 e o sistema irá habilitar a edição do campo “Acresc”, a primeira coluna é em porcentagem e a segunda em valor, conforme mostra imagem abaixo:
Após executar todo este processo, aperte duas vezes a tecla Enter e o sistema irá apresentar as opções de impressões que poderão ser utilizadas, como por exemplo o Cupom Fiscal (ECF) e o Pedido de Venda (Pedido). Selecione a opção desejada e aperte Enter para finalizar a operação da venda.