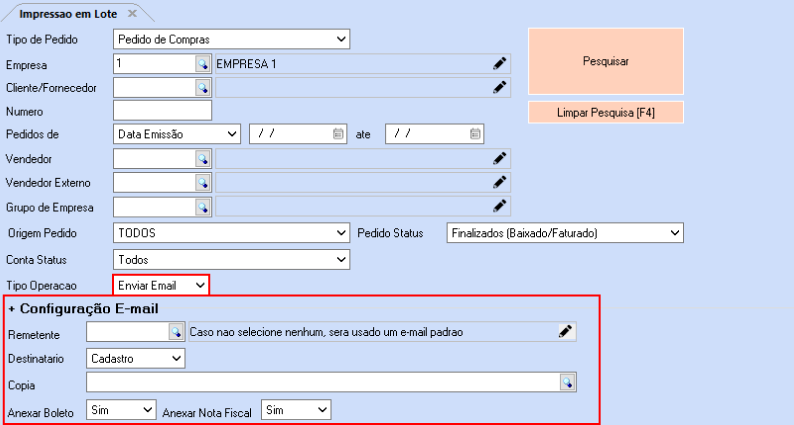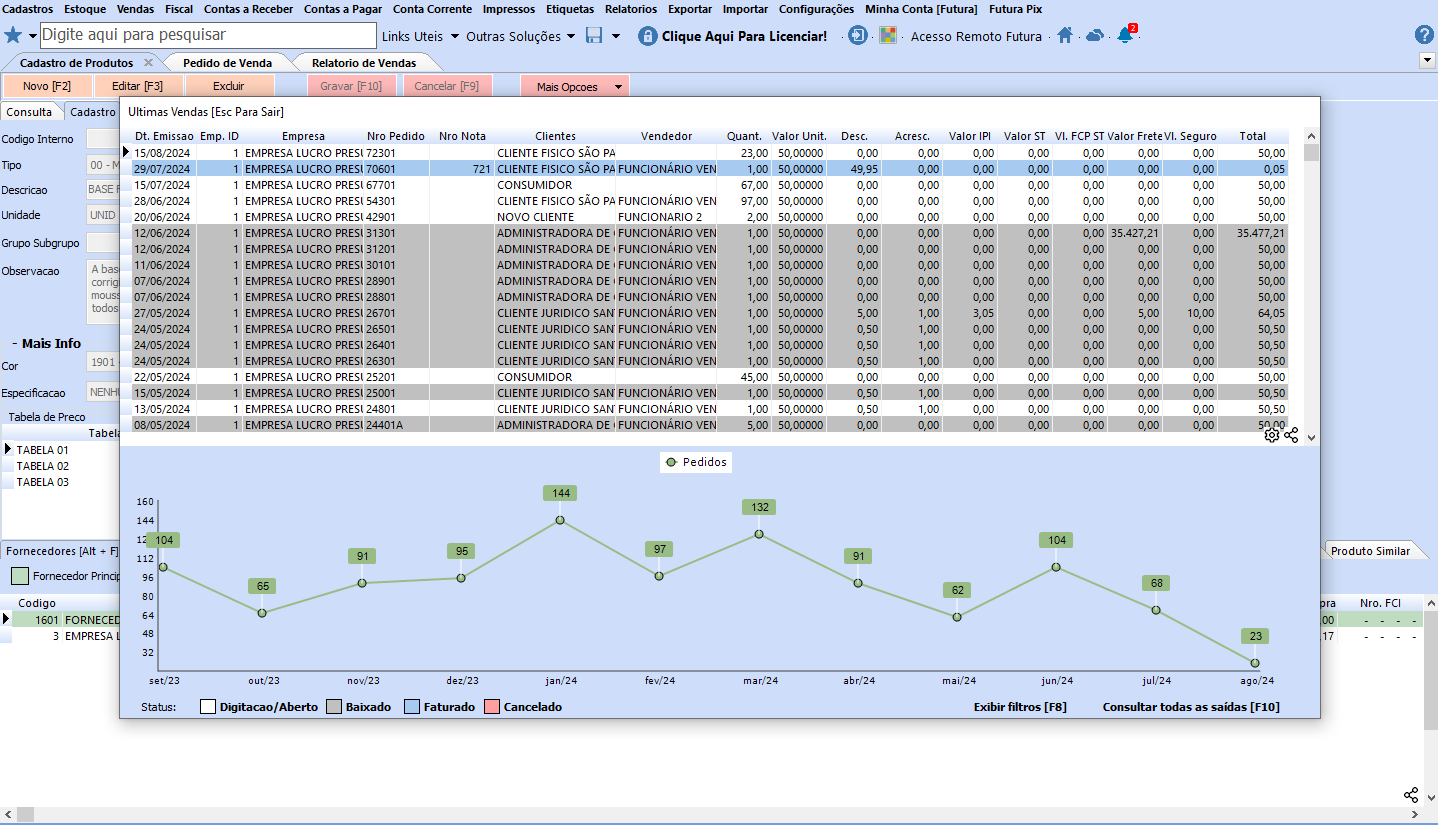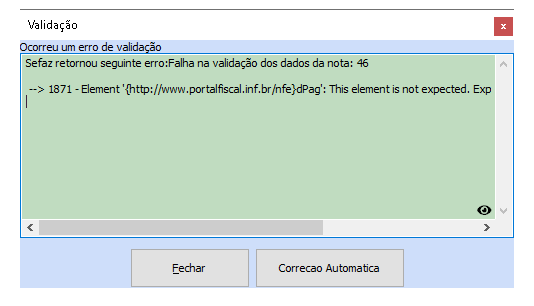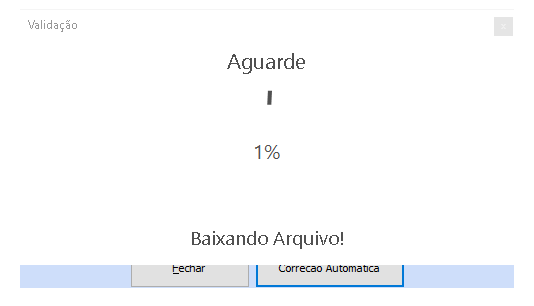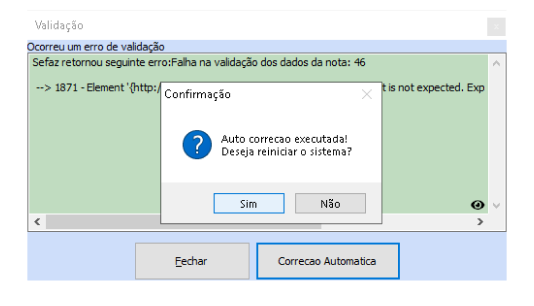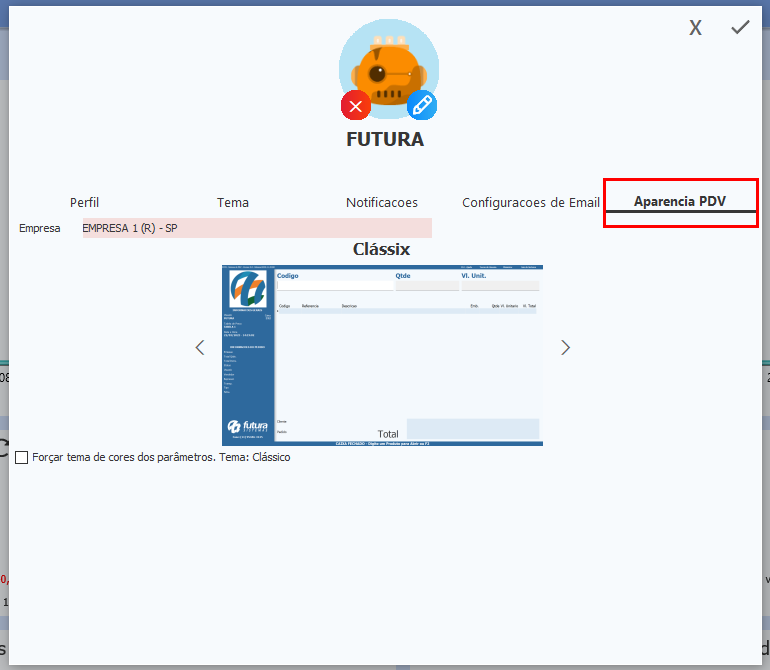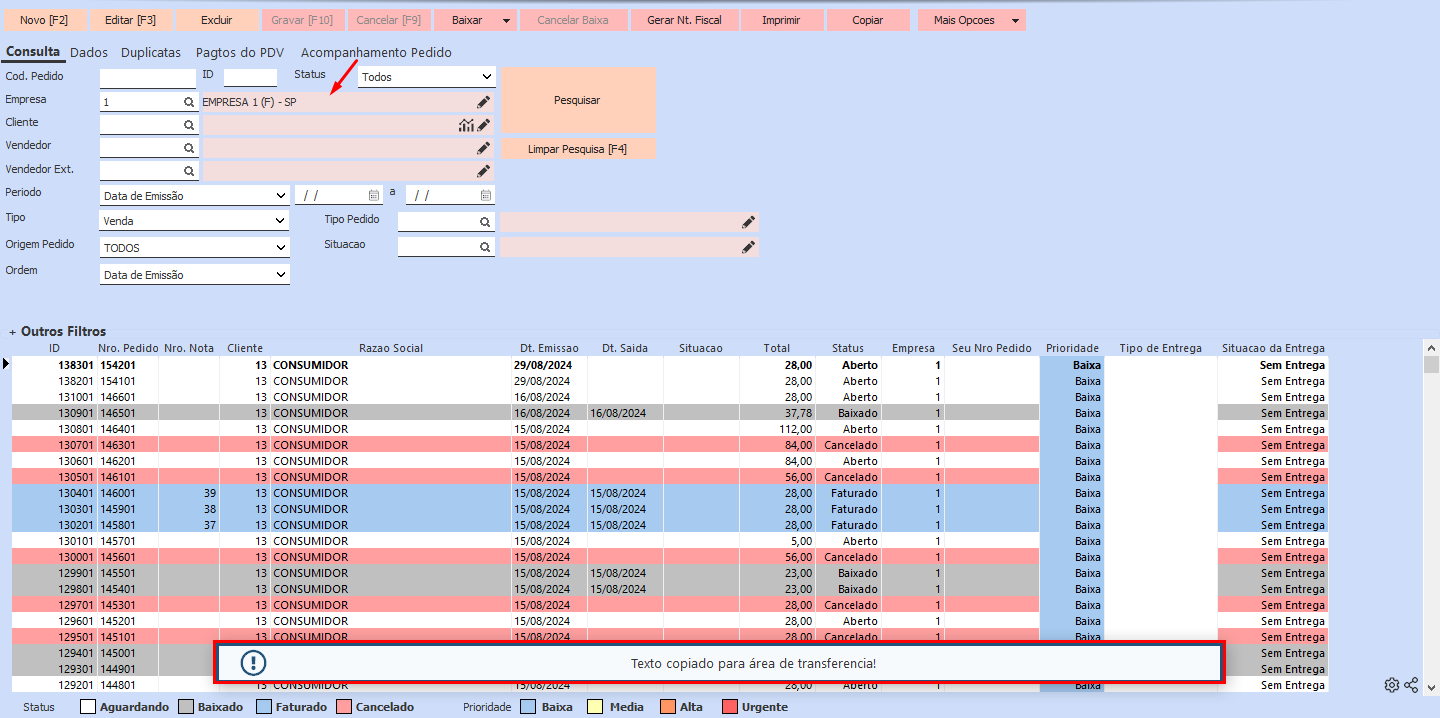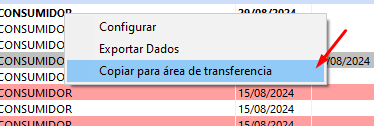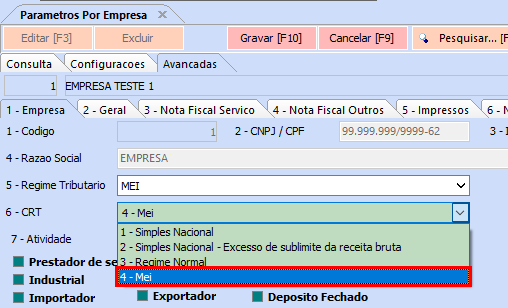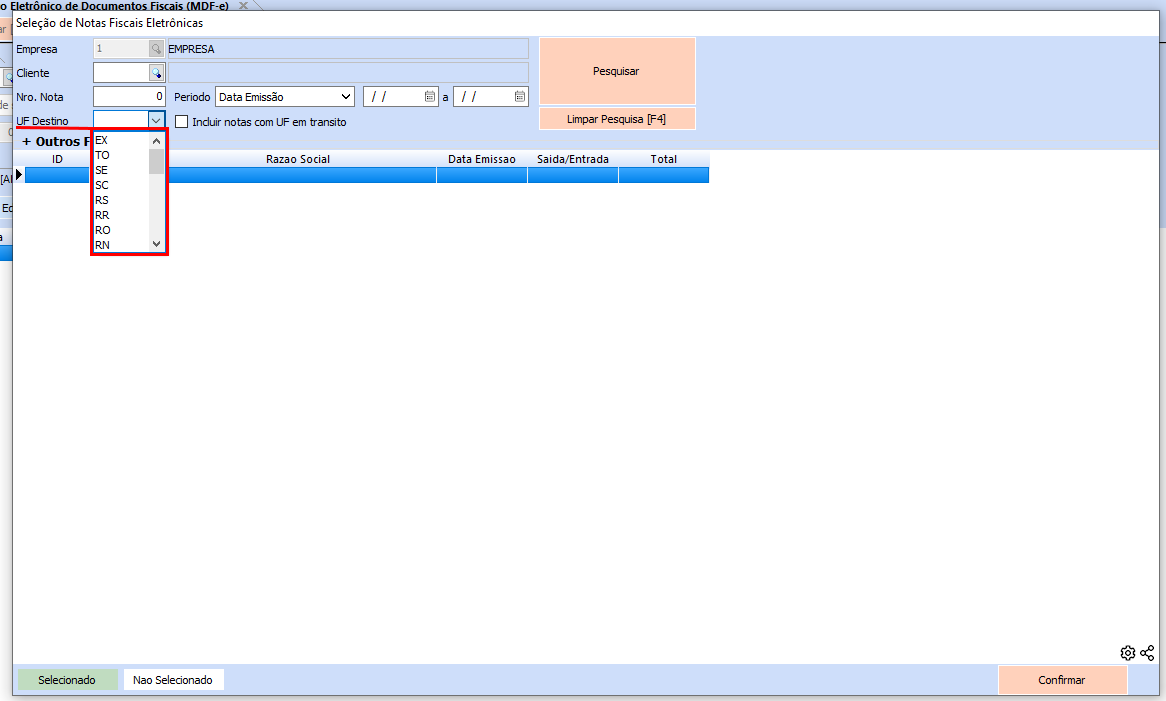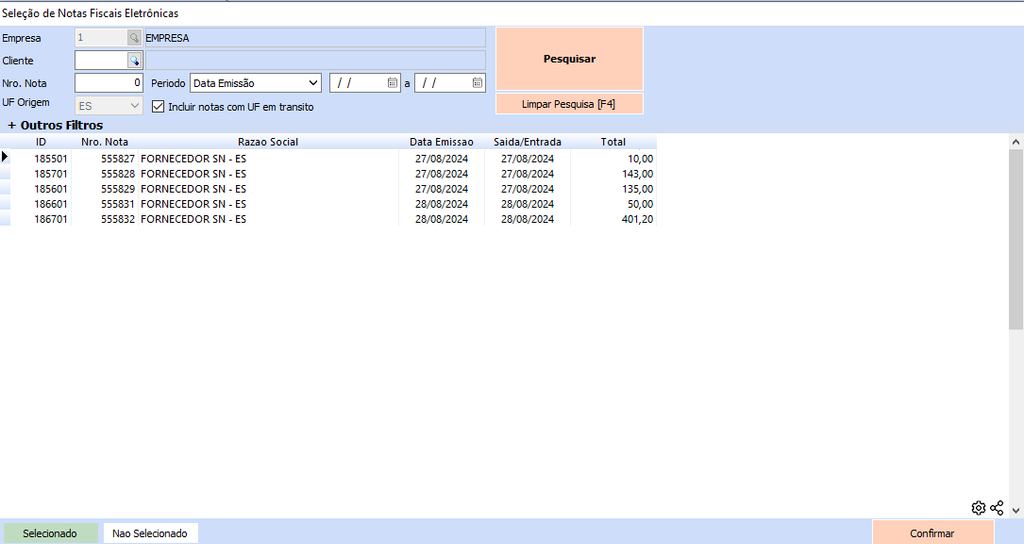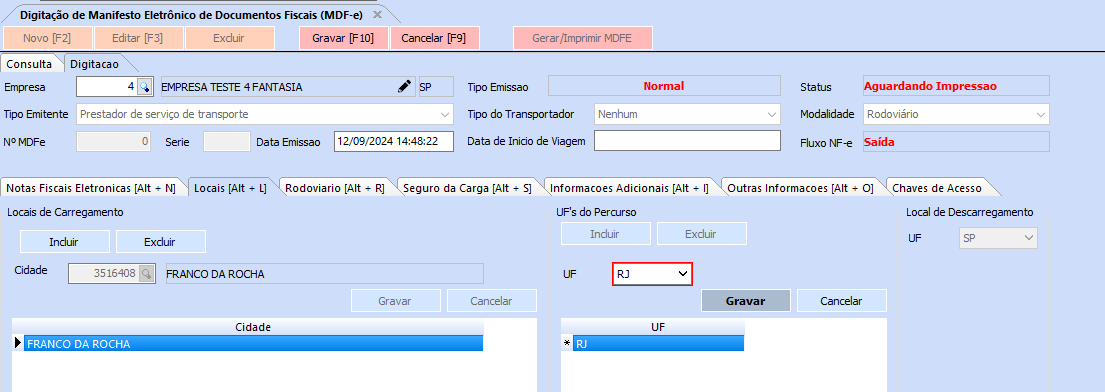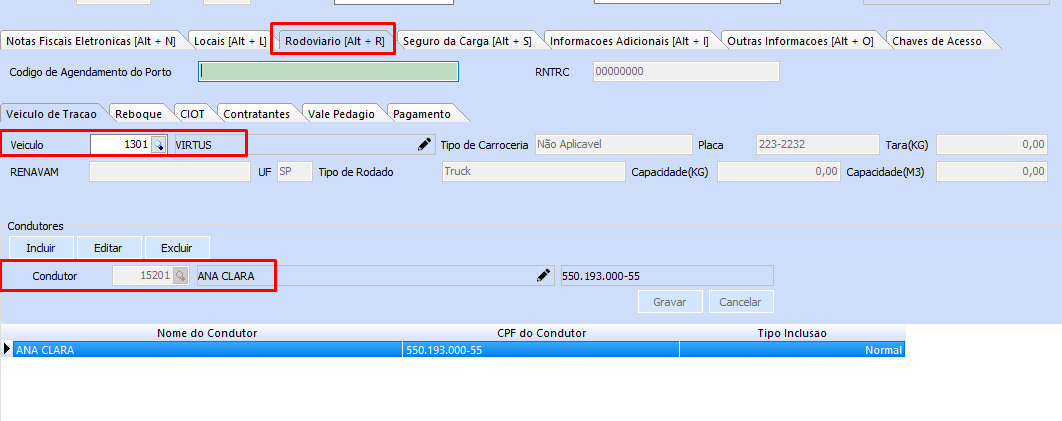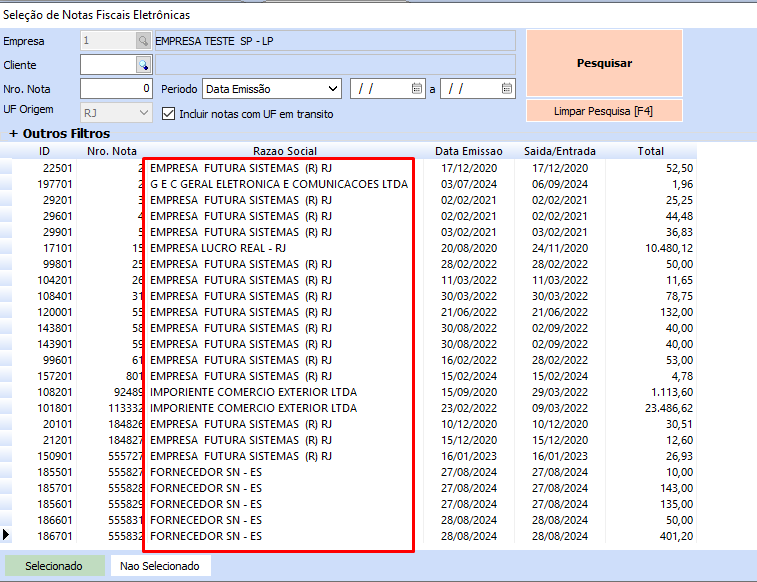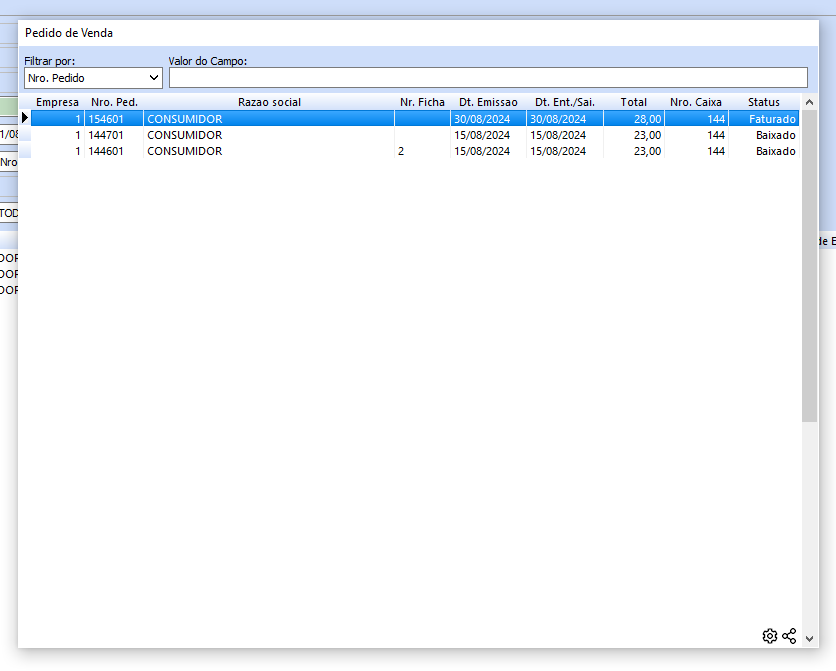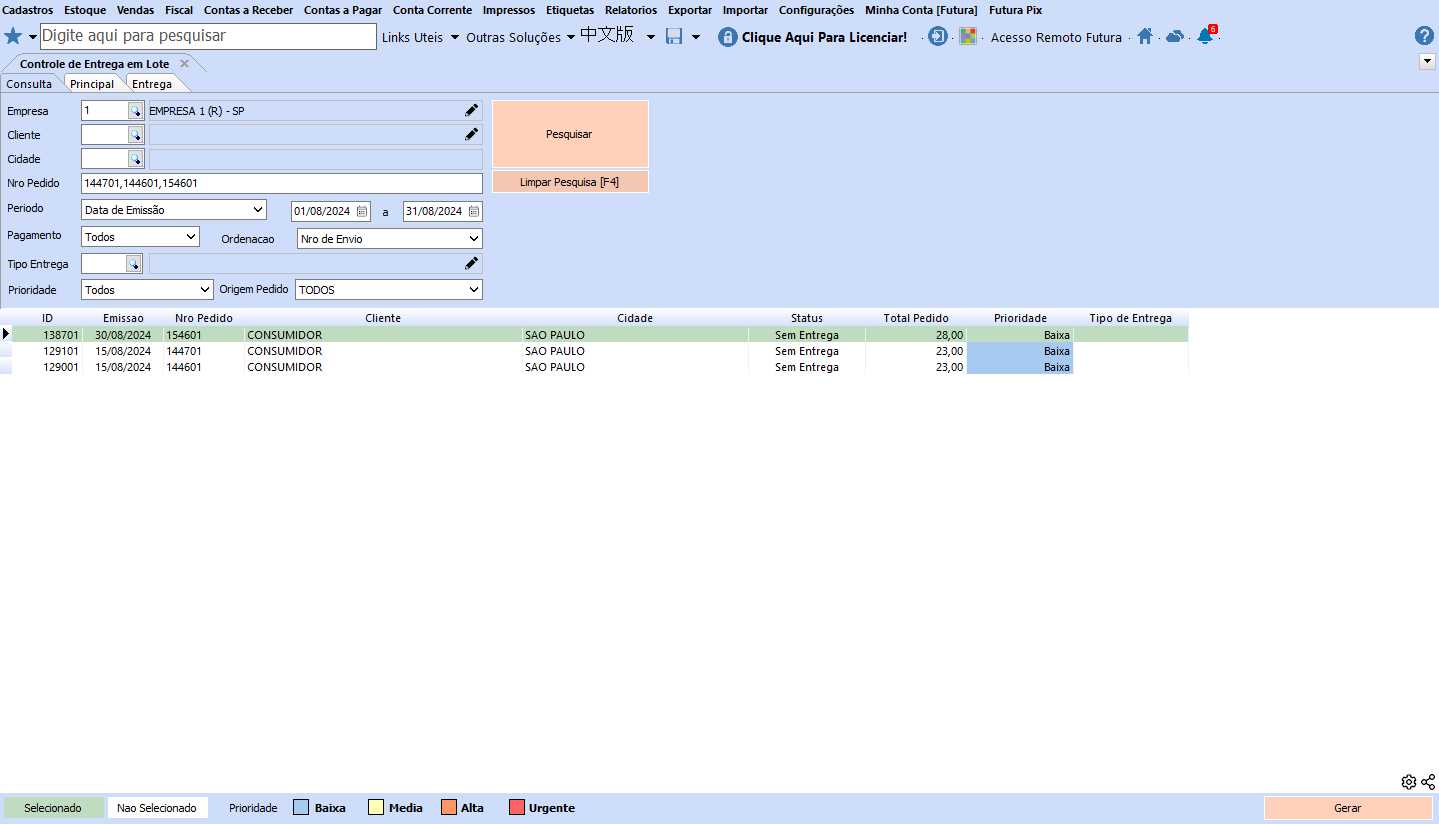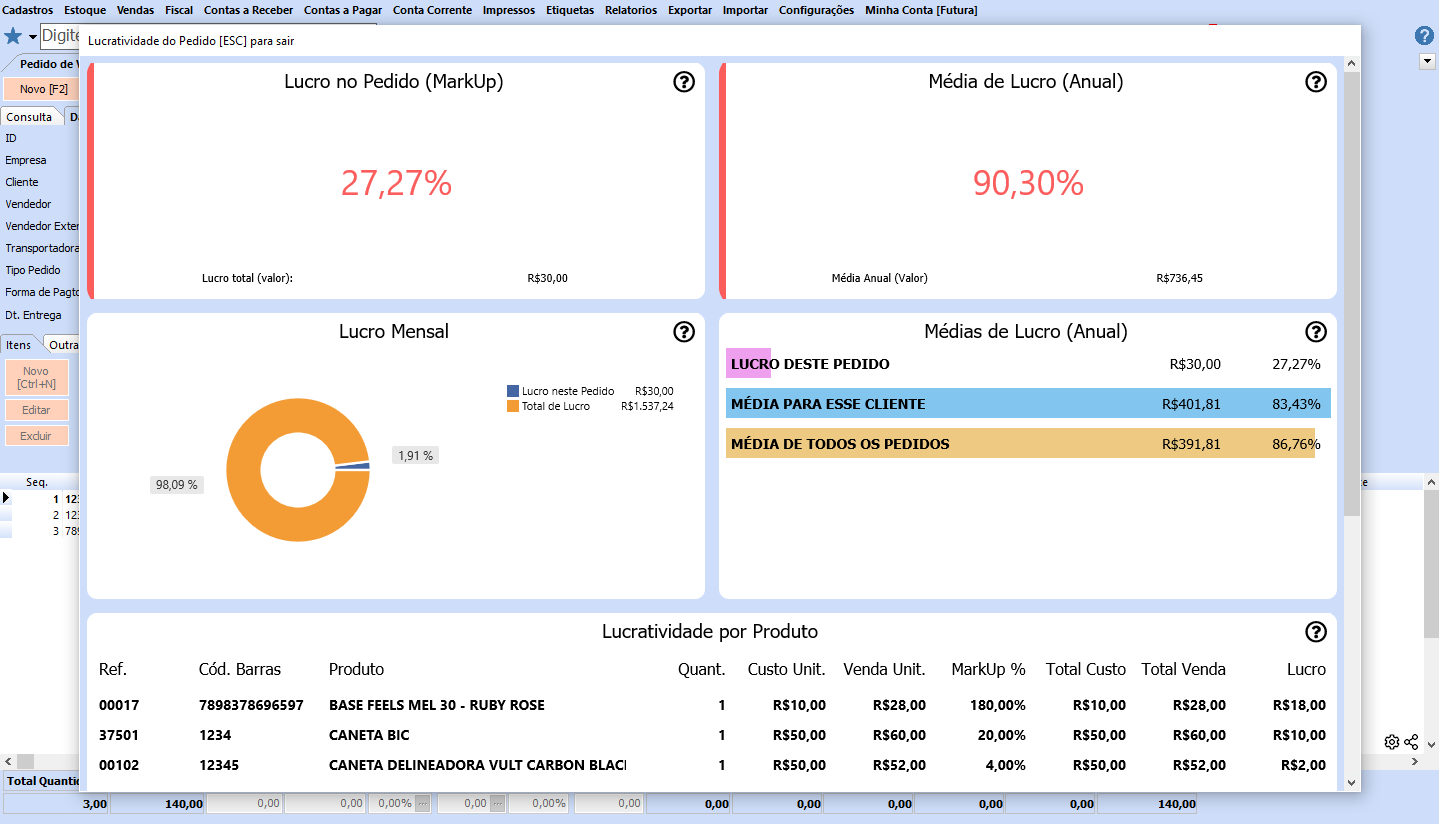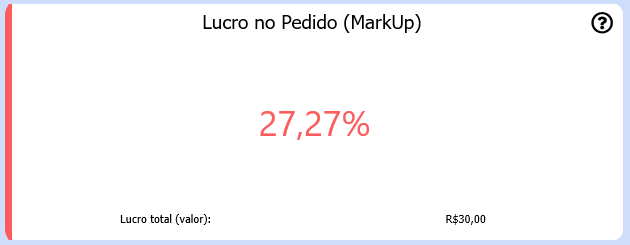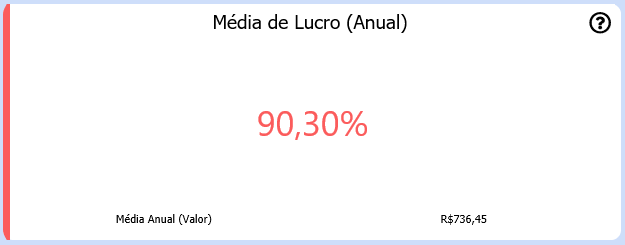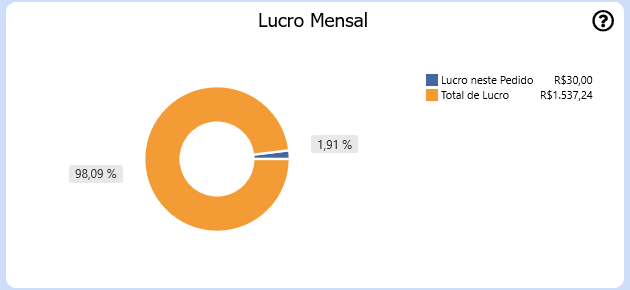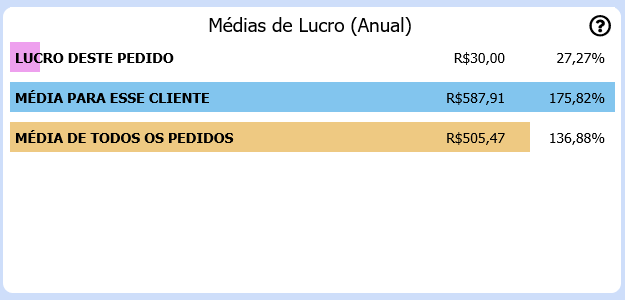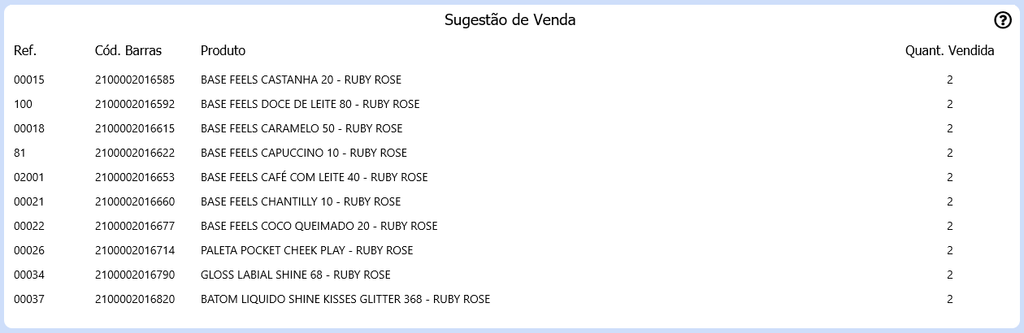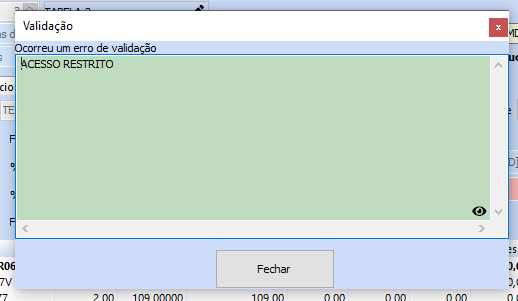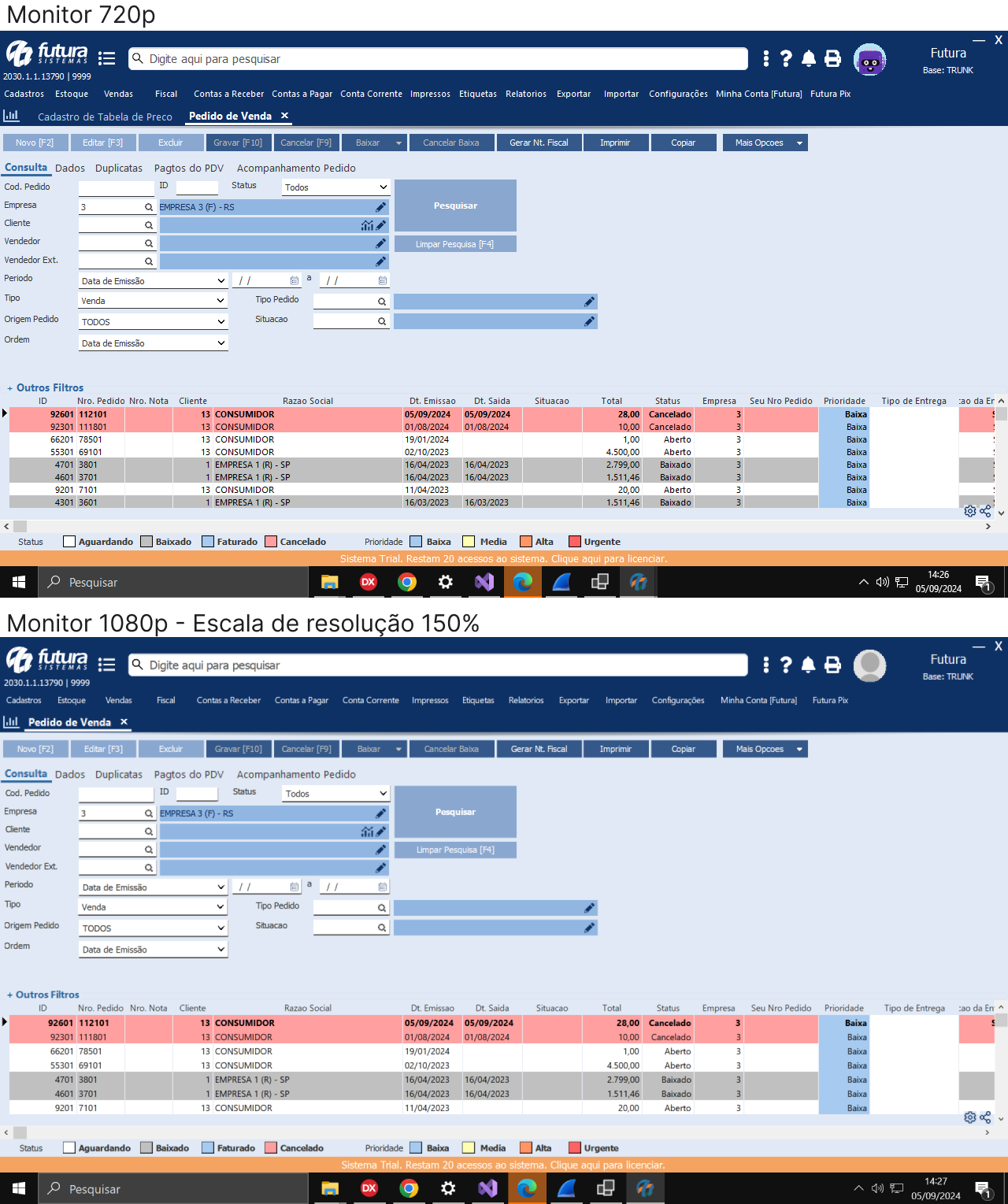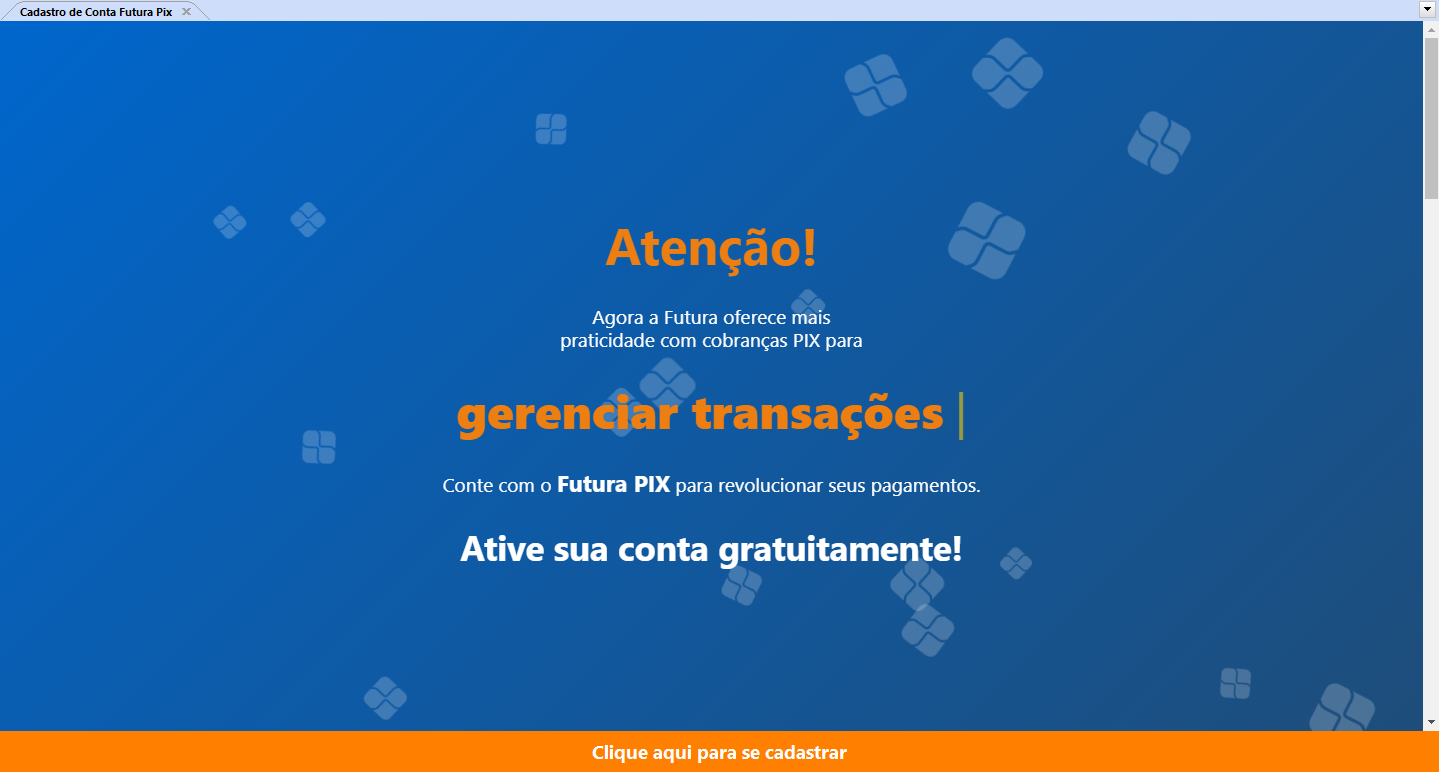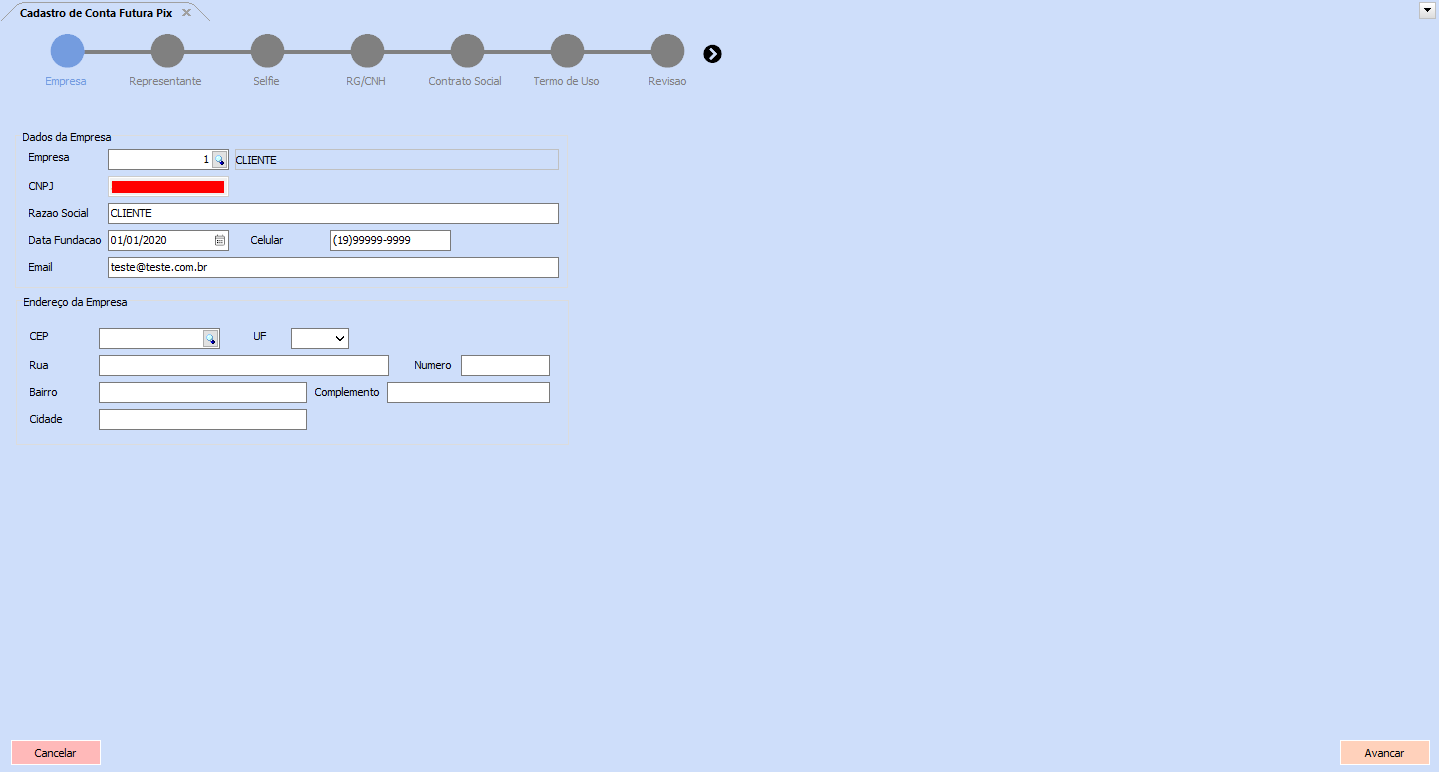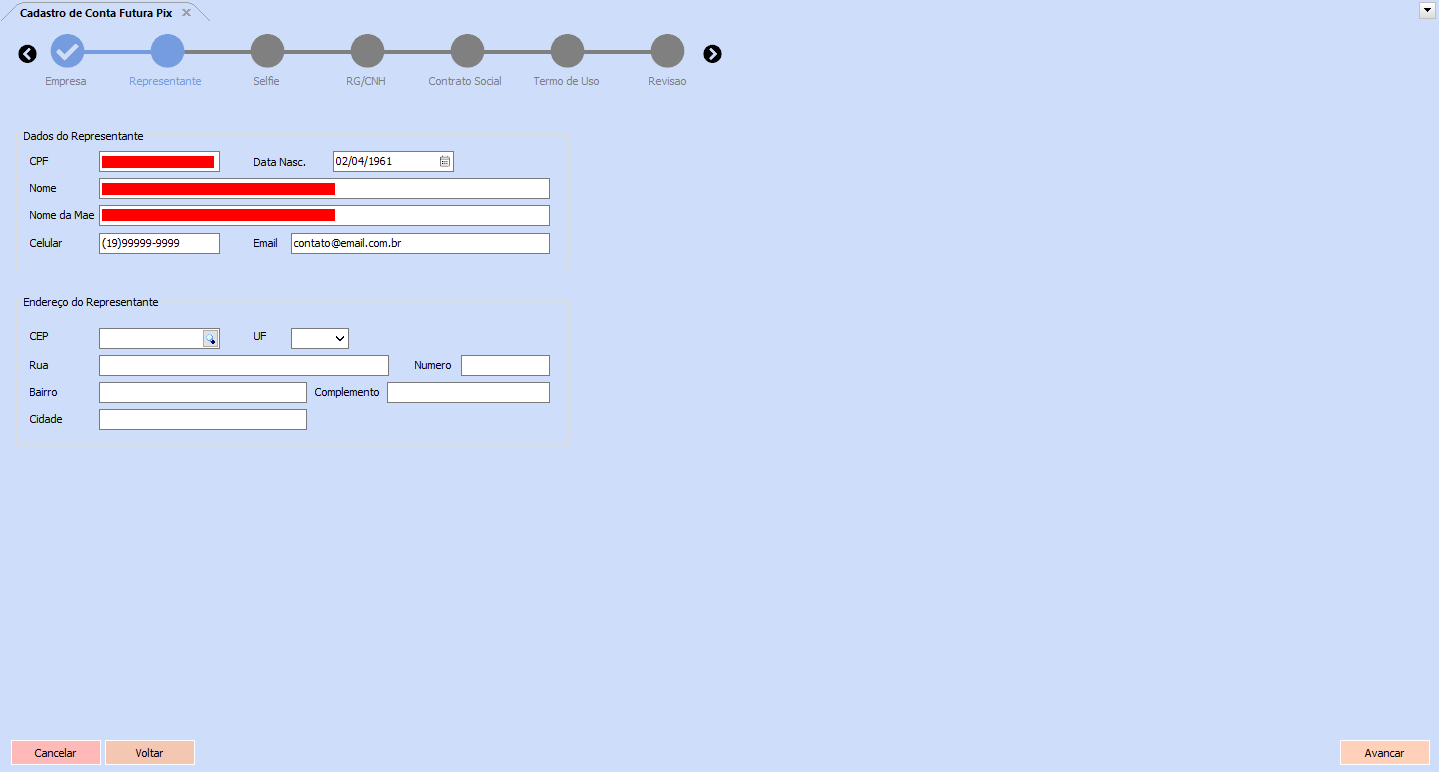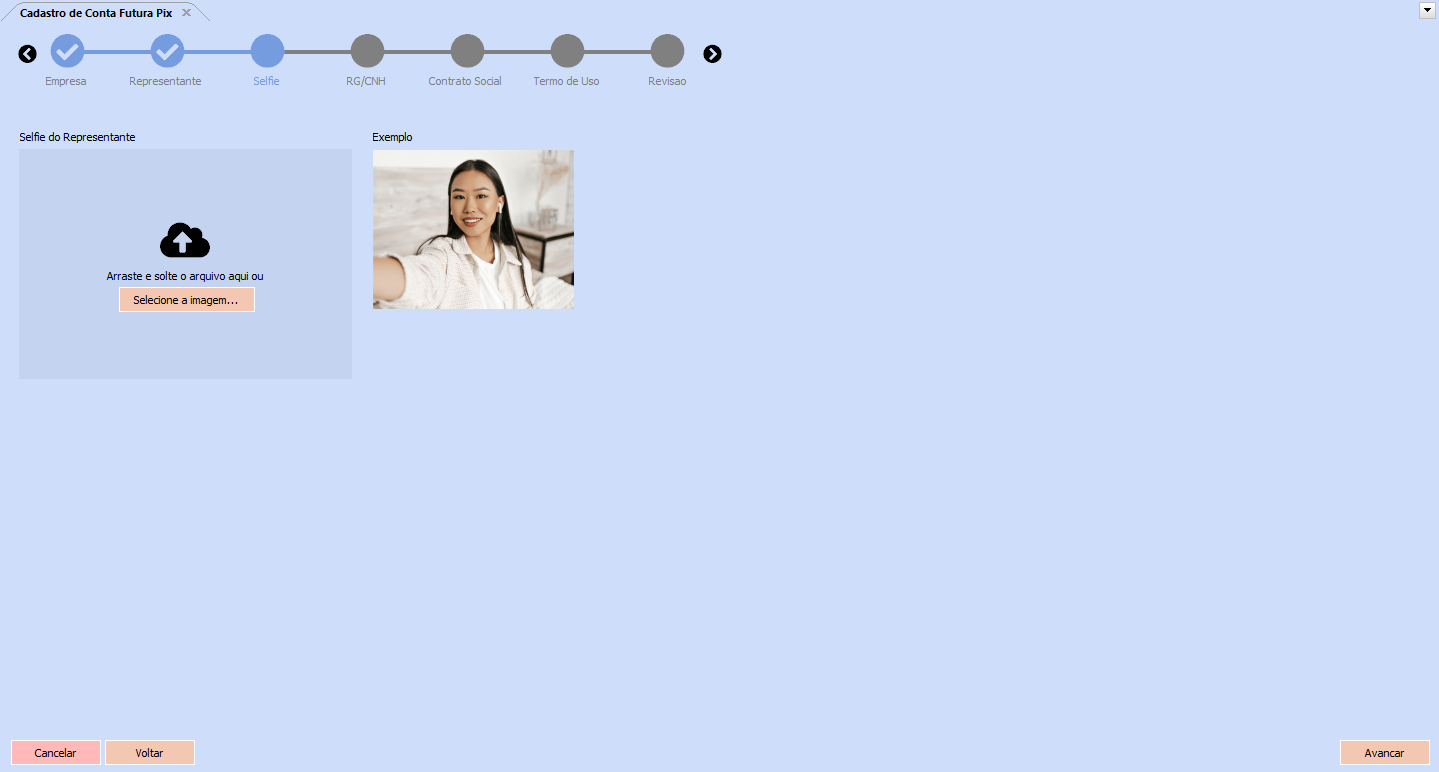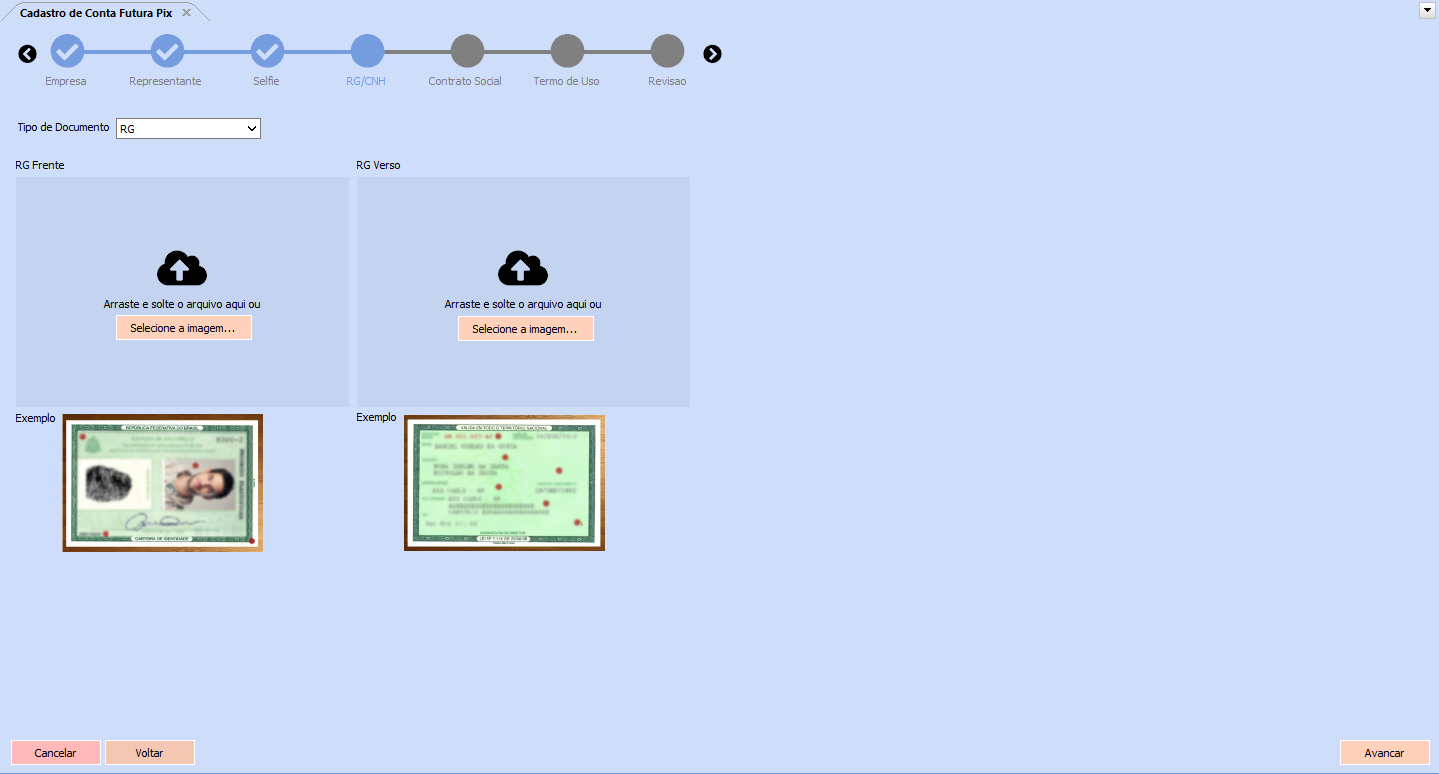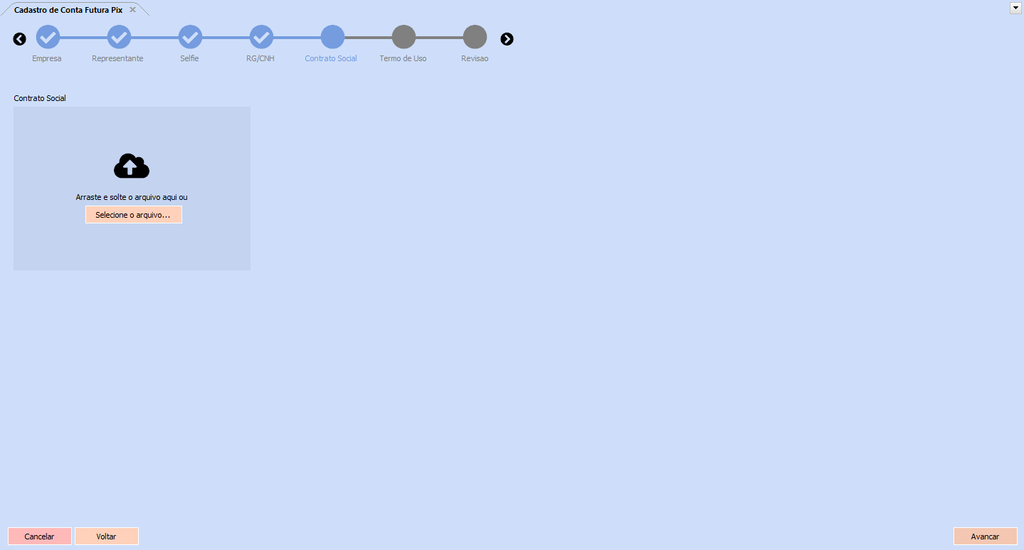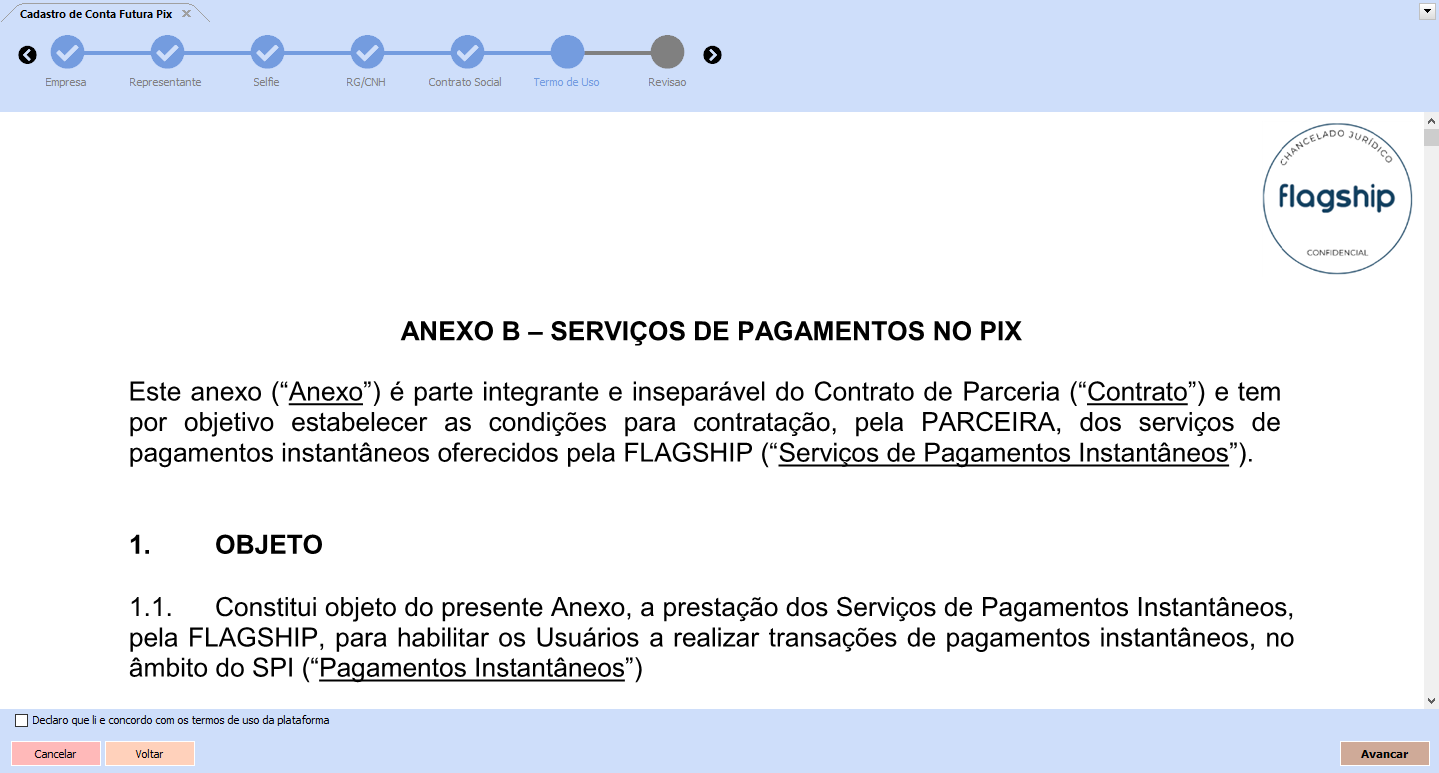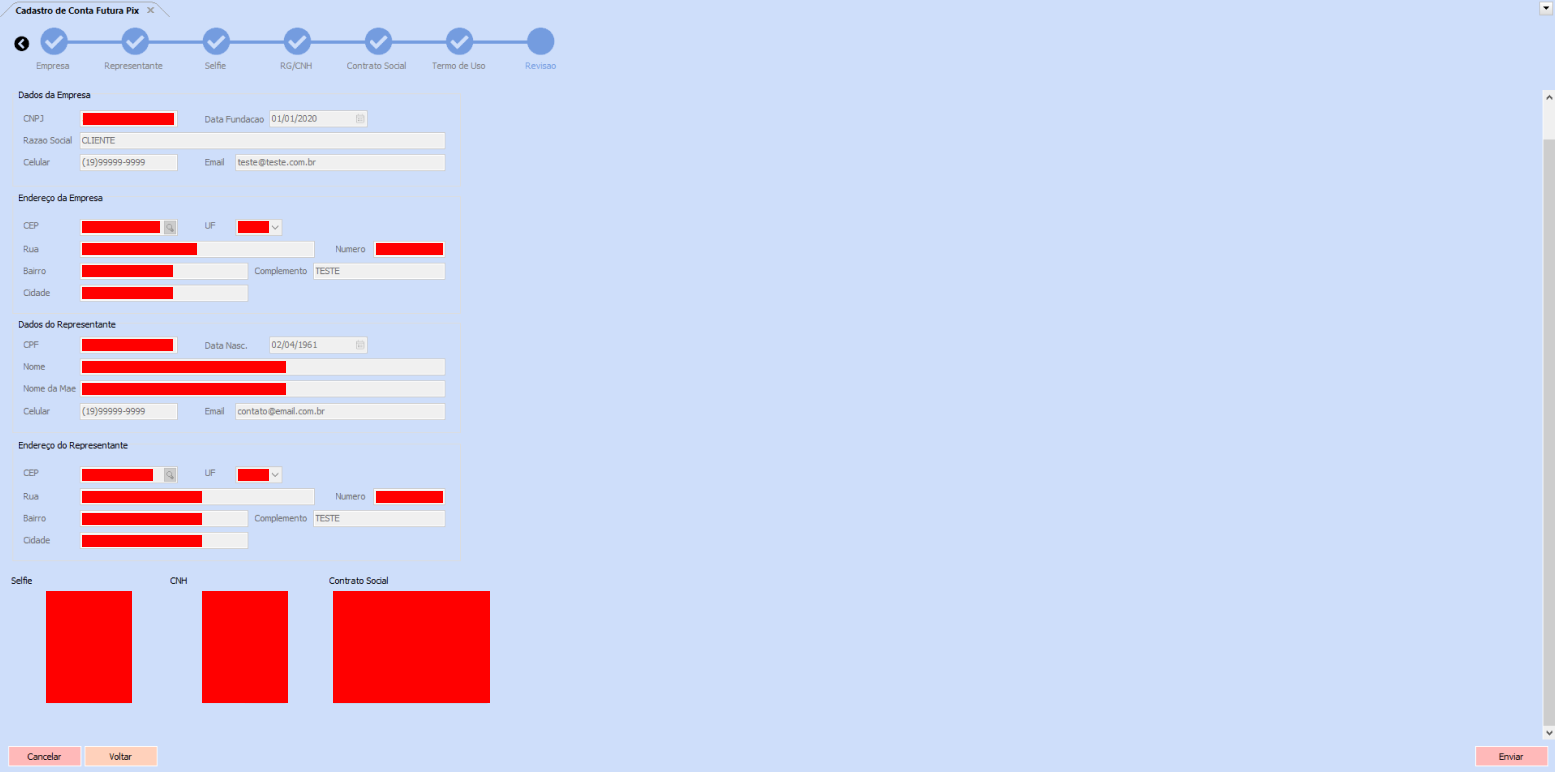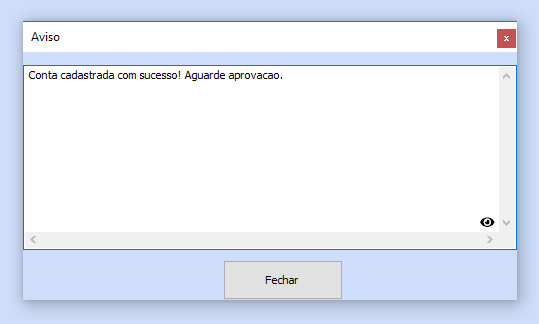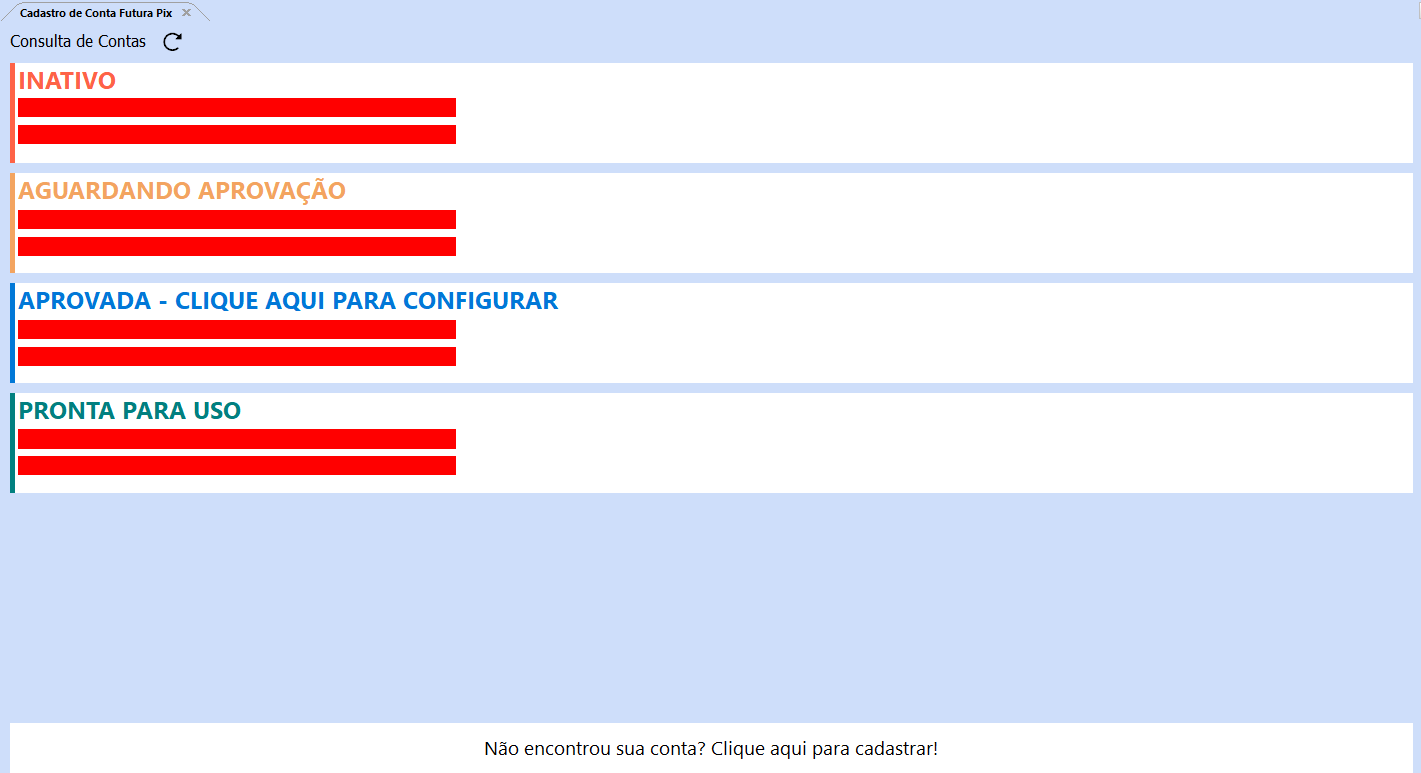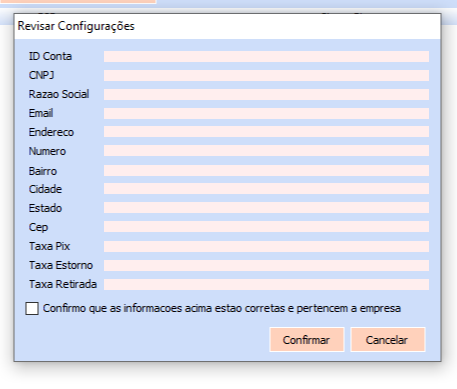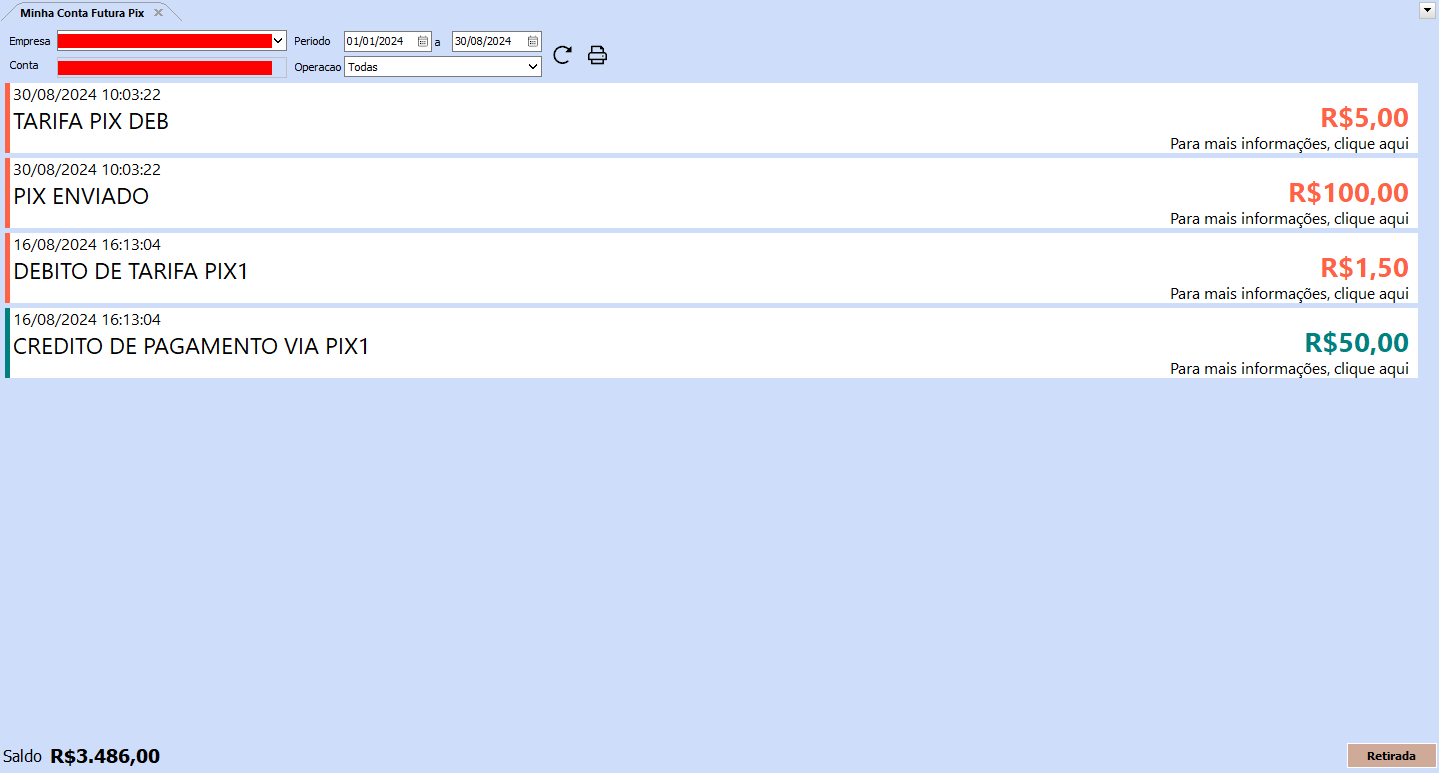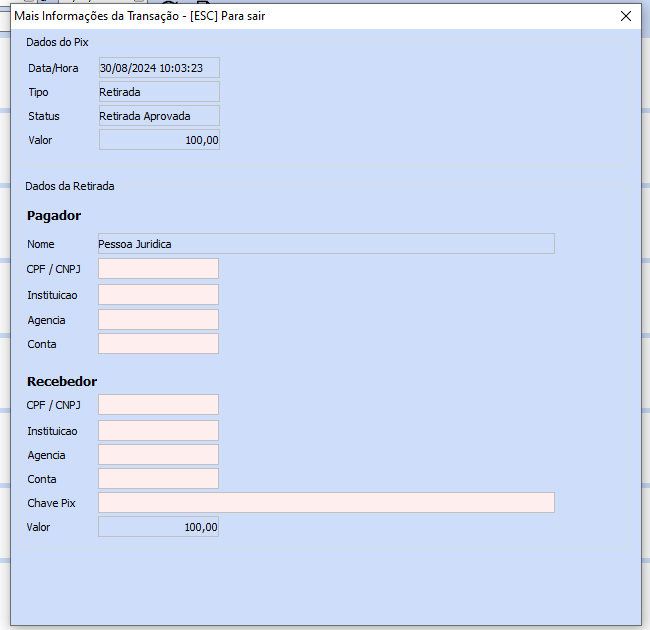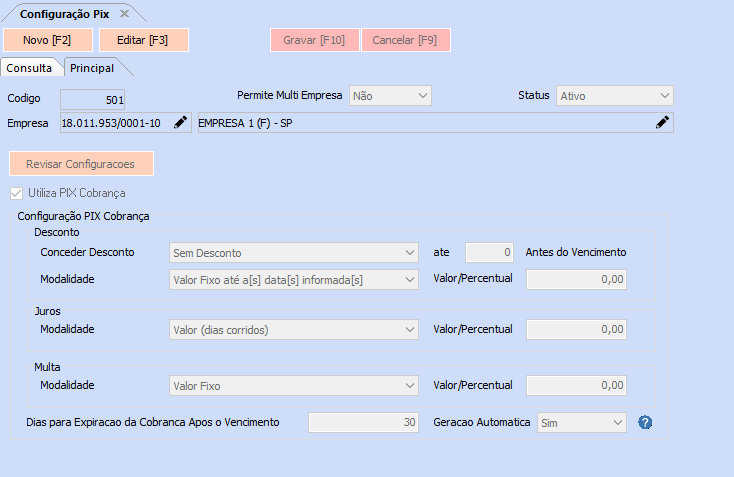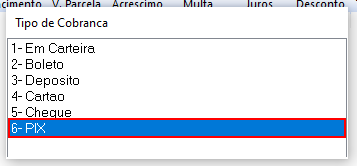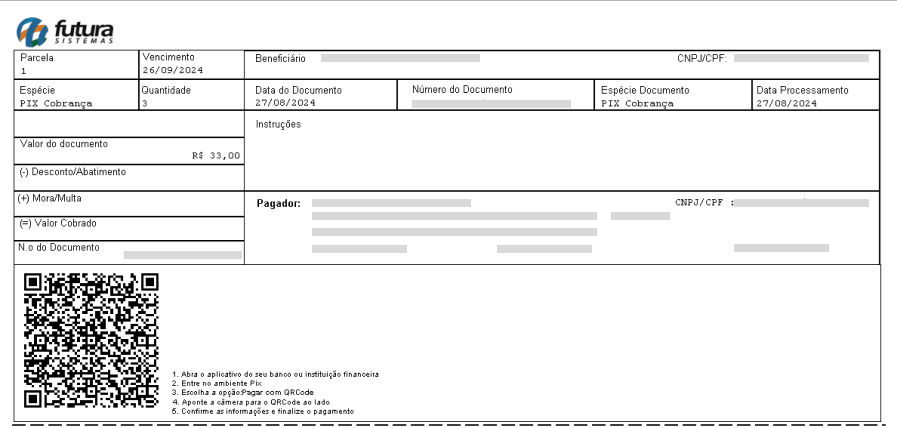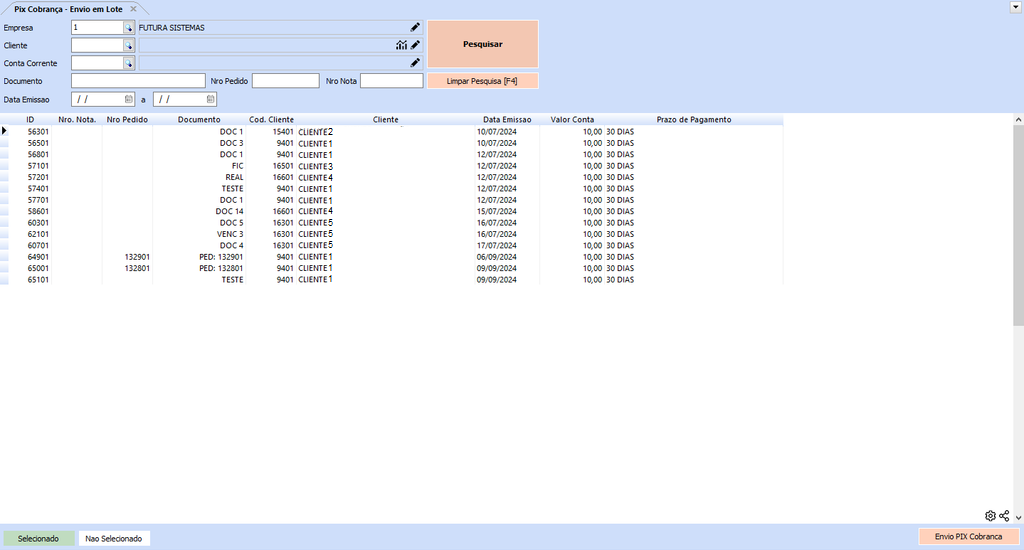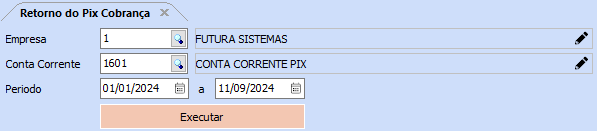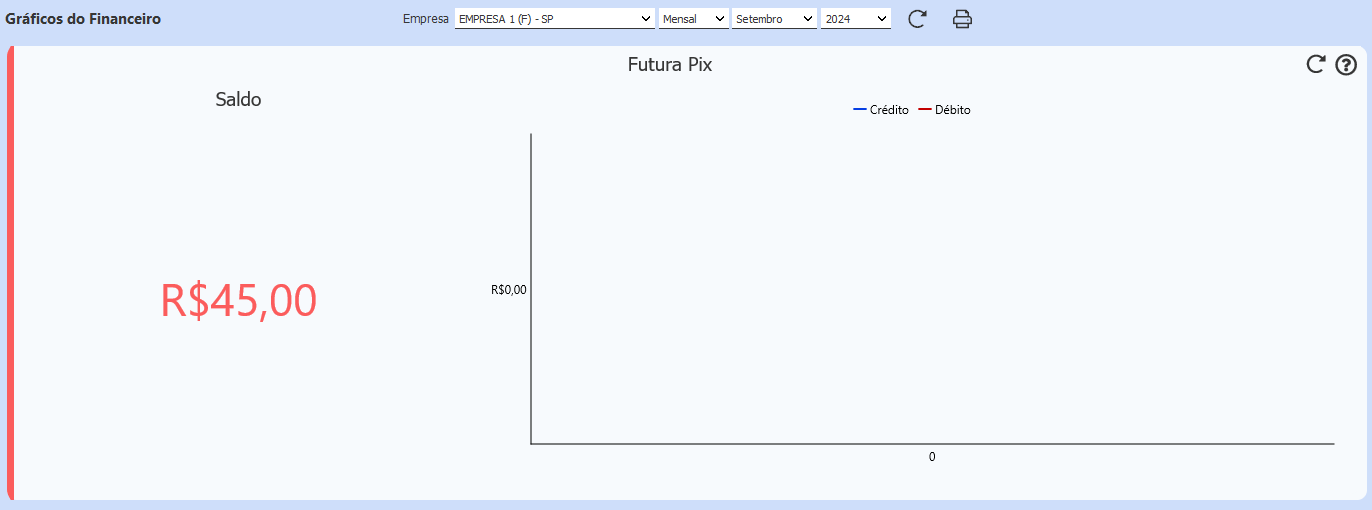1 – Envio de E-mail em lote
Caminho: Impressos > Pedido
Nesta versão foi inclusa uma nova função a qual é possível realizar o envio dos PDF’s do Pedido, Boleto e Nota Fiscal (caso contenha) por e-mail. Para isso, será necessário alterar o Tipo de Operação para: Enviar E-mail e os campos Anexar Boleto e Anexar Nota Fiscal deverá estar marcado como sim.
Como descrito no campo Remetente, caso não contenha nenhum e-mail selecionado para realizar o envio, o mesmo será feito utilizando o e-mail padrão vinculado nos parâmetros.
Será possível selecionar vários pedidos de diferentes clientes. Se o destinatário estiver como Cadastro, o e-mail será enviado para o e-mail cadastrado de cada cliente, e cada um receberá seu pedido. Se o destinatário estiver como Outros, todos os pedidos serão enviados para o e-mail inserido manualmente.
Observação: Para que seja possível realizar o envio do boleto, será necessário que a remessa seja gerada antes do envio.
2 – Cadastro de Produto – Últimas Vendas
Caminho: Cadastro > Estoque > Produto
Observação: Nesta opção serão apresentados todos os pedidos, independente do seu status, sendo assim, todos estes pedidos irão influenciar na quantidade de itens apresentados pelo gráfico.
3 – Correção automática – THIS ELEMENT IS NOT EXPECTED
A funcionalidade de Correção Automática foi aprimorada nesta versão. Foi implementado a correção para o erro This element is not expected, que ocorre geralmente em emissões de documentos fiscais tanto no Futura Server quanto PDV.
Ao clicar em Correção Automática, o sistema baixará os arquivos DLLx86 e DLLx64 e extrairá em suas respectivas pastas.
Ao terminar o processo, será apresentado para reiniciar o sistema.
Observação: Esta função irá realizar o download na pasta em que o sistema está sendo executado, contudo, as emissões fiscais utilizam das DLLs presentes em C:\Futura\, assim, dependendo da estrutura das pastas o erro pode não ser corrigido.
4 – Aparência do PDV
Caminho: Perfil do usuário > Aparencia PDV
Nesta versão, foi implementado uma nova aba de Aparência PDV ao menu de perfil do dashboard.
IMPORTANTE: A alteração de aparência não é individual, ou seja, caso um usuário altere, será alterado para todos os outros desta mesma empresa.
5 – Copiar campos do sistema
Nesta versão, ao dar um duplo clique sob os campos desabilitados do sistema, será copiado o texto para a área de transferência do Windows, funcionando como o atalho CTRL+C.
Também foi inserido uma outra opção para copiar as informações da linha da grid ao clicar com o botão direito.
A linha vai ser copiada juntamente com o cabeçalho, conforme demonstrado no exemplo abaixo:
6 – Novo CRT ( 4 – MEI )
Foi criado um novo CRT (Código de Regime Tributário) para empresas MEI conforme a NT2024.001, permitindo que essas empresas emitam documentos fiscais. O regime MEI deve seguir as mesmas regras dos contribuintes do Simples Nacional, utilizando os CSOSN específicos para este regime.
- CSOSN específicos: 102-300-400-900
- CFOP específicos: (1202-2202 Devolução de venda própria) – (5202-6202 Devolução de compra terceiros) – (1904/ 2904 Remessa entrada) – (5904 -6904 Remessa saída) (5152-6152)Transferência saída) (5929 NFe relativo ao cupom fiscal).
Foi implantado junto ao CRT-4 Novas Regras de validação para esse regime, sendo elas:
-
NCM completo para CRT igual a “4=Simples Nacional – Microempreendedor Individual – MEI” em operações internas. Portanto, quando o emitente da NF-e for MEI e a operação for interna poderá informar NCM 00000000 – (SISTEMA NÃO VAI UTILIZAR ESSE)
-
Exigir o preenchimento correto do CSOSN quando CRT igual a “4=Simples Nacional – Microempreendedor Individual – MEI”,
-
Não exigir o grupo de ICMS para a UF de destino quando CRT igual a “4=Simples Nacional – Microempreendedor Individual – MEI”
-
Inclusão de utilização na NFC-e do CFOP 5910 – Remessa em bonificação, doação ou brinde, na NFC-e para tratamento de cortesias
-
Eliminação da denegação também para o modelo 55 (NOTA DENEGADA)
Denegação da NFE eliminada
A rejeição Nota fiscal Denegada foi substituída por novas rejeições:
- 301 – Uso denegado – Irregularidade fiscal do emitente.
- 302 – Uso denegado – Irregularidade fiscal do destinatário
- 303 – Destinatário não habilitado a operar na UF
- Rejeição: GTIN (cEAN) sem informação [nItem: 999
- Rejeição: FCP não deve ser destacado na NF-e conforme legislação estadual [nItem:999]
7 – Manifestação do destinatário
Seguindo alterações da Sefaz, o sistema passou a permitir que o destinatário de uma Nota Fiscal Eletrônica (modelo 55) possa realizar até duas ocorrências de cada tipo de evento relacionado à manifestação conclusiva da NF-e.
Limitações e Prazos:
-
Todas as manifestações devem ser feitas dentro de um prazo máximo de 180 dias a partir da data de autorização da NF-e.
-
Se houver a necessidade de retificação, o prazo deve observar o que está previsto no § 3º da mesma cláusula que define as manifestações.
8 – Notas com UF em Trânsito no MDF-e
Caminho: Fiscal > MDF-e (Manifesto de Documento Fiscal Eletrônico) > MDF-e Digitação.
O sistema agora permite a emissão de mais de um MDF-e durante o transporte. Quando há diferentes UFs de carregamento pelo percurso, é possível integrar as notas fiscais, sendo obrigatório encerrar o MDF-e em percurso antes de emitir o próximo.
Processo de Emissão:
Seleção da UF de Carregamento Inicial:
- Ao emitir um novo MDF-e, o usuário deve selecionar a UF onde o carregamento das mercadorias foi realizado.
Seleção das Notas Fiscais:
- Após selecionar a UF de origem, o sistema apresentará as notas fiscais de compra dos fornecedores. O usuário poderá selecionar as notas fiscais correspondentes às mercadorias carregadas naquela UF específica.
Indicação da UF no Percurso:
- Ao indicar a UF correspondente ao local de carregamento durante o percurso, o sistema permitirá a inclusão dessas notas fiscais no MDF-e.
- Na Aba Rodoviário, em veiculo de tração, selecione o veiculo que vai realizar o transporte e o motorista. Em seguida, finalize gerando o MDF-e.
-
Caso haja mais de um carregamento em UFs diferentes, o processo pode ser repetido. Desde que o primeiro MDF-e emitido seja encerrado.
-
O próximo MDF-e integrará as notas fiscais de cada UF ao longo do percurso. Através do campo Incluir Notas com UF em transito é possível selecionar as notas da UF encerrada e do atual carregamento.
-
Após a inclusão de todas as notas fiscais necessárias, o usuário deve concluir a emissão do MDF-e.
-
Esse MDF-e final conterá todas as mercadorias que foram carregadas ao longo do percurso, abrangendo todas as UFs envolvidas.
-
Quando o transporte chegar ao destino final, ou seja, o local de descarregamento, o usuário deverá realizar o evento de encerramento do 2º MDF-e emitido.
-
Este passo é crucial para encerrar formalmente o transporte, indicando que todas as mercadorias foram entregues e o trajeto foi concluído.
9 – NFC-e status contingência habilitado para o estado de SP
Caminho: Fiscal > NF-e Eventos > Envio de contingência.
Nesta versão, foi habilitado o status de contingência para NFC-e em SP, útil em casos de falha de comunicação com a SEFAZ.
O emissor deverá escolher entre os modos de contingência: EPEC (Evento Prévio de Emissão em Contingência), SVC (Sefaz Virtual de Contingência) ou FS-DA (Formulário de Segurança para impressão do Documento Auxiliar).
O processo de contingência será ativado automaticamente durante a emissão da NF-e ou NFC-e caso a SEFAZ esteja inoperante apresentando as seguintes rejeições:
-
“Erro interno 12002 – TimeOut de Requisição”
-
“Erro Interno: 12007
Erro HTTP: 0
URL: https://nfe.fazenda.mg.gov.br/nfe2/servi…Protocolo4
Erro: Requisição não enviada.
Erro: 12007 – O nome do servidor não pode ser resolvido” -
“Erro interno 503 Service Unavailable do HTTP”
Todos os erros citados acima, são causados por oscilações, manutenções ou lentidão nos serviços da SEFAZ-SP, deixando os serviços inoperantes.
Quando isso ocorre, a emissão entra em modo de contingência. O sistema exibirá as opções de contingência, e o cliente deverá escolher qual utiliza.
Após a seleção, o status da emissão mudará de ‘normal’ para ‘contingência’, permitindo a impressão do documento. Quando os serviços forem normalizados, o cliente deve acessar o caminho indicado no sistema e enviar em lote as emissões feitas em contingência
10 – Alteração de Filtro – Controle de Entrega em Lote
Caminho: Vendas > Controle de Entrega em Lote
Na funcionalidade de controle de entrega em lote foi alterado o comportamento do filtro de Nro de Pedido. Agora é possível digitar mais de um pedido, desde que sejam separados por vírgula.
Além disso, foi implementado a possibilidade de pesquisa através do atalho F5. Será aberto todos os pedidos para que possam ser selecionados.
11 – Carregamento automático dos Dashboards
Os dashboards passaram a atualizar as informações automaticamente a cada 30 minutos, sem a necessidade de recarregar manualmente.
12 – Pedido de Venda – Lucratividade Gráfica
Caminho: Mais Info > LCT > Lucratividade Gráfica
Nesta versão, foi implementado um novo dashboard de lucratividade, disponível para todos os temas.
- Lucro no Pedido (Markup):
Traz a lucratividade do pedido atual em porcentagem e logo abaixo o lucro total em valor.
- Média de Lucro (Anual)
Exibe a média de lucro anual da empresa. Será considerado o ano referente a data do pedido selecionado.
- Lucro Mensal
Traz um gráfico em formato de pizza com a porcentagem de lucro deste pedido em relação ao total de lucro do mês, e, ao lado, exibe o valor de lucro deste pedido e o valor total de lucro do mês.
- Médias de Lucro (Anual)
Lucro deste pedido: Traz o lucro deste pedido, seu valor e MarkUp;
Média para este cliente: Realiza a média de lucro de todos os pedidos do cliente indicado no pedido;
Média de todos os pedidos: Traz o a média de lucro de TODOS os pedidos realizados no ano.
- Lucratividade por Produto
Traz informações mais detalhadas sob cada produto do pedido
- Sugestão de Venda
Traz os 10 produtos mais vendidos do cliente, que ainda não estejam no pedido atual.
Para usufruir das informações fornecidas pela nova Dashboard, é necessário que o usuário possua habilitada a permissão FUNCÕES – PERMITIR REL. LUCRATIVIDADE PEDIDO VENDA – EBF73F32. Caso contrário, as informações não serão exibidas.
13 – Impressão Nota Fiscal de Terceiros (XML Importado)
Caminho: Fiscal > NFe Cadastro > NFe-Digitação
Ao clicar nos botões Imprimir ou Gerar/Imprimir e for uma Nota Fiscal de Terceiros e tiver XML vai ser apresentado uma mensagem na tela de impressão.
14 -Escala de Resolução
Todos os sistemas foram compatibilizados com escala de resolução do Windows. Dessa forma, a posição dos componentes continuarão corretas com o uso dessa funcionalidade do Windows.
ATENÇÃO: A compatibilização foi desenvolvida para clientes que possuem monitores de alta resolução. Ao aplicar a escala, o Windows se comporta como se o monitor tivesse uma resolução mais baixa, sendo assim, se for aplicada uma escala alta em um monitor de baixa resolução, o sistema não será compatível, pois a “Resolução” estaria abaixo dos requisitos mínimos do sistema.
15 – Futura Pix – Nova conta
Caminho: Futura Pix > Nova Conta
Nesta versão, foi implementado o Futura Pix, uma ferramenta para recebimento e cobrança de pagamentos integrada aos sistemas Futura. Caso ainda não tenha uma conta, ao acessar o caminho, será exibida a tela de apresentação com a opção de autocadastro.
- Dados da Empresa
Nesta tela será preenchida as informações da empresa. Caso no cadastro da empresa já esteja com as informações preenchidas, serão replicados diretamente para esta tela.
- Dados do Representante
Nesta etapa será necessário preencher as informações do representante legal da empresa.
- Selfie do Representante
Nesta etapa é necessário uma foto de rosto do representante legal da empresa
- RG/CNH
Nesta etapa será importado as imagens do documento, ficando a escolha do cliente utilizar o RG ou a CNH do representante legal da empresa.
- Contrato Social
Nesta etapa será importado o contrato social da empresa.
- Termo de uso
Nesta etapa será disponibilizado os termos de uso. Leia atentamente e marque se estiver de acordo com as informações.
- Revisão
Na etapa final será apresentado todas as informações preenchidas para revisão.
Ao revisar, clique em enviar. As informações serão enviadas para que haja a análise da abertura de conta do Futura Pix.
Após finalizar, ao acessar novamente o caminho, será possível visualizar a conta cadastrada, que poderá apresentar diferentes status.
- Pronta para uso: Indica que a conta está aprovada e configurada, podendo ser utilizada.
-
Inativo: A conta foi inativada.
-
Aguardando aprovação: Os dados da conta foram registrados e enviados para a Futura, sendo necessário aguardar a aprovação.
-
Aprovada – clique aqui para configurar: A conta foi enviada e aprovada. Agora, basta realizar a configuração da conta. Ao clicar no respectivo cartão, a tela Revisar Configurações será aberta para confirmar se as informações da conta e as taxas estão corretas.
16 – Futura Pix – Minha conta
Caminho: Futura Pix > Minha Conta
Foi adicionado uma tela para apresentar as operações realizadas pela empresa (débito e crédito), assim como o Saldo total da conta, possibilitando realizar a sua retirada.
Funcionalidades:
-
Atualizar
 : Atualiza as informações da tela conforme o filtro realizado.
: Atualiza as informações da tela conforme o filtro realizado.
-
Imprimir
 : Realiza a impressão de um layout próprio, apresentando as operações conforme o filtro realizado.
: Realiza a impressão de um layout próprio, apresentando as operações conforme o filtro realizado. - Mais informações: Abaixo de cada movimentação, há um texto para trazer informações mais detalhadas da operação, conforme demonstrado no exemplo abaixo:
- Retirada: Possibilita repassar um valor (considerando a taxa de transferência) para outra conta bancária do mesmo CNPJ. Ao clicar sob o botão de retirada, será necessário selecionar qual o tipo de chave Pix que será utilizada: CNPJ/CPF, Telefone Celular, E-mail ou Chave Aleatória.
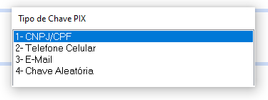 Após a finalização do processo, a movimentação será apresentada no extrato com duas movimentações, uma referente a retirada e outra referente a taxa.
Após a finalização do processo, a movimentação será apresentada no extrato com duas movimentações, uma referente a retirada e outra referente a taxa.
17 – Pix Cobrança
Caminho: Configurações > Pix (Futura PIX)
Ao acessar a configuração do Pix, é possível selecionar se será utilizado para cobranças. Ao selecionar a opção , será exibido os campos para configuração.
Este novo tipo de cobrança poderá ser utilizado no contas a receber – digitação e em outras partes do sistema.
A geração de contas do tipo Pix, funcionarão semelhante ao boleto, com envio de dados, retorno e impressão dos dados para pagamento
18 – Emissão de Pix Cobrança em lote
Caminho: Contas a Receber > PIX > PIX Cobrança – Envio em Lote
Também foi adicionada a opção de gerar cobranças Pix em lote, permitindo selecionar múltiplos registros que ainda não tiveram o Pix gerado.
19 – Pix Cobrança – Retornos
Com objetivo de auxiliar o cliente e evitar de não dar baixa no pagamento PIX foram feitas 3 formas de consultar o retorno do pagamento PIX
1. Via Callback
Clientes com replicação habilitada poderão usar o recurso de consulta e baixa automática dos pagamentos via Pix. Sem uma tela de visualização, as notificações informam que o pagamento foi realizado e registrado no sistema.
2. Consulta do PIX (Tela de Digitação de Contas a Receber)
Caminho: Contas a Receber > Digitação
Ao selecionar a conta a receber, será possível realizar a sua consulta individual de retorno através do botão Consultar Boleto/PIX Online. Caso houver pagamento para retorno, as informações da conta serão atualizadas, onde o financeiro será apresentado.
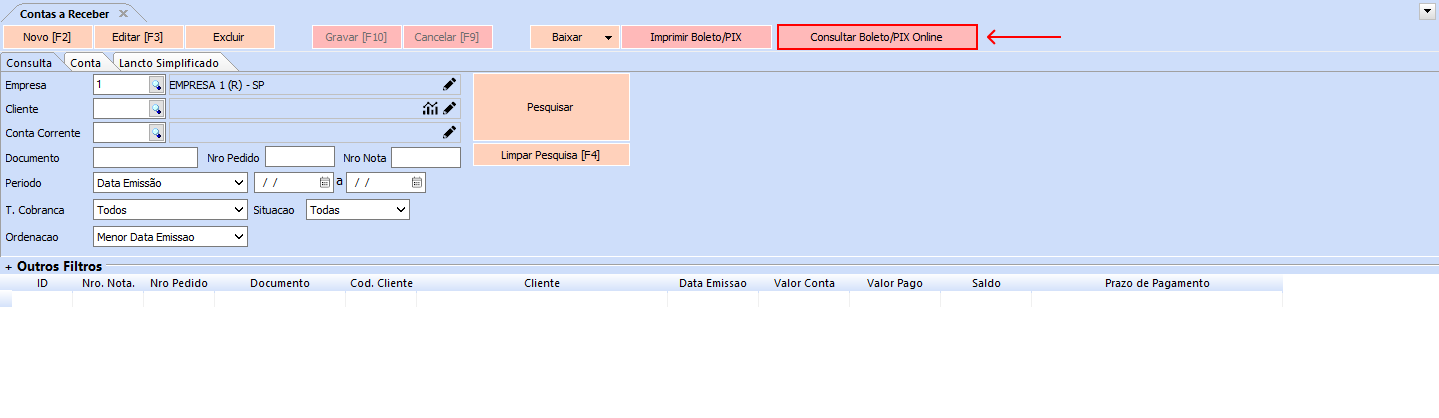 3. Consulta de retorno em lote
3. Consulta de retorno em lote
Caminho: Contas a Receber > PIX > PIX Cobrança – Retorno
Nesta tela todos os filtros são obrigatórios, onde o filtro período acata como data fim o dia anterior do dia atual, impossibilitando uma possível duplicidade ao realizar o retorno através do callback. Após a execução do retorno, caso houver pagamentos pendentes de processamento pelo sistema, os mesmos serão alocados em suas respectivas contas.
20 – Futura Pix – Dashboard
Caminho: Dashboard > Financeiro
Adicionado no dashboard de financeiro os dados relacionados ao Futura Pix que só serão exibidos caso o cliente tenha permissão na tela Minha conta e tenha o Futura Pix habilitado.