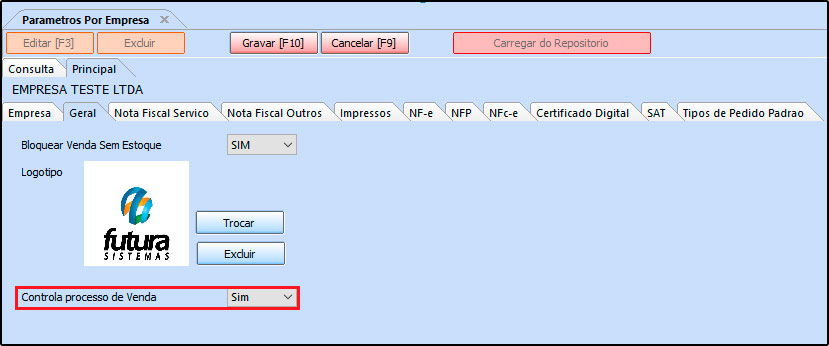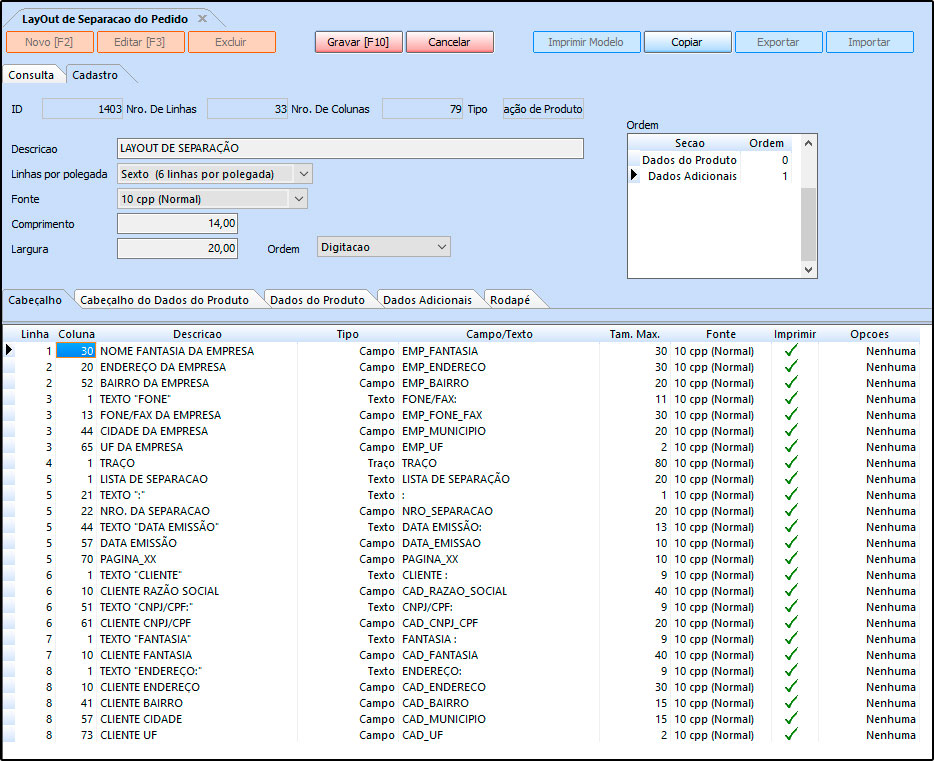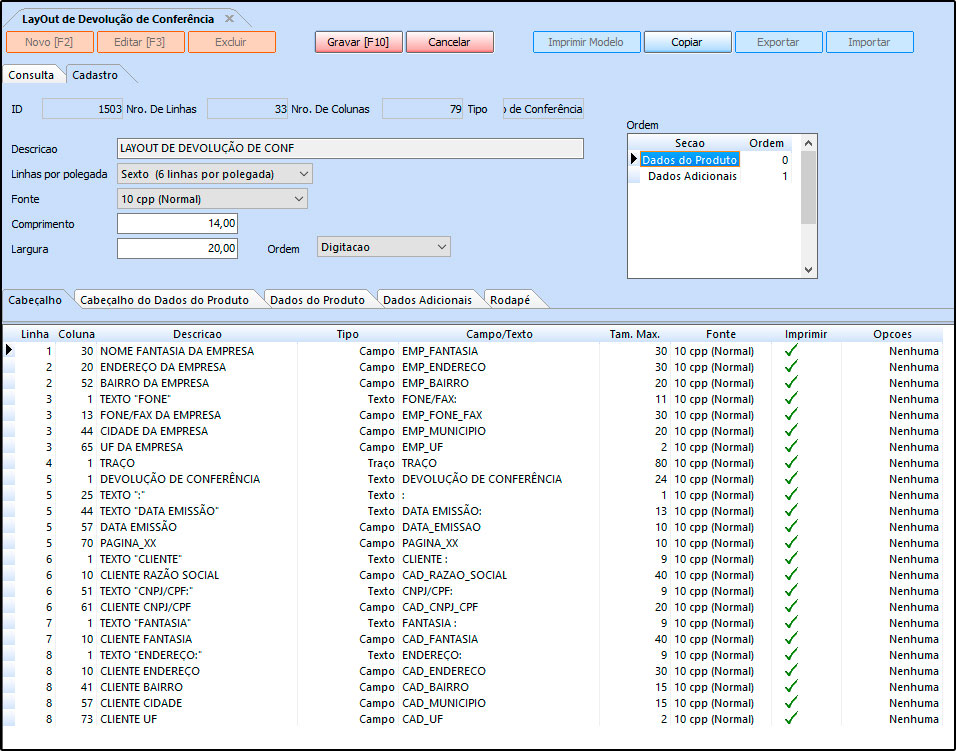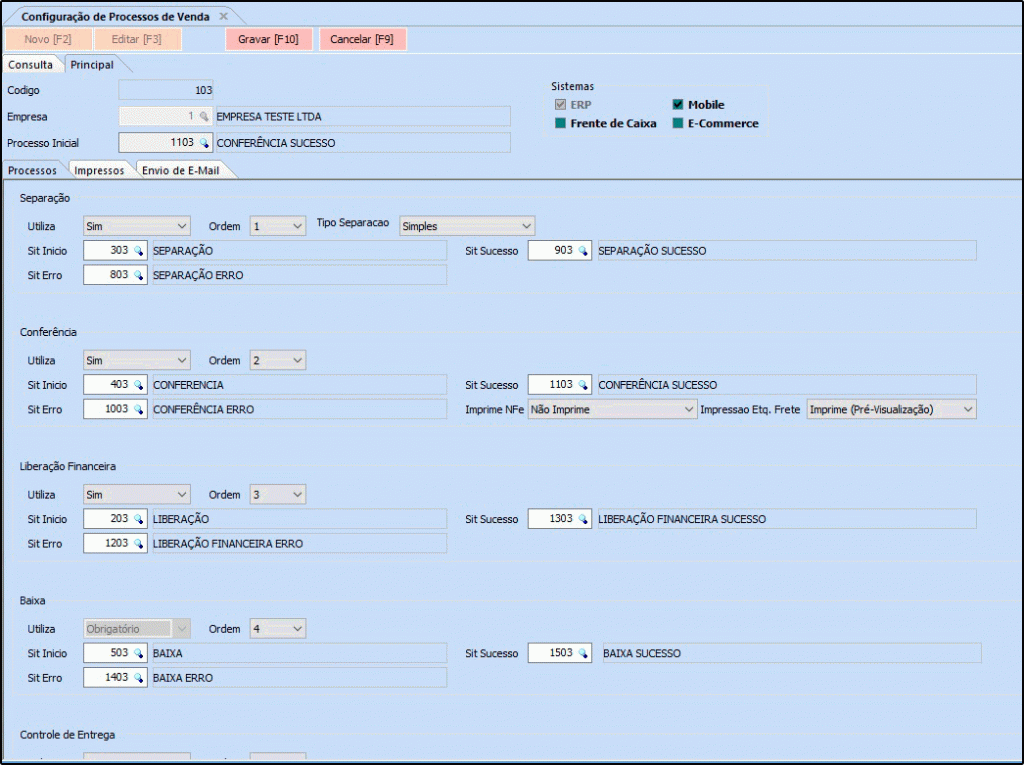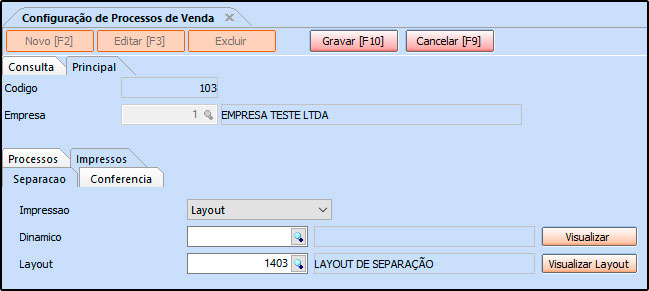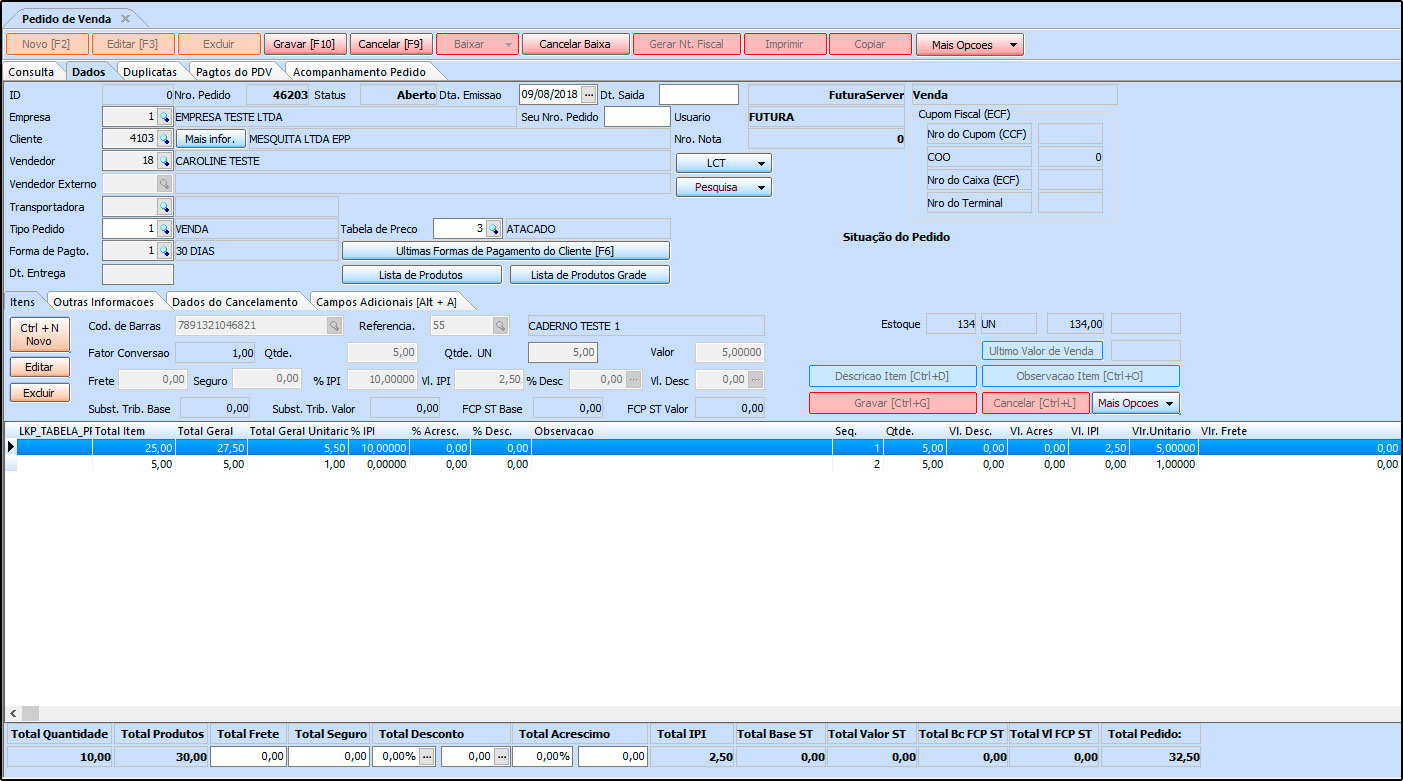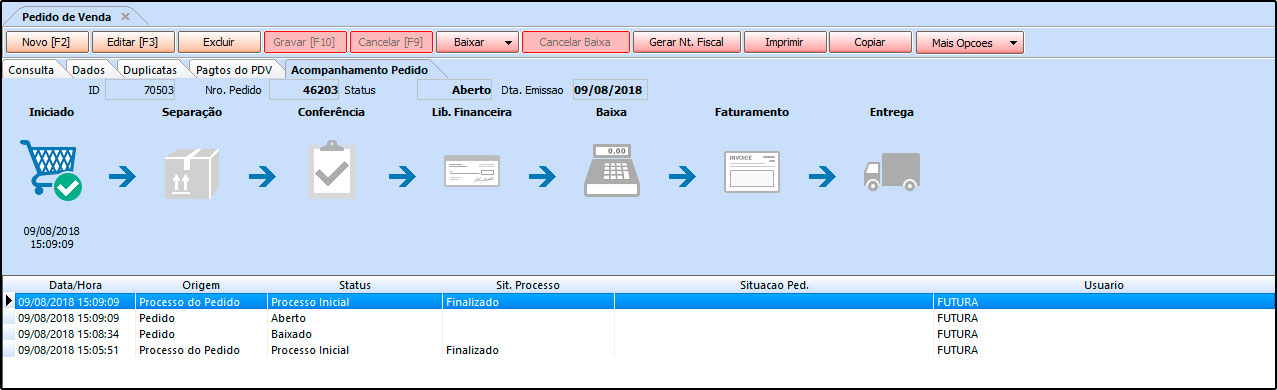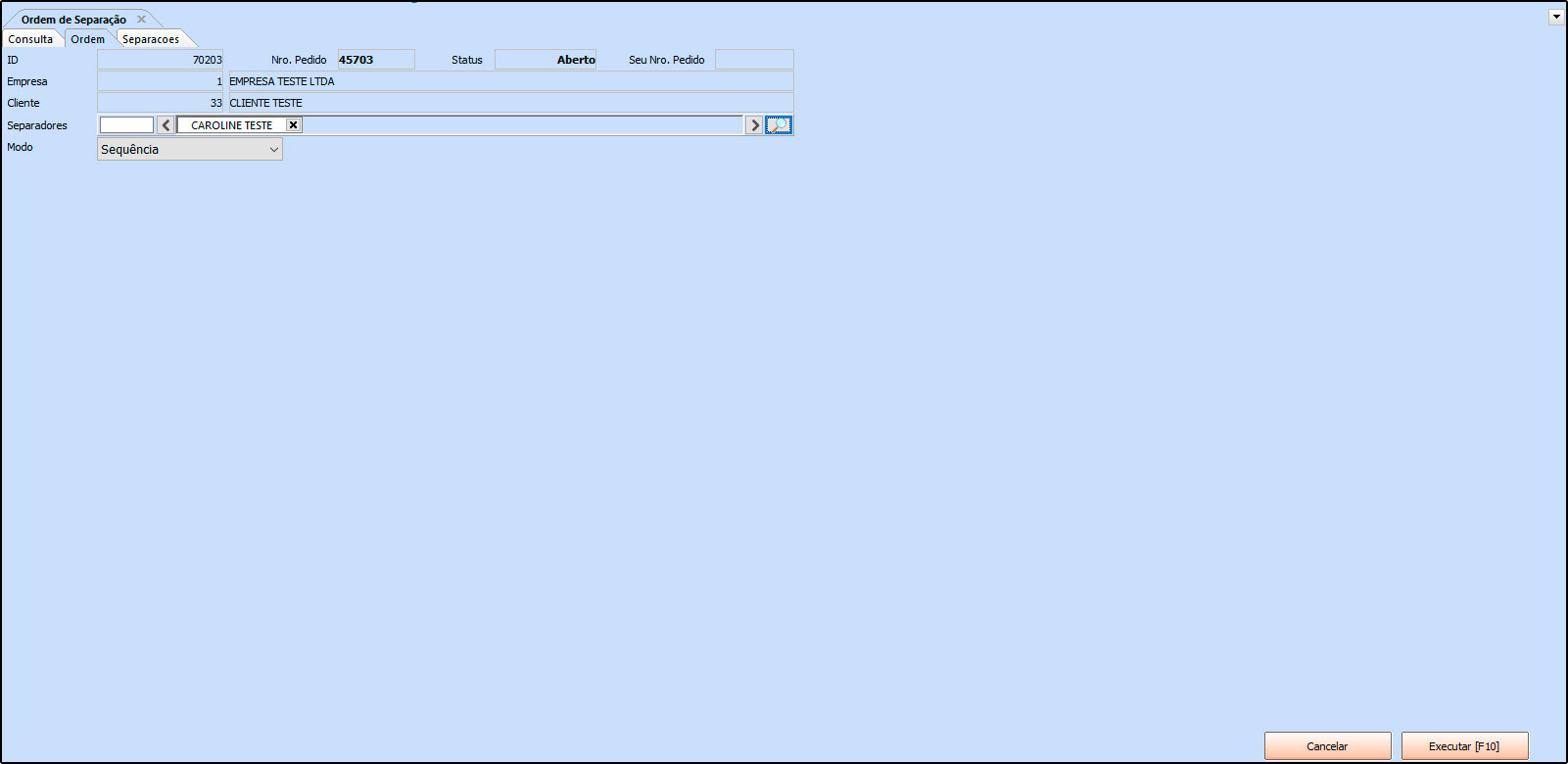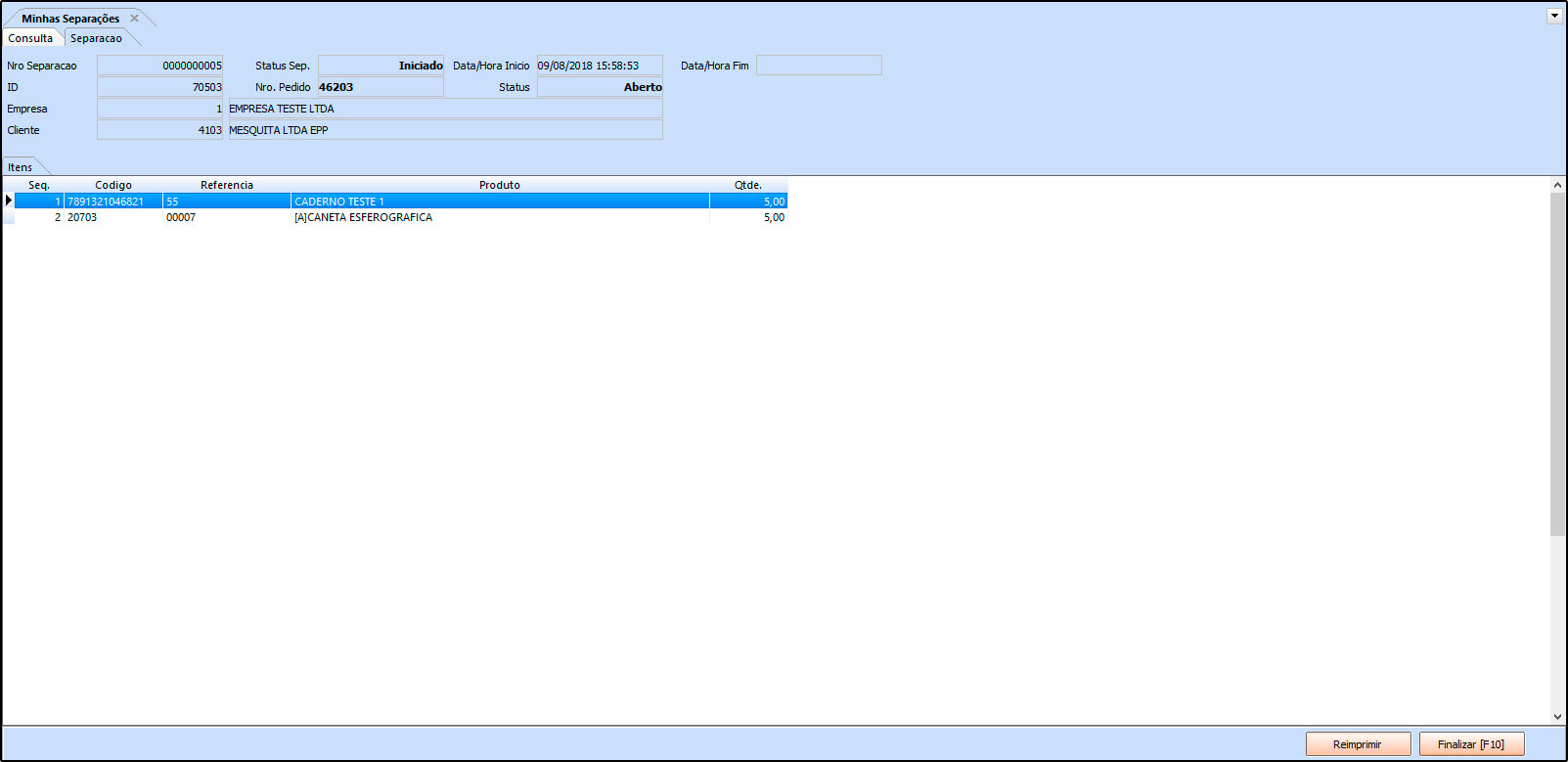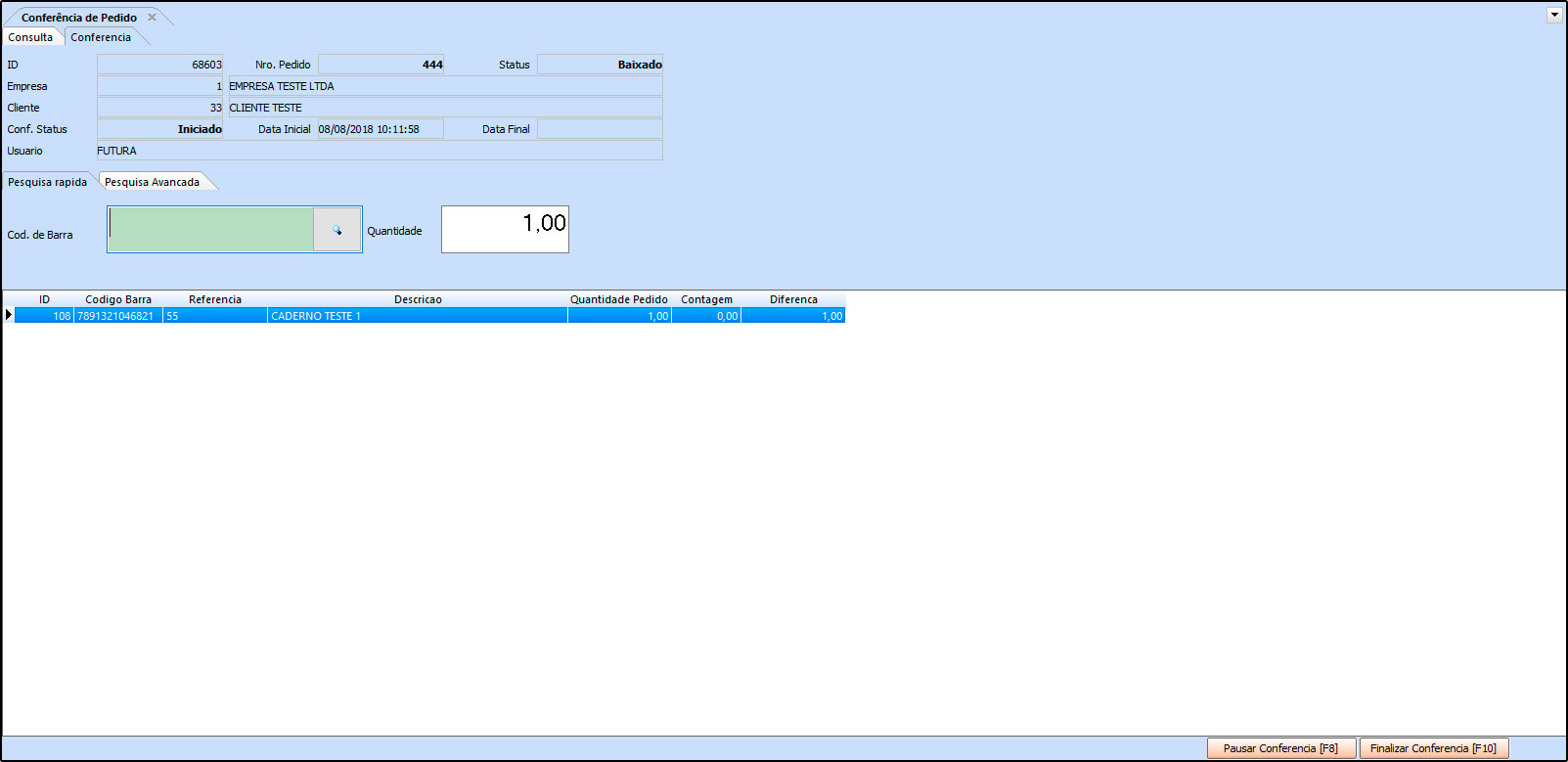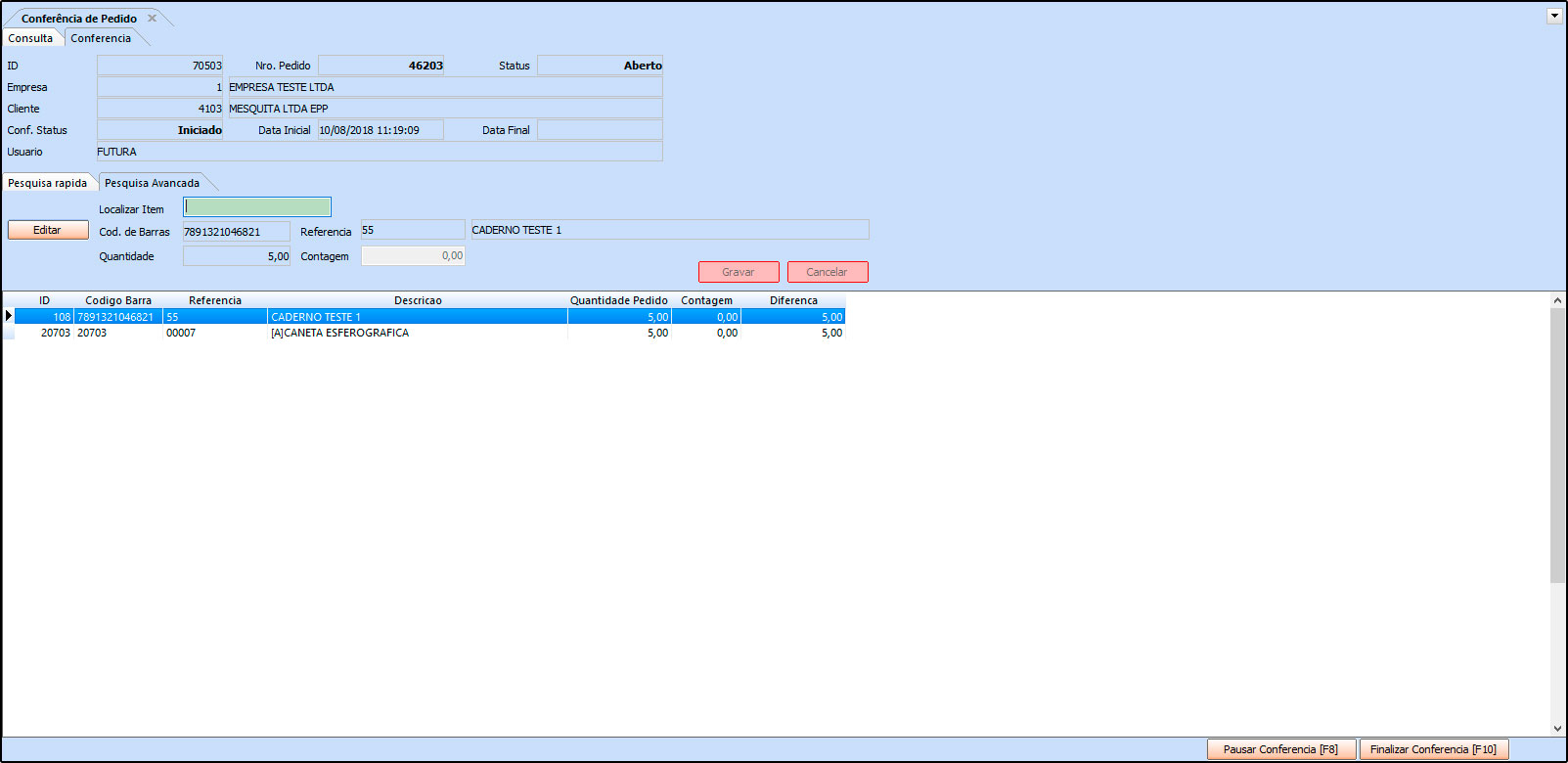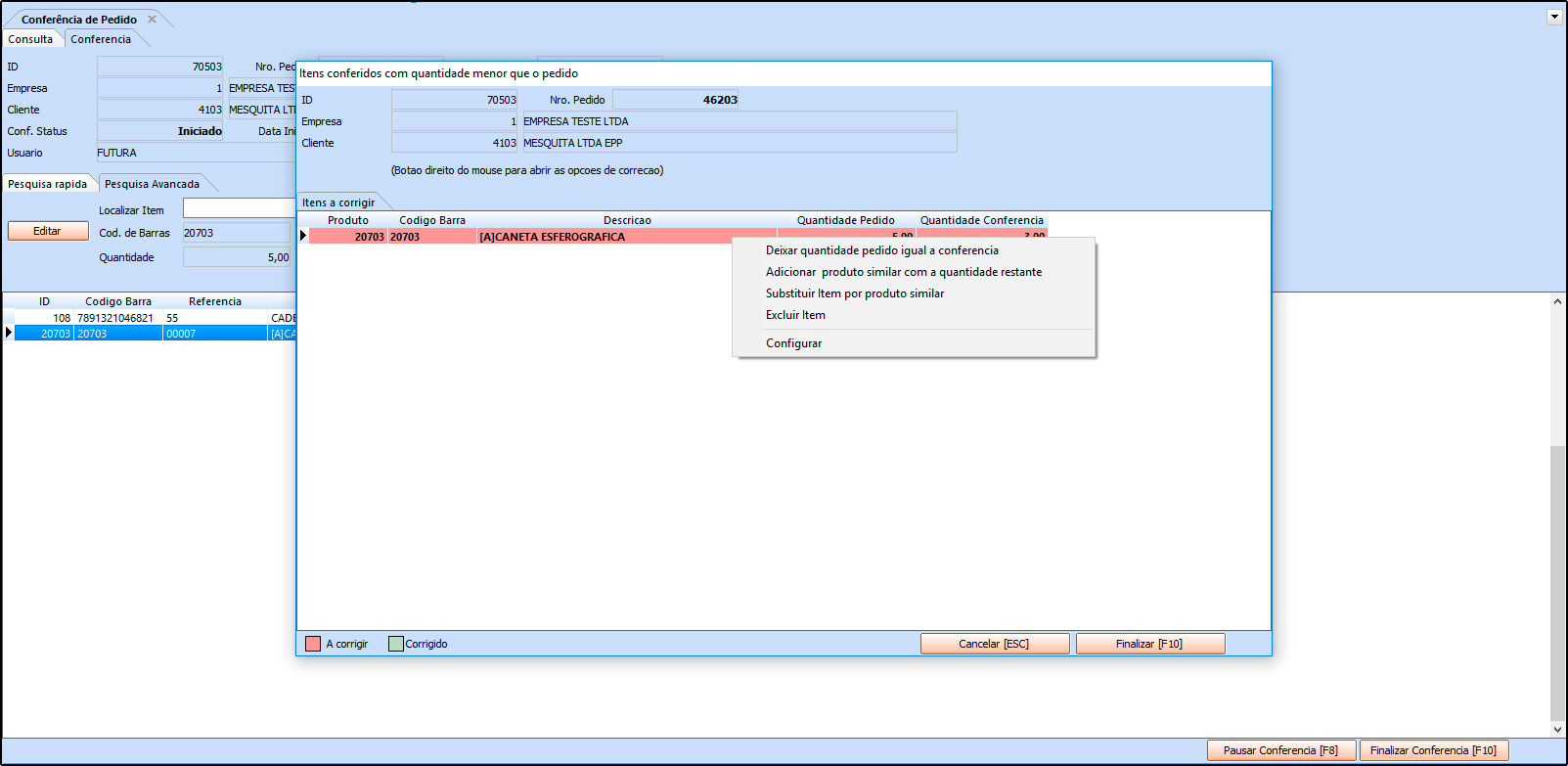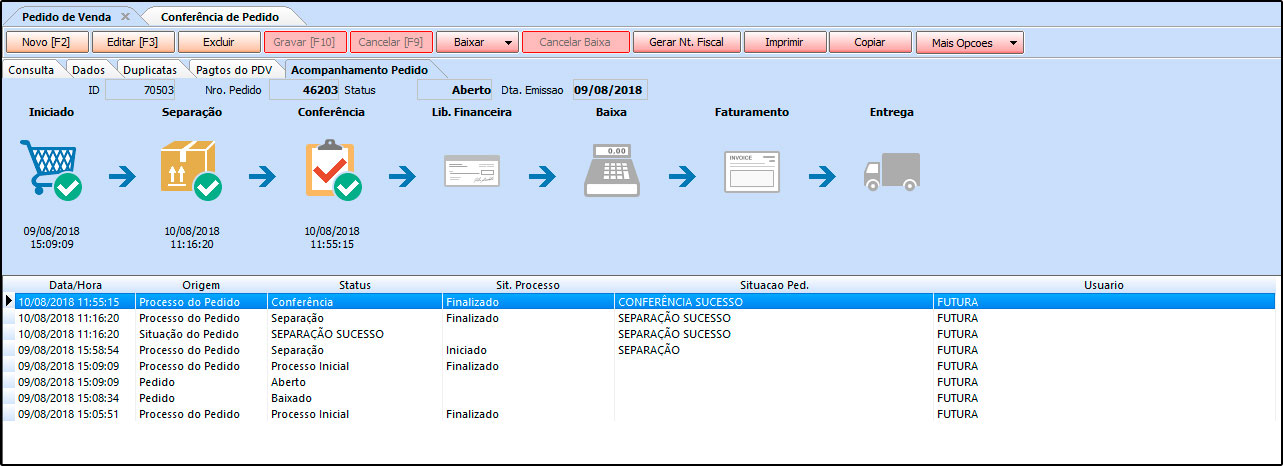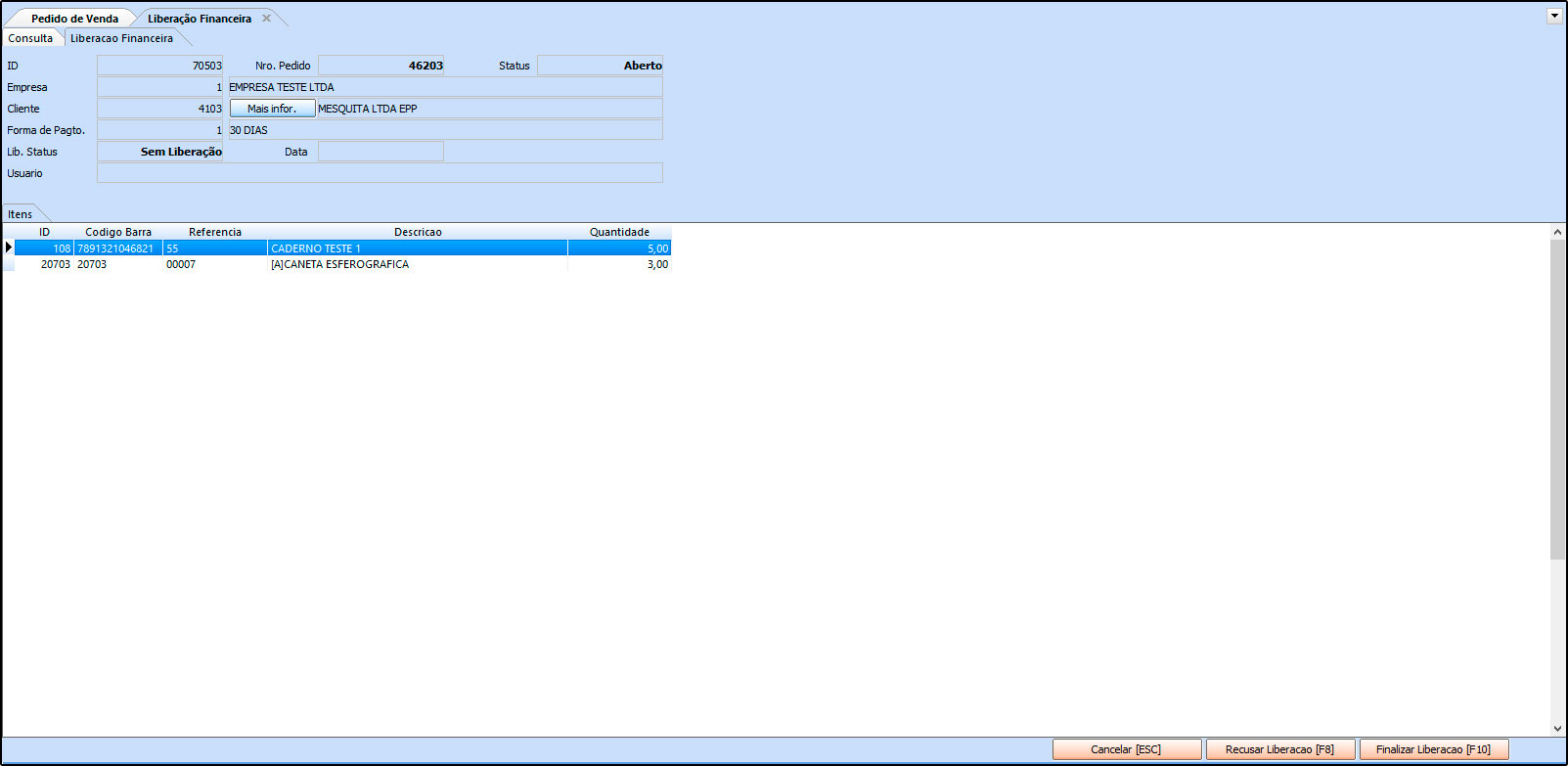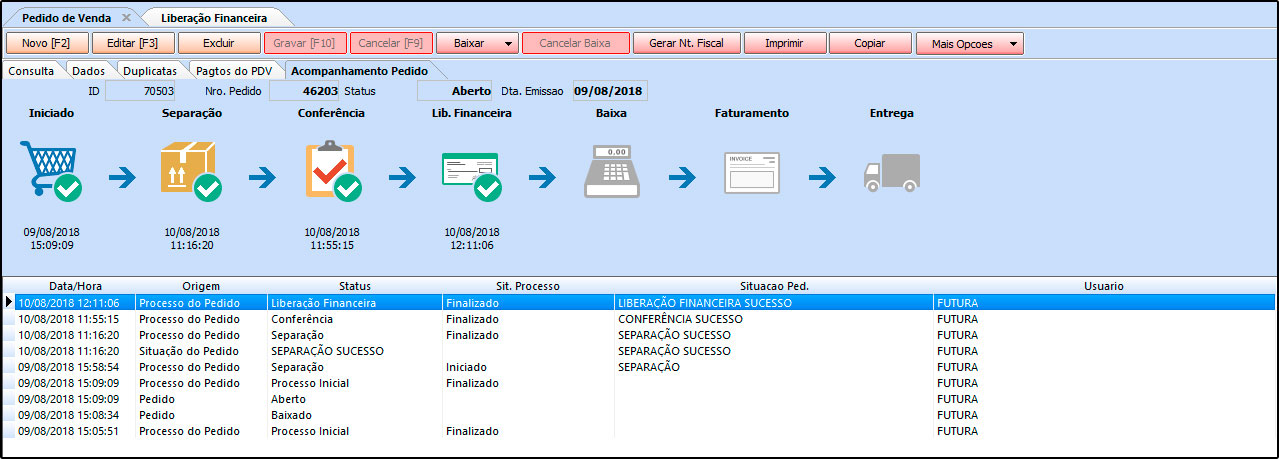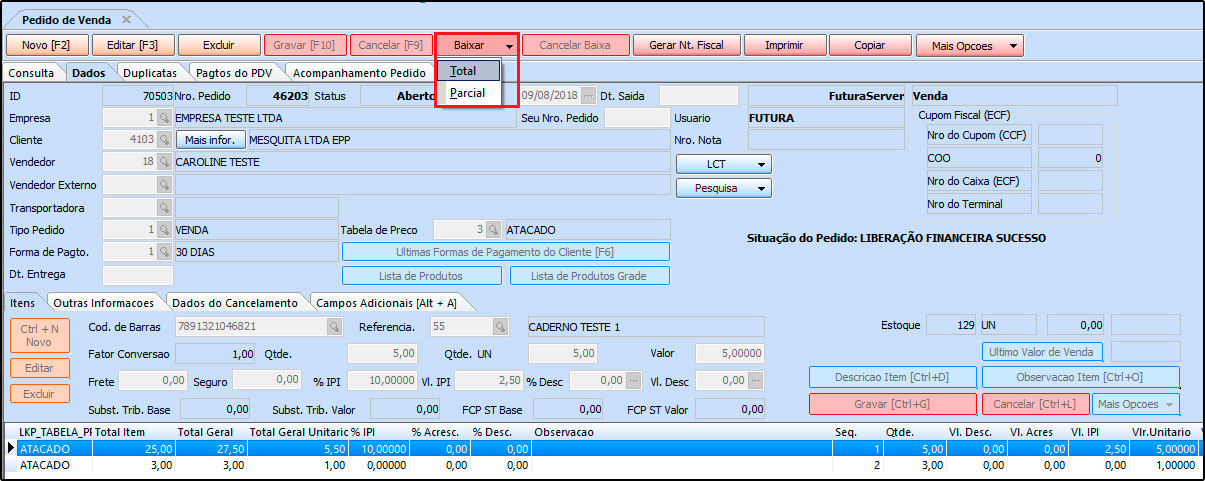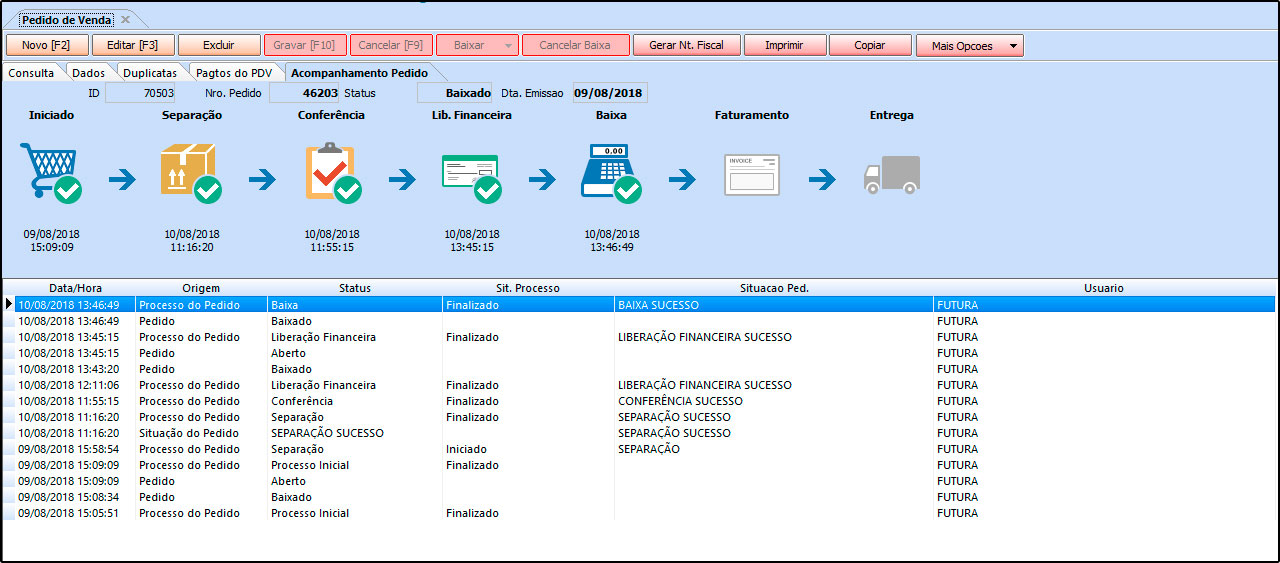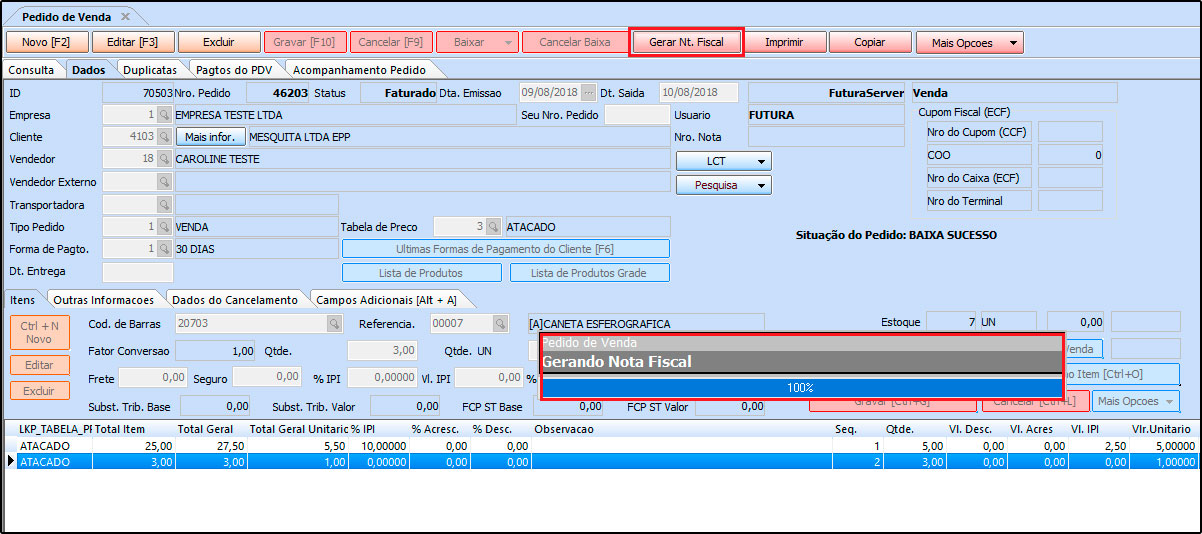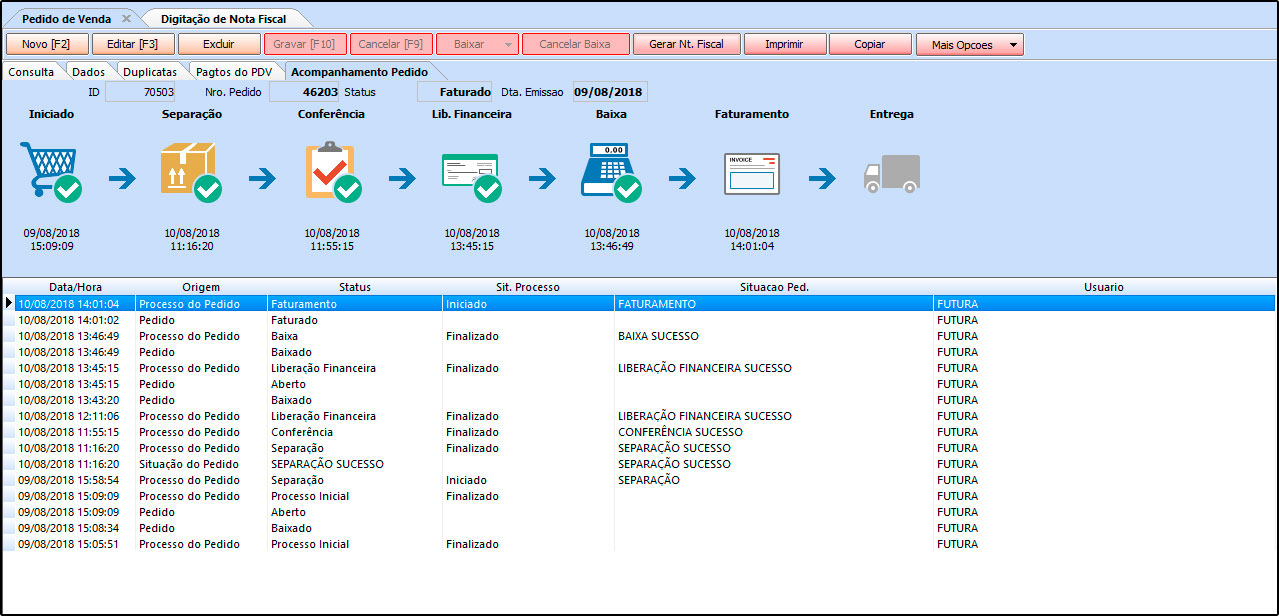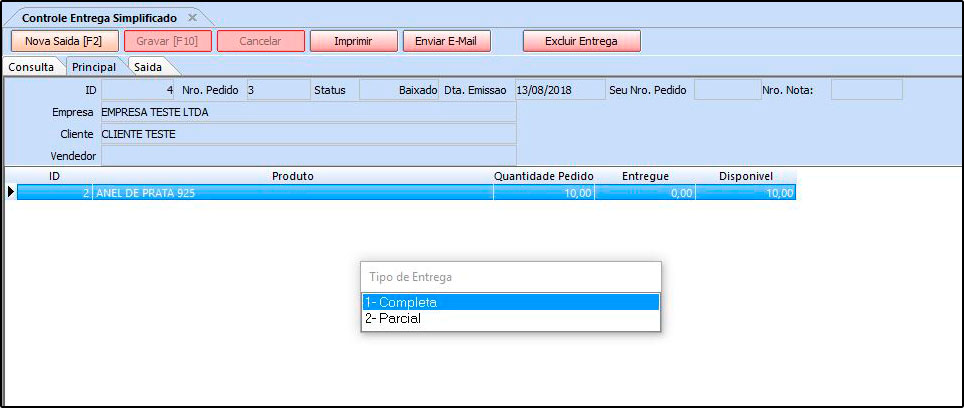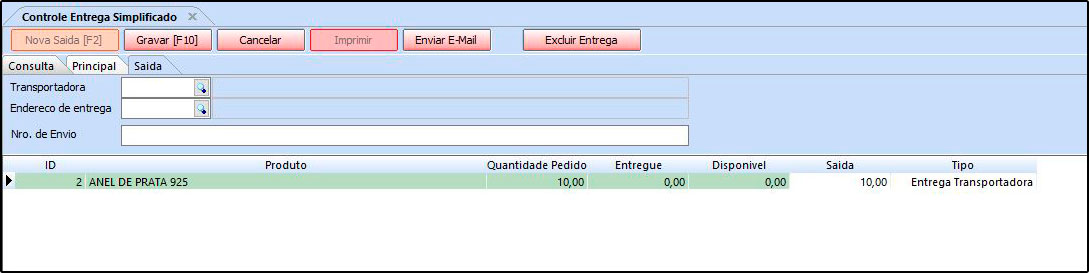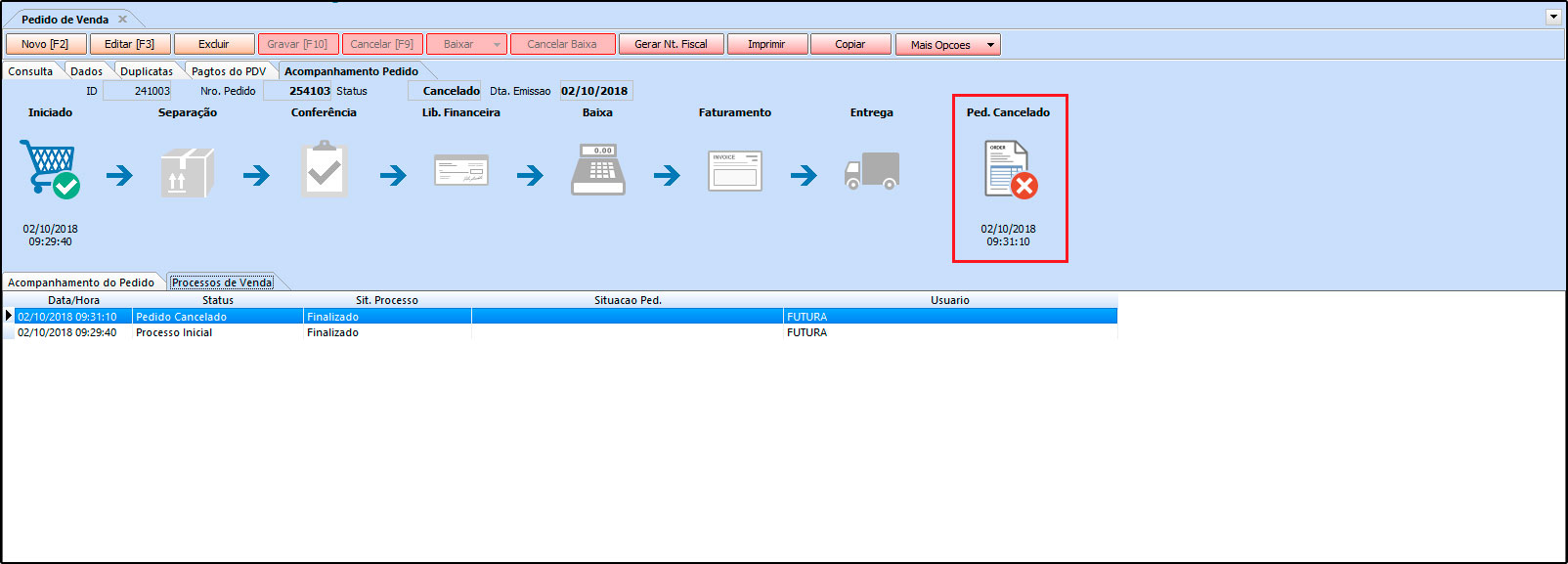Através do sistema Futura Server é possível criar uma rotina de processos de vendas, que auxiliam o cliente a controlar desde do início da venda até a entrega do pedido, para isso é necessário efetuar configurações e seguir processos específicos para esta rotina.
1° Processo – Parâmetro
Caminho: Configurações>Parâmetros por empresa “Aba Geral”
Deixe o parâmetro Controla Processo de Vendas como SIM, conforme imagem abaixo:
2° Processo – Criar situações de pedidos
Caminho: Cadastros>Geral>Pedido Situação
Através deste caminho é necessário cadastrar todas os processos de venda e suas situações, ou seja, Separação, Conferência, Baixa, Liberação financeira, Faturamento, Entrega do pedido e a situação de erro e sucesso para cada uma das etapas, essas situações serão vinculadas ao processo de venda posteriormente.
Para isso, acesse o caminho indicado acima e a tela abaixo será aberta:
Status: Neste campo defina se esta situação esta ativa ou inativa, deixe-a ativa;
Descrição: Insira a descrição dos processos, caso queira insira se é erro ou sucesso á frente, para que possa identifica-lo no momento de vincular;
Tipo Pedido: Neste campo deixe a opção Venda, pois o processo é apenas para pedidos de venda;
Status Pedido: Nesta opção insira a opção Processo de Venda, para que a situação apareça na tela de configuração;
Padrão: Neste campo informe se a opção será padrão ou não, ou seja, se será a primeira opção a ser apresentada na configuração;
Após definir as informações clique em F10 Gravar para validar o procedimento.
3°Processo – Criar Layouts de impressão (Separação e Devolução de Conferência)
Caminho: Configurações>Impressos>Layout de Separação
Configurações>Impressos>Layout Devolução de Conferência
Para trabalhar com a rotina de processo de venda é necessário possuir dois layouts de impressão, sendo eles o de Separação e o de Devolução de Conferência, esses layouts são customizáveis e o analista de suporte poderá orienta-lo em como cria-los;
Obs: Caso o layout não atenda suas necessidades ou a impressora utilizada seja modelo A4 solicite um layout dinâmico através do e-mail requisitos@futurasistemas.com.br
Layout de Separação
Ao acessar o caminho Configurações>Impressos>Layout de Separação a tela abaixo será aberta:
Layout de Devolução de Conferência
Ao acessar o caminho Configurações>Impressos>Layout Devolução de Conferência a tela abaixo será aberta:
Esta tela irá definir os campos que o layout de devolução de conferência irá ter.
4°Processo – Configurar o processo de venda
Caminho: Configurações>Processos de venda
Esta tela é utilizada para definir as situações dos processos de venda e definir a ordem em que os ícones irão aparecer na aba de acompanhamento do pedido, ao acessar o caminho acima a tela abaixo será aberta:
Aba Processos
Insira todas as situações criadas no 2° Processo do tutorial, definindo cada etapa em seu tipo.
No campo Utiliza defina se este processo irá aparecer no pedido ou não, lembrando que no tipo Baixa a opção Utiliza deverá ser Obrigatória;
Na opção Ordem informe qual a sequência do seu processo, para que os ícones apareçam na ordem correta.
Aba Impressos
Nesta aba insira os layouts de Separação e de Devolução de Conferência criados no 3° Processo, lembrando que a opção Impressão deverá ser Layout
Após inserir todas as informações clique em F10 Gravar para validar o procedimento.
5°Passo – Processo da Venda (Venda, Separação, Conferência, Liberação
Financeira, Baixa, Faturamento e Entrega)
Iniciado:
Caminho: Vendas>Pedido de Vendas
Para iniciar o processo de venda é necessário criar um Pedido de Venda, conforme imagem abaixo:
Na aba Acompanhamento será possível identificar o andamento das etapas desse pedido, conforme mostra imagem abaixo:
Separação:
Caminho: Vendas>Processos de Vendas>Separação>Ordem de Separação
Após criar o Pedido de Venda é necessário emitir uma ordem de separação, que será enviado para o separador.
Para isso, acesse o caminho indicado acima, selecione o pedido de venda criado anteriormente, clique no botão Iniciar Ordem e o sistema abrirá a tela abaixo:
Nesta tela defina os usuários do sistema que irão efetuar a separação deste pedido, lembrando que os pedidos enviados aqui aparecerão na tela de Minhas Separações do usuário informado.
Após inserir os usuários clique no botão Executar [F10] para validar o procedimento.
Para efetuar a separação, acesse Vendas>Processos de Vendas>Separação>Minhas Separações, o sistema irá trazer todas as separações que foram enviadas para o usuário que esta logado, selecione a que deseja separar, dê um duplo clique e a tela abaixo será aberta:
Confira os itens do pedido e clique no botão Finalizar [F10].
Conferência
Caminho: Vendas>Processos de Vendas>Conferência
Após separar os itens do pedido é necessário efetuar a conferência de suas respectivas quantidades, para isso acesse o caminho indicado, selecione o pedido que deseja efetuar a conferência, clique no botão Iniciar/Editar e a tela abaixo será aberta:
Aba Pesquisa rápida:
Nesta aba o usuário poderá efetuar a conferência dos pedidos utilizando um leitor de código de barras, facilitando assim a conferência das quantidades dos produtos;
Aba Avançada:
Através desta aba será possível efetuar a separação manual dos itens do pedido, basta clicar no botão Editar e inserir a quantidade real da contagem.
Vale lembrar que o usuário poderá pausar esta conferência durante o processo, basta clicar no botão Pausar Conferência e retornar depois.
Para finalizar o procedimento clique no botão Finalizar Conferência;
Obs: Caso haja alguma divergência na contagem, o sistema permitirá que o usuário defina o que quer fazer para substituir a falta destes itens, apresentando as seguintes opções:
Escolha a melhor opção e continue o procedimento.
Liberação Financeira
Caminho: Vendas>Processos de Vendas>Liberação financeira
Esta tela é utilizada para análise do setor financeiro, liberando assim o pedido para ser faturado e entregue ao destinatário.
Para isso, acesse o caminho indicado acima, encontre o pedido desejado, dê um duplo clique e a tela abaixo será aberta:
Verifique se as informações estão corretas e execute a ação, podendo escolher entre recusar a liberação desse pedido ou finaliza-la.
Baixa
Caminho: Vendas>Pedido de vendas>Botão de baixar
Neste processo é efetuado a baixa do pedido, criando assim uma conta a receber do mesmo, conforme imagens abaixo:
Faturamento
Caminho: Vendas>Pedido de vendas>Botão de Gerar Nt. Fiscal
Após baixar o pedido será possível emitir uma Nota Fiscal Eletrônica do mesmo, deixando assim o pedido faturado.
Para isso, acesse o caminho indicado acima e clique no botão Gerar Nt. Fiscal e a tela abaixo será aberta:
Após conferir e emitir a Nota fiscal o pedido ficará faturado, conforme imagem abaixo:
Controle de Entrega
Caminho: Vendas>Controle de entrega
Após emitir a danfe do pedido é necessário efetuar a ultima etapa do processo, que é controlar a entrega dos itens do pedido.
Para isso, acesse o caminho indicado acima encontre o pedido que deseja criar a entrega, dê um duplo clique e o sistema abrirá a tela abaixo:
Obs: Vale lembrar que há duas maneiras de se fazer a entrega sendo a opção Simples e a Completa, no nosso exemplo usaremos a opção Simples.
Para alterar acesse Configurações>Parâmetros aba Pedido de venda; Opção Controle de entrega.
Clique no botão Nova Saída [F2] e o sistema retonará com a confirmação abaixo:
Utilizando a opção Completa, todos os itens do pedido serão entregues, utilizando a opção Parcial será possível enviar apenas alguns itens do pedido. Escolha a opção desejada e a tela abaixo será aberta:
No campo Saída verifique se a quantidade dos itens a serem enviados esta correta, clique no botão Gravar [F10] e o sistema irá questionar se o usuário deseja enviar um e-mail para o cliente informando a saída dos itens.
Ao finalizar a entrega a aba de acompanhamento do pedido de venda ficará conforme abaixo:
Pedido cancelado
Sempre que um pedido que faz parte do processo de venda for cancelado o sistema criará automaticamente um novo status de acompanhamento, informando o usuário que aquele determinado pedido foi cancelado, conforme mostra imagem abaixo: